在Windows 11中,我們可以在PC的鎖定屏幕上運行幻燈片。但是,Microsoft論壇上的一些用戶提到幻燈片在其PC的鎖定屏幕上不起作用。幸運的是,可以通過應用一些來輕鬆解決此問題簡單修復。
如果您的Windows 11 PC的幻燈片也無法正常工作,請嘗試此詳細指南中的所有修復程序。在本指南中,我們將分享幾個工作解決方法輕鬆將其修復在Windows 11中。
因此,請提前閱讀並學習修復Windows 11中不起作用的鎖定屏幕幻燈片。
Windows 11中的無功能鎖屏幻燈片可能有幾個原因。在本節中,我們列出了最常見的原因對於Windows 11中的此問題:
- 臨時蟲子和故障
- 錯誤的操作系統
- 損壞的幻燈片文件夾
- 圖像被刪除
- 錯誤的索引設置
- 損壞的系統文件
- 未活化的Windows 11
- 圖形卡驅動程序不是最新的
- 過時的窗戶
修復鎖屏幻燈片在Windows 11中不起作用
以下是一些工作解決方法修復鎖定屏幕幻燈片不工作問題在Windows 11中。因此,請嘗試所有這些,並知道如何使鎖定屏幕幻燈片起作用:
1。重新啟動Windows 11 PC
您的Windows 11 OS可能會有一些較小的錯誤和故障,這就是為什麼鎖屏幻燈片不起作用的原因。在這種情況下,我們建議您重新啟動Windows 11計算機,因為它將解決鎖定屏幕幻燈片的所有問題以使其正常工作。因此,請按照以下提示重新啟動Windows 11 PC或筆記本電腦:
1。打開開始菜單通過按Windows鍵或單擊Windows圖標在任務欄上。
2。右鍵單擊電源圖標在開始菜單提示,從彈出菜單中,選擇重新啟動選項。
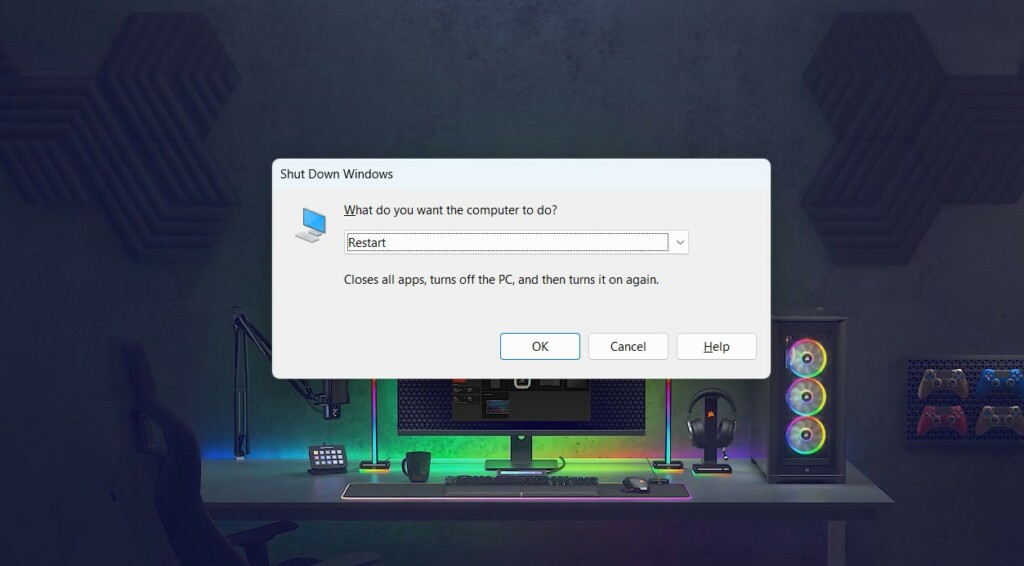
3。讓您的Windows 11 PC重新啟動,一旦完成,請檢查鎖定屏幕幻燈片是否現在正常工作。
2。重新選擇幻燈片文件夾
修復鎖定屏幕幻燈片的另一種簡便方法在Windows 11中不工作問題是重新選擇幻燈片文件夾。您可能會錯誤地未選擇幻燈片文件夾。因此,請按照上述步驟在Windows 11中重新選擇它:
1。打開設置應用程序在您的PC上,從左側選擇個性化選項。
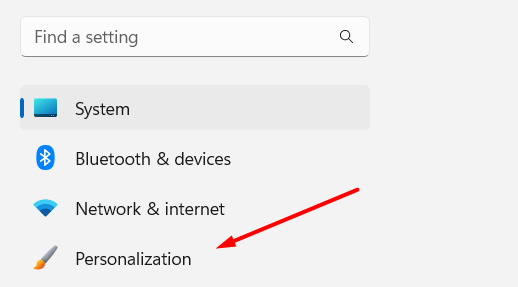
2。在個性化窗口,選擇背景選項,然後單擊瀏覽按鈕。
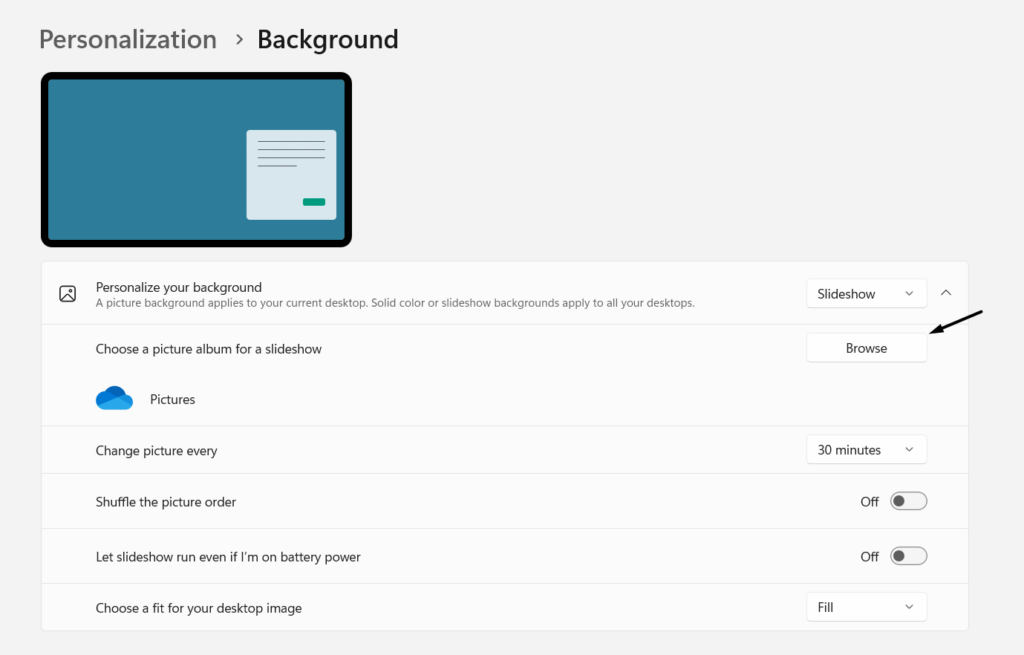
3。在選擇文件夾窗口,找到相同的幻燈片文件夾,選擇它,然後單擊選擇此文件夾。
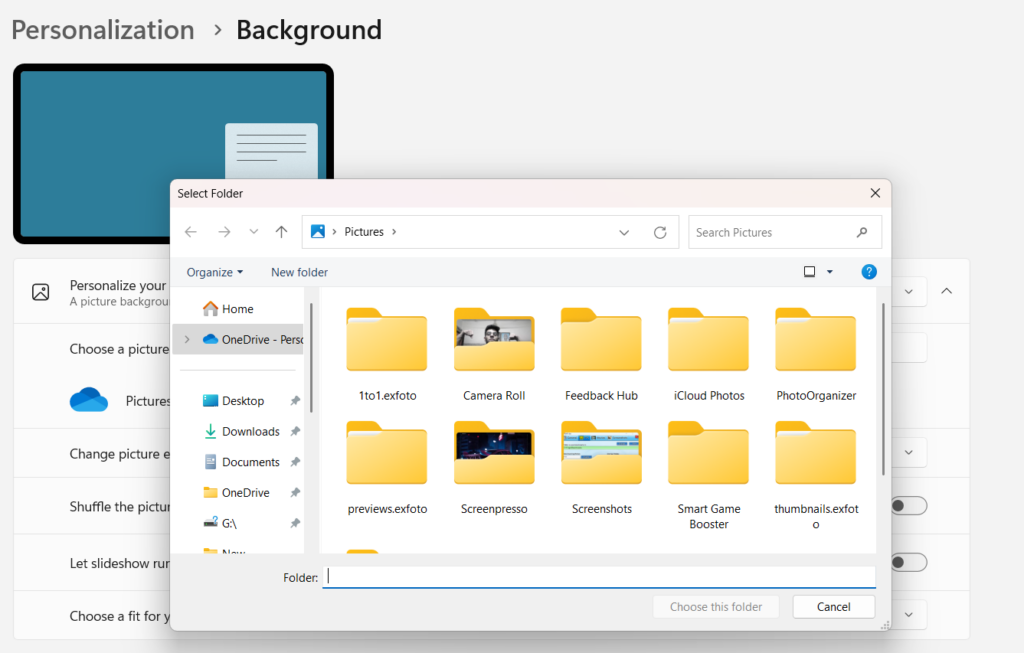
3。創建一個新的幻燈片文件夾
如果重新選擇相同的幻燈片文件夾無法解決問題,創建一個新的幻燈片文件夾在您的PC上,該文件夾可能會遇到一些問題。因此,請嘗試一下,然後檢查是否有效。希望在嘗試此修復程序後,鎖屏幻燈片不工作問題不會再次出現。如果您想知道如何創建幻燈片文件夾,請按照列出的步驟操作:
1。打開文件資源管理器在您的PC上,然後轉到要創建新幻燈片文件夾的路徑。
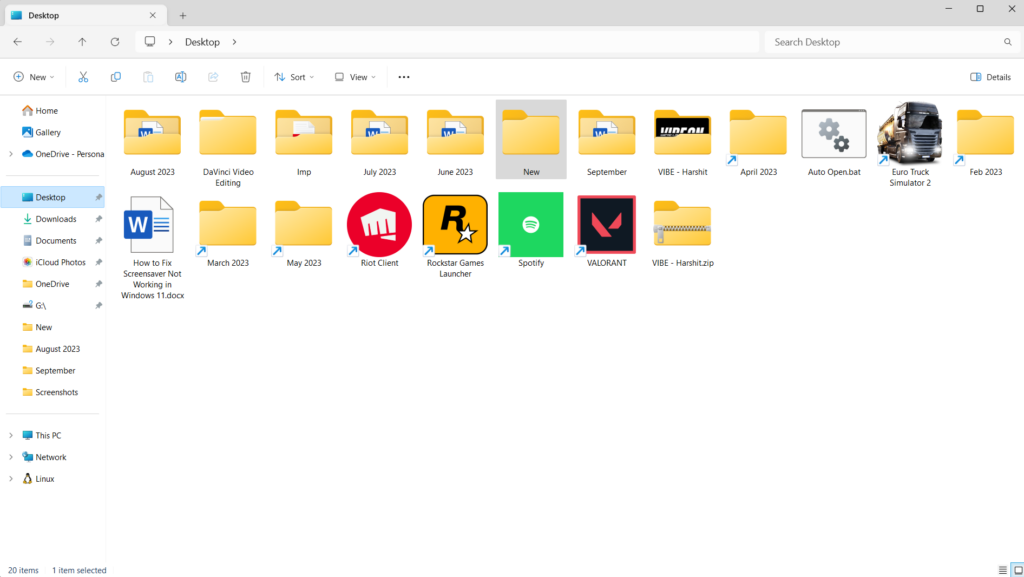
2。右鍵單擊在實用程序中的空白處,將箭頭懸停在新的,,,, 然後選擇文件夾選項。
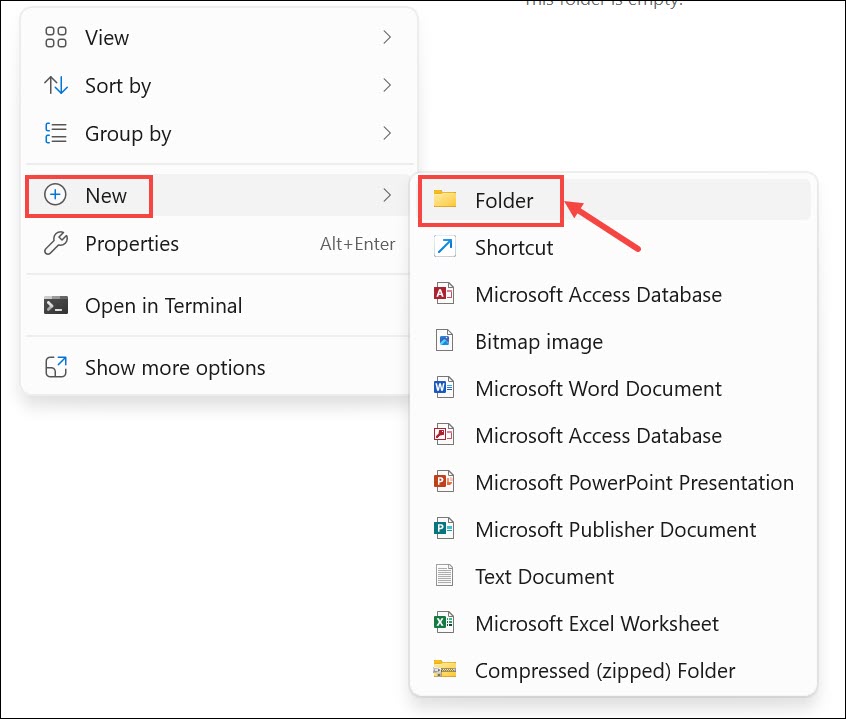
3。命名新文件夾,然後將所有圖像添加到您要在幻燈片中播放的圖像。
4。去背景部分並選擇新文件夾,以使鎖屏幻燈片再次工作。
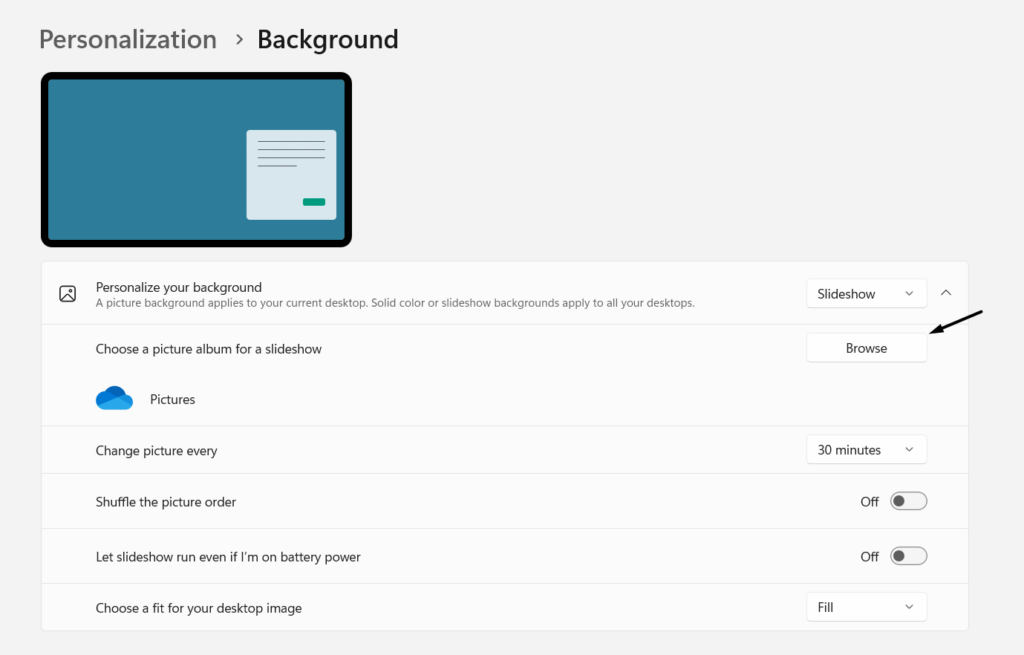
4。檢查高級能源設置
Microsoft論壇中的一些用戶補充說,必須在PC的高級能源設置中啟用“允許背景壁紙”功能,這就是為什麼此問題出現的原因。因此,我們建議您禁用它並檢查它是否在PC上解決了問題。您可以按照計算機上的以下步驟來確保相同的操作:
1。啟動控制面板應用在Windows PC上,設置查看者:選項小圖標。
![]()
2。在易於訪問窗口,選擇使計算機更容易 查看繼續。
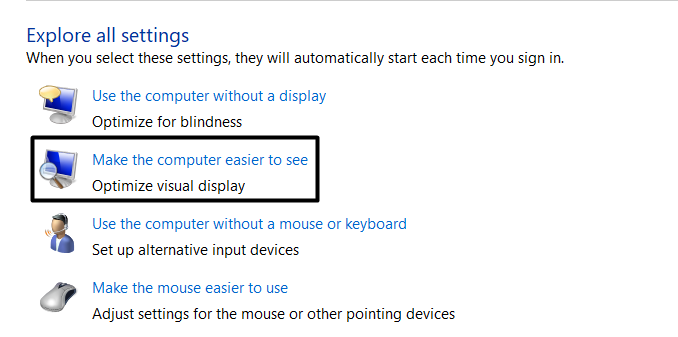
3。在下一個屏幕上關閉刪除背景圖像(如果有的話)在下面使計算機更容易 查看。完成後,單擊申請按鈕保存此更改。
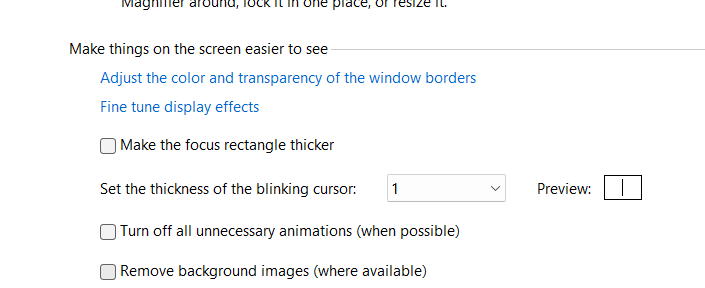
5。檢查您的PC是否需要任何Windows更新
您的Windows 11 PC可能已經過時了。結果,鎖屏幻燈片不起作用。所以,更新Windows 11 PC通過遵循上述步驟:
1。啟動設置應用程序在Windows PC上,從左側選擇Windows更新。
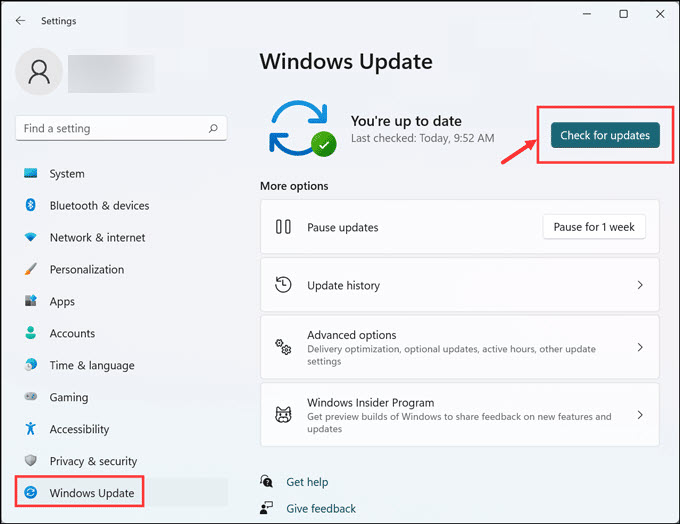
2。在Windows更新窗口,單擊檢查更新搜索新的Windows更新。
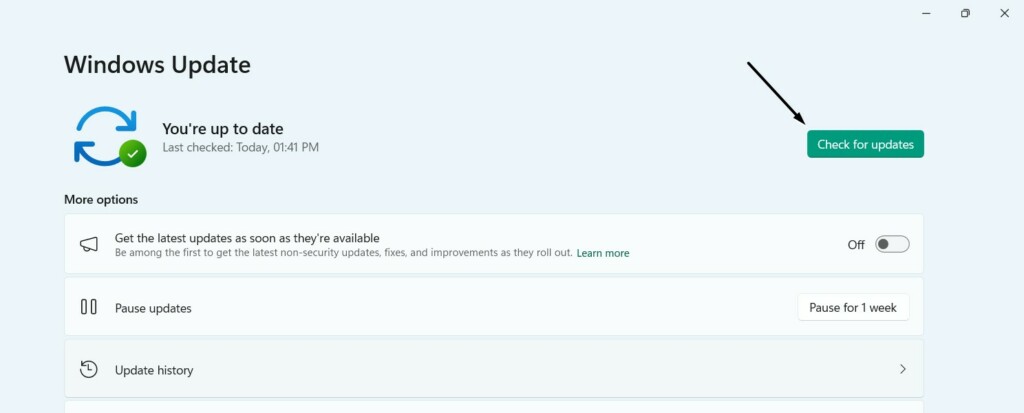
3。如果您在PC上看到任何新更新,請單擊下載並安裝安裝它們。如果您看到多個Windows更新,請選擇下載並安裝 全部按鈕。
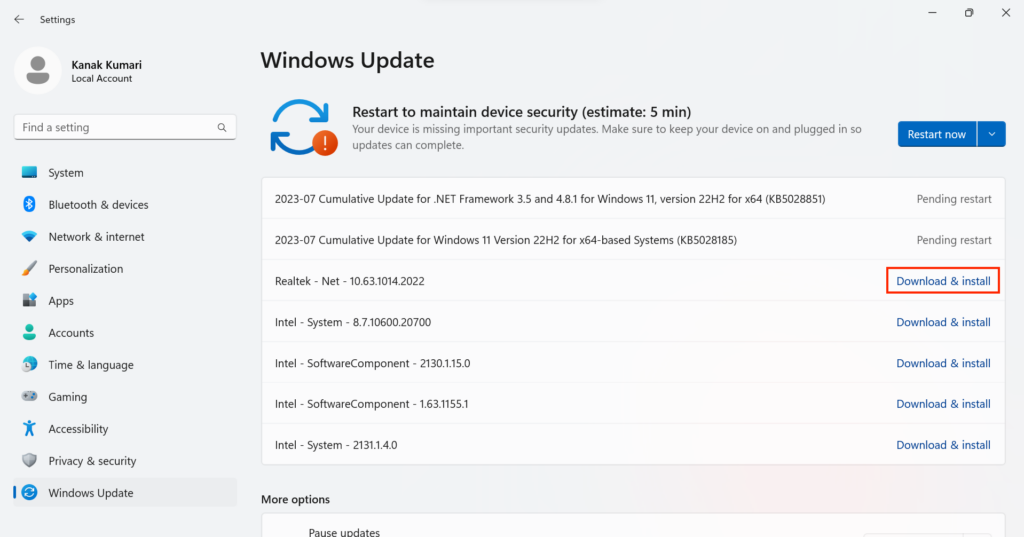
4。安裝新的Windows更新後,重新啟動Windows 11 PC並檢查問題的狀態。
6。激活Windows 11以使用鎖屏幻燈片功能
鎖屏幻燈片僅在激活的Windows 11中起作用。可能沒有激活Windows 11,這就是為什麼幻燈片不起作用的原因。因此,確認這一點,尋找“激活窗戶”水印在屏幕的右下角。如果有水印,則意味著Windows 11未激活,您必須激活它。
7。確保圖像未刪除
你可能錯誤刪除了幻燈片圖像從Windows PC上的幻燈片文件夾中,由於鎖屏幻燈片不起作用,因此出現在其上。因此,打開PC上的幻燈片文件夾,並檢查圖像是否仍在其中並打開。
8。即使我使用電池電源,啟用Let幻燈片運行即使運行
如果在PC上啟用電源模式時鎖定屏幕幻燈片不起作用,則可能有可能“即使我使用電池電量,也讓幻燈片運行”功能在其上被禁用。所以,啟用此選項通過遵循以下列出的步驟來解決該問題:
1。打開設置應用程序在您的Windows PC上,選擇個性化從左側進行選項。
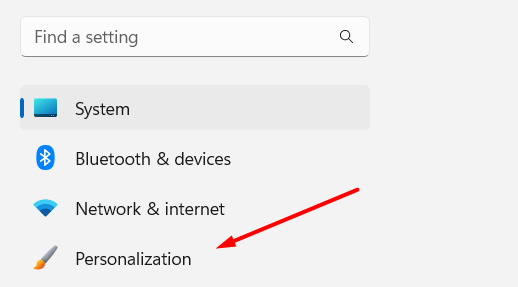
2。在個性化窗口,啟用即使我使用電池電量,也讓幻燈片運行切換。

3。這樣做之後,即使PC進入節電模式,鎖屏幻燈片也將運行。
9。運行系統文件檢查器工具
計算機的基本文件可能有助於鎖定幻燈片正常工作,這就是為什麼它不起作用的原因。在這種情況下,我們建議您運行SFC掃描在您的PC上找到這些文件並修復它們。我們添加了正確的提示,以在Windows 11 PC上執行系統文件檢查器掃描:
1。打開命令提示應用程序在您的Windows 11 PC上,並將列出的命令複製到其中:
sfc /scannow2。完成後,按輸入密鑰在鍵盤上,在PC上啟動系統文件檢查器掃描。
3。SFC掃描完成後,請檢查鎖定屏幕幻燈片是否現在正常工作。
10。啟動DISM工具
PC上的DISM掃描將修復損壞的Windows Image組件並解決此問題。因此,請按照Windows 11 PC上的上述步驟執行此掃描:
1。在命令提示窗口,一一逐一運行上述命令以執行DISM掃描:
DISM /Online /Cleanup-Image /CheckHealthDISM /Online /Cleanup-Image /ScanHealthDISM /Online /Cleanup-Image /RestoreHealth2。最後,等待DISM掃描完成,完成後, 重新啟動您的PC以檢查問題是否已解決。
11。確保您的圖形卡驅動程序是最新的
您的PC的圖形驅動程序可能有一些錯誤和故障,這就是為什麼鎖定屏幕幻燈片不工作的原因。因此,我們建議您更新圖形驅動程序並檢查是否解決了問題。以下是這樣做的步驟:
1。啟動設置應用程序在您的PC上,從左側欄中,選擇Windows更新。

2。在Windows更新窗口,選擇高級選項然後選擇可選更新選項。
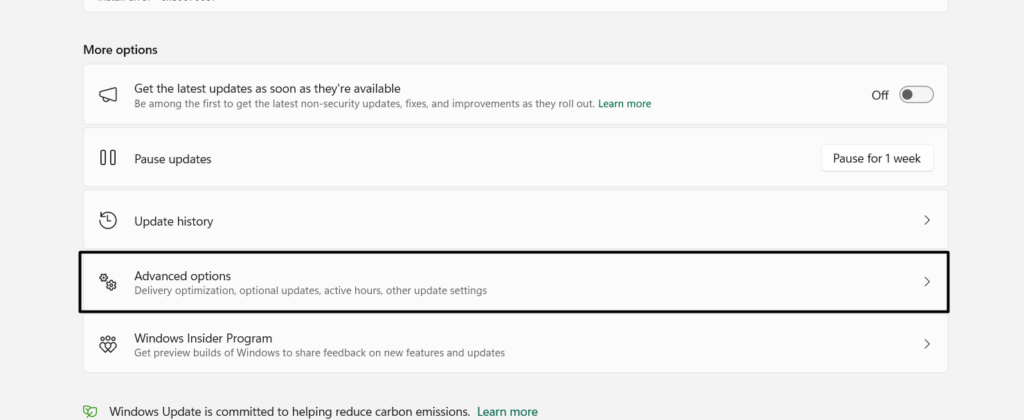
3。選擇所有圖形驅動器與下面的圖形驅動器相關更新司機然後單擊下載並安裝要下載並將其安裝在Windows 11 PC上。然後,檢查問題是否已解決。

12.檢查索引設置
在線論壇上的一些用戶表示,錯誤的索引設置也可能導致此問題。所以,我們建議你確保計算機的索引設置正確。您可以通過按照Windows 11 PC上的以下步驟來確保相同:
1。使用Windows鍵 + S快捷方式打開搜索框並蒐索索引選項。

2。選擇索引選項從搜索結果下最佳比賽打開索引設置。
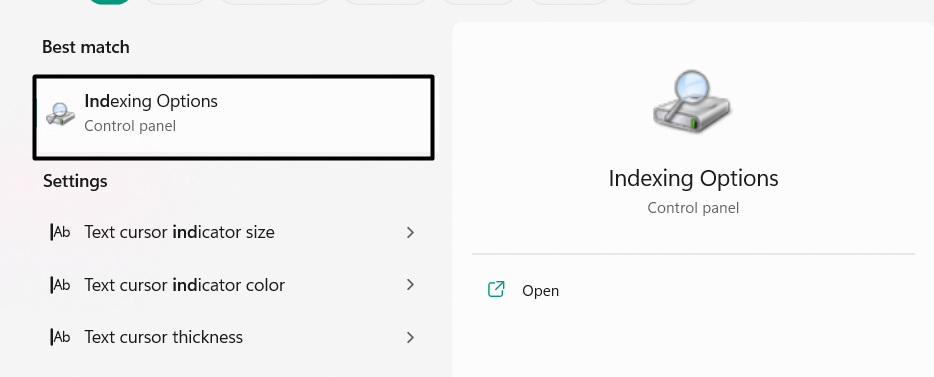
3。在索引選項窗口,單擊先進的按鈕,然後移動到文件類型部分。

4。在擴展部分,搜索PNG和JPG複選框,並確保檢查它們。
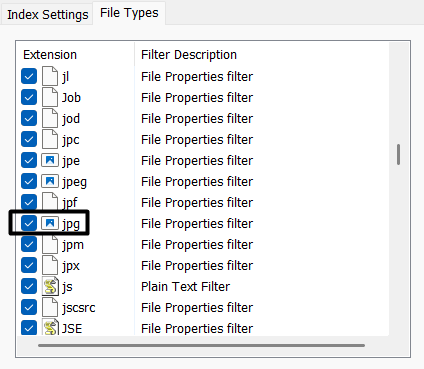
5。最後,單擊好的底部的按鈕以節省更改並關閉索引選項窗戶。
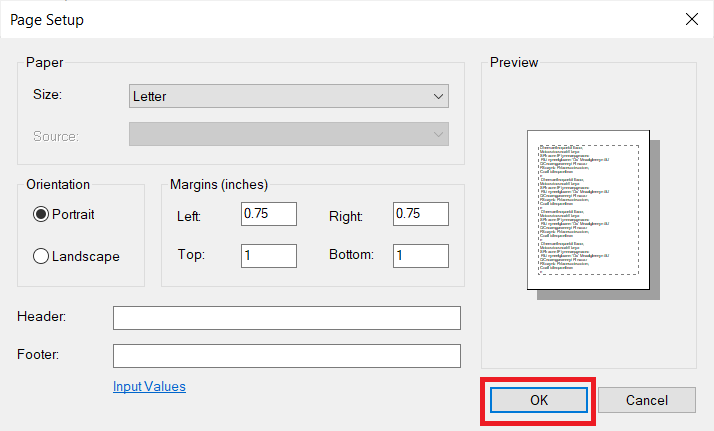
啟用PNG和JPG框後,您可能會看到鎖屏幻燈片現在正常工作。
13。檢查註冊表編輯中的鎖定屏幕阻塞
如果幻燈片仍然無法在PC的鎖定屏幕上工作,請考慮在註冊表編輯器應用程序中允許鎖屏幻燈片。最好的部分是它對許多用戶有用,因此也有可能對您有用。以下是Windows 11中這樣做的確切步驟:
1。使用Windows鍵 + R鍵盤快捷鍵打開運行應用程序, 類型登記,,,, 並擊中進入。
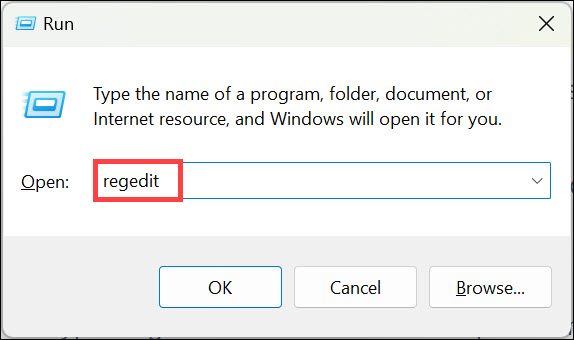
2。在註冊表編輯窗口,使用頂部的搜索框前往下面提到的位置:
HKEY_LOCAL_MACHINESoftwarePoliciesMicrosoftWindowsPersonalization3。在個性化文件夾,找到一個名為的鍵“ Nolockscreenslideshow,,,,透明然後右鍵單擊它。
4。最後,選擇刪除從上下文菜單中的選項從PC刪除鍵。
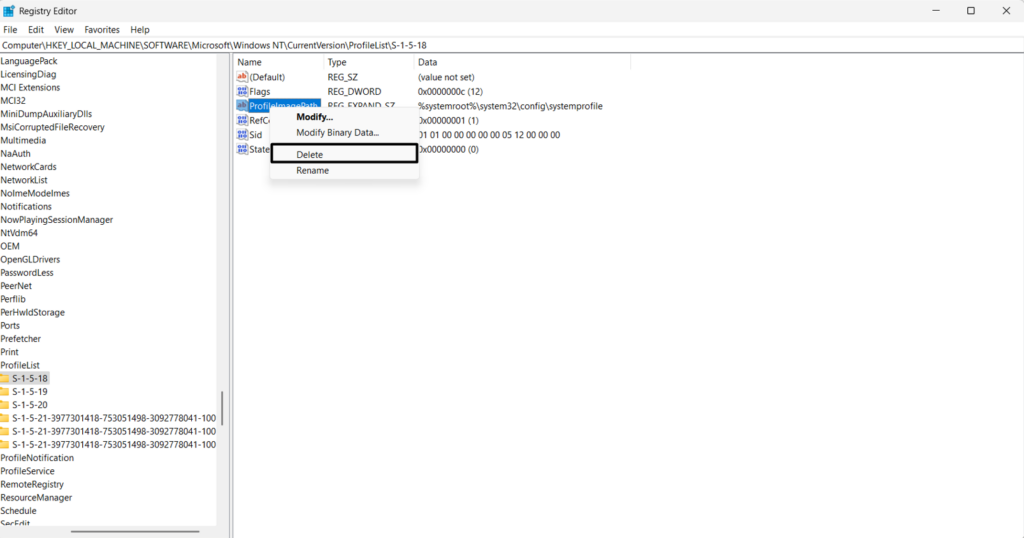
14。允許在組策略編輯器中允許鎖定屏幕幻燈片
修復鎖定屏幕幻燈片的另一個簡單的解決方法在Windows 11中不起作用是在組策略編輯器應用程序中允許鎖定屏幕幻燈片。這樣做肯定會解決這個問題,就像許多用戶一樣。您可以按照上述步驟知道如何做同樣的事情:
1。使用Windows鍵 + R快捷方式,鍵入gpedit.msc,然後擊中輸入密鑰打開它。
2。在小組政策 編輯窗口,從左側欄導航到下面提到的路徑:
Computer Configuration > Administrative Templates > Control Panel > Personalization3。在個性化窗口,只需雙擊防止啟用鎖定屏幕幻燈片顯示政策。
4。將政策設置為未配置或者禁用,,,, 然後單擊好的保存更改。
5。檢查Windows 11 PC上的鎖屏幻燈片不工作問題是否已解決。
15。將壁紙移到此文件夾中
微軟論壇中的幾個用戶補充說,他們通過複製他們想在鎖屏幻燈片中顯示的壁紙到C:> Windows> Web>屏幕位於其Windows 11 PC或筆記本電腦上的位置。因此,嘗試同樣。完成後,檢查Windows 11 PC或筆記本電腦上的鎖定屏幕幻燈片不工作問題是否已解決。
16。進行就地維修
另一個簡單的解決方法可以使鎖屏幻燈片再次在Windows 11系統上工作實地維修。這樣做將在您的PC上重新安裝Windows 11,以解決現有問題而不刪除系統上的數據。我們已經提到了在下面的Windows 11中運行就地升級的步驟,因此請關注它們:
1。啟動設置應用程序在Windows 11計算機上,然後選擇恢復從左側進行選項。
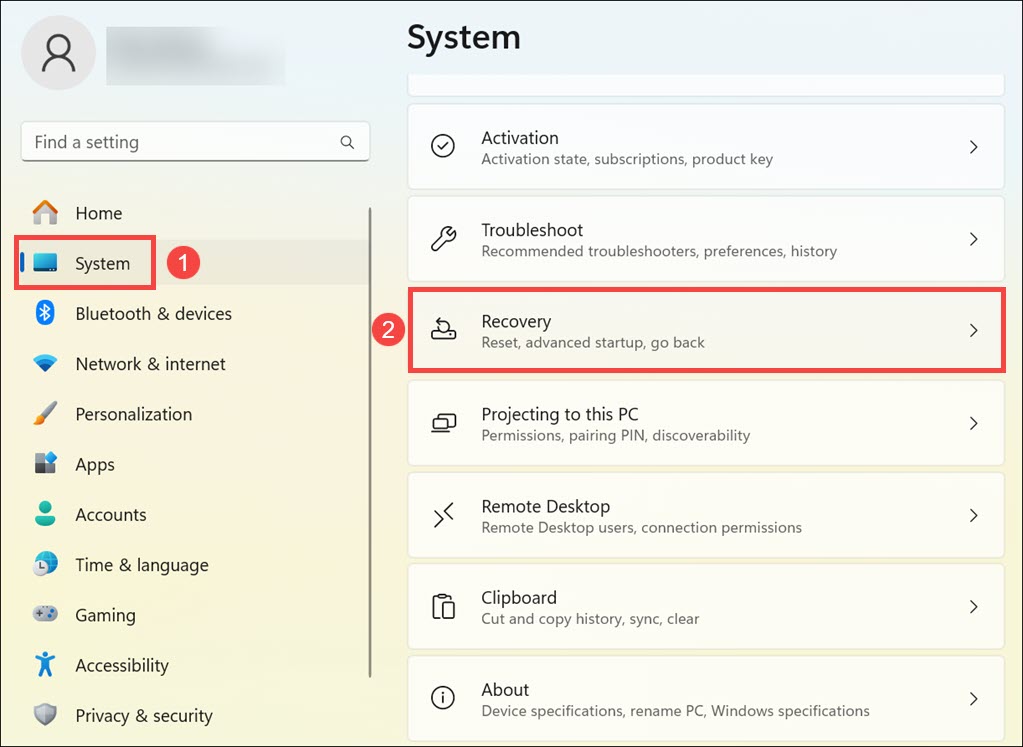
2。在下一個屏幕上,選擇現在重新安裝按鈕旁邊使用Windows更新解決問題文字.
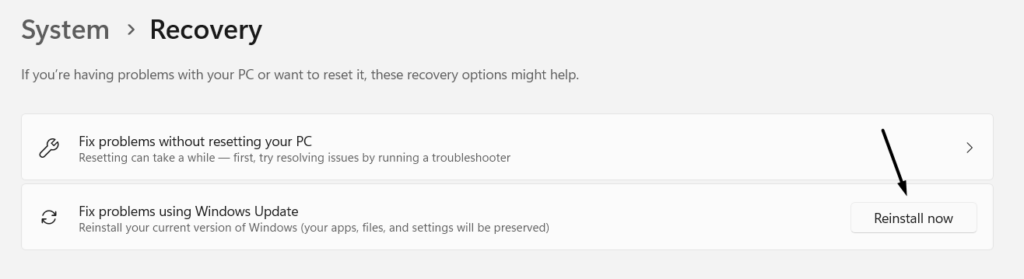
3。請按照屏幕上的說明在Windows PC或筆記本電腦上執行現場維修。
17.問題開始之前將系統恢復到一個點
偶然地,如果您在問題發生之前在Windows 11 PC上創建了一些系統還原點,請考慮將您的電腦還原回他們修復它。嘗試相同,然後檢查是否有效。您可以檢查下面列出的步驟,以了解如何輕鬆執行:
1。打開Windows搜索框在PC上,鍵入創建一個還原點,並從搜索結果中選擇它。
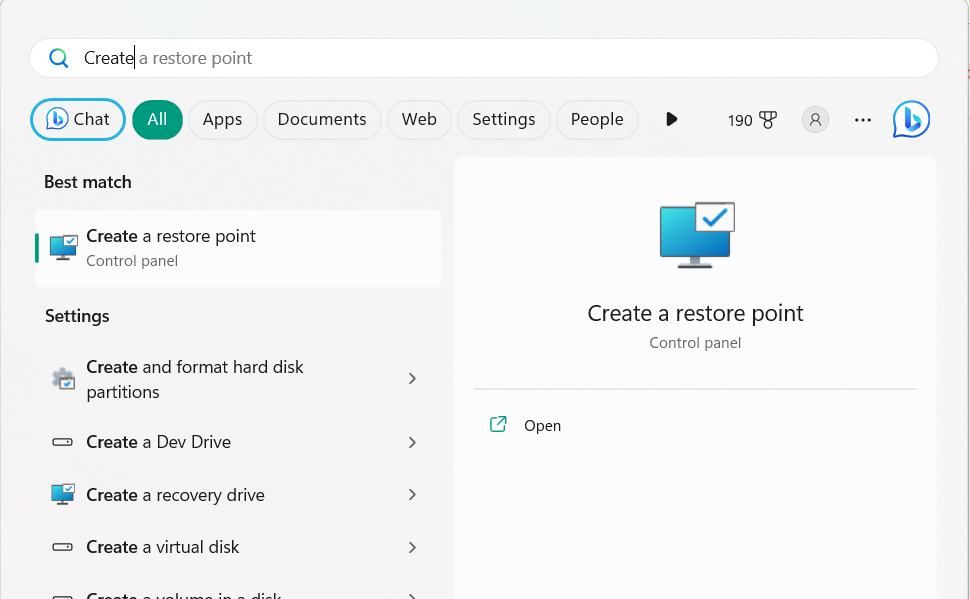
2。選擇系統還原…選項下系統還原查看所有還原點。
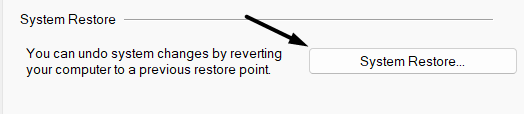
3。選擇下一個>按鈕移動到下一個屏幕,然後檢查顯示更多還原積分複選框。
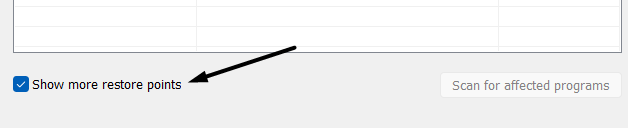
4。在下一個屏幕上選擇 與上述還原點不同的還原點,然後單擊下一個>。
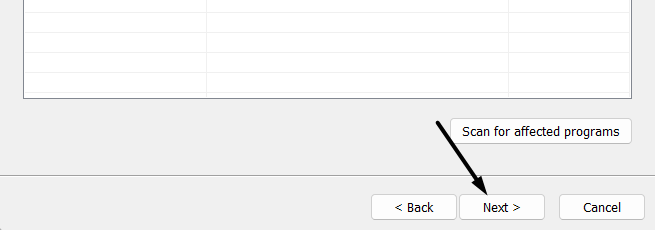
5。到底,,,,選擇結束按鈕以啟動PC上的系統修復,並讓問題消失。
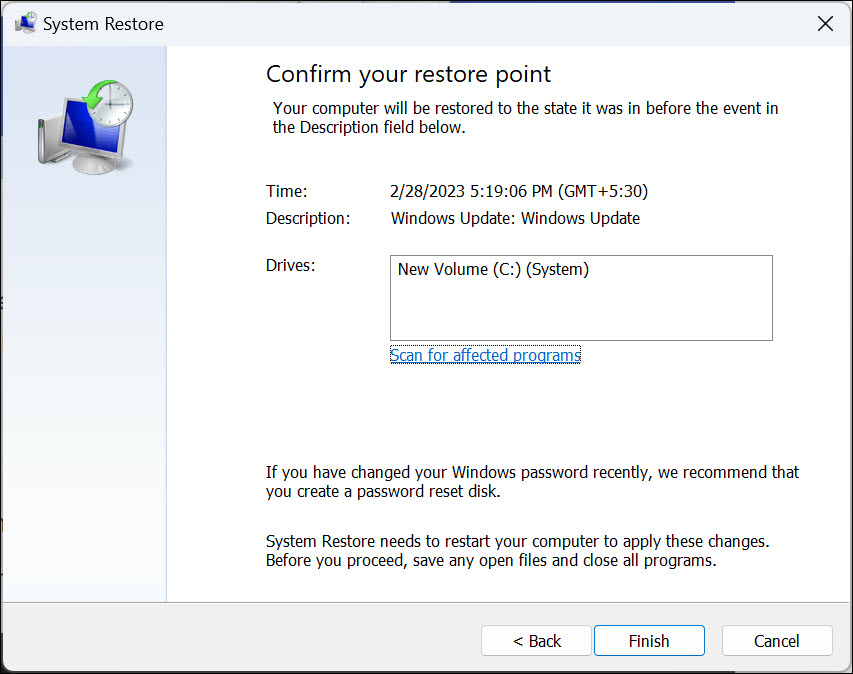
常見問題解答
如何在Windows 11鎖定屏幕上製作圖片的幻燈片?
您可以轉到以下位置,在Windows 11 PC上進行鎖定屏幕幻燈片工作:
打開設置程序>個性化>背景>個性化您的背景>幻燈片
為什麼我的鎖定屏幕未顯示圖片Windows 11?
OS不在鎖定屏幕上顯示圖片的原因可能有幾個,例如錯誤和故障,損壞的圖像,錯誤的索引設置,過時的Windows OS等。
如何修復鎖屏壁紙Windows 11?
如果您的Windows 11 PC的鎖定屏幕無法正常工作,請運行SFC掃描在您的電腦上。如果這沒有解決此問題,則可以重新啟動Windows 11 PC,以查看是否進行任何更改。
為什麼我的壁紙幻燈片不起作用?
您的Windows 11 PC的基本文件可能已經損壞了,這就是為什麼壁紙幻燈片不起作用的原因。另一個原因可能是OS中的錯誤和故障。
如何將幻燈片設置為鎖屏壁紙?
您可以在Windows 11 PC上的以下路徑中訪問Windows 11鎖定屏幕的設置:
打開設置應用程序>個性化>鎖定屏幕>個性化鎖定屏幕>幻燈片
最後一句話
各種原因可以使鎖定屏幕幻燈片停止在Windows 11中工作。但是,無論是什麼原因,可以通過應用一些簡單的解決方法來輕鬆修復它。
因此,在本指南中,我們分享了幾個解決方法要修復Windows 11中不工作的鎖定屏幕幻燈片。最後,我們希望本指南可以幫助您解決鎖屏幻燈片的問題。如果是,請讓我們知道哪個列出的修復程序可以幫助您這樣做。
