在Windows 11中,格式USB驅動器為FAT32是需要其工具在大多數平台和可用系統上工作的用戶所要求的。使用FAT32的USB驅動器可以與任何其他FAT32閃存驅動器互換而沒有太大問題,這是由於兼容性而沒有問題。但是,有一些最大文件大小為4 GB。因此,偶爾它是USB驅動器最喜歡的格式。
在Windows 11中將USB驅動器格式化為FAT32非常容易,無論用戶是否要將其用於較舊的設備,還是確保各種系統的兼容性。在本指南中,了解如何將USB格式化為Windows 11中的FAT32。
方法1:格式化USB閃存驅動器使用FAT32的設置
1。打開Windows設置應用程序,然後轉到System>“存儲”。
2。單擊“高級存儲設置”,然後選擇“磁盤和卷”。
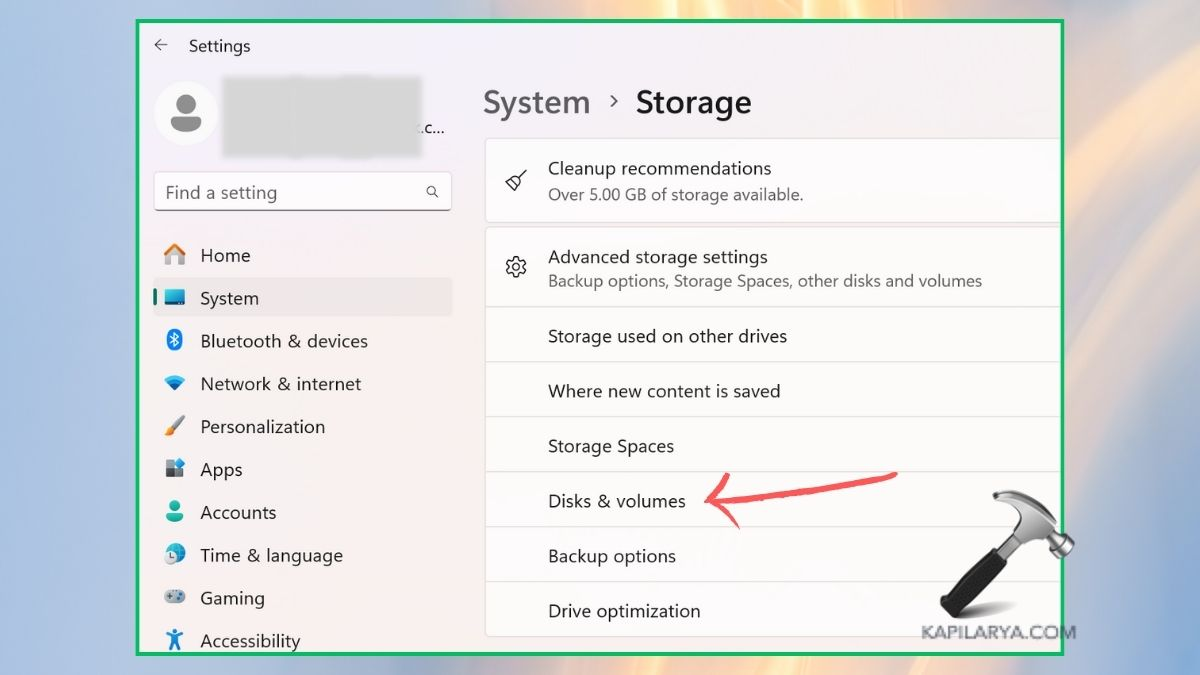
3。現在,為要格式化的驅動器選擇“屬性”。
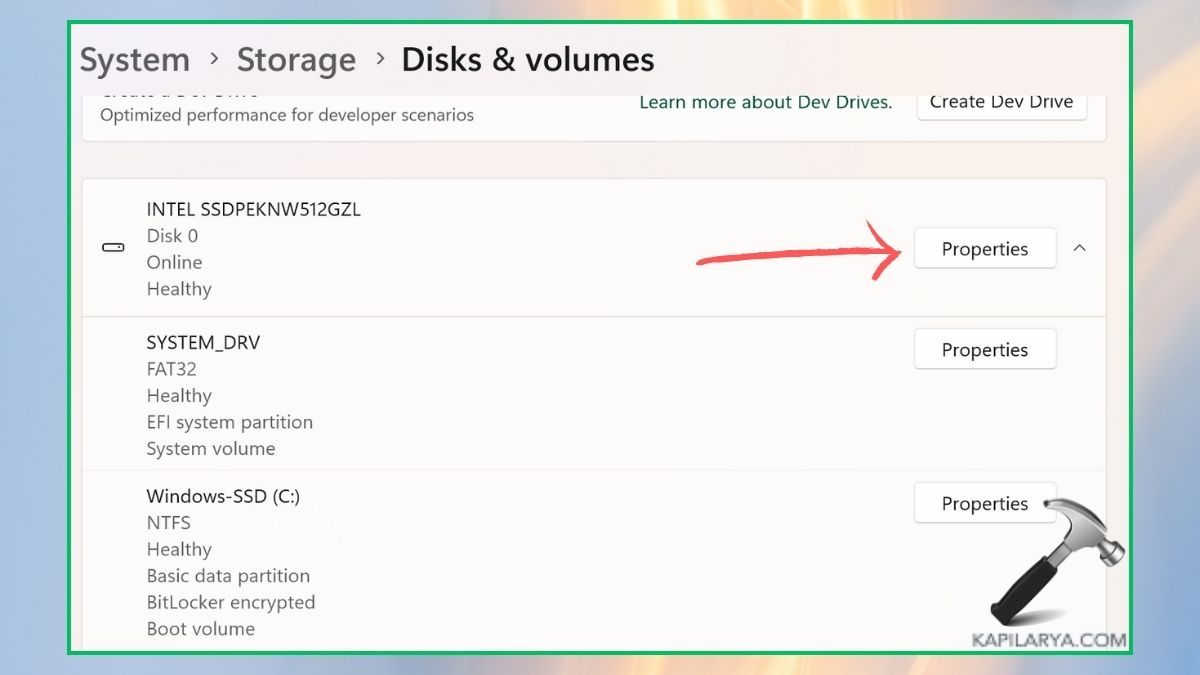
4。點擊“格式”,然後將文件系統選擇為“ FAT32”。確保檢查“執行快速格式”選項。
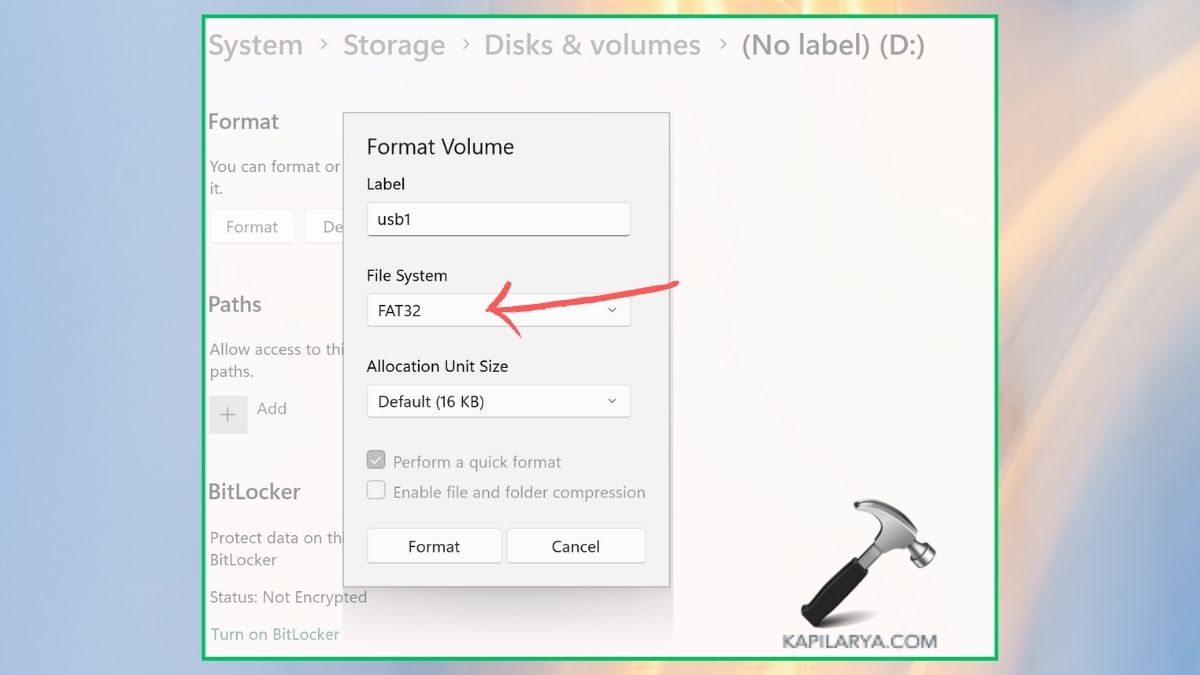
方法2:窗戶上的格式為fat32
1。轉到File Explorer,然後轉到此PC。右鍵單擊驅動器並選擇“格式”。
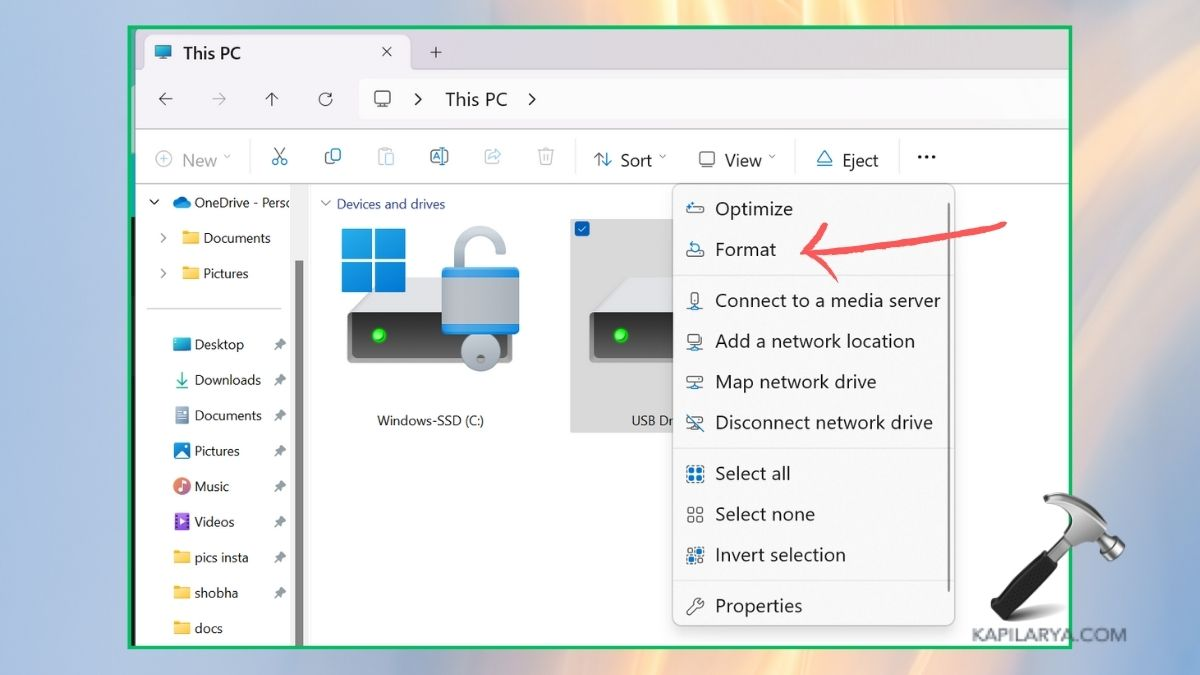
2。為下拉鍵選擇“文件系統”為“ FAT32”。確保檢查“快速格式”選項。點擊“開始”。
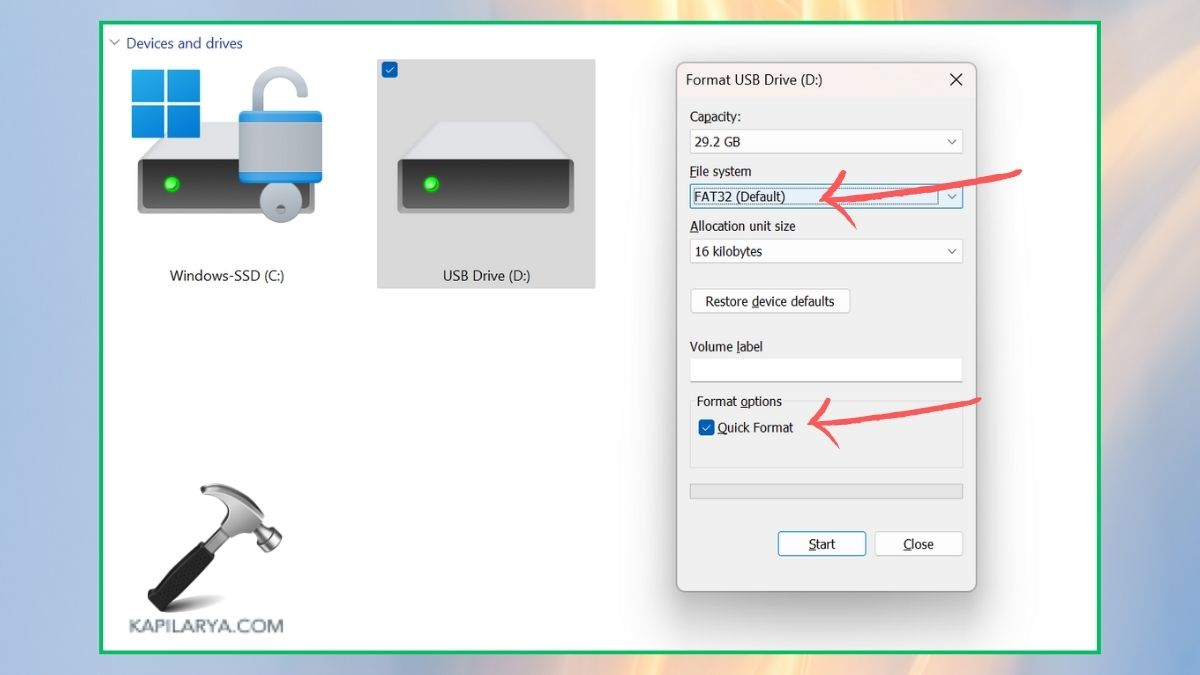
注意:以下兩種方法:如果您的USB驅動器越過32 GB限制,則“方法3”和“方法4”將無效。
方法3:使用FAT32與CMD格式化USB閃存驅動器
1。搜索並右鍵單擊Windows搜索欄上的命令提示符。選擇“作為管理員運行”以使用管理員權利打開它。接受UAC彈出窗口的“是”。

2。現在,輸入以下命令,然後按“ Enter”鍵。確保用驅動器字母替換“ D:”,然後用您希望格式化的驅動器標籤替換“標籤”。
format /q /fs:fat32 d: /v:label
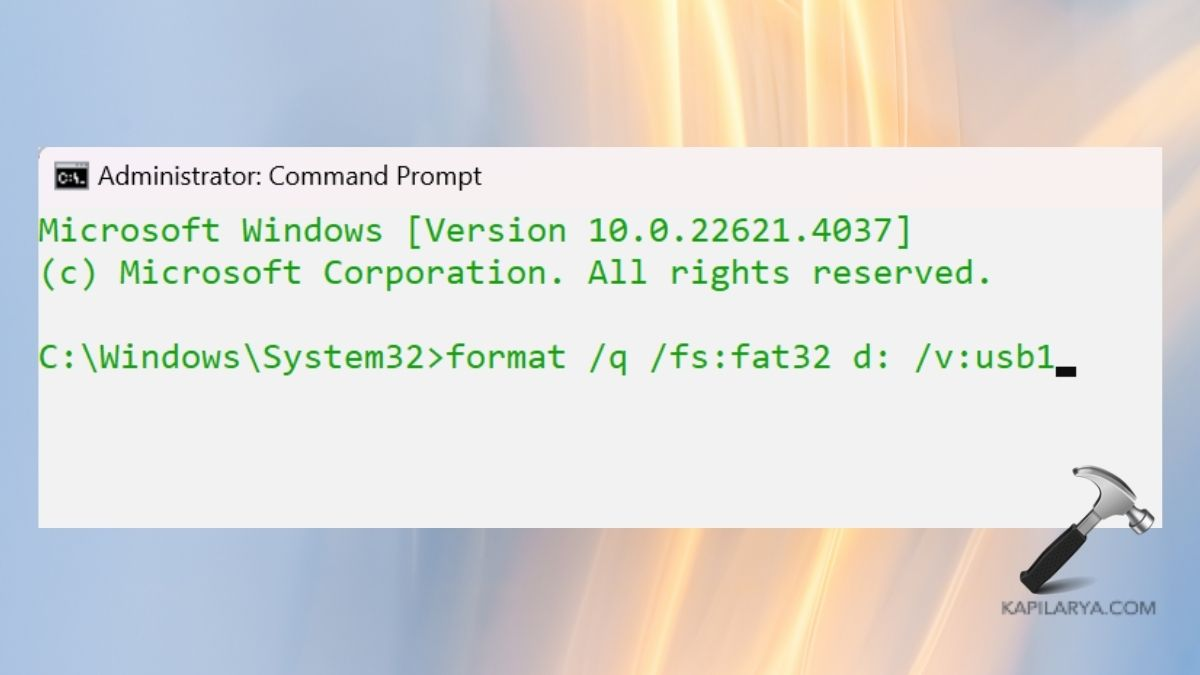
方法4:格式為FAT32與PowerShell
1。從Windows搜索欄中搜索“ PowerShell”,然後右鍵單擊它以選擇“作為管理員運行”。接受UAC彈出窗口的“是”。
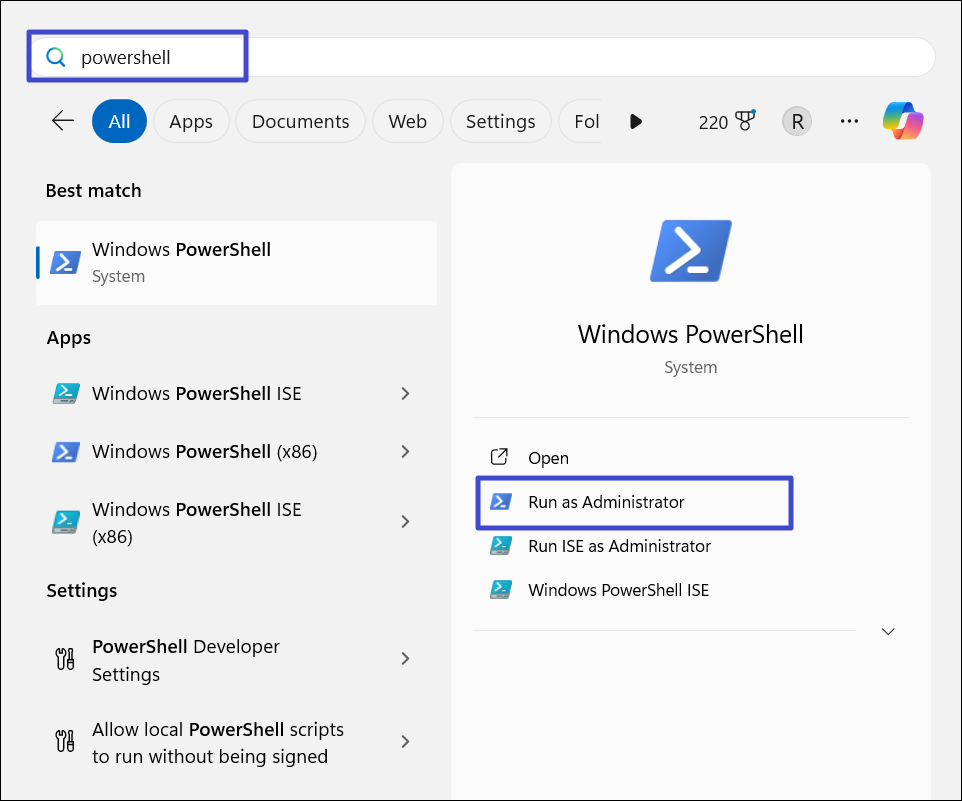
2。現在,輸入以下命令,然後按“ Enter”鍵。確保用驅動器字母替換“ D:”,然後用您希望格式化的驅動器標籤替換“標籤”。
Format-Volume -DriveLetter D -FileSystem FAT32 -NewFileSystemLabel label
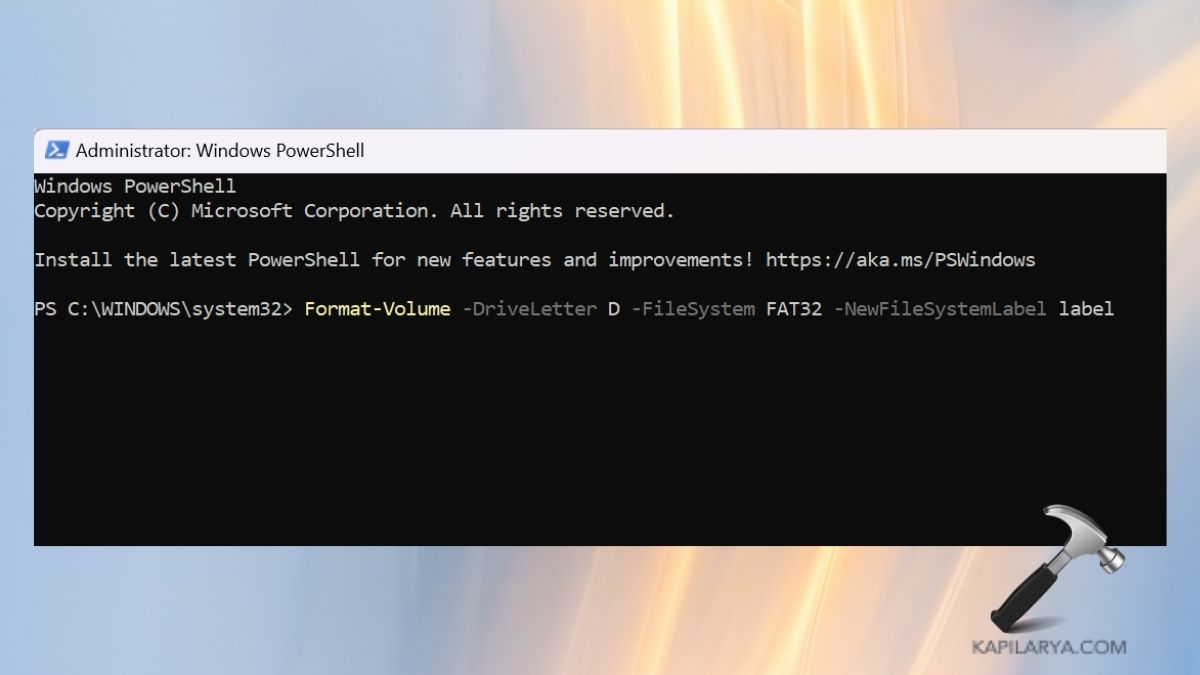
我們希望這些方法對您有所幫助。如果您在執行任何這些方法時遇到任何錯誤以將USB驅動器格式化為Windows 11上的FAT32,請在下面發表評論,以便我們為您提供幫助。
就是這樣!
