在Windows 11中,您有兩種類型的帳戶。一個是Microsoft帳戶,而另一種帳戶類型是本地帳戶。如果您忘記了Microsoft帳戶的密碼,則可以使用不同的設備輕鬆地在線重置密碼,並在當前設備上使用新密碼登錄。但是,如果您在本地帳戶上,則無法使用其他設備重置其密碼。實際上,您只能使用高級中創建的密碼重置磁盤重置本地帳戶密碼。如果您沒有任何密碼重置磁盤,則有唯一可以重置Windows 11的選項。在本指南中,我們將看到如何提前為Windows 11創建密碼重置。
要創建密碼重置磁盤,您只需要一個USB驅動器即可。您可以為系統創建一次密碼重置磁盤,並多次使用它來重置同一帳戶的本地帳戶密碼。即使更改了本地帳戶密碼,也可能不需要一次又一次創建密碼重置磁盤以用於同一帳戶。
將USB閃存驅動器插入您的計算機。
打開控制面板。
參見:修復:由於Windows無法訪問磁盤,因此無法執行磁盤檢查
搜索密碼,單擊創建密碼重置磁盤。
現在,被遺忘的密碼嚮導將打開。單擊下一步。如果您沒有插入USB驅動器,則無法單擊下一步。因此,請先插入USB驅動器。
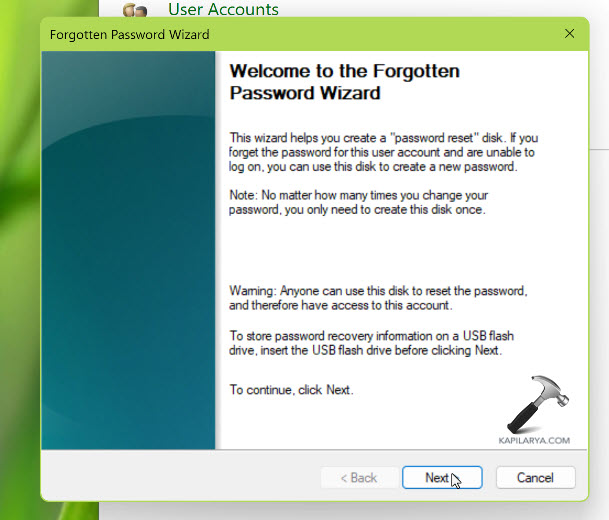
從下拉菜單中選擇您之前插入的USB驅動器,然後單擊“下一步”。
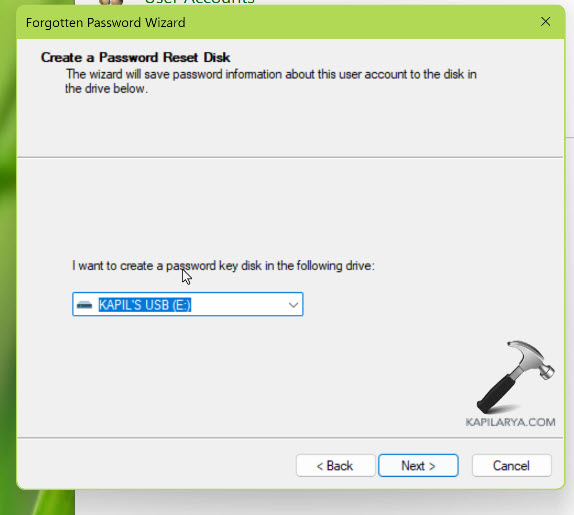
您需要輸入當前帳戶密碼以創建重置磁盤。單擊下一步。
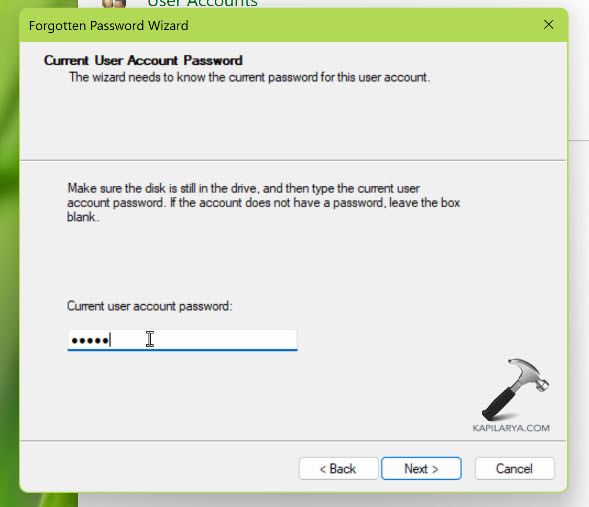
嚮導現在將創建密碼重置磁盤。這可能需要一點時間。
該過程完成後,單擊下一步,然後完成。
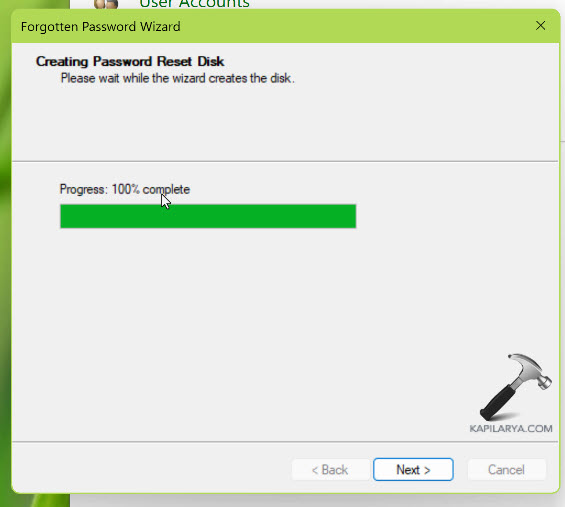
現在創建了您的密碼重置磁盤。將此磁盤保持在安全的位置很重要,因為如果您忘記了密碼,它可以用來重置密碼。
視頻指南
您可以在本視頻指南中查看上述步驟的實時演示:
使用密碼重置磁盤
如果您忘記了密碼,請遵循此內容。嘗試使用錯誤的密碼登錄。
登錄嘗試失敗後,您將看到一個選項重置密碼。
將密碼重置磁盤插入USB驅動器。密碼重置嚮導將打開。單擊下一步。
選擇創建密碼重置磁盤的驅動器,然後單擊下一步。
如果需要,輸入新密碼和提示。單擊接下來,然後完成。
現在,您應該能夠使用新密碼登錄。在此處檢查完整的指南:
重置Windows 11中的本地帳戶密碼
就是這樣!
