Windows 11中的鎖屏幻燈片功能;用戶很高興有機會在此功能的幫助下通過照片更改登錄背景。但是,像其他任何功能一樣,它有時可能會帶來一些阻礙其性能的問題。
此錯誤的常見原因是 -
1。設置配置不正確
2。損壞或不支持的圖像文件
3。文件夾權限問題
4。電源設置限制
5。軟件故障或系統錯誤
如果您是覺得鎖屏幻燈片不起作用的用戶之一,那麼您就在正確的位置。本文概述了潛在的原因和指南學習者解決了解決問題的八種可能方法,以便繼續在Windows 11中進行迷人和娛樂的幻燈片。
修復1:確保圖像未刪除
在其中一種情況下,鎖屏幻燈片在Windows 11上不起作用的問題可能是選擇的文件夾中所選的圖像已重命名或刪除。要糾正這一點,請確保尚未刪除設置包含幻燈片圖像的文件夾。繼續使用該文件夾,並確保將所有文件轉換為可用的圖片。如果丟失或刪除了任何文件,請檢索文件或選擇使用要下載的圖像的另一個文件夾。此外,檢查是否在鎖定屏幕的設置中輸入正確的文件夾路徑。這些文件必須保留,因為它們可以使幻燈片平穩運行而不會其他錯誤。
修復2:重新添加文件夾
1。轉到Windows設置>個性化>鎖定屏幕。
2。在這裡,如果已經添加了文件夾,請點擊“刪除”。
3。然後,點擊“瀏覽”,然後重新添加文件夾。
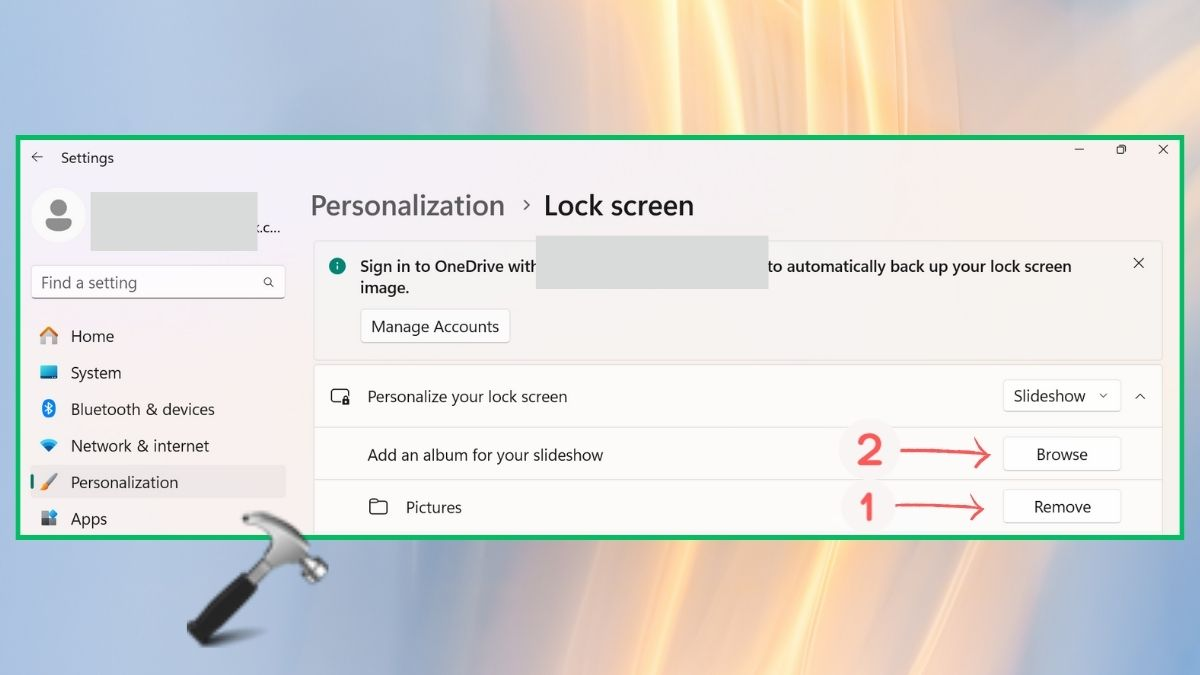
修復3:手動啟用幻燈片
1。遵循上一個解決方案的步驟1。
2。從“個性化鎖定屏幕”的下拉列表中選擇“幻燈片”。
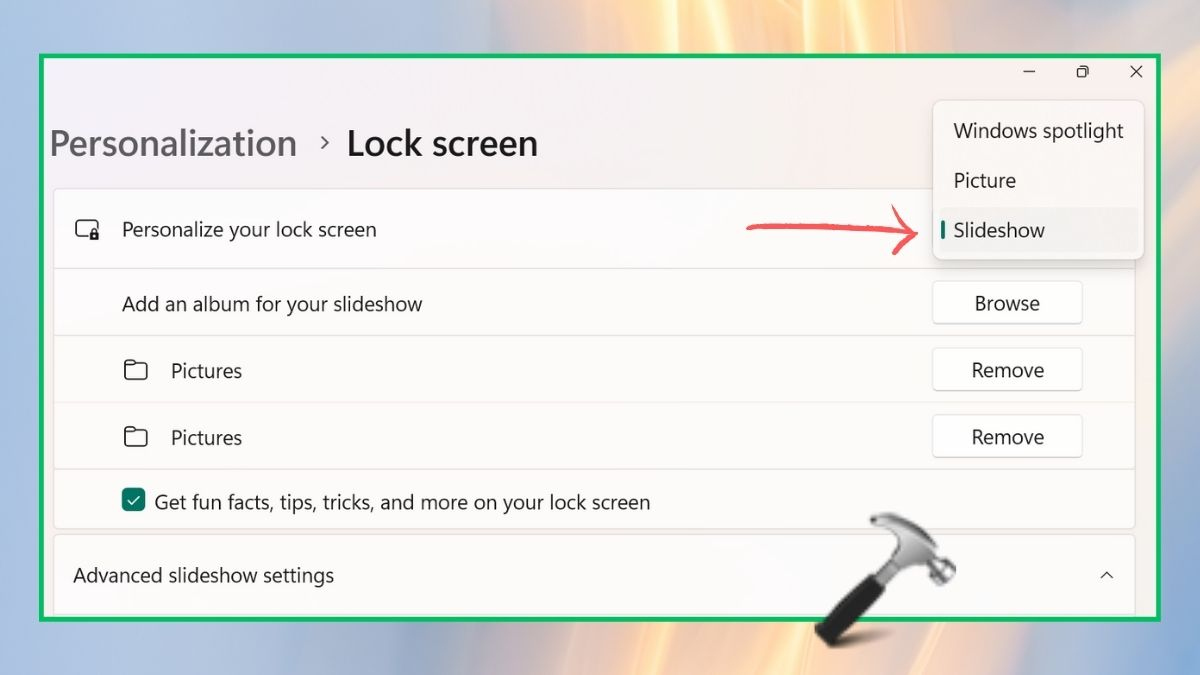
修復4:幻燈片演奏後不要關閉屏幕
1。同樣,請按照修復2的步驟1進行操作。
2。在“高級幻燈片設置”部分中,找到“幻燈片演奏後關閉屏幕”。並選擇“不要關閉”。
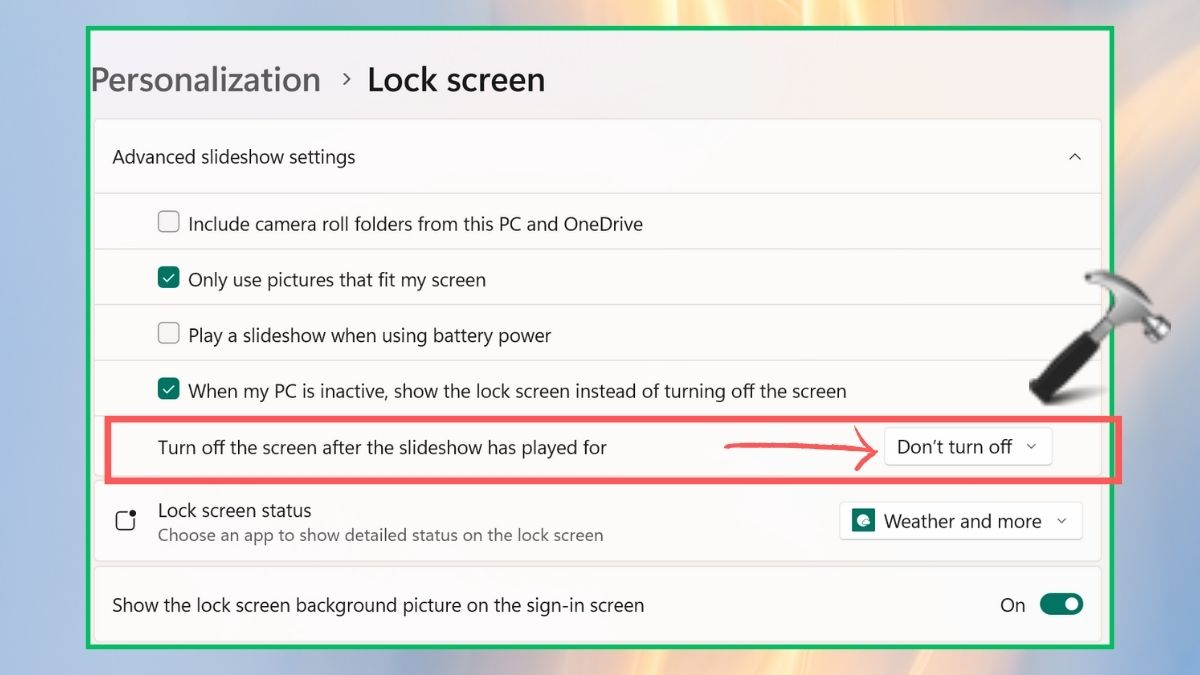
修復5:更改電源選項設置
1。打開控制面板應用。

2。選擇電源選項。
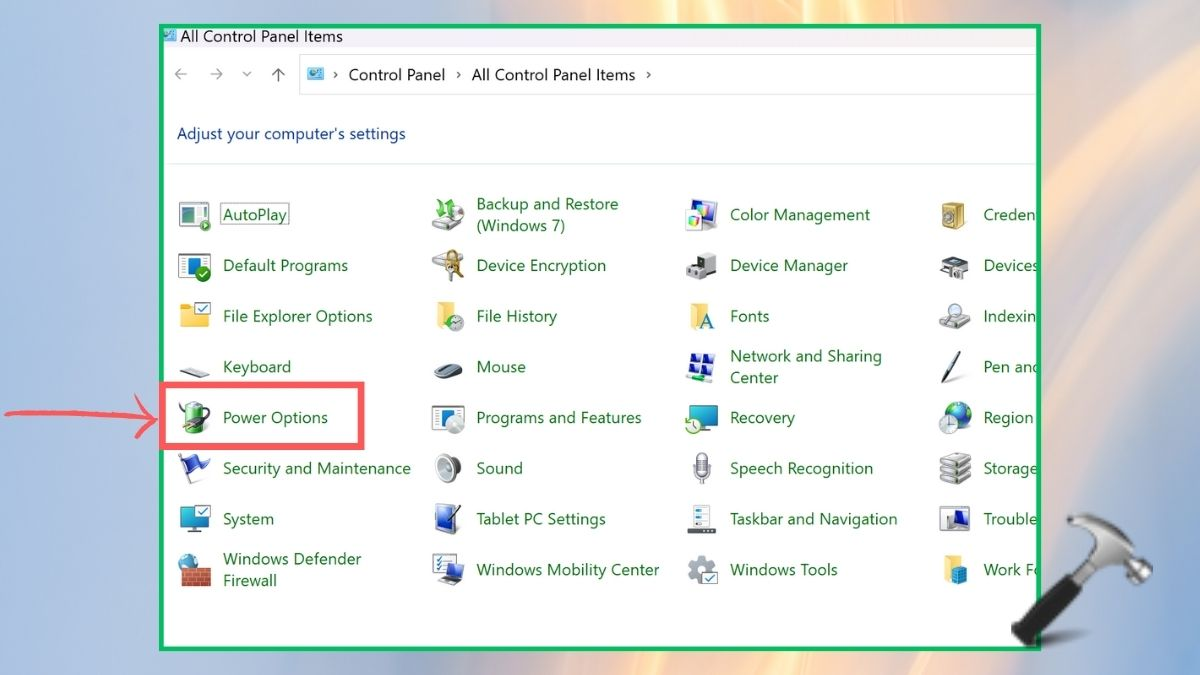
3。選擇“更改計劃設置”。
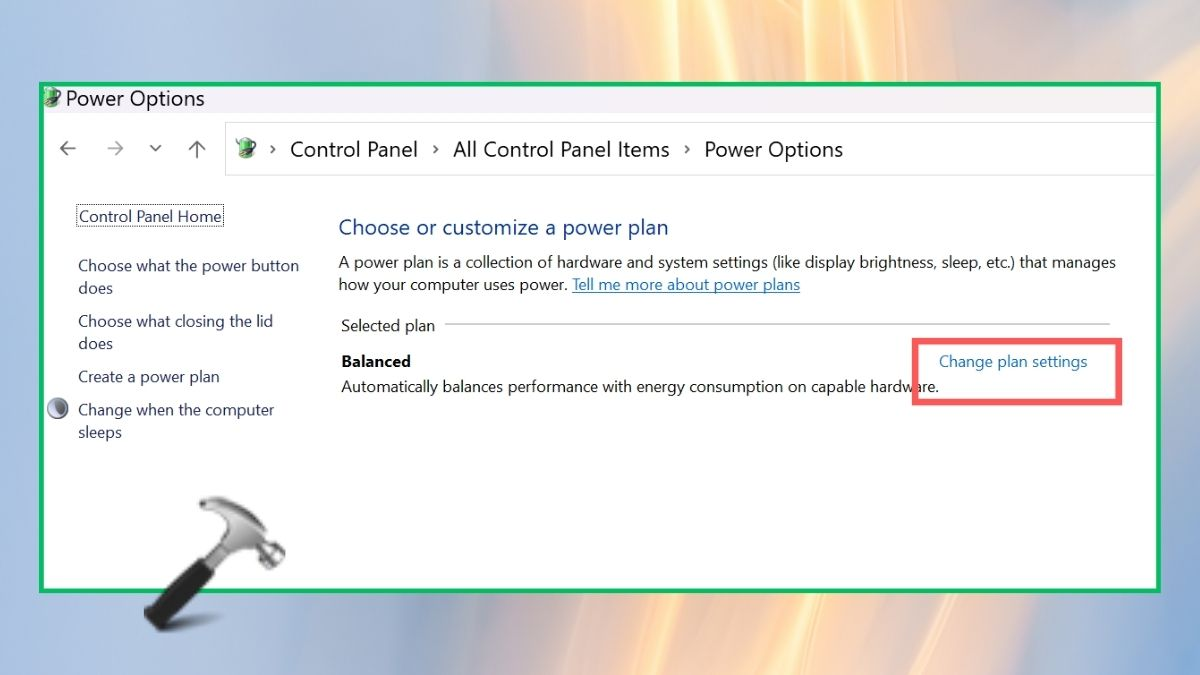
4。點擊“更改高級功率設置”。
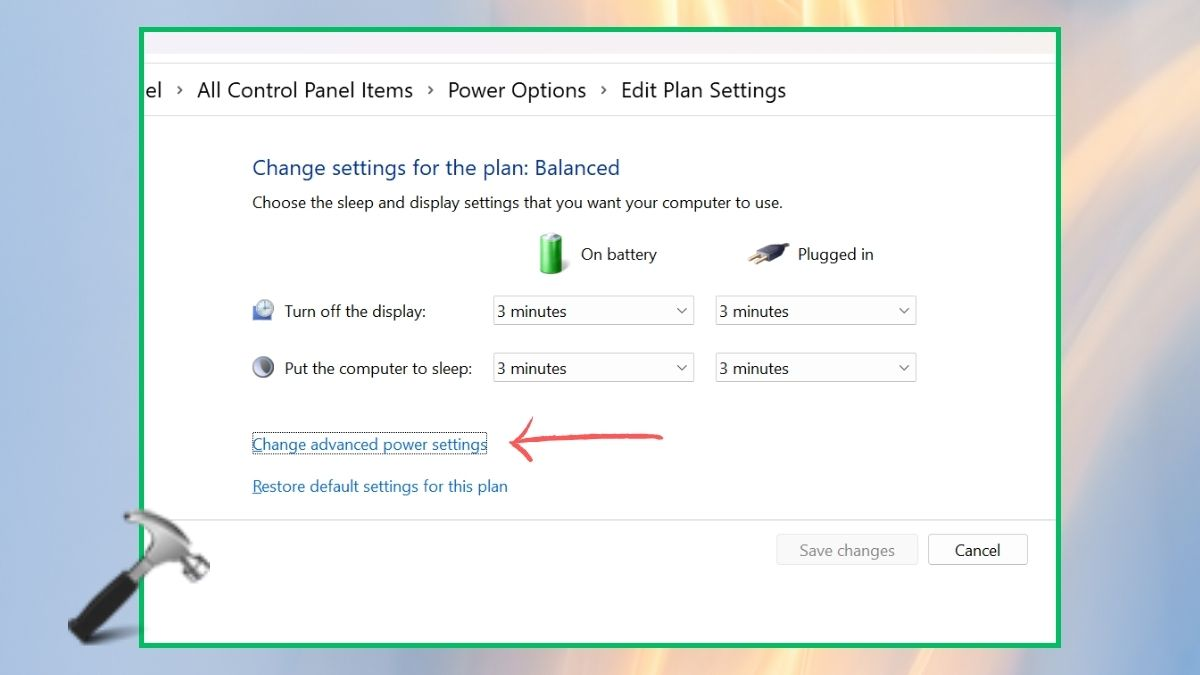
5。打開桌面背景設置>幻燈片>電池上。選擇“可用”。
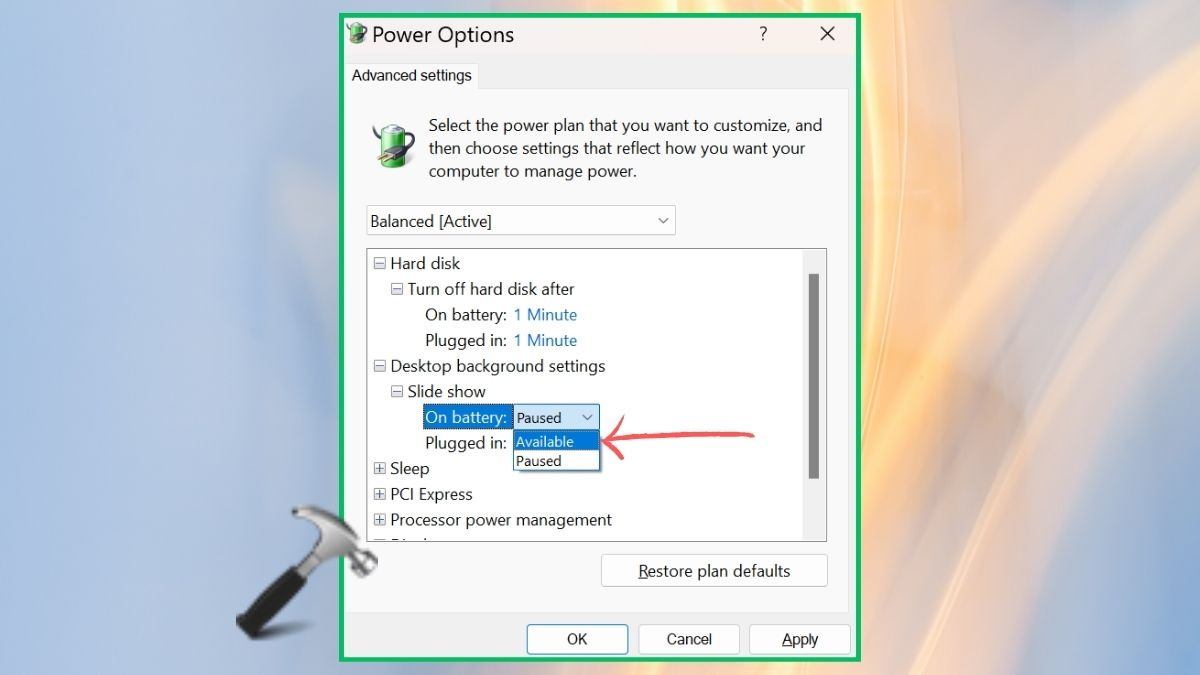
修復6:驗證索引選項
1。在Windows搜索欄中,鍵入“索引選項”,然後選擇最佳匹配。
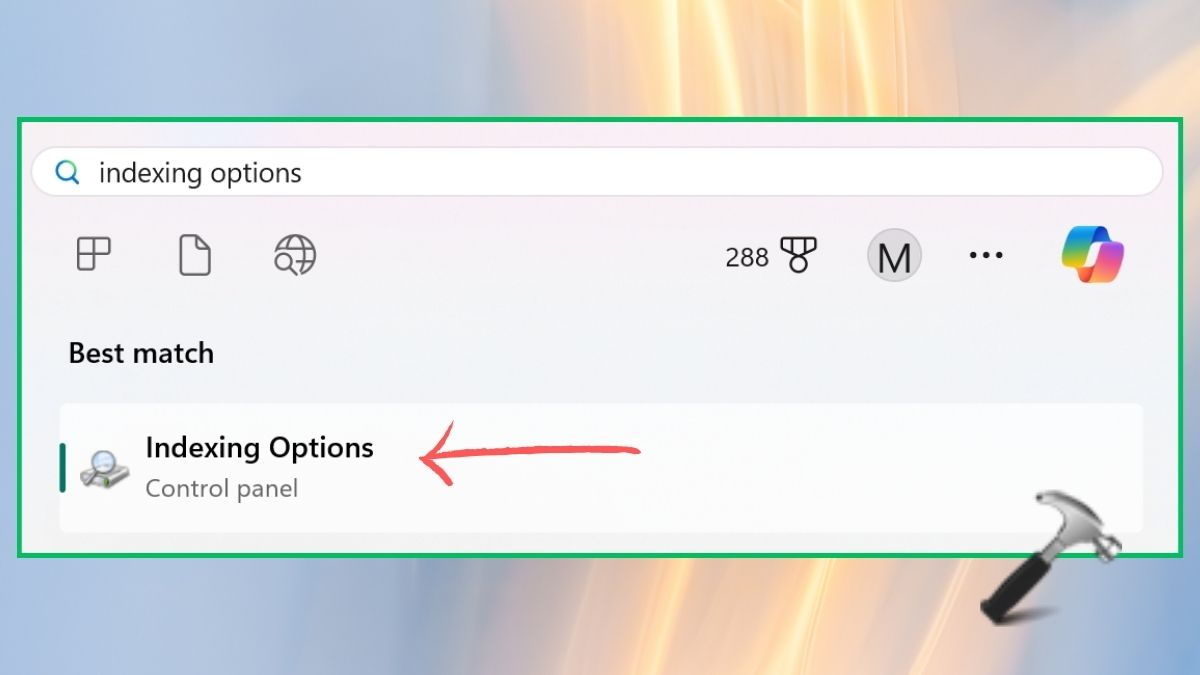
2。選擇“高級”按鈕。
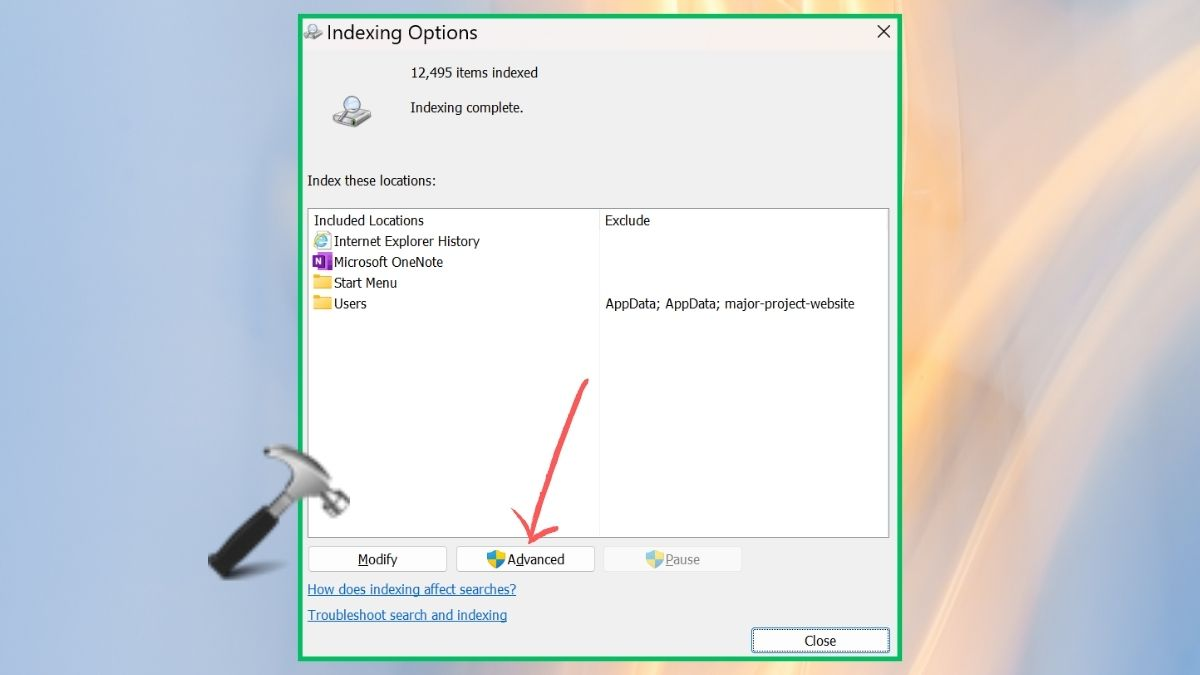
3。在“文件類型”部分中,選擇所有JPG,JPEG或PNG文件,然後點擊“ OK”。
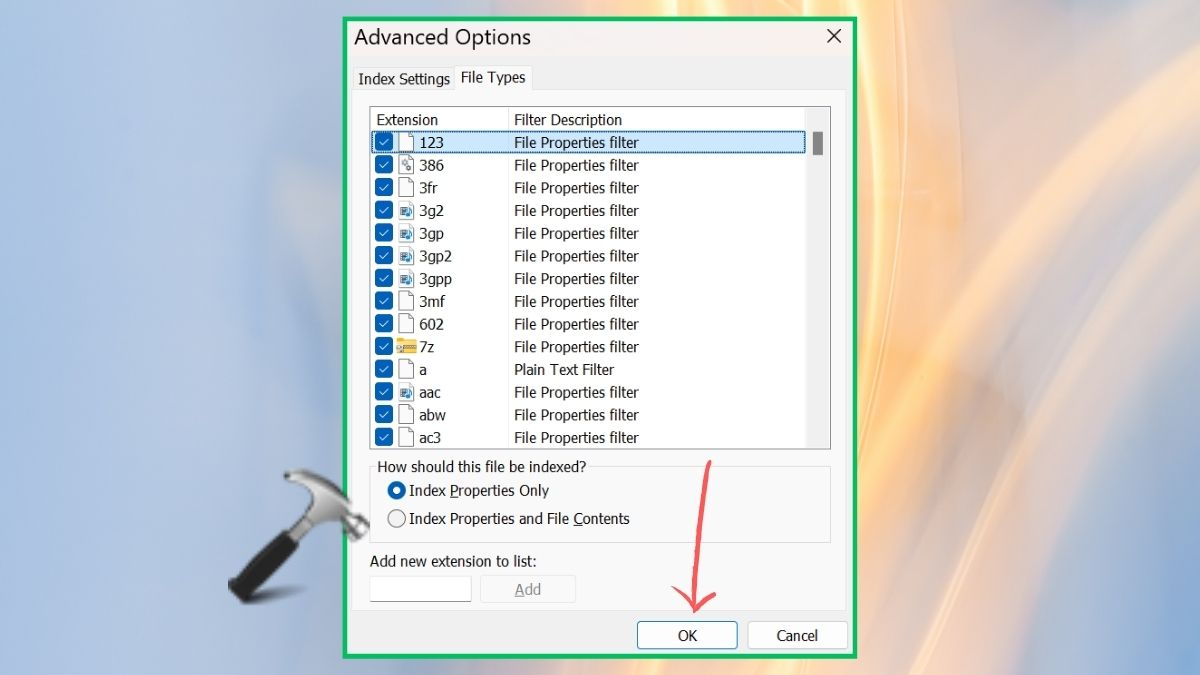
現在,重新啟動PC,並檢查鎖定屏幕幻燈片是否在Windows 11上不起作用。
修復7:檢查註冊表編輯器以修復鎖定屏幕幻燈片錯誤錯誤
1。從Windows搜索欄打開註冊表編輯器應用程序。
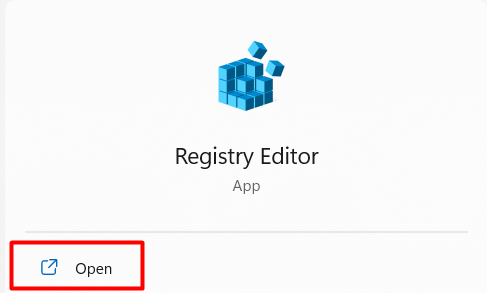
2。導航到此路徑:
ComputerHKEY_LOCAL_MACHINESOFTWAREPoliciesMicrosoftWindowsPersonalization
3。現在,找到“ nolockscreenslideshow”,並將值設置為0。
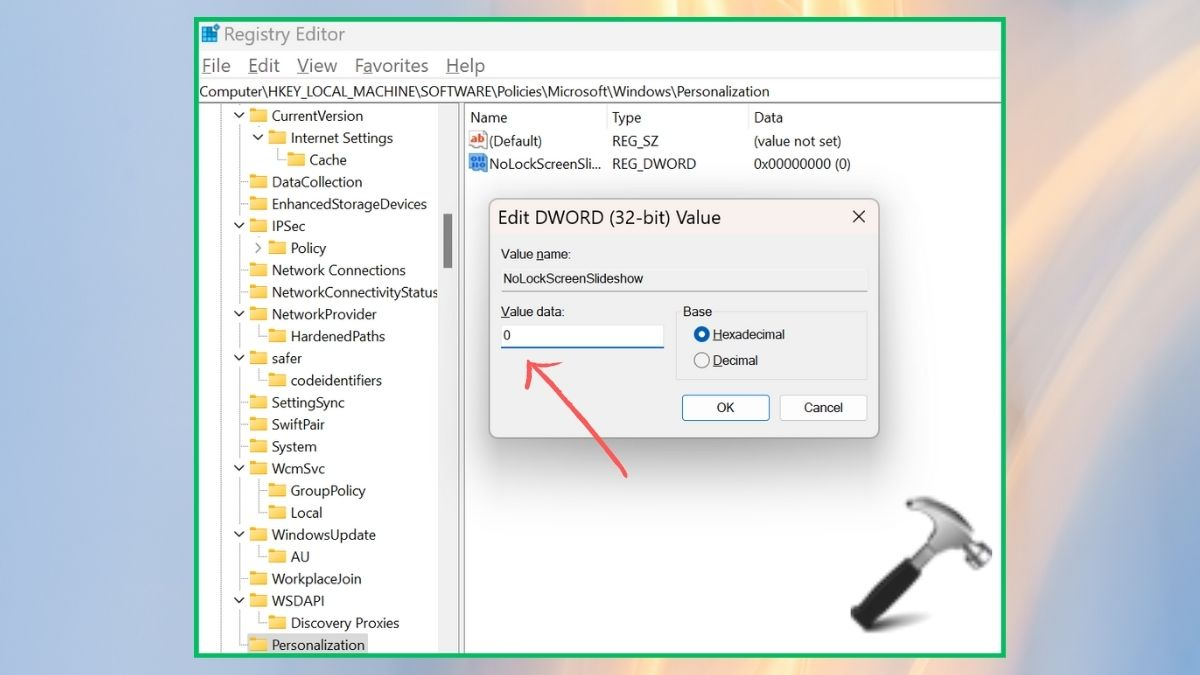
修復8:使用組策略
1。從搜索窗口打開組策略編輯器。
2。尋找以下路徑:
Computer Configuration > Administrative Templates > Control Panel > Personalization
3。查找並雙擊防止鎖定屏幕幻燈片顯示。選擇“禁用”或“未配置”,然後點擊“確定”。
但是,如果您在執行這些解決方案時面對任何查詢,請在下面發表評論。我們很樂意為您提供幫助。
就是這樣!
