“主頁”頁面是一個集中式樞紐,可快速訪問常用設置,建議和系統健康更新。儘管對於許多用戶而言,這可能非常方便,但在某些情況下,您可能希望根據您的偏好和要求啟用或禁用此功能。在本文中,我們將探討如何在Windows 11設置應用程序中啟用/禁用設置“主頁”頁面,我們將討論這樣做的原因。
無論您是尋求簡化的設置體驗,還是要充分利用“主頁”頁面的功能,了解如何管理此功能對於您的特定需求量身定制Windows 11都是必不可少的。
為什麼啟用或禁用“家庭”頁面?
Windows 11設置中的“主頁”頁面提供了幾個好處,但這並不是一個適合的解決方案。
Windows 11中的設置“家”頁面
這是您可能考慮啟用或禁用它的一些原因:
- 簡化的經驗:啟用“主頁”頁面可以簡化您對基本設置和建議的訪問,從而提供更直接和用戶友好的界面。
- 快速訪問:“主頁”頁面可快速訪問常見設置,如果您經常調整系統偏好,這可能特別方便。
- 建議:它提供了優化Windows 11體驗的建議和技巧,使其成為希望充分利用系統的用戶的有用功能。
- 定制:如果您喜歡更傳統的設置體驗或具有不同的偏好,則禁用“主頁”頁面可以使您以熟悉的方式導航。
我們有兩種不同的方法來啟用或禁用此功能,以幫助您充分利用Windows 11的體驗:
- 使用註冊表編輯器
- 使用本地組策略編輯器
方法1:使用註冊表編輯器啟用/禁用設置“主頁”頁面
請按照以下步驟使用註冊表編輯器啟用/禁用:
1。按Windows鍵 +R。輸入“ regedit.exe”,然後單擊“確定”。
2。導航到以下路徑:
HKEY_LOCAL_MACHINESOFTWAREMicrosoftWindowsCurrentVersionPoliciesExplorer
3。現在,右鍵單擊“資源管理器”鍵,然後選擇“新=>字符串值“。
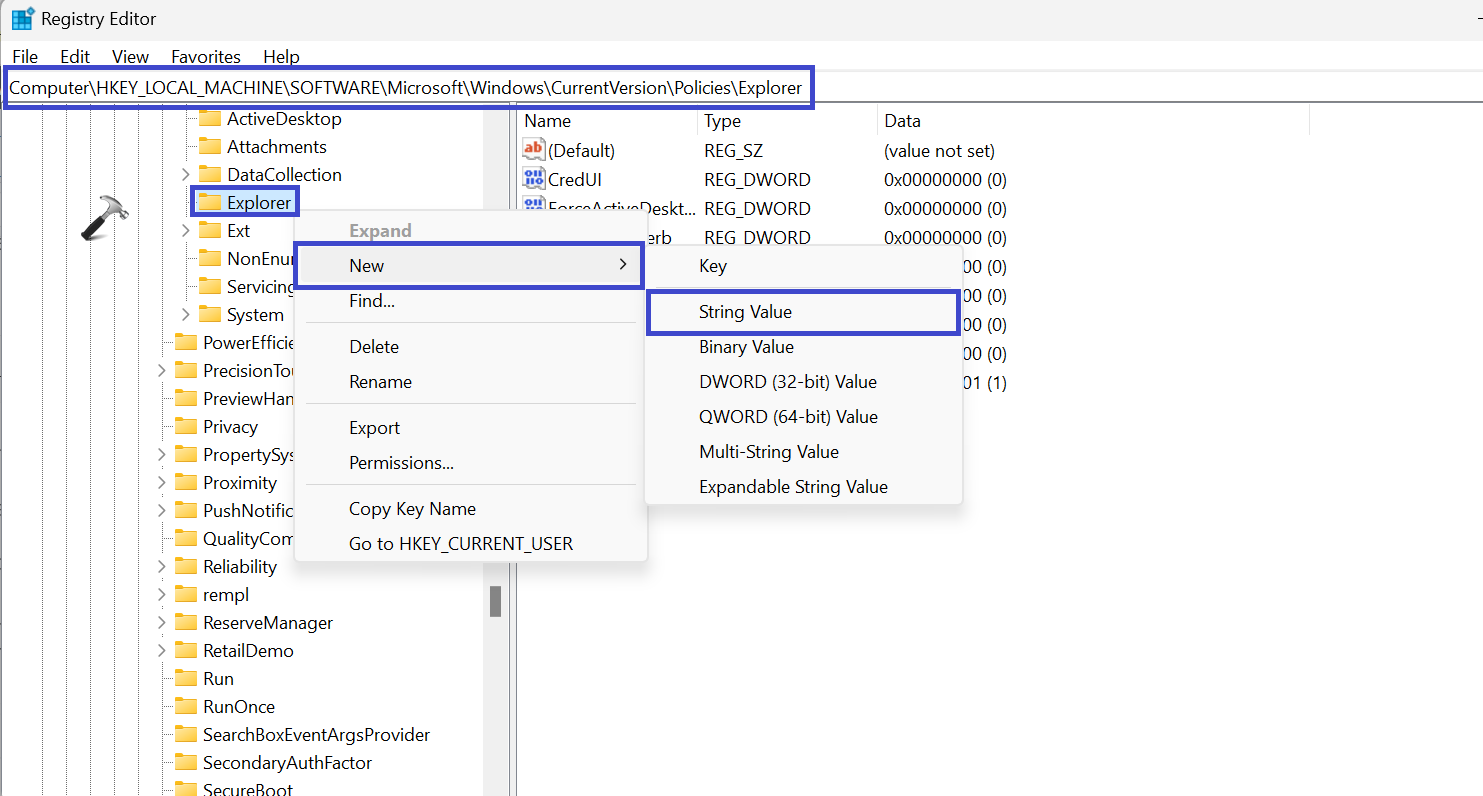
鍵入字符串的名稱為“settingsPageVisibility”然後按Enter。
4。右鍵單擊“settingsPageVisibility”字符串,然後單擊“調整“。
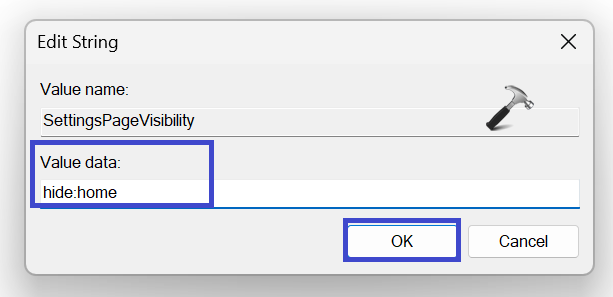
將值設置為“隱藏:家”然後單擊“確定”。這將禁用Windows 11中主頁上的設置。
要啟用設置主頁,請刪除字符串,然後重新啟動PC。
5。關閉所有註冊表窗口並重新啟動PC。
方法2:使用本地組策略編輯器啟用/禁用設置“主頁”頁面
以下是可以幫助您使用組策略編輯器啟用/禁用設置“主頁”頁面的步驟。
1。按Windows鍵 +R。鍵入“ gpedit.msc”,然後單擊“確定”。
2。導航到以下路徑:
Computer Configuration > Administrative Templates > All settings
3。從列表中選擇“設置頁面可見性”右面板。
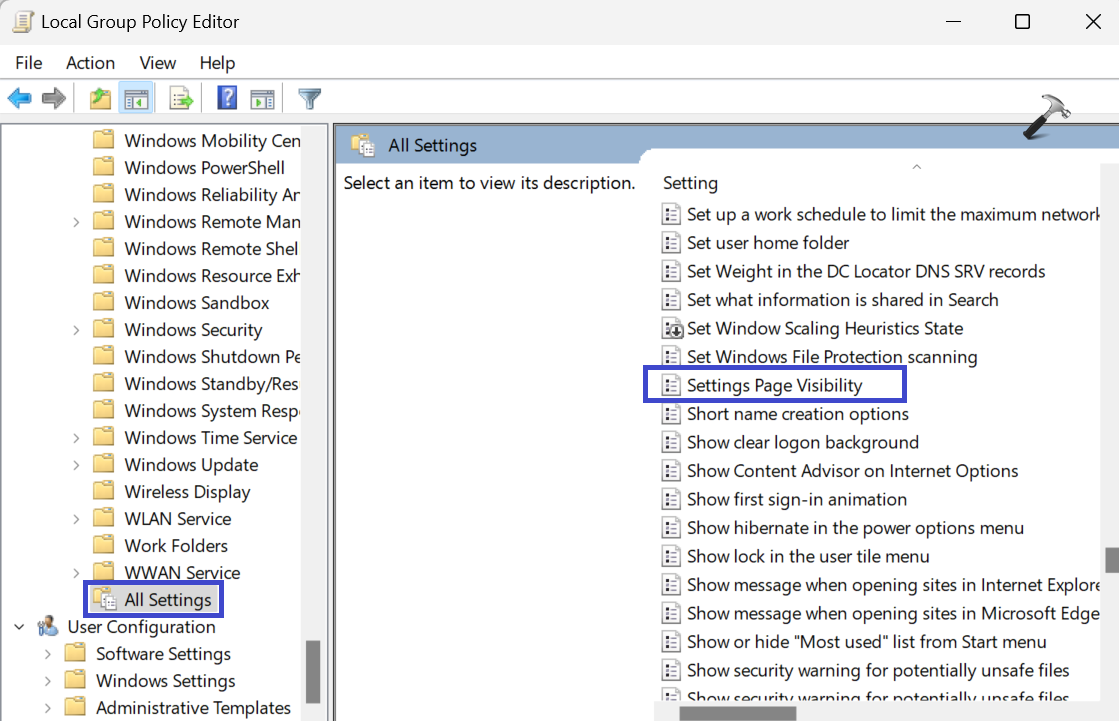
4。將出現一個提示盒。選擇“使能夠”選項啟用設置主頁。在選項下,類型值隱藏:home。單擊“確定”,然後應用。
參見:ms-settings uri命令的列表:打開設置應用程序特定頁面
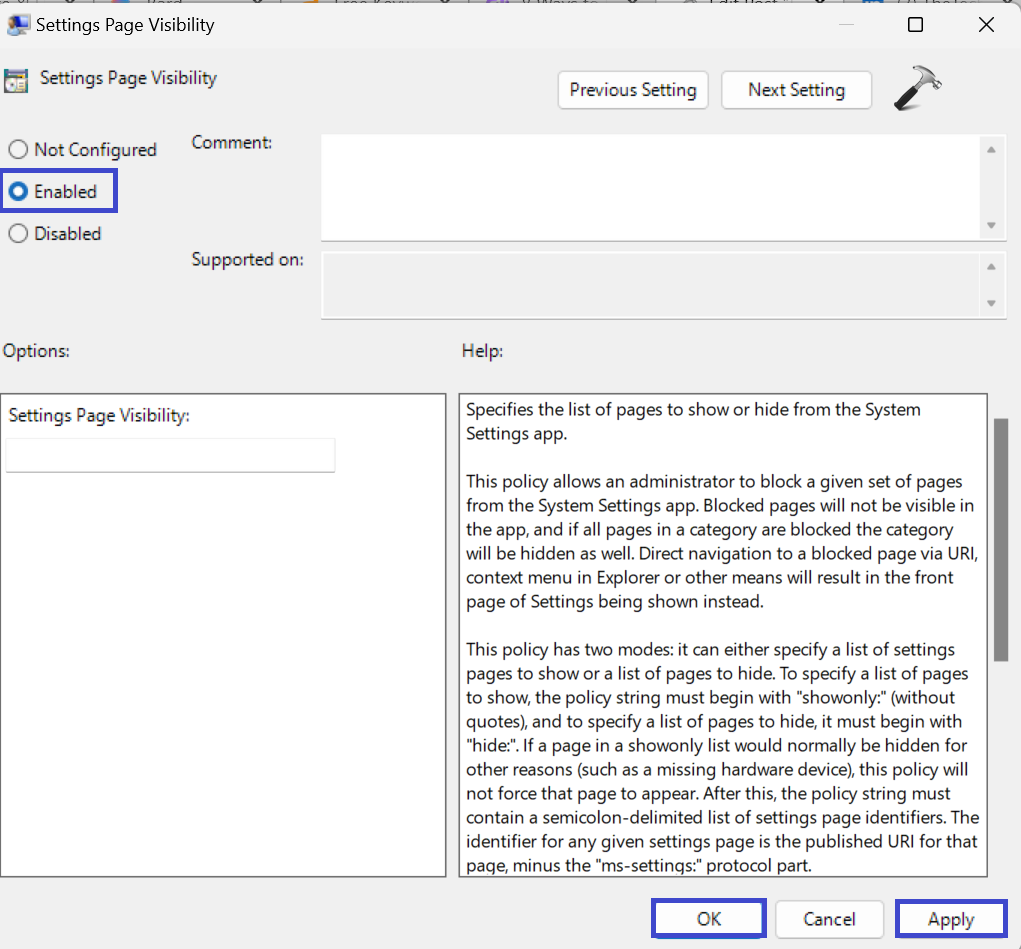
要禁用設置主頁,請選擇“禁用”然後單擊確定,然後申請。
5。關閉所有本地組策略編輯窗口,然後重新啟動PC以應用更改。
就是這樣!
