隨著其最新Windows 11 OS的發布,微軟為許多系統應用程序(包括廣受歡迎的任務管理器)帶來了大量更改和功能。現在,方便的Windows工具帶有現代設計,帶有圓形邊緣,帶有不同選項卡的導航欄以及搜索欄,該搜索欄使用戶可以比以往任何時候都更容易找到運行的應用程序和流程。
但是,許多用戶報告說,將其PC或筆記本電腦升級到最新的Windows 11 OS之後,任務管理器中的“性能”選項卡無法正常工作。而且,如果您是當前在Windows設備上遇到此問題的用戶之一,則單擊了正確的文章。
在本《深入指南》中,我們列出了一些修復程序,您可以嘗試解決Windows 11 PC或筆記本電腦上的任務管理器問題的性能選項卡。在下面查看它們!
任務管理器中的“性能”選項卡本質上是一個性能監控中心,它顯示了PC或筆記本電腦的CPU,GPU和內存組件性能的圖形表示。
除了顯示CPU使用,GPU使用和內存使用情況的性能圖外,它還顯示了與CPU或GPU溫度等組件性能的其他重要信息,當前正在使用多少內存等。
儘管任務管理器中的“性能”選項卡可能停止在Windows 11中工作的原因有多種原因,但我們沒有可以確定的特定原因。因此,我們建議您逐一嚐試一下Windows 11 PC或筆記本電腦上的以下修復程序,以查看哪個解決方案可以解決您的設備上的問題。
1。重新啟動Windows 11 PC或筆記本電腦
如果您在Windows 11 PC或筆記本電腦上打開任務管理器,並發現“性能”選項卡在那裡不起作用,則必須嘗試修復的第一件事是重新啟動PC或筆記本電腦。
現在,我們知道這是人們可以推薦的最通用的解決方案,但毫無疑問,它是系統級問題(例如我們正在討論的問題)最有效的解決方案之一。
系統的重新啟動本質上是強制關閉PC或筆記本電腦上的所有應用程序和過程。因此,重新啟動後,任務管理器中的性能選項卡可能會再次開始在您的PC或筆記本電腦上工作。
所以,前往力量Windows 11 PC或筆記本電腦上的菜單重新啟動按鈕。重新啟動後,按CTRL + Shift + ESC打開任務管理器,然後查看“性能”選項卡是否再次工作。
2。檢查實時更新速度是否設置為暫停
現在,如果您在Windows 11 PC或筆記本電腦上的任務管理器中打開“性能”選項卡,並發現它沒有顯示任何實時更新,則此方法可能會解決您的問題。您會看到,任務管理器具有名為實時更新速度的設置,用戶可以根據其喜好進行調整。
但是,如果由於某種原因將此選項設置為暫停,則“性能”選項卡將無法獲得應用程序和流程,其使用情況以及其他信息的實時更新。
在這種情況下,請按照下面的步驟訪問Windows 11 PC或筆記本電腦上任務管理器中的實時更新速度設置,並根據您的需求進行設置:
1。使用Ctrl + Shift + Esc到啟動任務管理器在Windows 11中。
2。在左導航欄上,轉到設定選項卡。
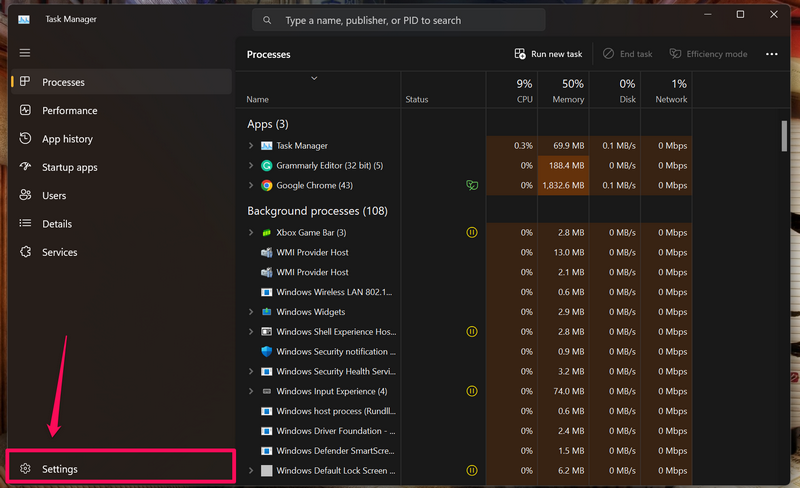
3。在這裡,您會發現實時更新速度選項。
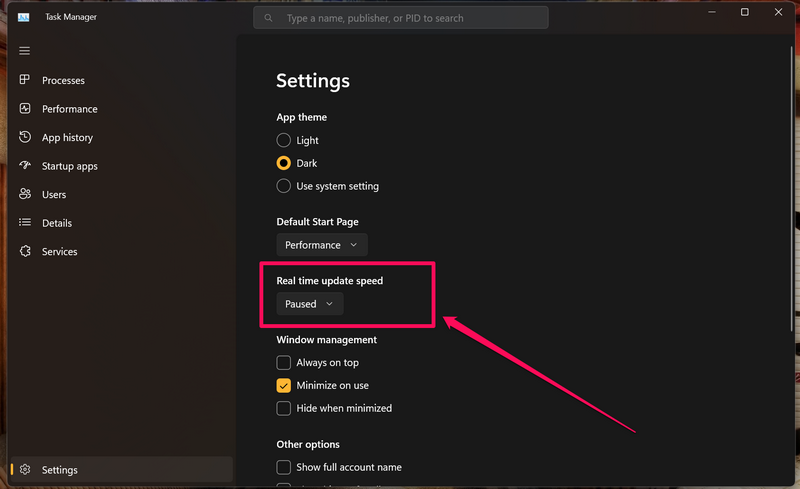
4。如果設置為暫停,單擊上述選項下的下拉框,然後選擇高的,,,,普通的, 或者低的(根據您的喜好)。我們建議選擇普通選項。
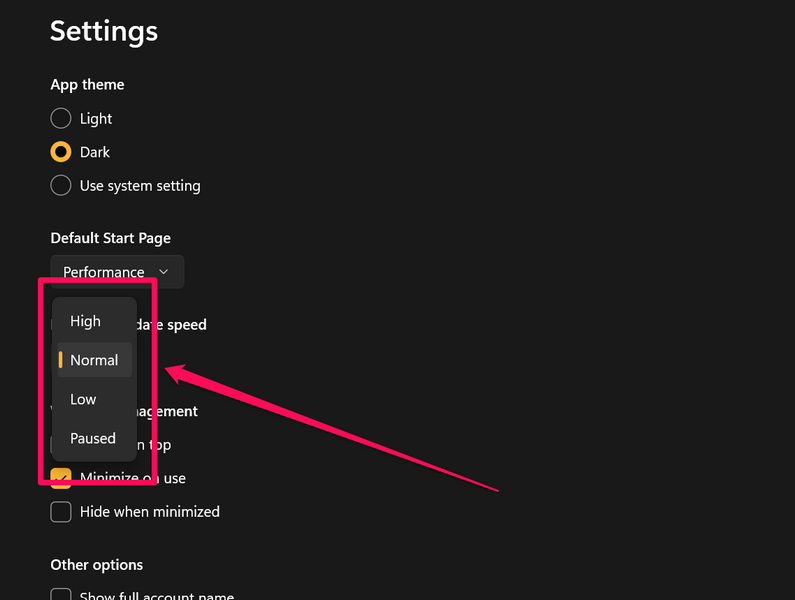
5。在任務管理器中更改此設置後,請轉到表現從左側導航欄中查看Windows 11 PC或筆記本電腦的CPU,GPU和其他組件的實時更新。
3。在Windows 11中運行系統維護工具
當您體驗Windows 11中的任務管理器問題中不起作用的“性能”選項卡時,您可以嘗試的另一件事是運行系統維護工具。系統維護工具是一種本機Windows工具,可以解決可能使您的系統困擾的各種系統級問題。
因此,很有可能在Windows 11 PC上運行此工具或筆記本電腦可以在任務管理器中修復性能選項卡並將其重新運行。因此,請按照下面的步驟操作以在Windows 11 PC或筆記本電腦上運行系統維護工具:
1。按Windows + S打開Windows搜索並查找控制面板。
2。在搜索結果中,單擊程序打開它。
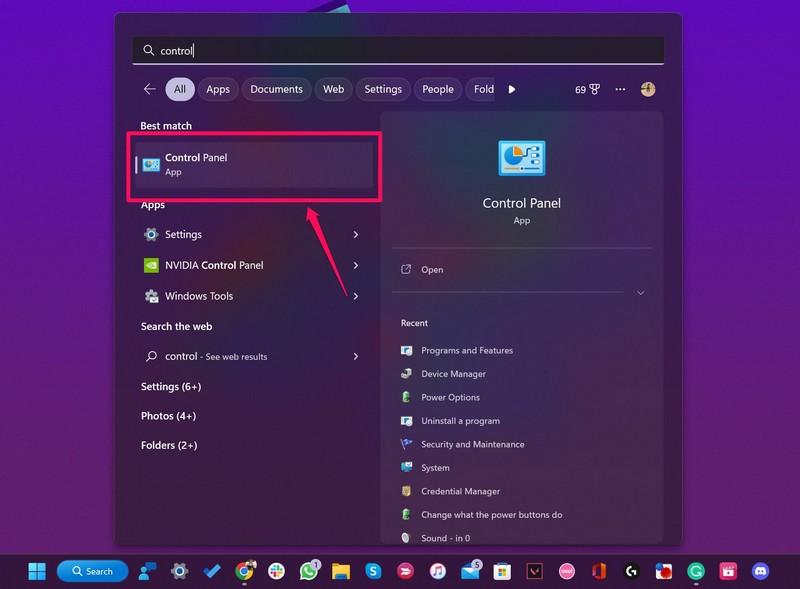
3。接下來,通過單擊控制面板窗口的視圖查看者:右上方的選項並選擇大/小圖標。
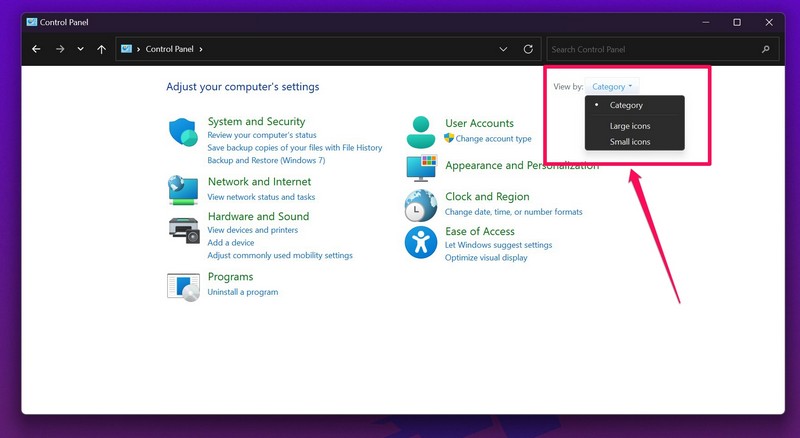
4。一旦視圖改變,您就可以找到故障排除選項在屏幕的左側列出。單擊它打開。
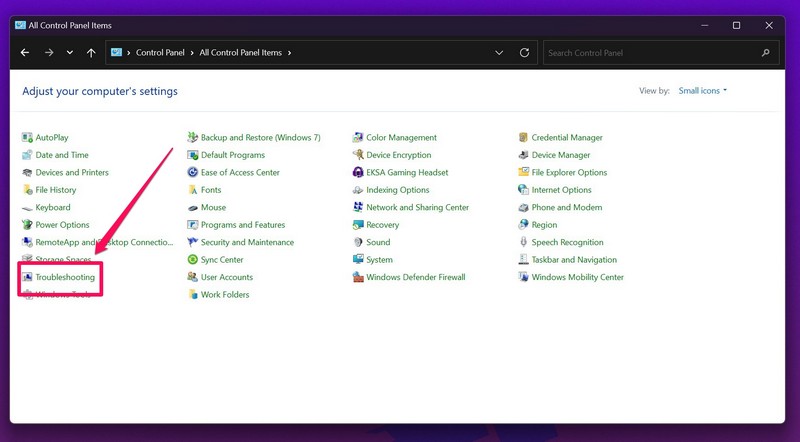
5。現在,單擊運行維護任務按鈕下面系統和安全性部分。
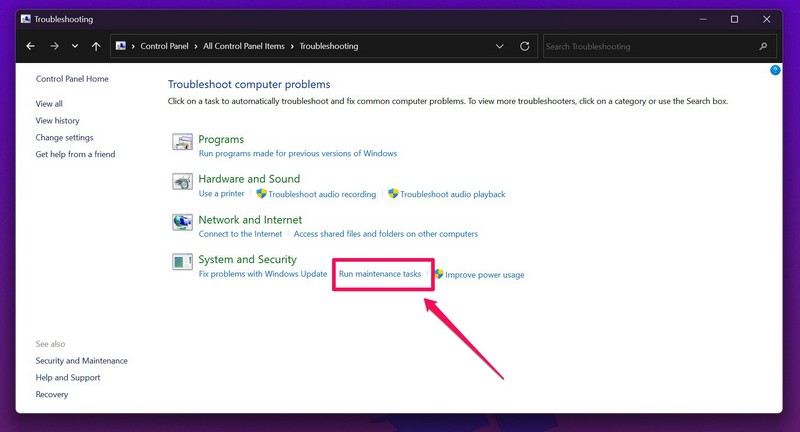
6。 遵循屏幕上的說明完成過程。
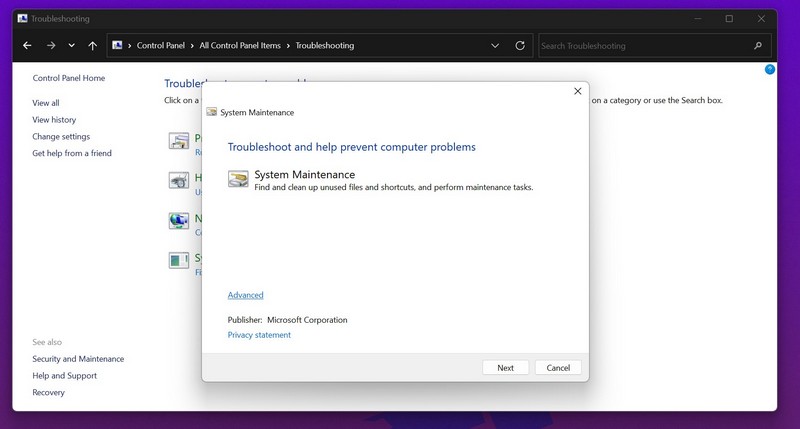
完成任務的系統維護工具後,重新啟動Windows 11 PC或筆記本電腦。
4。在Windows 11中運行SFC掃描
除了系統設置中的問題外,丟失或損壞的系統文件還可能導致任務管理器中的性能選項卡在Windows 11 PC或筆記本電腦上無法解決問題。
在這種情況下,您可以運行系統文件檢查器掃描,這是一種掃描系統文件目錄並替換缺失/損壞的系統文件的漂亮命令行工具,以解決問題。
請按照下面的步驟操作以在Windows 11 PC或筆記本電腦上運行SFC掃描,以嘗試在任務管理器中修復性能選項卡:
1。按Windows + S打開Windows搜索並蒐索CMD。
2。在搜索結果中,單擊作為管理員運行按鈕的按鈕命令提示工具。

3。點擊是的在以下用戶帳戶控制提示下。
4。在命令提示室中,輸入或複制以下命令然後按Enter:
sfc /scannow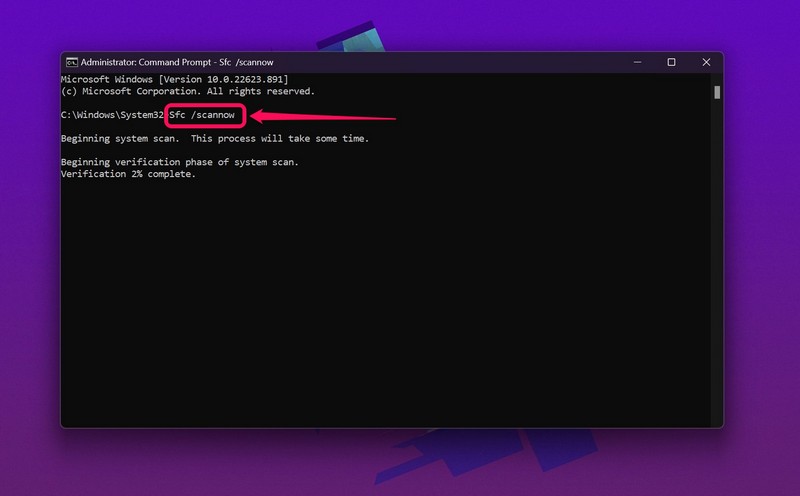
5。等待SFC掃描完成。
6。完成後重新啟動Windows 11 PC或筆記本電腦。
5。在Windows 11中運行DIMS掃描
如果SFC掃描沒有在Windows 11中無法在PC或筆記本電腦上的Windows 11中解決“性能”選項卡,則可以嘗試使用部署映像服務和管理掃描。
DISM掃描是一組命令行工具,就像SFC掃描一樣,它可以檢查Windows中的磁盤圖像並解決系統問題,例如您所面臨的磁盤問題。因此,請按照下面的步驟操作以在Windows 11 PC或筆記本電腦上運行DISM掃描:
1。如上所述,以管理員的身份打開命令提示符工具(修復#4)。

2。命令提示窗口打開後,輸入或複制以下命令然後按Enter逐個:
DISM /Online /Cleanup-Image /CheckHealthDISM /Online /Cleanup-Image /ScanHealthDISM /Online /Cleanup-Image /RestoreHealth筆記:請勿在命令提示符中同時運行上述命令。

3。等待最後一次DISS掃描完成。
4。重新啟動Windows 11 PC或筆記本電腦。
6。掃描Windows 11中的病毒或惡意軟件
來自第三方應用程序的病毒或惡意軟件也可能引起問題,例如任務管理器中的“性能”選項卡在Windows 11問題中不起作用。在這種情況下,您可以使用內置的Windows安全工具或任何可靠的防病毒程序來掃描Windows 11 PC或筆記本電腦,並將威脅參與者從系統中刪除。
請按照下面的步驟使用Windows安全掃描Windows 11 PC或筆記本電腦,然後從設備中刪除帶有病毒/惡意軟件的程序:
1。按Windows + i啟動設定在Windows 11 PC或筆記本電腦上應用。
2。在隱私與安全左導航欄上的選項卡,單擊Windows安全選項。
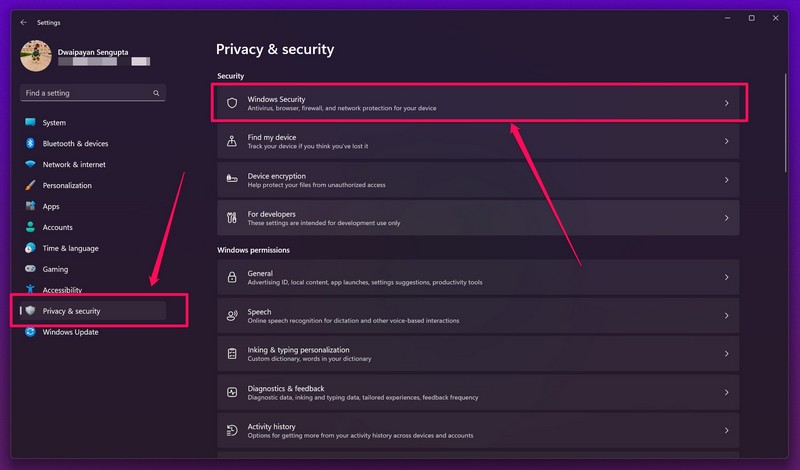
3。接下來,單擊病毒和威脅保護選項。
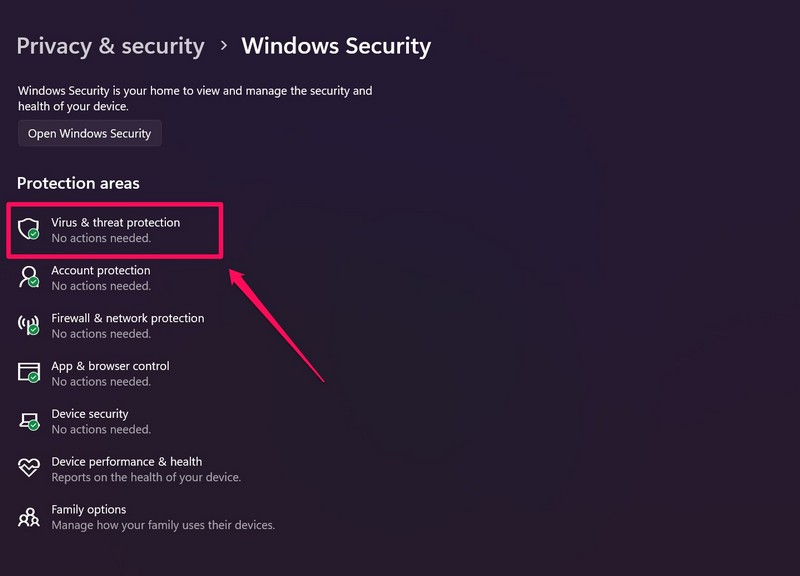
4。在下一頁上,單擊快速掃描按鈕啟動掃描。
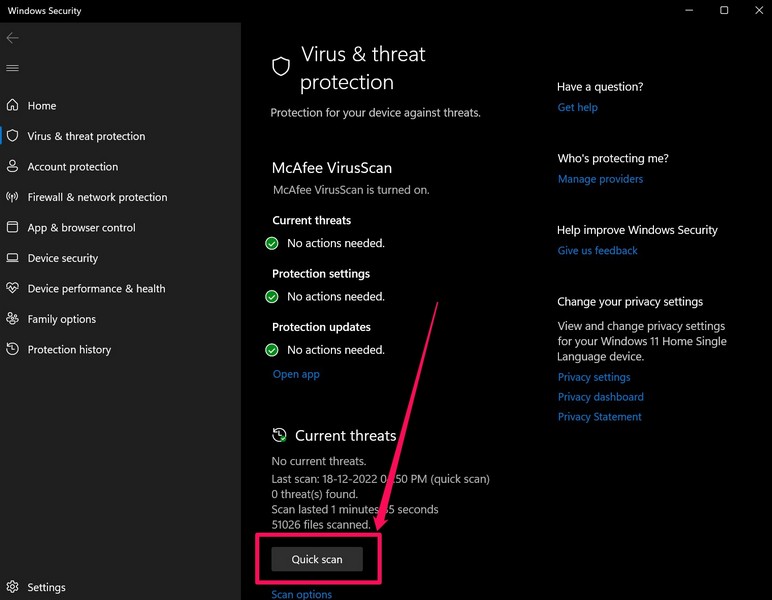
5。等待掃描完成。
現在,值得一提的是,掃描後,您可能必須刪除或卸載可能包含病毒或惡意軟件的某些第三方應用程序和文件。從Windows 11 PC或筆記本電腦中刪除它們後,重新啟動設備,並檢查任務管理器中的“性能”選項卡在設備上是否正在使用。
7。在Windows 11中更新圖形驅動程序
如果以上掃描未在Windows 11 PC或筆記本電腦上解決任務管理器中的“性能”選項卡,則可以嘗試更新設備的圖形驅動程序或重新安裝圖形驅動程序。
您會看到,通常,過時的圖形驅動程序或其中的問題可能會導致系統問題,例如“ performance”選項卡無法在任務管理器中解決問題。在這種情況下,請按照下面的步驟操作以更新Windows 11 PC或筆記本電腦的圖形驅動程序:
1。使用Windows + X打開快速鏈接菜單,單擊裝置經理列表中的選項。
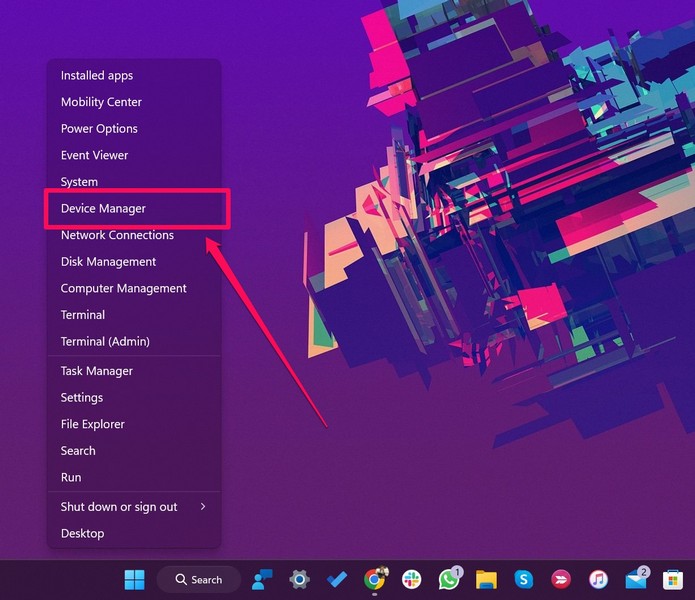
2。在“設備管理器”窗口中,單擊旁邊的小箭頭顯示adpater擴展它的選項。
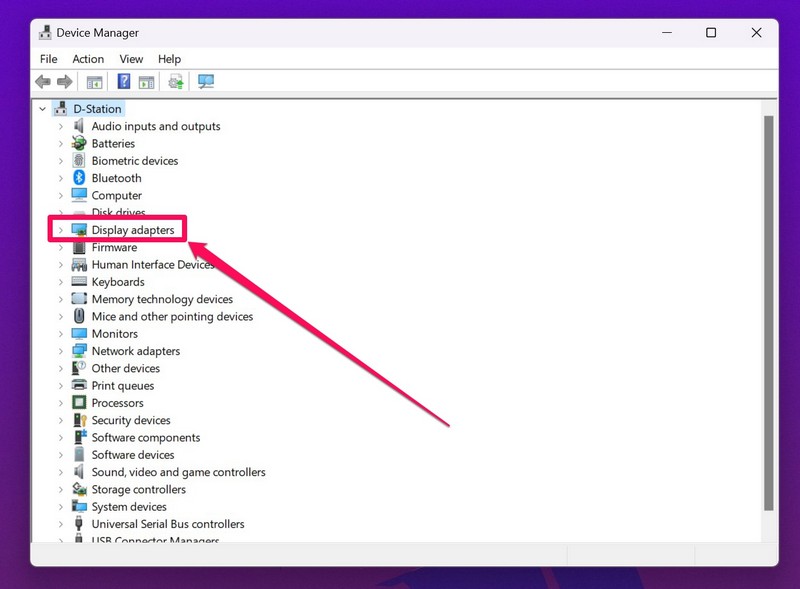
3。接下來,找到PC或筆記本電腦的主要圖形驅動程序,右鍵單擊,然後擊中更新驅動程序上下文菜單上的選項。
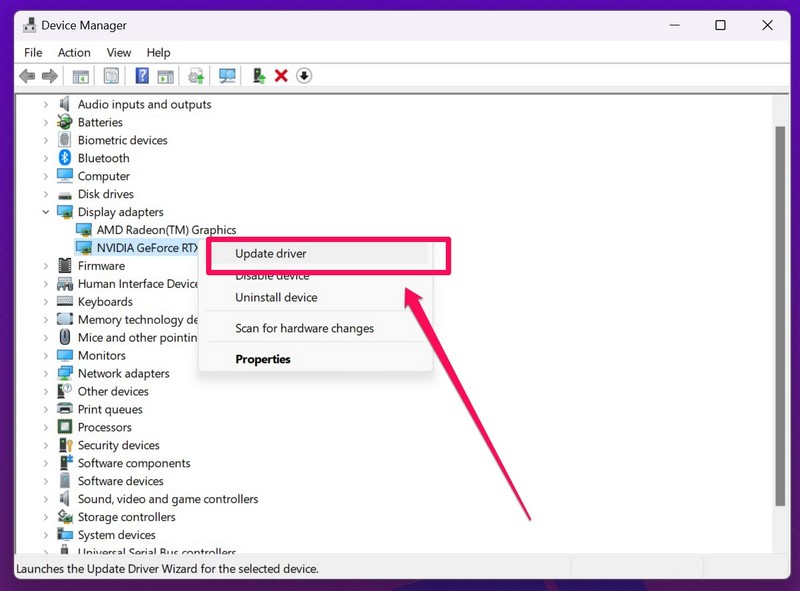
4。在以下提示下,單擊自動搜索驅動程序選項。
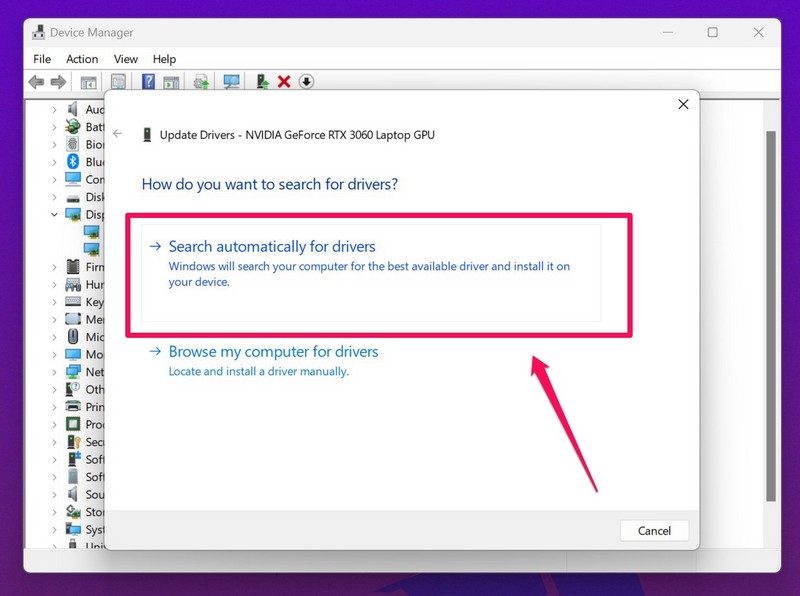
5。等待更新過程完成,然後重新啟動您的設備。
8。在Windows 11中重新安裝圖形驅動程序
現在,重新啟動後,如果您發現更新圖形驅動程序沒有修復任務管理器中的性能選項卡,則使用以下步驟來重新安裝Windows 11 PC或筆記本電腦上的圖形驅動程序:
1。打開設備管理器在Windows 11中,擴展顯示適配器如上一節所述。
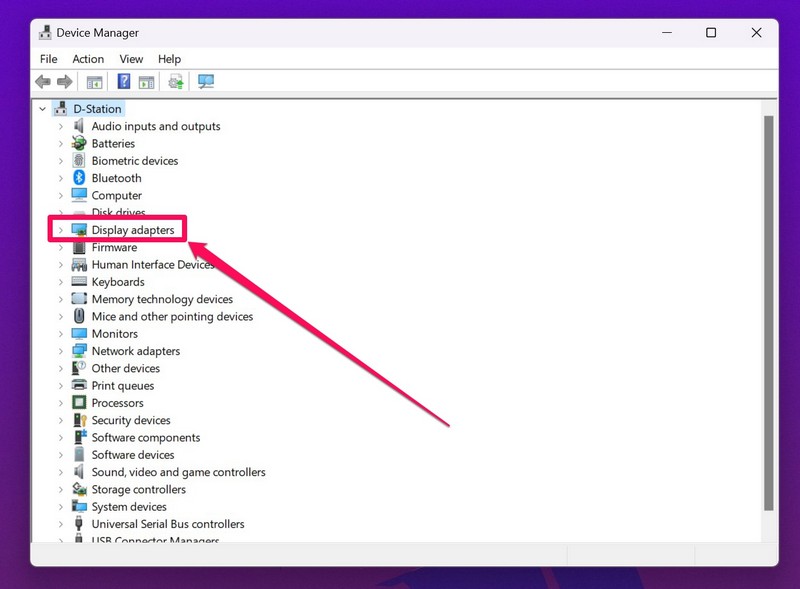
2。 右鍵單擊主要圖形驅動程序並打卸載設備選項。
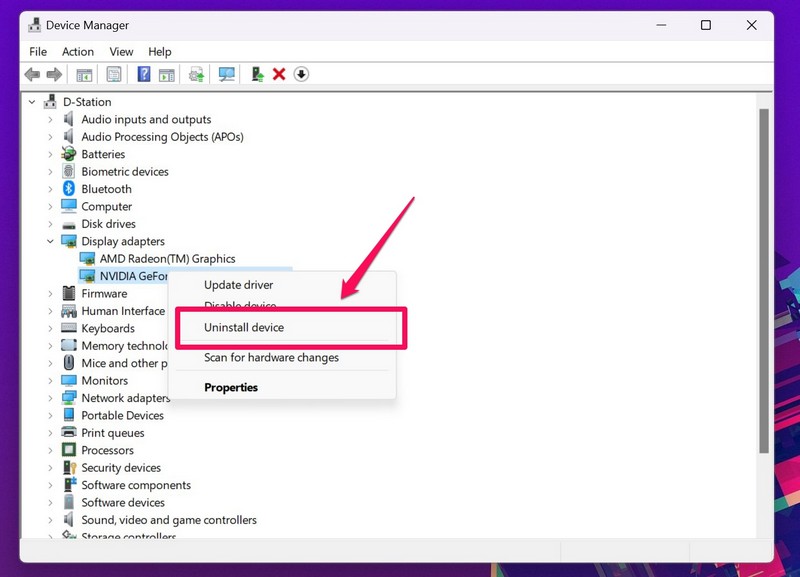
3。確認您的行動在以下提示下。
4。等待該過程完成。
5。 重新啟動Windows 11 PC或完成後筆記本電腦。
重新啟動後,Windows將自動檢測系統中的硬件更改並重新安裝圖形驅動程序。因此,重新啟動後,在PC或筆記本電腦上打開任務管理器,並檢查是否已解決了性能選項卡是否已解決。
9。更新Windows 11
除上述原因外,由於Windows 11中的錯誤和故障,可能會出現Windows 11中的“任務管理器中的性能”選項卡之類的問題。
在這種情況下,您只需轉到“設置應用程序”中的Windows Update部分,然後在PC或筆記本電腦上安裝最新的Windows更新。按照下面的步驟執行此操作:
1。使用Windows + i啟動設定應用程式.
2。在左導航欄上,轉到Windows更新選項卡並單擊檢查更新按鈕,如果您沒有立即看到任何可用的更新。
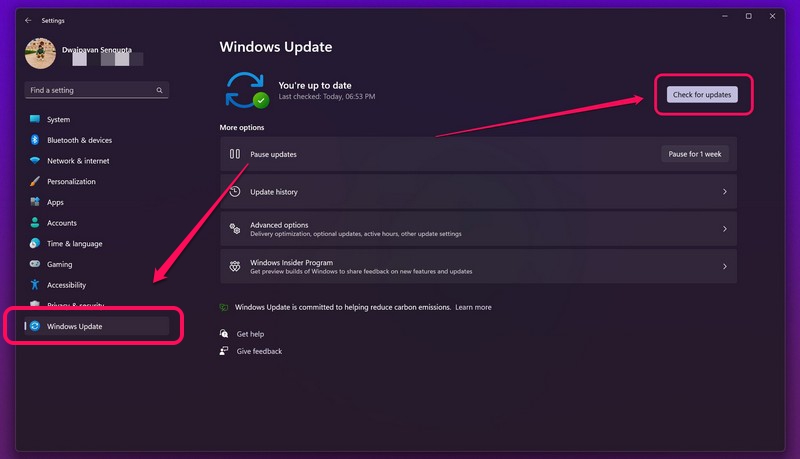
筆記:在此過程中,您的PC或筆記本電腦必須連接到活動且穩定的Internet網絡以及更新過程。
3。一旦最新的Windows 11更新顯示在屏幕上,請單擊下載並安裝按鈕。
4。根據更新的不同Windows可能會要求您重新啟動設備安裝並應用更新。
因此,重新啟動Windows 11 PC或筆記本電腦,並檢查更新Windows 11設備是否確實解決了任務管理器中的性能選項卡,而不是工作問題。
常見問題解答
在Windows 11中打開任務管理器的鍵盤快捷鍵是什麼?
在Windows 11中打開任務管理器的鍵盤快捷鍵是Ctrl + Shift + Esc。
我可以在Windows 11中的啟動時使任務管理器打開選項卡以外的其他選項卡?
在默認情況下,設置了任務管理器以在啟動時打開“流程”選項卡時,用戶可以更改此設置並使任務管理器在Windows 11中啟動時,用戶可以打開其他任何選項卡 - performance,app歷史記錄,啟動應用程序,用戶,詳細信息或服務。
為什麼在Windows 11中的任務管理器中的“性能”選項卡?
Windows 11中任務管理器中的空白性能選項卡可能是內部系統問題的跡象。但是,當您在Windows 11 PC或筆記本電腦上遇到問題時,請快速重新啟動到PC或筆記本電腦,並檢查任務管理器中的性能選項卡是否已固定。
總結
所以,你有!這全都是關於如何在Windows 11 PC和筆記本電腦上使用任務管理器中的性能選項卡。我們希望本文能夠幫助您解決Windows 11設備上的上述問題,並且您能夠在設備上啟動和運行的“性能”選項卡。在下面的評論中讓我們知道您的想法。
