任務管理器在Windows 11中不起作用?您嘗試使用系統軟件來強制遇到的程序,並按下廣受歡迎的CTRL + ALT +刪除快捷方式並單擊任務管理按鈕,但徒勞無功。任務經理甚至不會啟動!我們知道,對於消費者來說,最令人沮喪的方案之一是任務管理器在Windows 11中不起作用或不啟動。讓我們在本文中進行修復。
修復1:在Windows 11中使用系統維護
- 按Windows + i打開設置。
- 然後,去控制面板。
- 在看法部分,選擇小圖標展示。
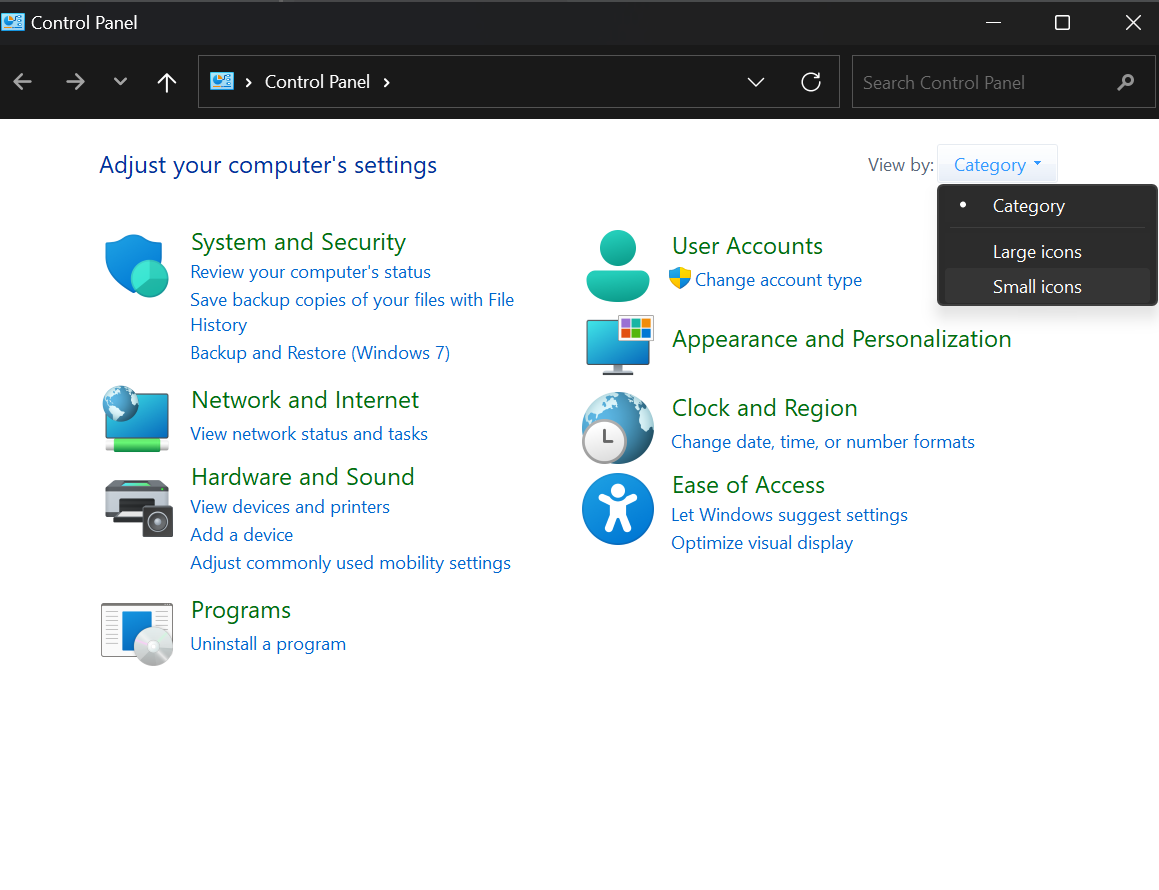
- 在左面板上,單擊故障排除。
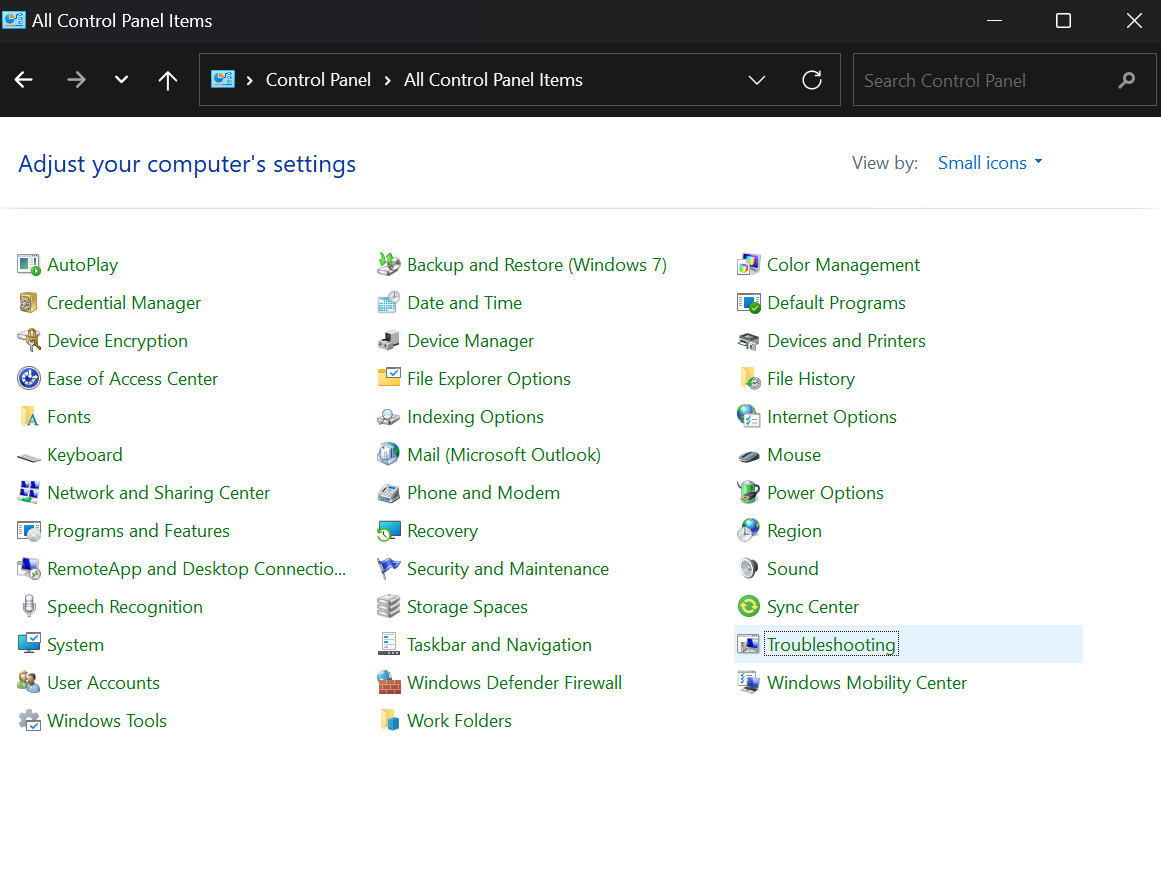
閱讀更多:如何修復任務管理器性能選項卡在Windows 11中不起作用
- 現在,單擊運行維護任務在“系統和安全”選項卡中。
- 然後,按照屏幕上顯示的所有說明並完成維護任務。
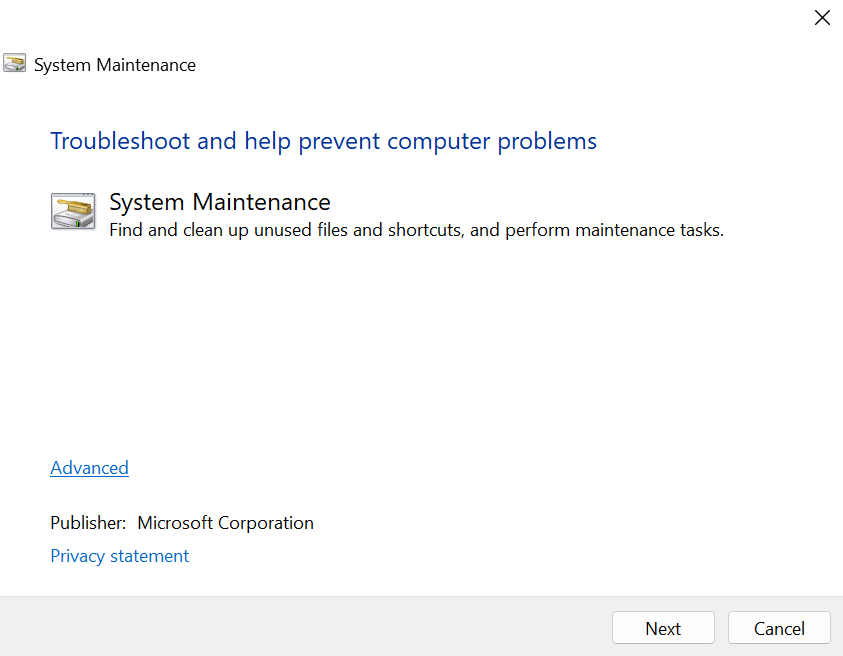
修復2:檢查Windows 11更新
- 按Windows + i打開設置。
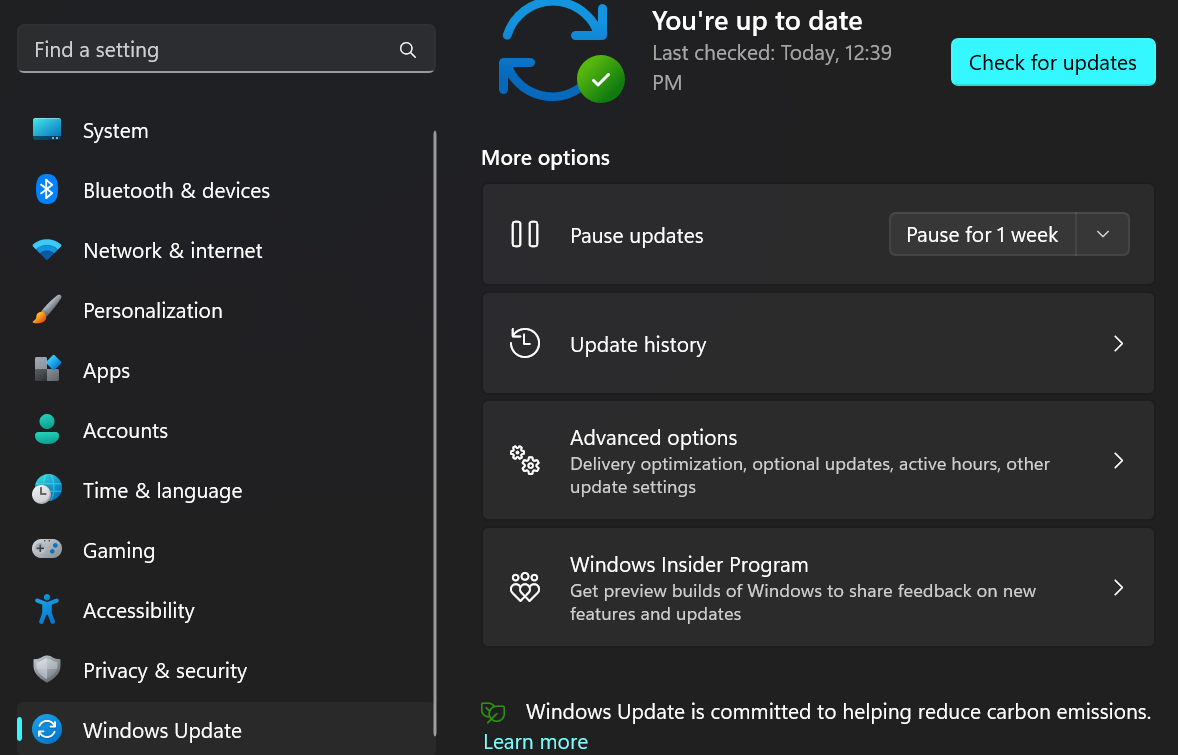
- 檢查更新在Windows更新部分。
- 點擊可用更新,然後下載並安裝按鈕。
- 最後,重新啟動您的計算機,瞧,您的問題已解決!
修復3:在Windows 11中運行SFC掃描
- 點擊搜尋欄和類型命令提示。
- 現在打進入然後單擊作為管理員運行。
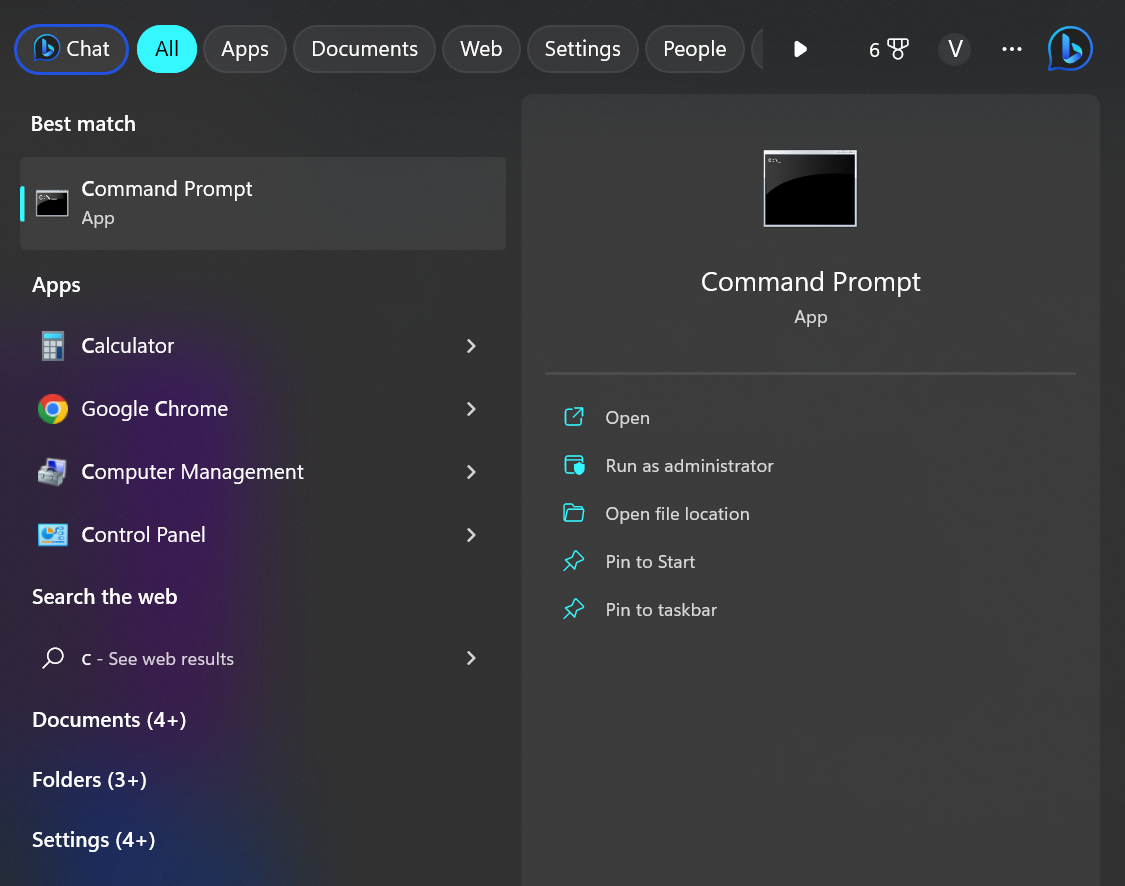
- 複製及貼上以下命令:SFC /掃描
- 最後,掃描完成後重新啟動Windows 11計算機。
注意:命令提示符的掃描可能需要一些時間才能完成。在掃描時保持應用程序打開。
修復4:在Windows 11中運行DIMS掃描
- 點擊搜索欄並輸入命令提示。
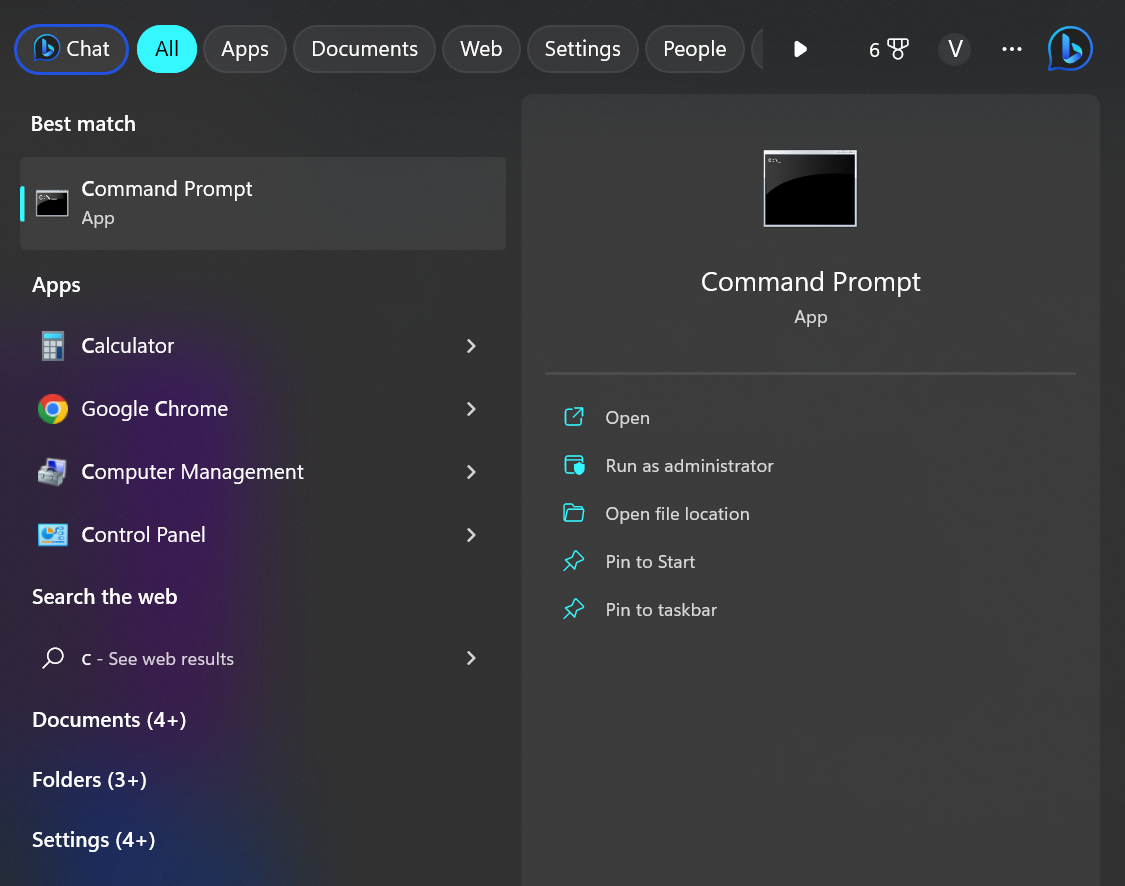
- 現在,一旦命令提示打開,複製並粘貼了follwing命令一對一:
DISS /在線 /清理圖像 /核對健康
DISS /在線 /清理圖像 /Scanhealth
DISS /在線 /清理圖像 /RestoreHealth
- 最後,在完成DISS掃描完成後重新啟動計算機。
修復5:重新啟動Windows 11 PC
重新啟動計算機是任務管理器在Windows 11中停止運行時可能會嘗試的最佳維修之一。
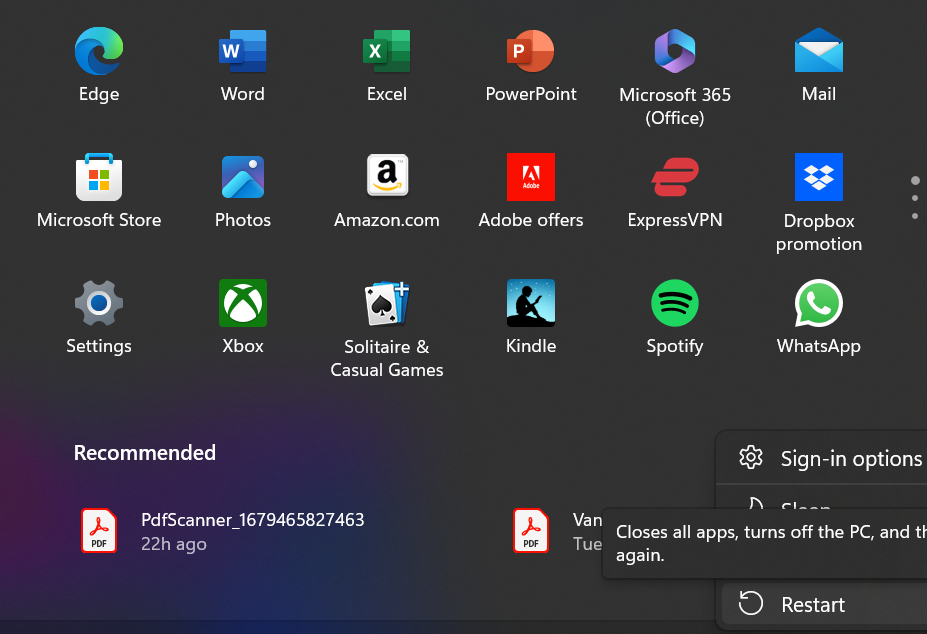
Windows 11的簡短重新啟動通常可以解決大多數係統問題,因為它可以清除RAM並關閉所有打開的應用程序,包括可能干擾任務管理器的所有應用程序。
然後,如果您被失敗的應用程序捕獲並且無法在Windows 11中使用重新啟動按鈕,請強制通過物理電源按鈕重新啟動您的CPU或筆記本電腦。
最後,嘗試按Ctrl + Alt + Delete或在重新啟動後使用Windows 11中的任務欄啟動任務管理器。現在它應該無需搭便車就可以運行。
