沒關係。您不需要解釋您的問題,正如我們已經知道的那樣。在線論壇上的幾個用戶表示,他們的Epson機器已正確連接到Windows 11 PC,但其掃描功能無法正常工作,並且顯示錯誤消息,該消息讀為“無法與掃描儀通信。請確保掃描儀已打開,正確設置,並沒有指示任何錯誤。有關用戶指南中的詳細信息,請參閱用戶指南中的詳細信息。”
如果嘗試在Windows 11 PC上使用Epson掃描儀時,您也會收到相同的錯誤消息,那麼我們已經退縮了。在此深入的故障排除指南中,我們將分享一些潛在的修復要修復Epson掃描儀在Windows 11中不起作用的Epson掃描儀。請提前閱讀以使您的Epson掃描儀再次在Windows 11 PC或筆記本電腦上工作。
Epson Scanner在Windows 11中不工作的原因可能有多種。在本節中,我們將分享一些潛在的原因Windows 11中的無官能Epson掃描儀的功能。因此,請提前閱讀並知道什麼可能導致PC上這些煩人的問題:
- Epson程序與Windows 11不兼容
- 蟲子和故障
- 過時的愛普生司機
- 連接弱
- 無功能打印置胎服務
- 有問題的應用程序
- 病毒和惡意軟件
- 損壞的PC文件
- Windows 11圖像的問題
- 掃描儀蓋沒有正確關閉
- 未工作的Windows圖像採集服務
- 外殼硬件檢測服務的問題
- 故障端口和USB電纜
- 硬件問題
修復Epson掃描儀在Windows 11中不起作用
您可以通過實現一些工作修復程序在PC上再次在PC上功能。在本節中,我們將分享一些工作修復程序修復Epson掃描儀不起作用。因此,請檢查以下所有可能的修復程序,以檢查對您有用的方法並解決該問題:
1。重啟您的電腦
有時,計算機中的臨時問題也會導致Epson掃描儀在Windows 11中不起作用。因此,要在Windows 11 PC上找到並消除這些短期問題,我們建議您重新啟動。下面,我們列出了重新啟動新Windows 11的正確步驟:
1。單擊開頭菜單Windows鍵然後右鍵單擊力量其中的圖標。
2。來自力量菜單,選擇重新啟動現在可以重新啟動Windows 11 PC的選項。
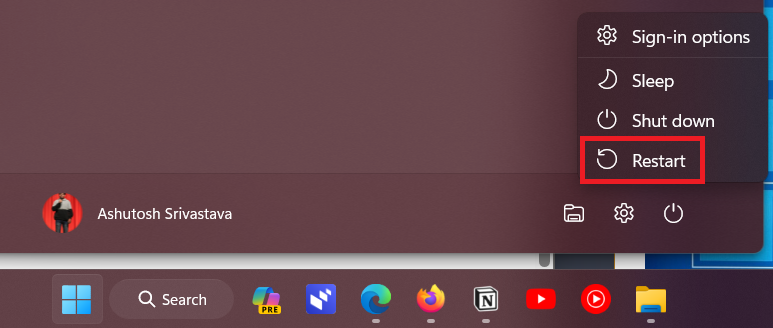
3。讓您的PC或筆記本電腦重新啟動,然後檢查Epson掃描儀無法處理問題的狀態。
2。檢查紙果醬並確保掃描儀蓋
Epson機器中可能已經有一些紙,這就是為什麼其掃描儀無法正常工作的原因。因此,我們建議您確保紙盤中沒有紙這可能會導致掃描儀的問題。
Epson Scanner在Windows 11中不工作的另一個原因可能是打開的打印機蓋。因此,我們建議您確保掃描儀的蓋子關閉並且不能阻止其正常工作。
3。運行兼容性故障排除器
Microsoft論壇上的獨立Microsoft顧問說,Windows 11和Epson Machine之間的兼容性問題可能是此問題的原因。因此,我們建議您運行兼容性故障排除器在您的PC上檢查它是否檢測並報告兼容性問題。我們已經提到了以下提示:
1。要在計算機上執行兼容性故障排除器,請右鍵單擊Epson應用。
2。從上下文菜單中選擇特性選項,然後轉到相容性選項卡。
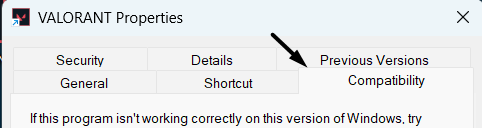
2。在相容性部分,選擇運行兼容性故障排除器按鈕。
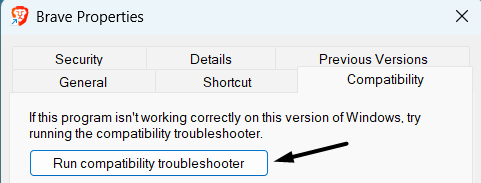
3。在程序兼容性故障排除器窗口,選擇是的在PC上運行工具。
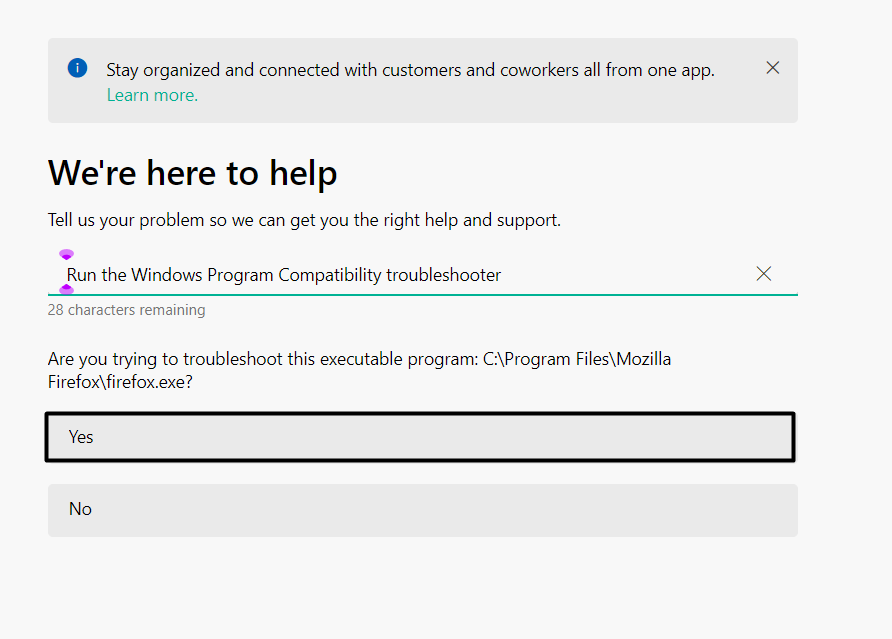
4。運行自動化後相容性故障排除,實現屏幕上的步驟,並檢查這樣做是否修復了Epson掃描儀在Windows 11中無法工作的問題。
4。在兼容模式下啟用Epson掃描儀
如果兼容性故障排除無法消除問題,在兼容模式下運行Epson掃描儀。這將在Windows 11 PC上的Windows 10 OS上運行Epson應用程序,以使其再次工作。因此,請執行同樣的操作,並檢查它是否適合您:
1。右鍵單擊愛普生掃描儀程序,從菜單中選擇特性選項。
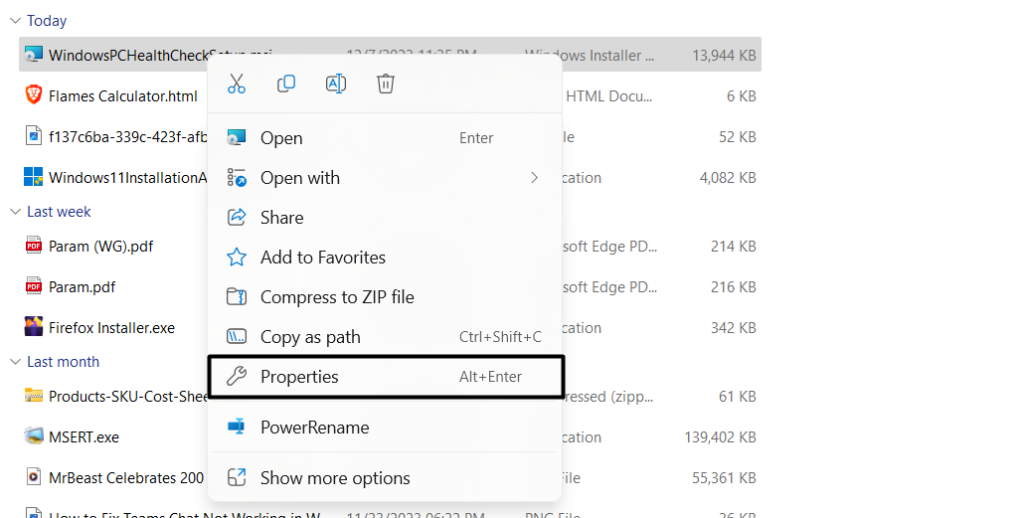
2。在特性窗口,選擇相容性在頂部,然後以兼容模式運行此程序。
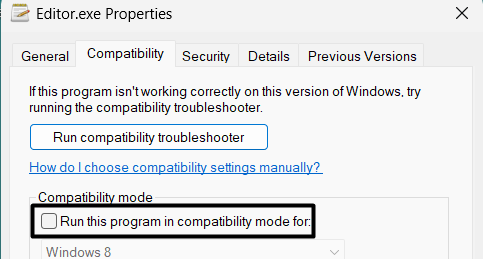
閱讀更多:如何修復Epson打印機在Windows 11中不起作用
3。從下拉列表中選擇Windows 10,然後選擇申請按鈕將其打開。
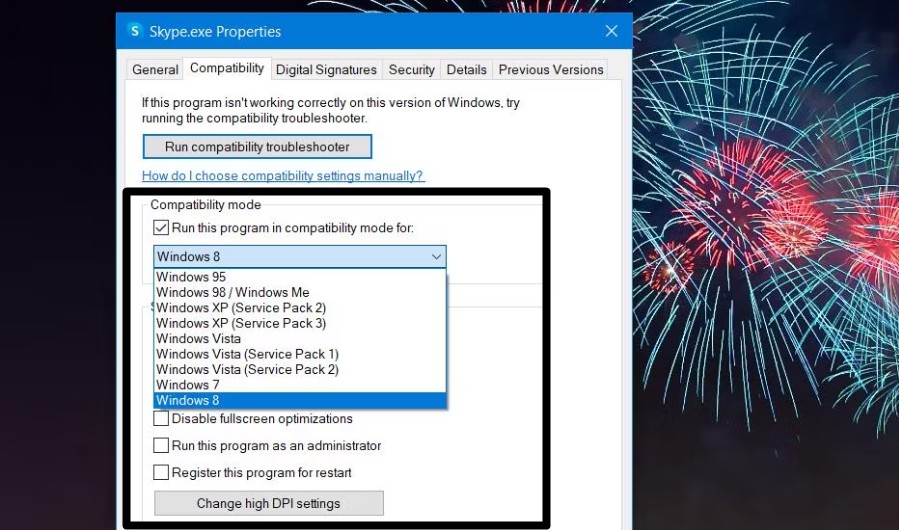
4。啟用兼容模式後,打開Epson程序,然後檢查問題的狀態。
5。更新Epson掃描儀驅動程序
修復Epson掃描儀在Windows 11中不起作用的一種簡單方法是更新Epson掃描儀驅動程序。這是因為駕駛員可能已經過時並導致此問題。因此,在設備管理器實用程序中更新您的Epson掃描儀驅動程序,然後查看是否有效。如果您想知道提示,我們已經在下面提到:
1。按Windows + R打開跑步, 類型devmgmt.msc在其中,按進入打開設備管理器。
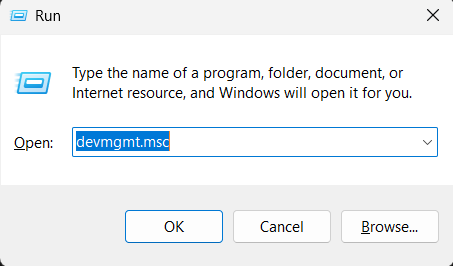
2。在裝置經理,在下找到Epson掃描儀駕駛員打印隊列或者成像設備。
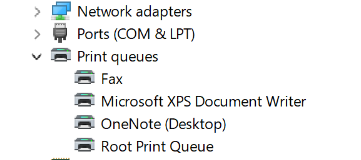
3。右鍵單擊Epson驅動程序,然後選擇更新驅動程序打開新窗口的選項。
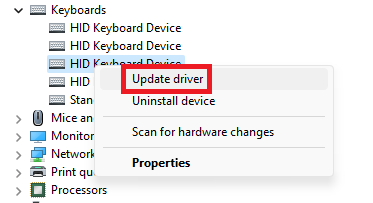
4。在窗口中,選擇自動搜索驅動程序要找到所選驅動程序的新更新。

5。最後,讓PC搜索更新的驅動程序,然後將其安裝在PC上以解決此問題。
6。重新安裝Epson掃描儀駕駛員
如果更新Epson掃描儀驅動程序無法解決您的PC上的問題,我們建議您重新安裝它。這將從設備中刪除其數據並刷新其工作。您可以在Windows 11 PC上的設備管理器應用程序中執行此操作。請按照以下步驟執行此操作:
1。按Windows + R啟動運行應用程序, 類型devmgmt.msc在其中,擊中輸入密鑰。
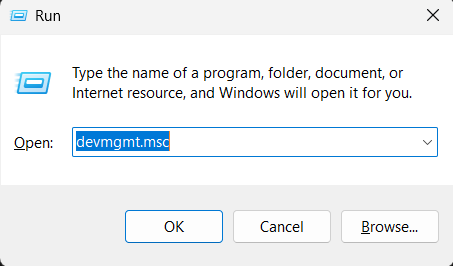
2。在新窗口中,在打印隊列或者成像設備部分。
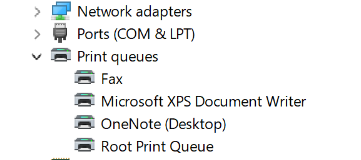
3。右鍵單擊它,然後從新菜單中選擇卸載設備然後再次單擊解除安裝。
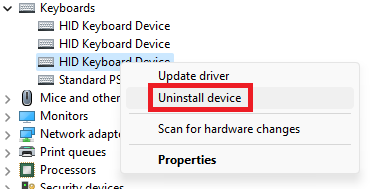
4。卸載選定的Epson掃描儀驅動程序後,單擊行動在“頂級導航”菜單中。
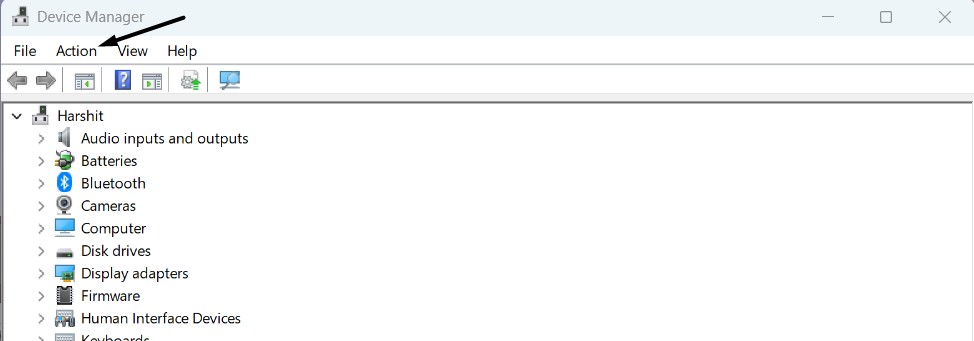
5。然後,選擇掃描硬件更改重新安裝卸載驅動程序的選項。
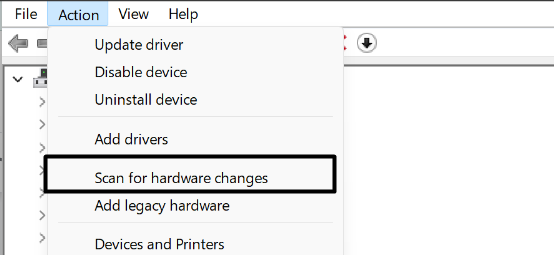
6。Epson掃描儀駕駛員重新安裝後,退出裝置經理並檢查問題的狀態。
7。檢查是否有故障的端口和USB電纜
您的愛普生掃描儀的端口可能不起作用,這就是為什麼掃描儀無法與計算機連接良好的原因。因此,我們建議您將電纜與另一台打印機一起檢查是否有效。如果是,則意味著電纜正在工作,但端口不行。因此,請嘗試一下,然後檢查Epson掃描儀在Windows 11問題狀態中不起作用。
8。重新啟動打印載閥服務在服務中
有時,當Windows PC上的Print Spooler Service無法正常工作時,這些問題就會出現。因此,我們建議您重新啟動此服務在您的PC上,看看是否解決了問題。您可以通過服務應用程序檢查以下步驟:
1。按Windows + R打開運行程序, 類型Services.MSC在其中,然後擊中進入打開它。
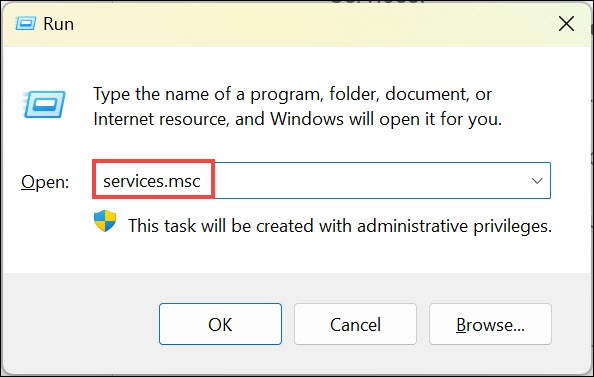
2。在服務窗口,搜索窗口打印剝離器服務並右鍵單擊它。
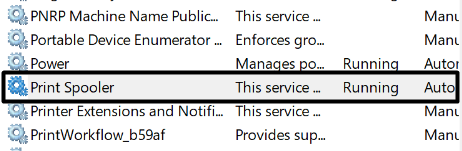
3。從上下文菜單中選擇重新啟動選項使其在PC上正常工作。
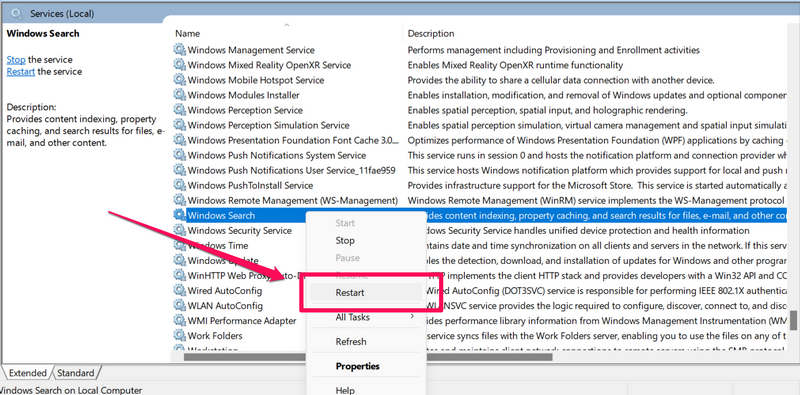
9。刪除病毒和惡意軟件
計算機上的惡意內容也可能導致Epson掃描儀無法在PC上解決問題。因此,在計算機上搜索惡意文件,刪除它們使用內置的防病毒工具。以下是找到病毒和惡意軟件並將其刪除的提示:
1。啟動Windows安全應用程序使用搜索功能或任何其他方式在PC上。
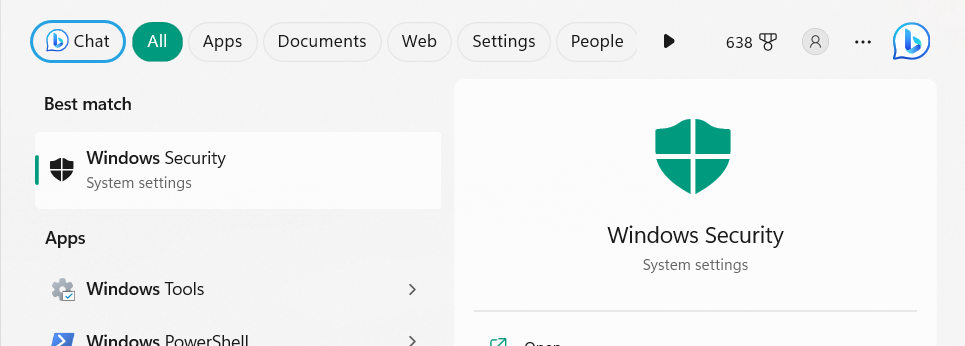
2。選擇它最佳比賽部分,選擇病毒和威脅 保護選項。
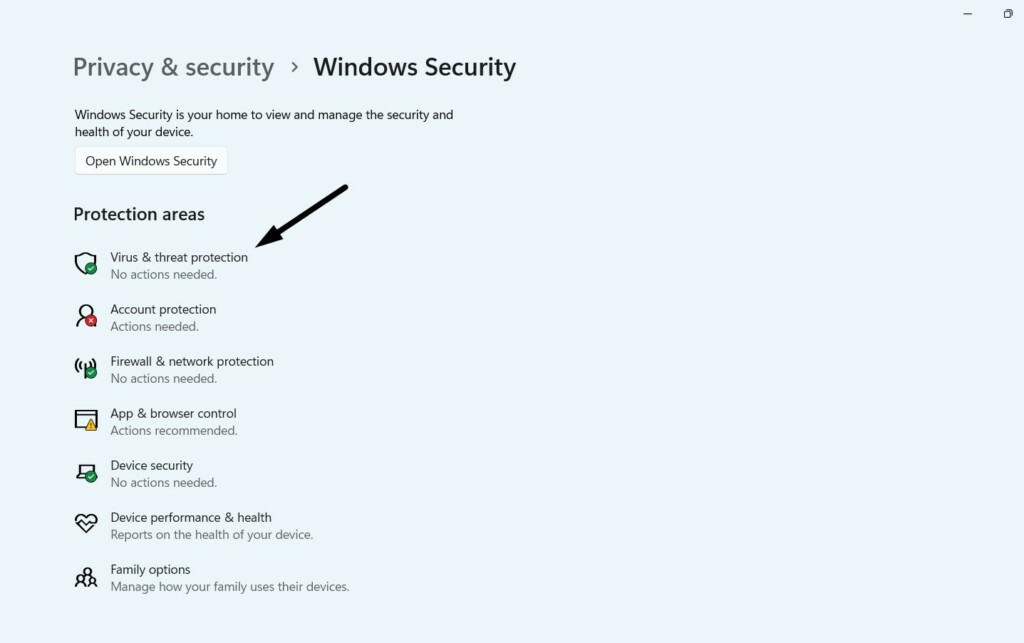
3。完成後,單擊快速掃描要啟動惡意軟件掃描以檢測PC上的惡意內容。
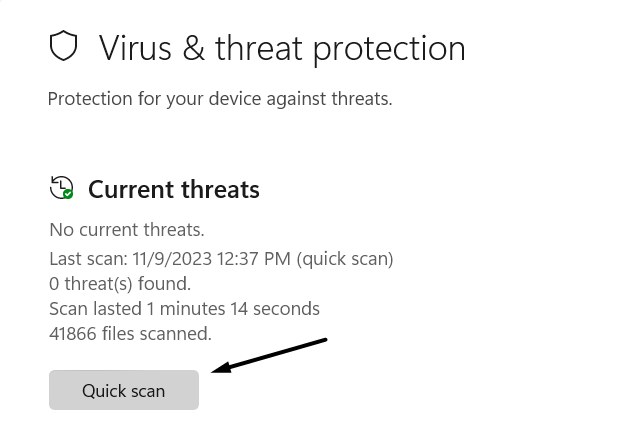
4。掃描完成後,檢查公用事業是否在設備上發現了任何可疑的東西。如果是,請按照屏幕上列出的提示從PC上刪除惡意軟件。
10。修理Windows 11圖像
除損壞的Windows文件外,Windows 11 OS圖像發生故障也可能是造成此問題的原因。考慮到這個原因,我們建議您修理Windows 11 PC的重要操作系統圖像看看這是否解決了問題。
您可以通過在PC上運行部署成像和維修管理(DIMS)掃描來修復它。在Windows 11中執行此掃描非常容易,並且下面提到的步驟也相同:
1。要修復損壞的Windows圖像,請打開命令提示具有管理權的應用程序。
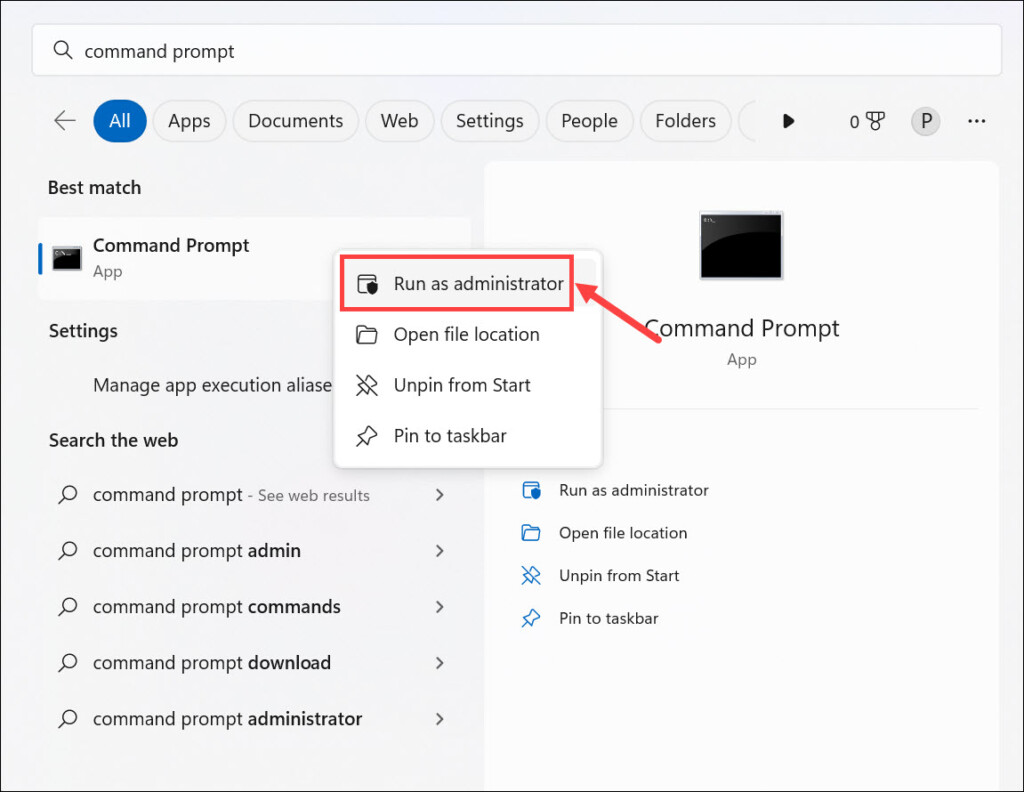
2。完成後,鍵入DISM /在線 /清理圖像 /CheckHealth以開始健康檢查掃描。
3。通過將其複製到控制台中,運行DISM /在線 /清理圖像 /ScanHealth命令。
4。最後,執行以下命令來解決Windows Image發現的問題:
DISM.exe /Online /Cleanup-image /Restorehealth5。DISM掃描完成後,請檢查掃描儀現在是否在Windows 11 PC上使用。
11。運行SFC掃描
損壞的系統文件也可能是Epson掃描儀在Windows 11中不起作用的原因。因此,檢查是否為真,運行系統文件檢查器掃描在您的電腦上。它將找到損壞的Windows文件,並使用存儲在計算機上的緩存版本進行維修。您可以通過遵循以下步驟來運行它:
1。按Windows + R打開跑步, 類型CMD在其中,按Ctrl + Shift + Enter打開它。
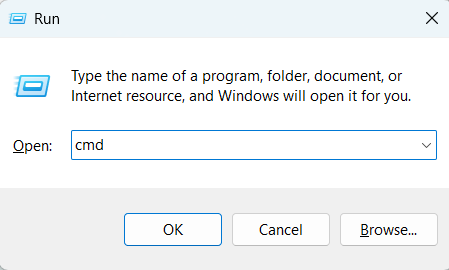
2。在命令提示,鍵入SFC /Scannow以在設備上啟動驗證過程。
3。掃描完成後,關閉命令提示,並在您的PC上查看問題的狀態。
12.檢查Windows Image獲取(WIA)服務的狀態
Windows Image獲取服務可能會為掃描儀和相機提供圖像採集服務,這可能是不正常的,這就是為什麼Epson掃描儀不工作問題出現的原因。
考慮到這個原因,我們建議您檢查Windows圖像採集服務的狀態並確保其在PC上正常工作。下面,我們提到了在Windows 11中恢復此服務的正確步驟:
1。發射跑步在您的PC上,輸入Services.MSC在其中,按進入打開服務應用程序。
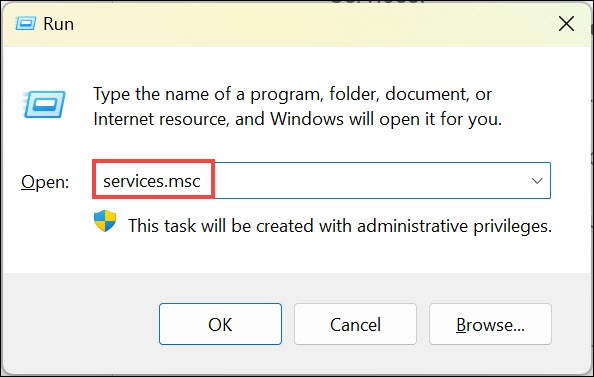
2。接下來,搜索Windows圖像獲取(WIA)服務,然後右鍵單擊它。

3。從右鍵單擊菜單中,選擇重新啟動重新啟動Windows Image獲取(WIA)服務。
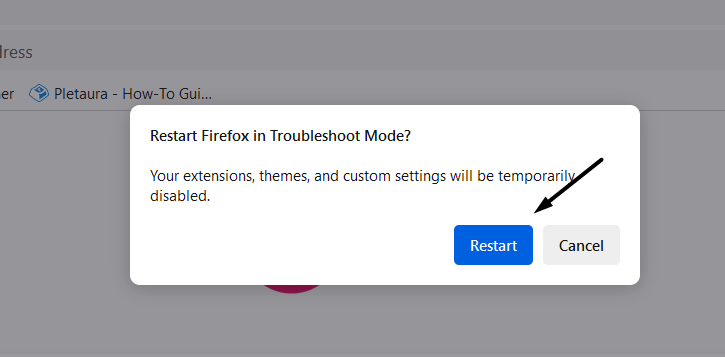
4。最後,關閉程序,然後重新啟動Windows 11 PC以檢查問題的狀態。
13。重新啟動外殼硬件檢測服務
除了Windows Image獲取服務外,Shell硬件檢測服務還可以幫助打印機和掃描儀在Windows 11中正常工作。因此,我們建議您恢復這項服務在Windows 11 PC上,這將消除它的所有問題並修復Epson掃描儀在Windows 11中不起作用。因此,請按照以下步驟執行此操作:
1。啟動服務應用程序,在其中找到外殼硬件檢測通過滾動服務。

2。右鍵單擊服務,然後從上下文菜單中選擇重新啟動在PC上重新啟動它。
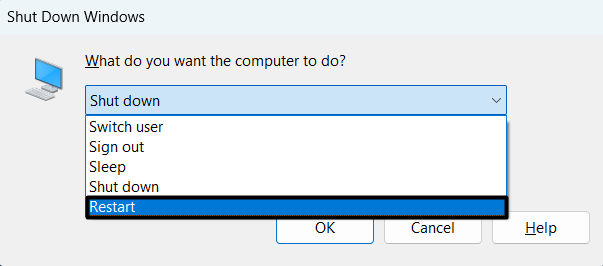
3。一旦外殼硬件檢測 服務重新啟動,確認問題在您的PC上的狀態。
14。尋找衝突的應用程序並卸載它
如果問題在PC上安裝特定應用程序後開始出現,則建議您在設置的應用程序部分中搜索它並刪除它。這樣做肯定會使您的Epson機器的掃描功能回到工作位置。因此,請按照以下提示知道如何卸載Windows 11中的應用程序和程序:
1。單擊視窗任務欄上的圖標,然後單擊齒輪圖標以啟動設定。
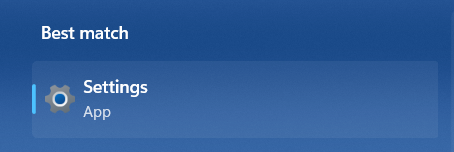
2。在設置應用程序,去應用左側的部分,然後選擇安裝的應用程序。
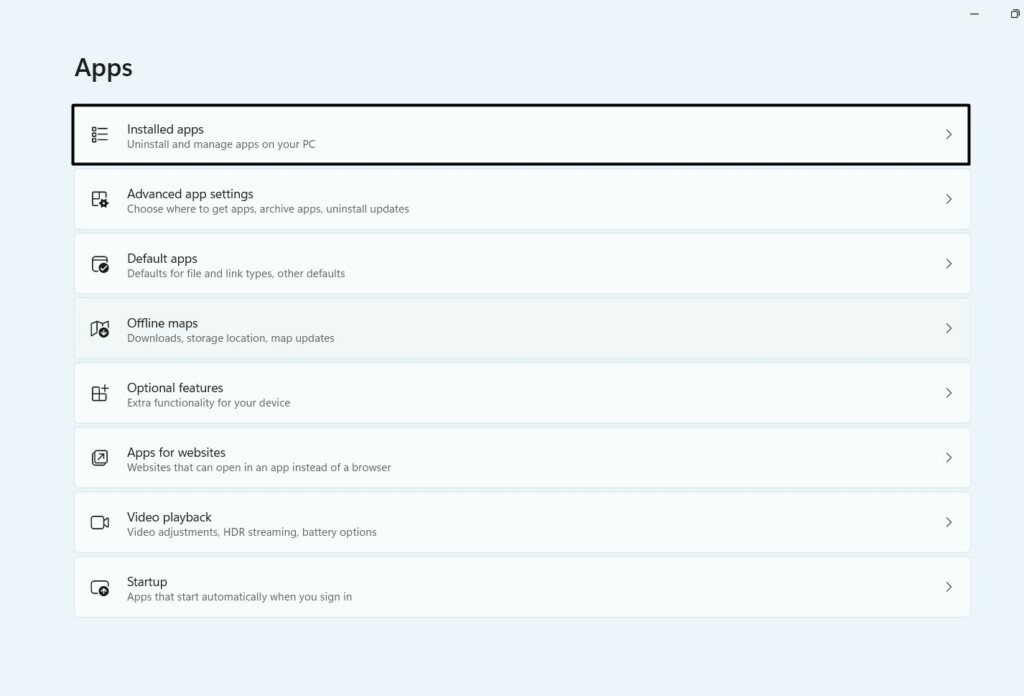
3。滾動瀏覽PC上安裝的應用程序的列表,並找到衝突的應用程序。
4。單擊三個點(…), 選擇解除安裝從下拉列表,然後再次單擊解除安裝。
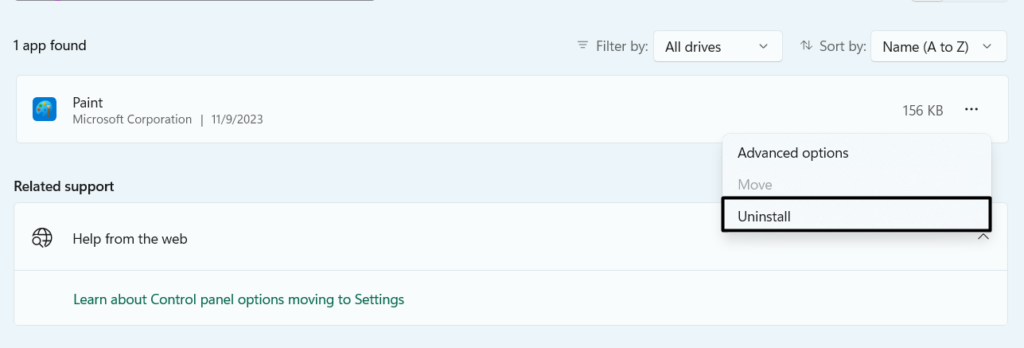
5。卸載程序後,請檢查Epson掃描儀現在是否正在使用PC。
15。檢查Windows更新
Epson Scanner在Windows 11中不工作的另一個原因可能是Windows 11 OS中的錯誤和故障。考慮到這一點,我們建議您搜索新更新並安裝。要更新Windows 11 PC,請按照以下步驟操作:
1。打開設置應用程序在您的計算機上,從左菜單中,選擇Windows更新。
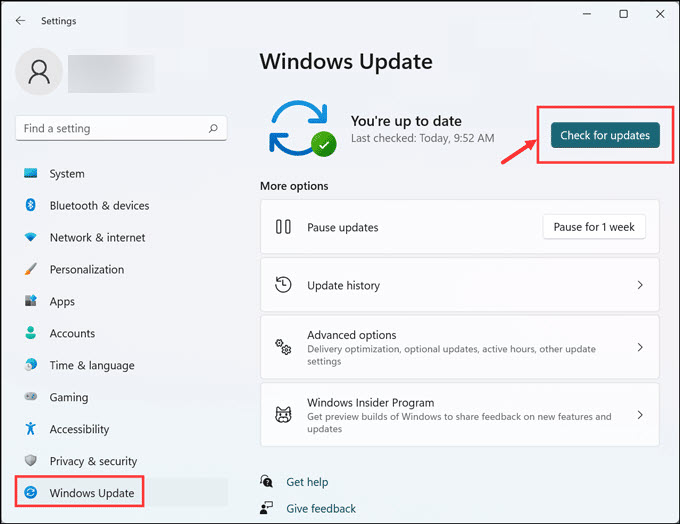
2。在Windows更新窗口,單擊檢查更新找到新的Windows 11更新。

3。如果您看到要安裝的新更新,請單擊下載並安裝全部要下載並將其安裝在Windows 11 PC上。如果要安裝一個更新,請單擊下載並安裝旁邊。
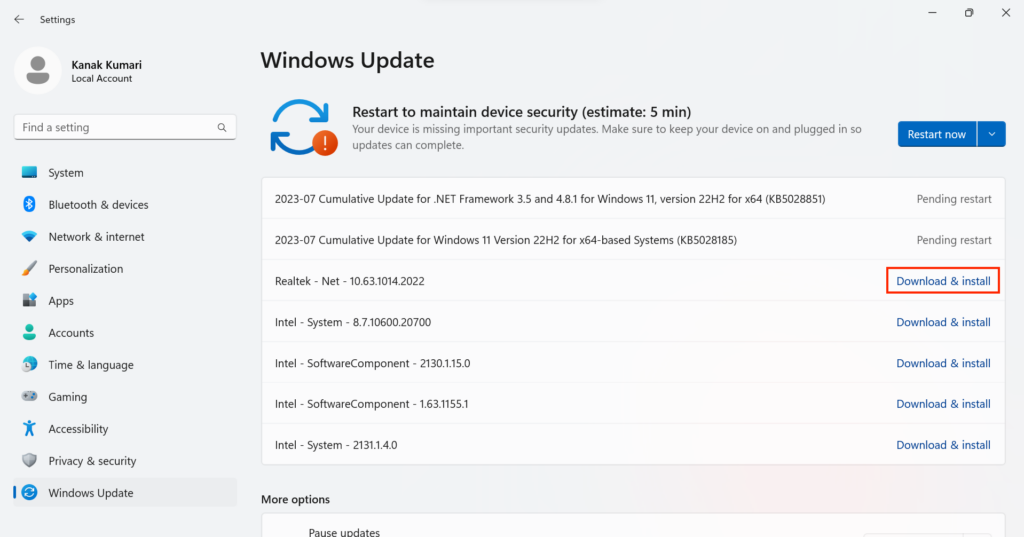
16。將Windows 11恢復到Windows 10
在線論壇上的幾個用戶提到,當他們將Windows 10 PC升級到最新的Windows 11時,他們首次遇到了問題。如果與您相同,那麼在Windows 11中擺脫它非常容易。
您只需要使用Windows 11的返回功能將Windows 11 PC還原為Windows 10並解決這個問題。我們已經提到了下面的Windows 11的正確提示,將Windows 11恢復到Windows 10:
1。啟動設置應用程序在您的PC或筆記本電腦上,單擊恢復左側的選項。
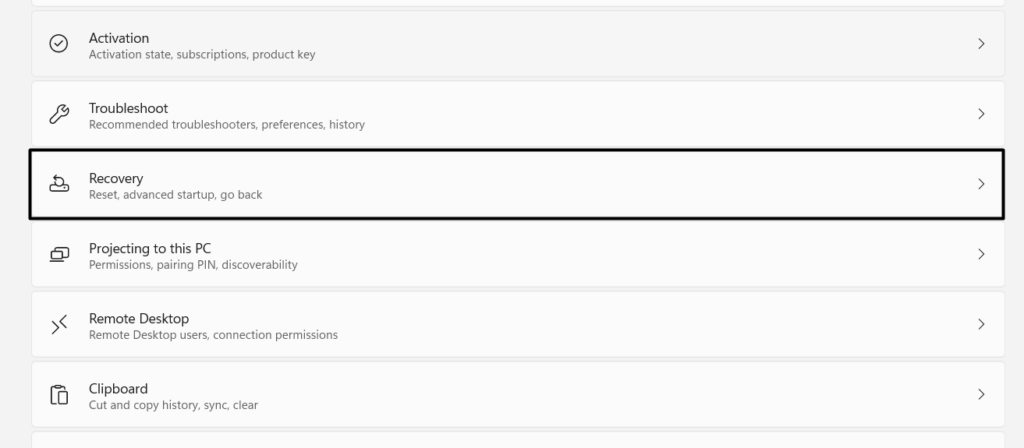
2。在下面恢復選項在恢復窗口,選擇回去旁邊回去文字.
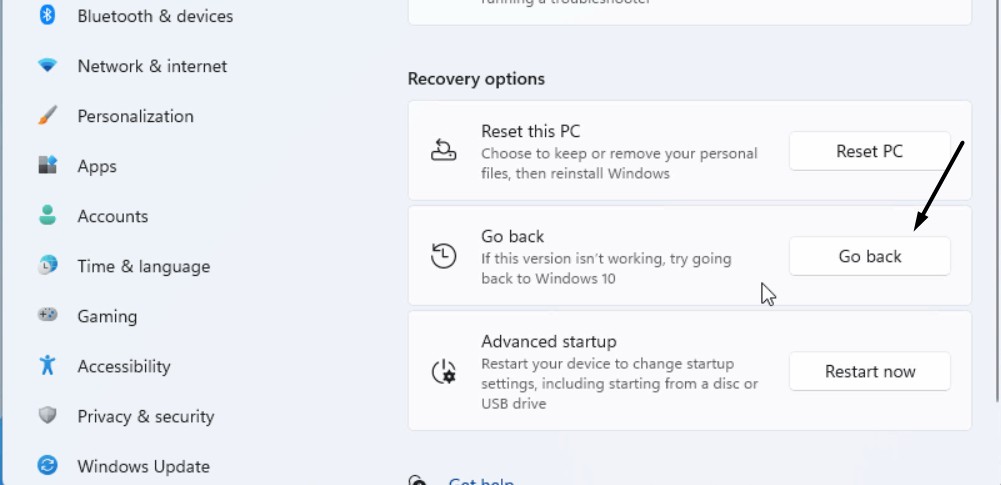
3。最後,選擇下一個選項,然後回去 到Windows 10恢復PC的選項。
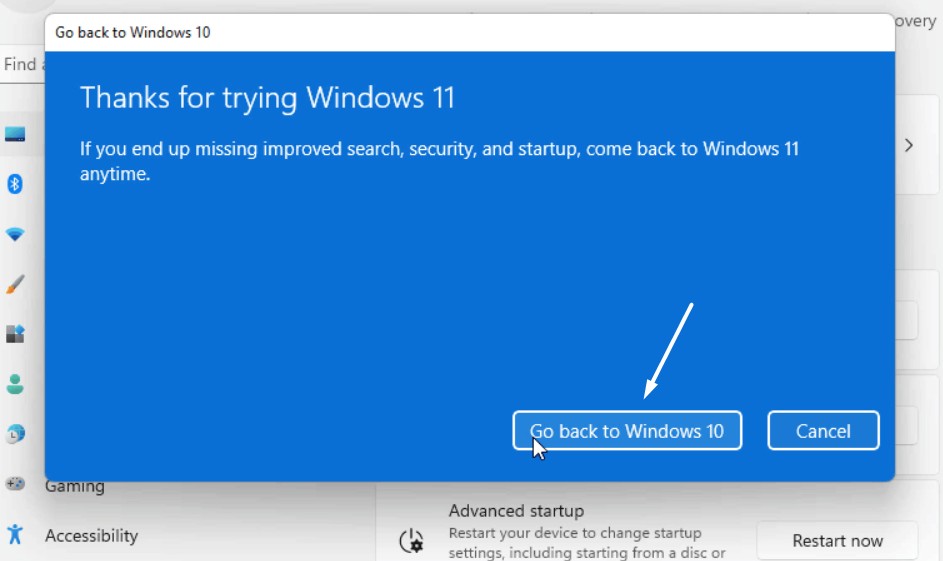
常見問題解答
為什麼我的Epson掃描儀無法在Windows 11上工作?
您的Epson機器的掃描儀可能無法正確連接到Windows 11 PC或筆記本電腦,這就是為什麼它無法正常工作的原因。其他可能的原因可能是臨時錯誤,不正確的Epson掃描儀配置,過時的驅動程序等。
如何修復我在Windows 11上不工作的掃描儀?
如果您的掃描儀在Windows 11 PC或筆記本電腦上無法正常工作,請按照該品牌或OEM提供的掃描儀用戶手冊中提到的說明重新啟動它。
Epson掃描儀可以與Windows 11一起使用嗎?
Epson機器將與Windows 11一起使用,因為操作系統將自動為其安裝驅動程序。
為什麼我的Epson打印機工作但我的掃描儀不起作用?
您的Epson掃描儀可能會面臨一些技術問題,這就是為什麼它無法正常工作的原因。另一個可能的原因可能已過時或越野車驅動器。
為什麼我的打印機連接但沒有連接?
在考慮掃描之前,請確保您的打印機已正確連接到Windows 11 PC。如果已經連接良好,請確保其所有適配器都將更新為最新版本。
最後一句話
儘管Epson機器以其可靠且超快速的性能而聞名,但有時它們無法在Windows 11上使用。
如果您與您相同,我們希望我們在此深入的故障排除指南中提到的解決方案可以幫助您解決它。最後,請共享該解決方案修復了Epson掃描儀在Windows 11中不起作用的解決方案。
