與其他呼叫和消息平台一樣,Skype還通過發送實時通知來提醒您消息和呼叫。但是有時候,它沒有做到。因此,您最終會缺少緊急文本和呼叫。在線論壇中的用戶也報告了同樣的問題。
如果您的Skype也沒有發送警報,我們有一些方法可以使其重回正軌。在本指南中,我們將分享為了幫助您修復Skype通知,無法在Windows 11 PC上解決問題。因此,請完全閱讀本指南,並擺脫Skype通知的問題。
下面我們提到了Skype通知的一些最常見的原因,在Windows 11中無法解決問題:
- PC的音量很低
- Skype設置為DND
- Skype不允許發送通知
- 內置通知已關閉
- Skype不允許在後台運行
- 啟用了焦點協助
- PC的DND已啟用
- Skype的本地設置問題
修復Skype通知在Windows 11中不起作用
您可以嘗試以下提示來修復Skype通知在您的PC上不起作用的問題:
1.確保Skype未設置為DND
您的Skype可能會設置為DND,這會自動靜音您的所有呼叫和消息。因此,您不會在Windows 11 PC上獲得它們的實時警報。
在這種情況下,我們建議您確保您的Skype配置文件未設置為DND。您可以通過Windows PC上的以下提示輕鬆確保相同的問題:
1。打開Skype應用在您的Windows 11 PC上,然後在其左上角的左上方點擊您的個人資料照片。
2。如果你看到積極的在您的個人資料名稱下,這意味著它沒有設置為DND模式。如果那裡有其他提到的內容,請單擊它,然後選擇積極的從當前選項中的選項。
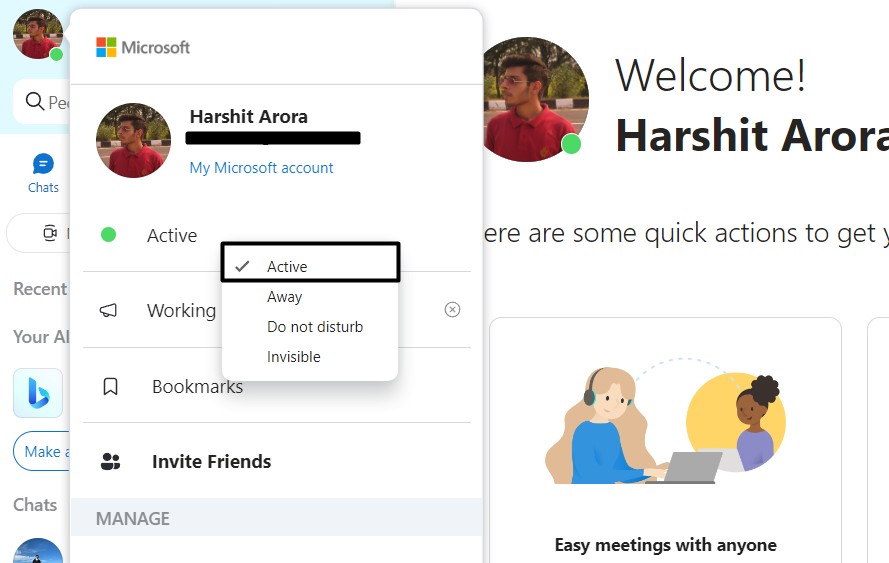
3。設置Skype Active後,您將開始收到有關新呼叫和消息的通知。
2。確保PC的音量不低
這聽起來很奇怪。但是,您的Windows 11 PC的音量級別可能很低,因此您不會收到新消息和呼叫的通知聲音。要檢查是否相同,我們建議您檢查系統的音量水平。
因此,單擊揚聲器圖標在系統任務欄的右側,並檢查QAC中的音量級別。如果聲音太低,請將滑塊拖動到最右邊,以將其設置為100%。
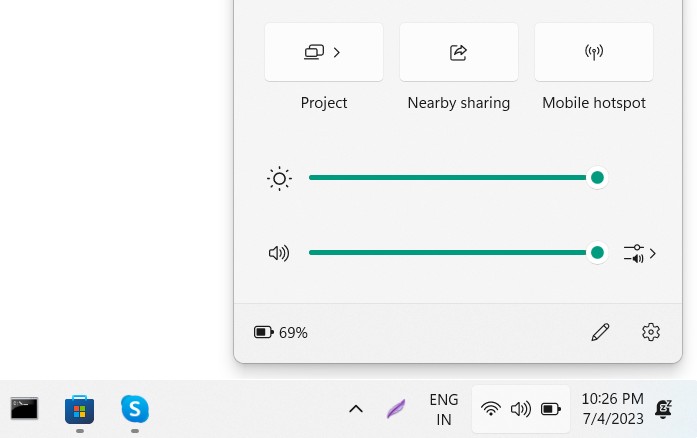
3。重新啟動您的電腦
使Skype的通知再次起作用的最簡單方法之一就是重新啟動PC。這將消除造成這種麻煩的Skype的所有臨時問題。
要重新啟動您的PC,請按Alt + F4同時鍵,然後選擇重新啟動從提示中的菜單中。之後,按進入並等待計算機重新啟動並解決問題。
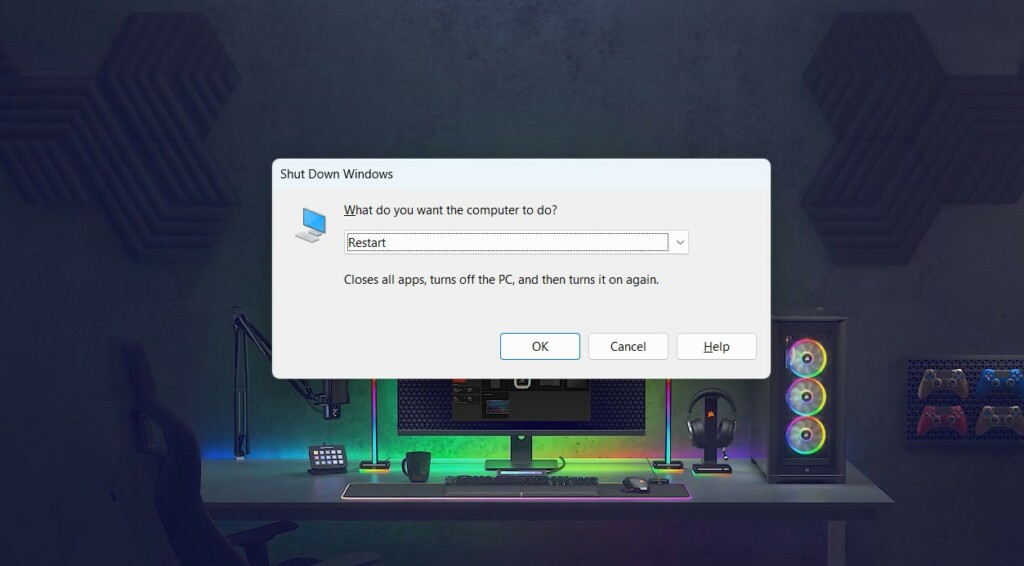
4。在Skype中啟用通知聲音
您的Skype通知可能未啟用,這就是為什麼您不從中收到警報的原因。因此,我們建議您確保內置的Skype通知已啟用並且不引起這個問題。您可以通過嘗試以下步驟來確保相同:
1。打開Skype程序在您的PC上,單擊三個點(…)在它的頂角。
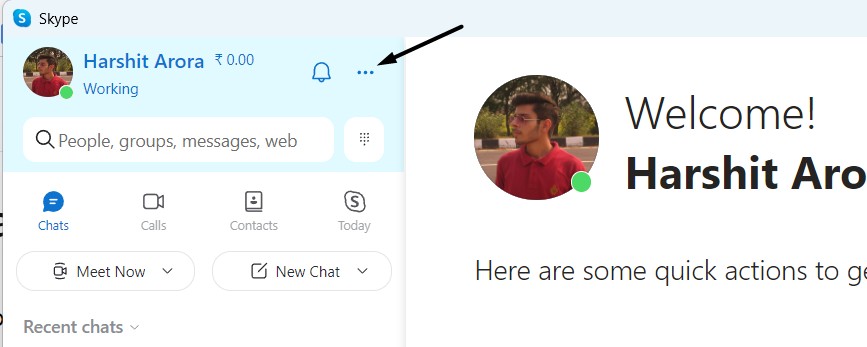
2。選擇設定從下拉列表中的選項,然後選擇通知從左菜單中。
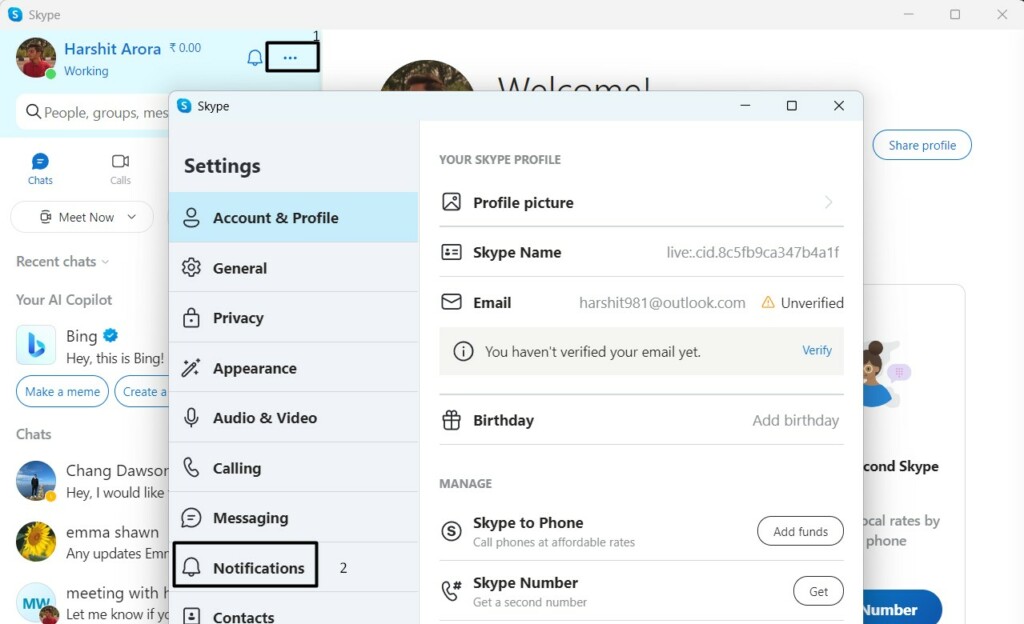
3。在通知窗口,確保聊天通知切換已打開。
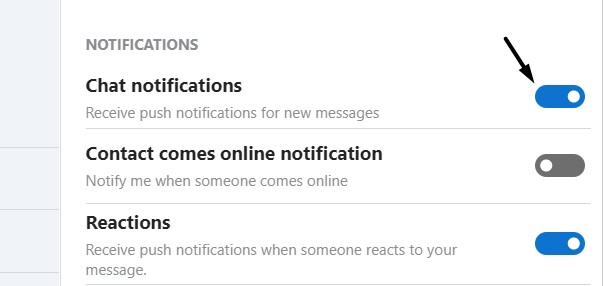
4。之後,請確保通知聲音啟用切換可以接收警報的聲音。
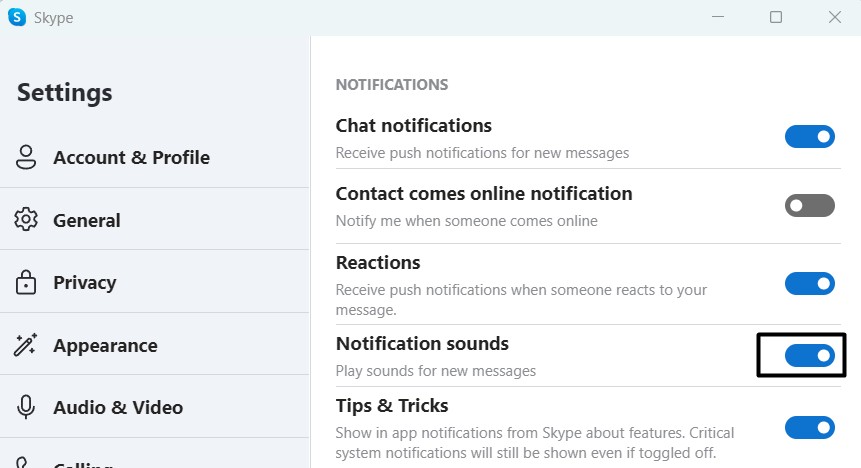
5。確保允許Skype發送通知
您可能不允許Skype在PC上發送通知,這就是為什麼您沒有從中收到任何任何通知的原因。因此,我們建議您確保這一點 允許Skype發送警報。我們已經提到了下面檢查的提示,因此請關注它們:
1。打開設置程序在您的計算機上,繼續通知它的區域。
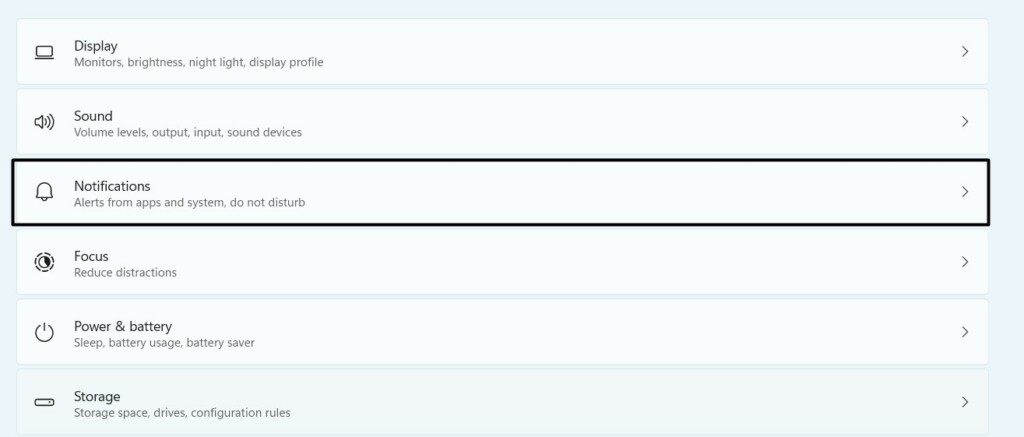
2。尋找Skype程序在來自其他應用程序和發件人的通知部分。

3。確保啟用或綠色旁邊的開關,然後單擊它以打開更多設置。
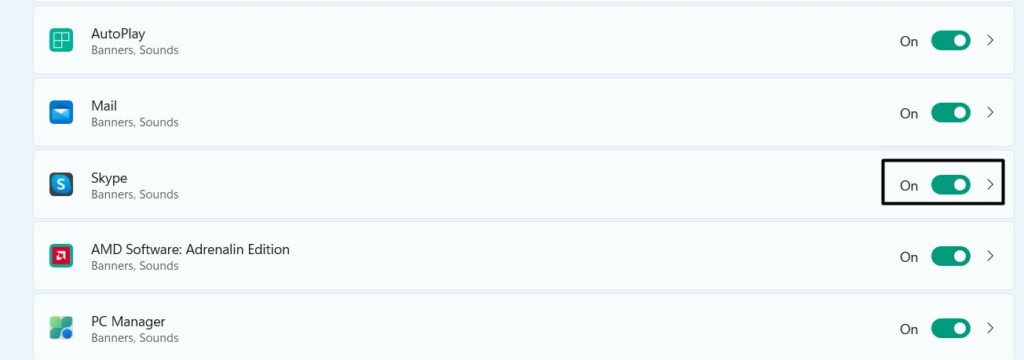
4。在下一個屏幕上,請確保顯示通知橫幅啟用或打開切換。
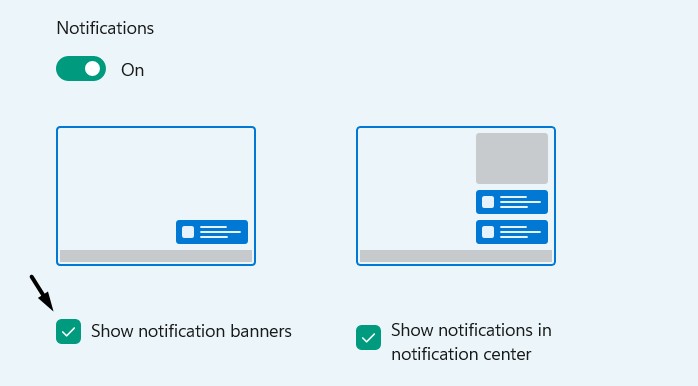
進行要求的更改後,您現在應該從Skype程序中收到警報。
6。更改Skype的通知優先級
如果您無法在Windows 11計算機的通知中心中看到Skype通知,那麼系統可能會優先考慮其他應用程序從Skype上方的警報。
在這種情況下,我們建議您優先考慮Skype的通知而不是其他在設置中。通過遵循以下步驟,您可以在Windows 11 PC上執行相同的操作:
1。打開設置程序在您的計算機上,繼續通知它的區域。
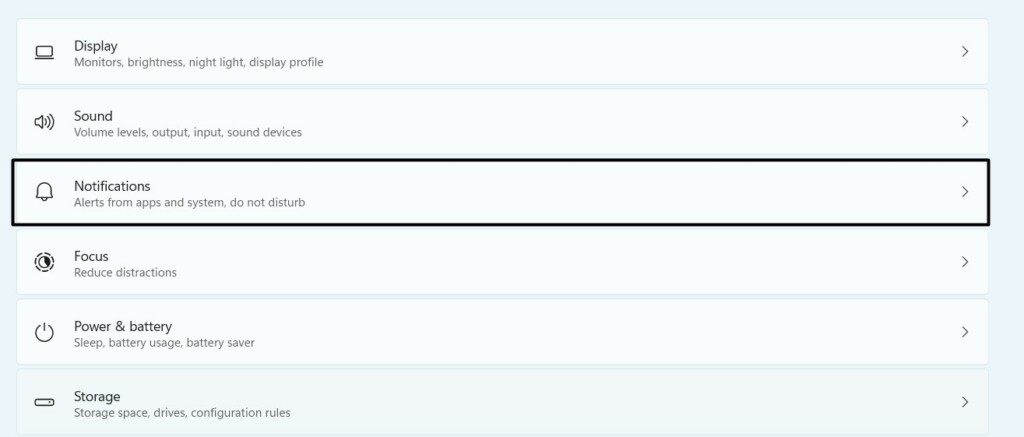
2。搜尋Skype程序在來自其他應用程序和發件人的通知部分。

3。單擊它,轉到下一個窗口的底部,然後選擇頂部廣播按鈕以優先考慮。
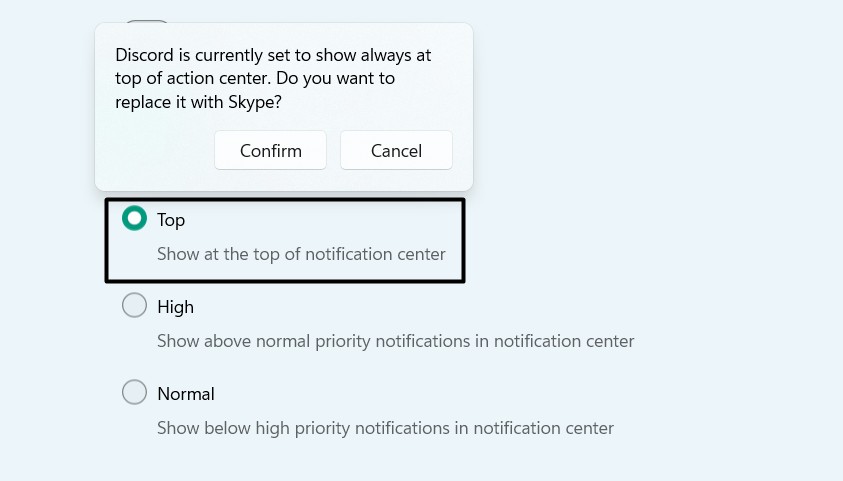
現在,您將在其他警報和通知的通知面板頂部看到Skype警報。
7。讓Skype在後台運行
論壇中的一些用戶提到,就他們而言,Skype不允許在後台運行,因此,當不使用時,它沒有警告新的文本和呼叫。
在您的情況下可能是一樣的。因此,我們建議您確保允許Skype在後台運行按時發送有關文本和電話的警報。請按照以下步驟執行此操作:
1。繼續進行應用部分設置應用程序並蒐索Skype應用使用搜索。

2。單擊三個點(…)旁邊,然後選擇高級選項從下拉菜單。
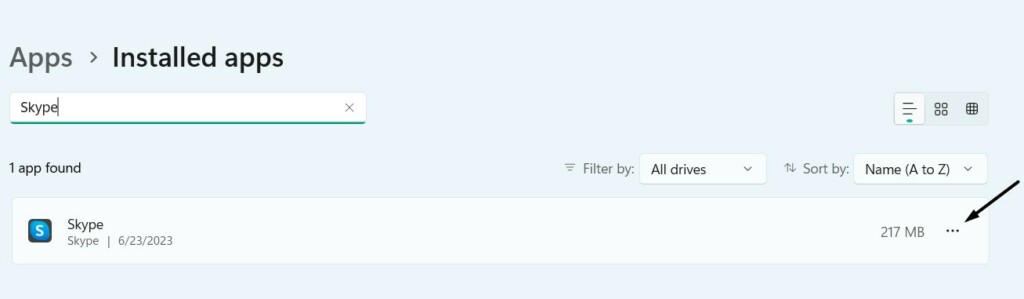
3。在下一個屏幕上,前往背景應用程序權限部分選擇“總是”從菜單中。
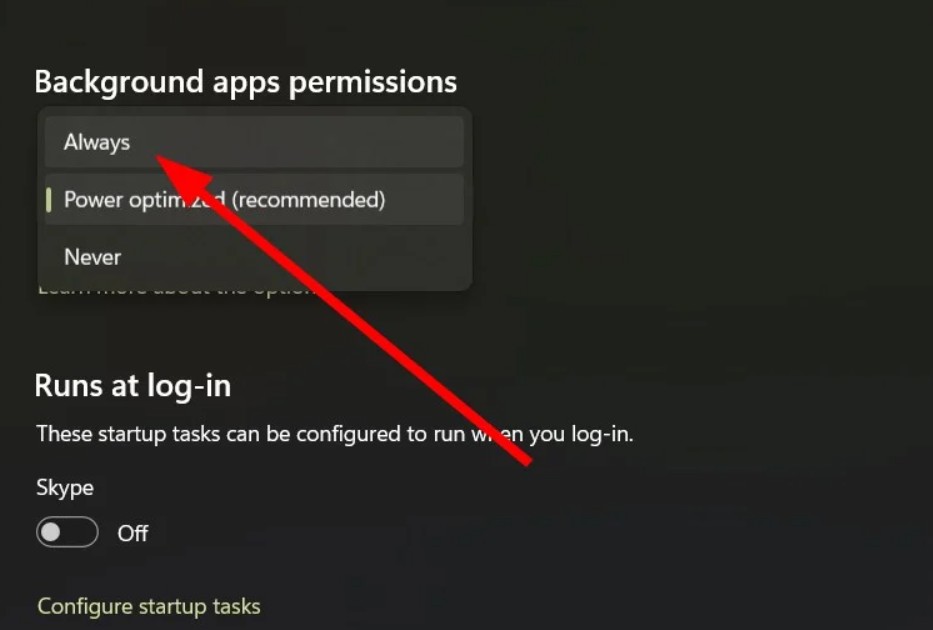
現在,即使不使用Skype應用程序,您也應該接收新文本和呼叫的警報。
8。重新簽名到Skype
您可能無法正確簽名到Skype,這就是為什麼您面對Skype Notifications無法在Windows 11 PC上解決問題的原因。考慮到這一點,我們建議您重新簽名到Skype程序解決所有臨時問題,包括此問題。請按照以下說明進行操作,以了解如何重新簽名到Skype:
1。單擊Skype右上角的照片,然後選擇登出選項。
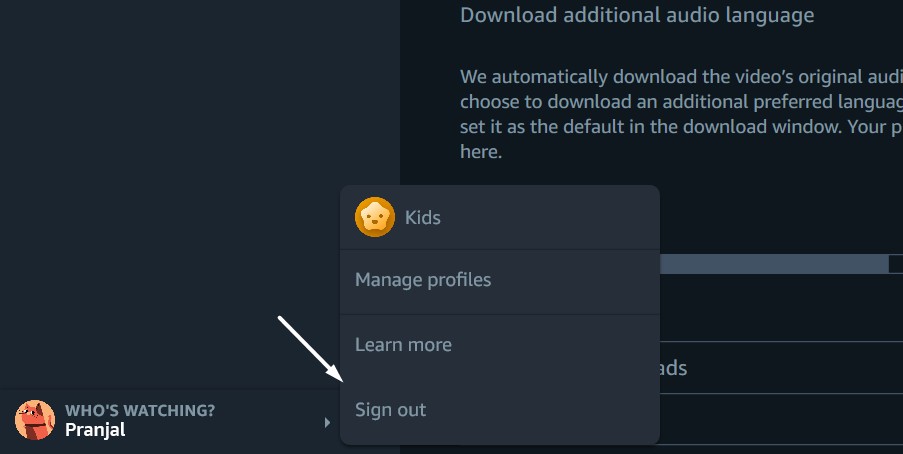
2。單擊登出在下一個提示中按鈕立即登錄您當前的Skype帳戶。

3。完成後,再次使用同一Skype帳戶登錄,並檢查警報現在是否有效。
9.力量關閉並重新啟動Skype
Microsoft Online論壇的主持人之一建議用戶強迫關閉並重新啟動Skype在他們的電腦上 解決這個問題。您也可以嘗試使用Skype嘗試一下,看看它是否解決了問題。按照上述步驟知道如何強制關閉並重新啟動Skype:
1。打開工作管理員通過按下PC上的Ctrl + Shift + ESC鑰匙同時。
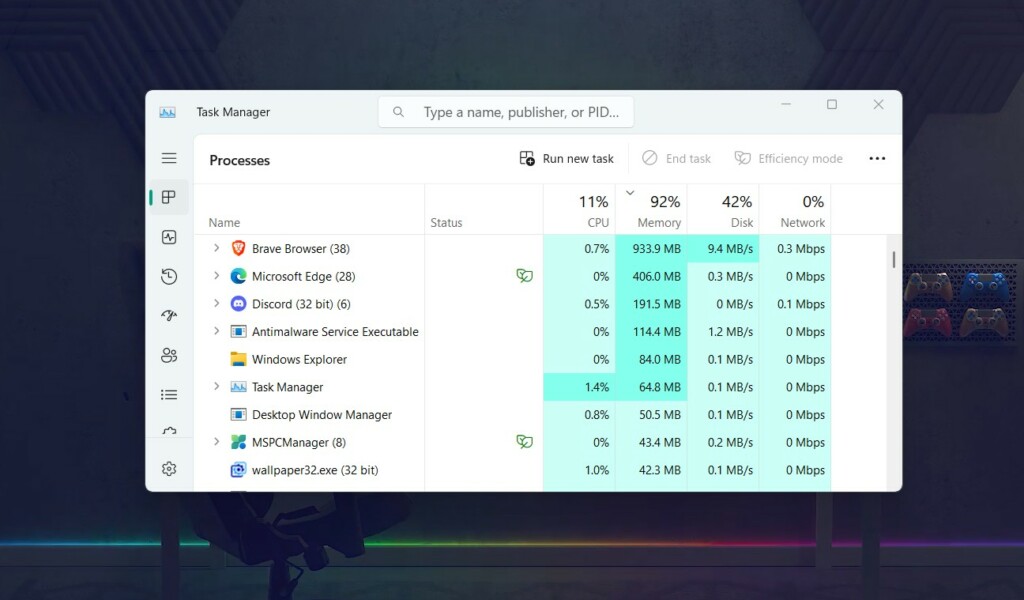
2。尋找Skype任務過程部分,右鍵單擊它,然後選擇結束任務。
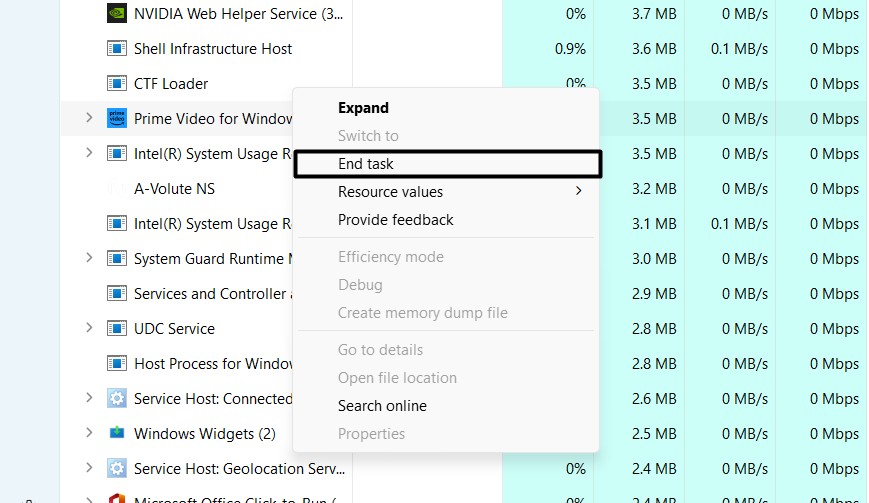
3。終止Skype之後,等待5分鐘,然後重新打開它以檢查該問題的狀態。
10。關閉焦點輔助
Windows 11具有焦點輔助功能,可讓您通過靜音所有警報來減少干擾。可能會在PC上啟用Focus Assist,這就是為什麼您沒有獲得警報的原因。
在這種情況下,我們建議您確保焦點輔助是禁用的在您的Windows 11 PC上遵循以下說明:
1。啟動設置應用程序在您的Windows 11 PC上,然後繼續重點其中的部分。
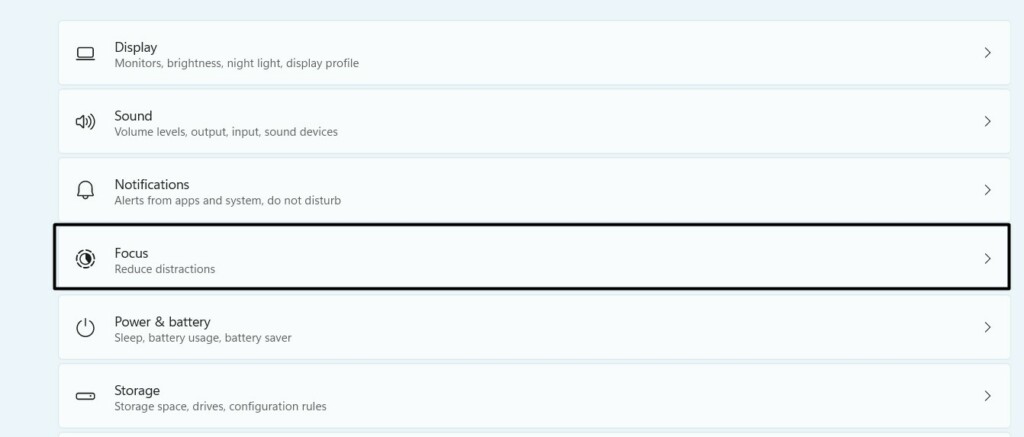
2。如果啟用了焦點協助,您可能會看到停止聚焦會話按鈕在重點部分。單擊停止聚焦會話按鈕以關閉聚焦輔助並開始接收警報。
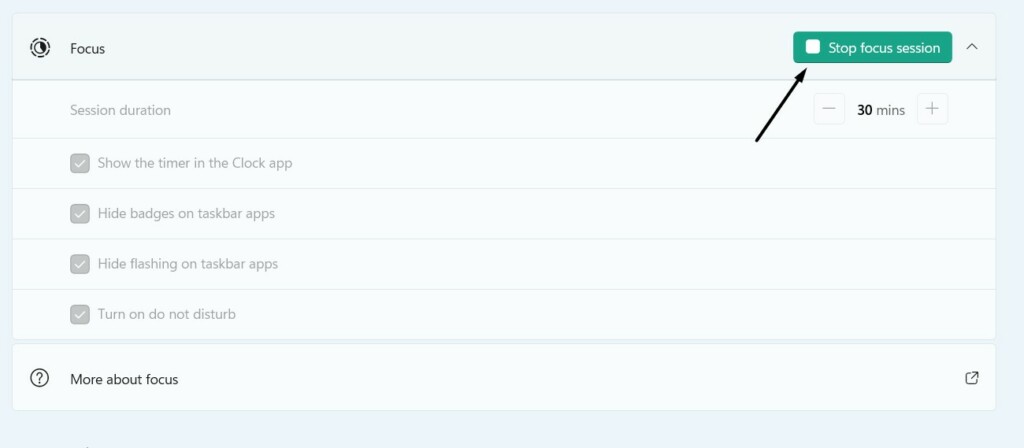
11。禁用DND
DND,又名不打擾,是Windows 11中的功能,可以讓您靜音通知和警報通過應用程序。它有可能在Windows 11 PC上啟用。
結果,您的Windows PC上發生了不工作問題的Skype通知。因此,請按照以下提示檢查在PC上檢查DND模式是否已啟用:
1。打開設置應用程序在您的Windows PC上,然後繼續通知其中的部分。
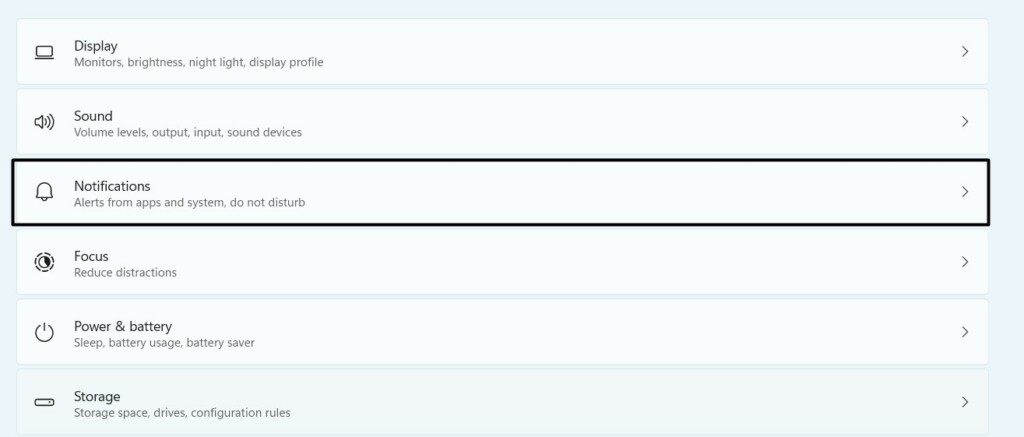
2。在通知窗口,尋找不要打擾並關閉旁邊的切換。
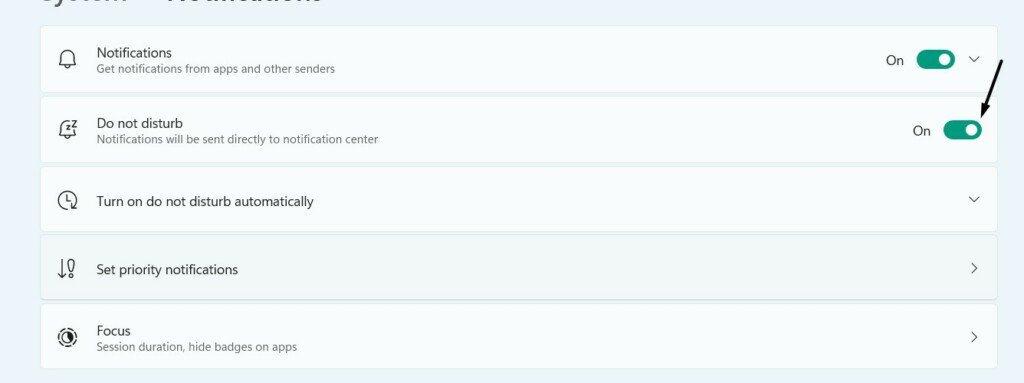
3。單擊任務欄中的時間,然後檢查您是否可以在該任務欄中查看Skype警報通知中心。
12。重置Skype的本地設置
使Skype通知起作用的另一個可能的解決方案是重置Skype的本地設置。您可以嘗試以下說明,以了解如何輕鬆執行此操作:
1。您需要首先使用任務管理器實用程序完全強制關閉Skype程序。
2。完成後,按Windows + R鑰匙同時打開運行實用程序在您的電腦上。
3。類型%AppData%Microsoft在運行的搜索中,然後按進入打開Microsoft文件夾。
4。打開Skype用於桌面文件夾,右鍵單擊它,然後選擇重命名從上下文菜單。
5。命名“ Skype for Desktop_old,,,,透明然後打開Skype應用再次查看警報是否有效。
13。更新Skype
Skype可能有一些錯誤和故障。因此,它不是發送通知。在這種情況下,我們建議您更新Skype在Windows 11 PC上,查看新更新是否為此問題提供了修復。您可以按照上述步驟進行更新:
1。打開Microsoft Store在您的PC上,單擊圖書館圖標在左下角。
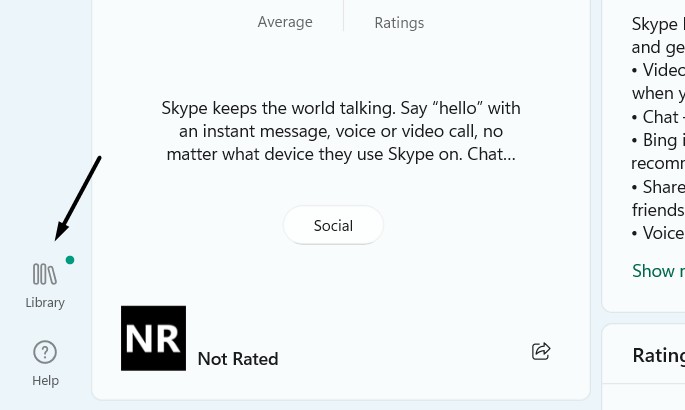
2。尋找Skype在下一個屏幕下更新和下載然後單擊更新旁邊。

14。重新安裝Skype
如果更新Skype應用程序無法解決問題,我們建議您重新安裝在您的電腦上在大多數情況下,重新安裝應用程序可以輕鬆完成工作。您可以嘗試下面提到的解決方法,以了解如何重新安裝Windows 11 PC上的Skype應用程序:
1。按Windows搜索框, 類型Skype在其中,選擇解除安裝從結果。
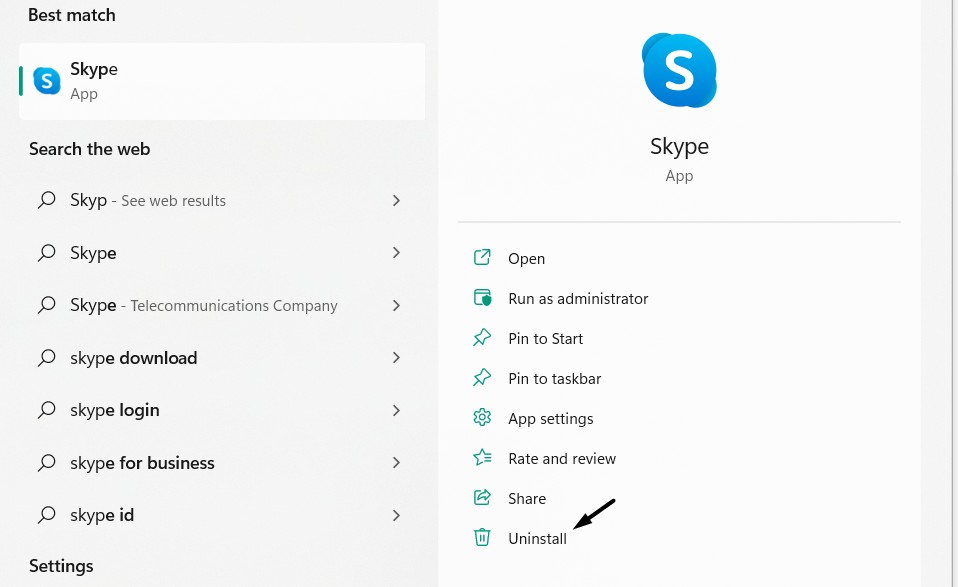
2。單擊解除安裝在下一個提示中按鈕,然後等待該應用程序從PC上卸載。
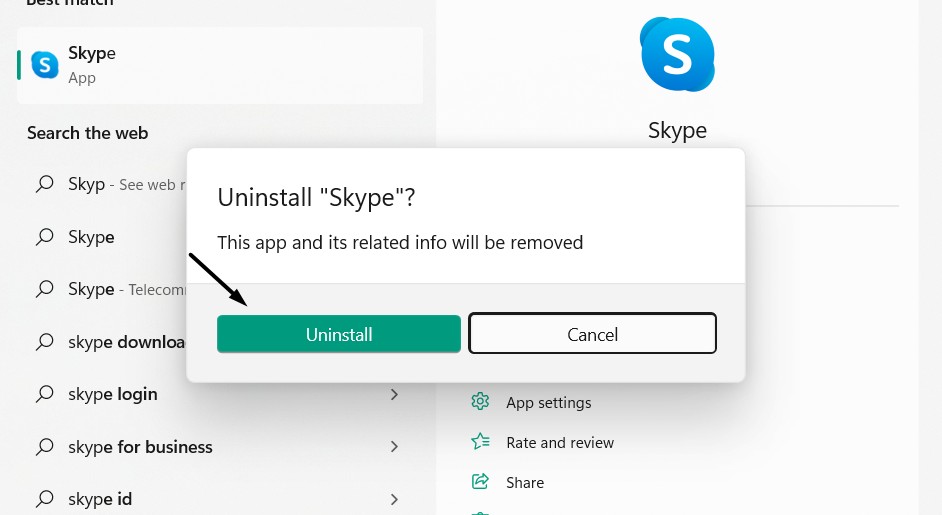
3。完成後,打開Microsoft Store程序並下載Skype應用再次從那裡。
15。更新您的PC
Skype通知問題的另一個可能原因是過時的或越野車的PC。由於這個原因,我們建議您更新Windows 11 PC最新版本來修復故障和Skype通知,無法正常工作。嘗試以下步驟這樣做:
1。啟動設置程序然後單擊Windows更新選項位於窗戶頂部。
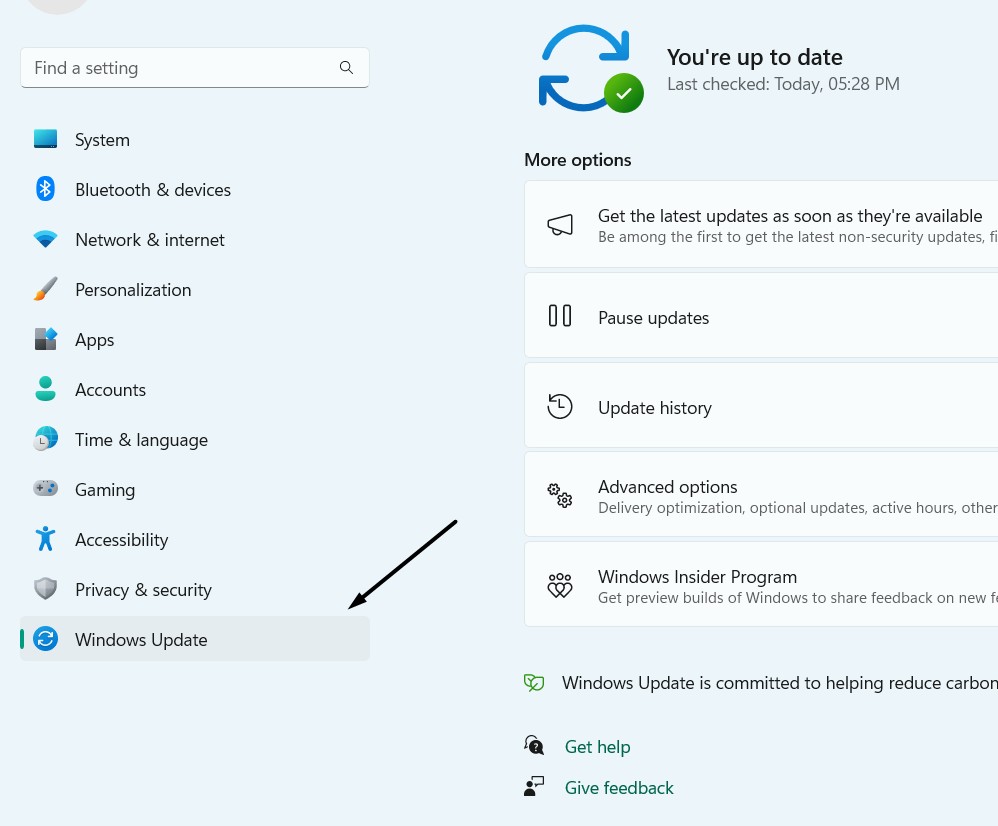
2。在下一個窗口上,單擊檢查更新按鈕為您的計算機尋找新更新。
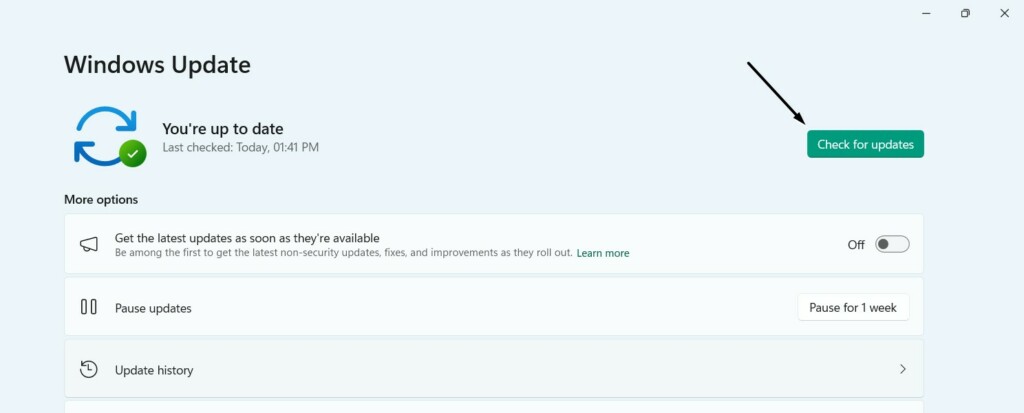
3。如果顯示一些新的Windows更新要安裝,請單擊下載並安裝全部選項。

希望無法在更新系統後解決的Skype通知將得到解決。
16.向Skype報告問題
如果問題仍然存在於Windows 11 PC上,則最好向Skype的支持團隊報告該問題並要求他們修復。與Skype的支持團隊保持聯繫並獲得幫助非常容易。請按照以下步驟知道如何與他們聯繫:
1。打開Skype程序在Windows PC上,單擊三個點(…)在它的頂部。
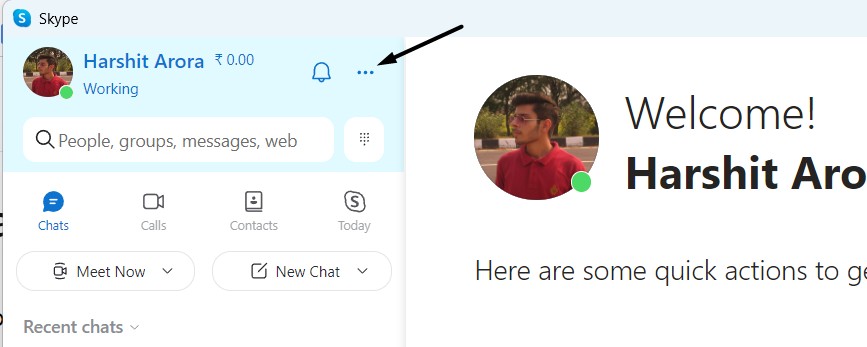
2。選擇幫助和反饋菜單中的選項,然後單擊報告問題選項。
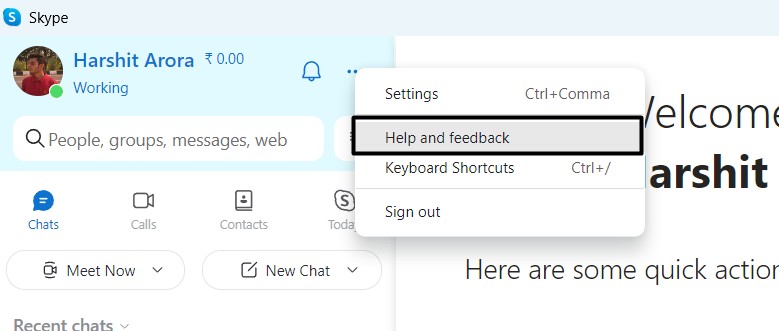
3。完成後, 從中選擇合適的報告類別報告類別下拉式選單.
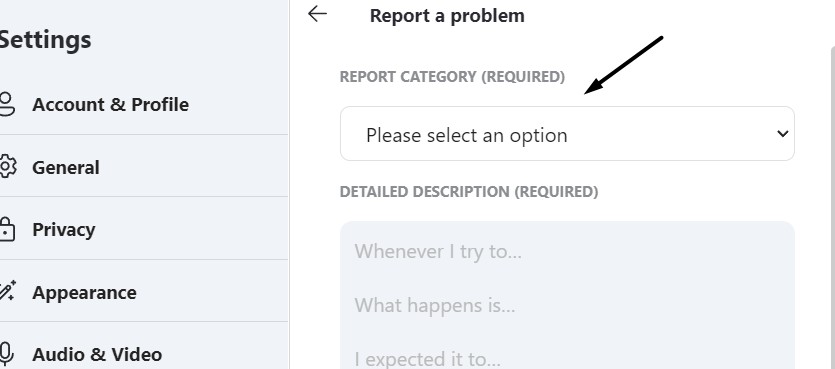
4。描述問題詳細說明盒子然後單擊發送日誌報告。
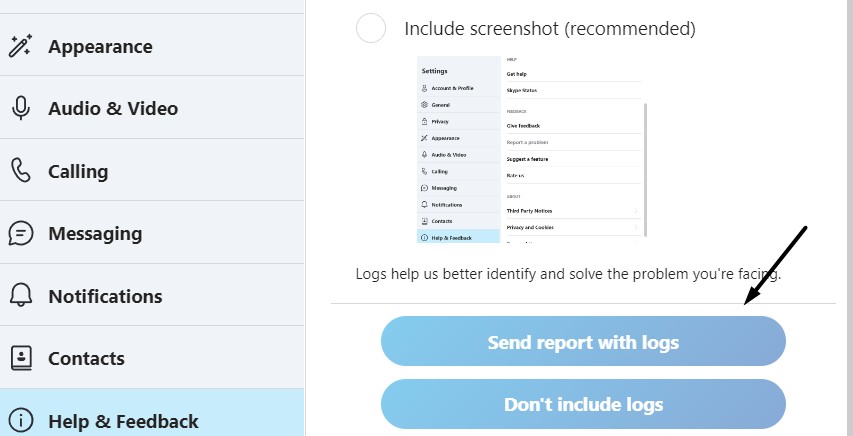
就是這樣!現在,您已經在Skype的支持下分享了您的關注。因此,等待他們現在還原。
17。使用Skype的Web版本(替代)
如果上述修復程序都沒有幫助您使Skype的通知再次起作用,那麼您可以使用Skype Web版本。像Skype應用一樣,其Web版本也會提醒您新的文本和呼叫。另外,希望Skype的Web版本不會與其應用程序相同。因此,單擊這裡轉到Skype的網絡版本並獲取文本和呼叫的警報。
常見問題解答
為什麼Skype不顯示通知Windows 11?
可能未啟用Skype應用程序的通知。其他可能的原因可以啟用DND&Focus Assist,Skype不允許在後台運行,等等。
如何打開Windows 11上的Skype通知?
您可以按照上述路徑打開Windows 11上的Skype通知和警報:
Skype App>設置部分>通知部分>切換聊天通知切換
建議閱讀:如何修復在Windows 11中不起作用的Skype相機
為什麼我的Skype不提供通知?
Skype可能不允許發送通知。因此,這個問題正在出現。
如何在Windows 11上修復Skype?
在Windows 11上修復非工作Skype的最簡單方法之一是強迫關閉並重新啟動。如果這沒有解決問題,請嘗試更新或重新安裝應用程序以解決故障。
Skype與Windows 11兼容嗎?
是的。 Skype與Windows 11兼容。您可以從Microsoft Store應用程式.
最後注意
來自世界各地的人們使用Skype與他們的聯繫人進行交談。但是,許多用戶目前正面臨Skype通知的問題。他們在在線論壇上提到,Skype並未發送有關呼叫和消息的通知,這破壞了他們的用戶體驗。
如果您在Skype的警報方面遇到了類似的麻煩,我們希望它現在在沒有任何問題的情況下發送通知。最後但並非最不重要的一點是,讓我們知道哪個提到的解決方法可以幫助您修復Windows 11 PC上無法解決問題的Skype通知。
