全球許多用戶都使用Skype應用程序通過視頻通話來趕上他們的聯繫人。但是可悲的是,一組用戶無法這樣做,因為他們的相機在Windows 11上的Skype應用中無法使用。
如果您的Skype攝像機在視頻通話中也沒有打開或工作,嘗試所有解決方法我們已經在此故障排除指南中分享了它,以使其重新恢復工作。因此,請提前閱讀並修復Skype攝像機在Windows 11 PC上無法正常工作。
Skype攝像機在Windows 11中不起作用可能有幾個原因。但是,在下面,我們列出了所有常見的相機:
- 相機無法正確插入
- USB端口故障
- 網絡攝像頭與Skype不兼容
- 啟用了BitDefender防病毒軟件
- 衝突的第三方應用程序
- Skype不允許訪問相機
- 過時的網絡攝像頭驅動程序
- Skype中的蟲子和故障
- 操作系統中的故障
- 硬件中的問題
修復Skype相機在Windows 11中不起作用
在本節中,我們提到了修復在Windows 11中不起作用的Skype相機的最有效的解決方法。因此,請嘗試列出的解決方法並擺脫此問題:
1。確保相機正確插入
如果您在Windows 11 PC上使用網絡攝像頭,並且想知道為什麼Skype相機不起作用,那麼它可能無法正確插入PC。考慮到這一點,我們建議您重新連接網絡相機到Windows 11 PC。
2。將網絡攝像頭連接到其他USB端口
Skype攝像機在Windows 11中不工作的最常見原因之一是USB端口故障。要檢查問題是否位於USB端口,我們建議您將USB攝像頭插入另一個USB端口然後檢查Skype相機是否有效。如果是,先前使用的USB端口存在一些問題,您需要替換它。
3。測試相機
微軟建議用戶測試他們的Windows 11 PC的相機使用相機程序來確定問題是否與他們的PC相機或Skype一起使用。您也可以嘗試同樣的方法。因此,請在PC上打開相機應用程序,並檢查它是否有效。如果相機在相機應用中工作,則意味著Skype應用程序存在一些問題。
4。檢查您的網絡攝像頭是否兼容
您的外部網絡攝像頭可能與Skype應用不兼容。因此,Skype攝像機不工作問題在您的Windows 11 PC上發生。要檢查同樣的情況,我們建議您打開任何其他通信程序像Zoom,MS團隊等一樣,加入測試視頻通話,並檢查您的相機是否正常工作。
5。禁用BitDefender防病毒軟件
Microsoft在Microsoft在線支持論壇中提到的Microsoft志願者主持人之一,即BitDefender Antivirus也可能導致Skype攝像機在Windows 11 PC上無法正常工作。
因此,如果您還在Windows 11 PC上使用BitDefender防病毒軟件,請考慮卸載它然後檢查Skype中的相機是否正在打開。
6。關閉可以乾擾相機的應用程序
有時,在後台運行的第三方應用程序也會干擾其他應用程序並引起問題。在這種情況下,情況可能相同。因此,我們建議您關閉所有第三方應用程序在後台運行,並檢查Skype攝像機是否正在工作。
7。重新啟動您的電腦
截至目前,如果上述解決方案都沒有幫助您使Skype攝像機在PC上工作,那麼由於系統中的一些臨時問題,可能會發生它們。因此,我們建議您重新啟動您的電腦消除它們。
要重新啟動Windows 11 PC或筆記本電腦,請按Alt + F4鍵在鍵盤上選擇重新啟動從下拉菜單中的選項關閉窗戶迅速的。重新啟動PC後,檢查攝像機是否在Windows 11 PC上的Skype中打開。
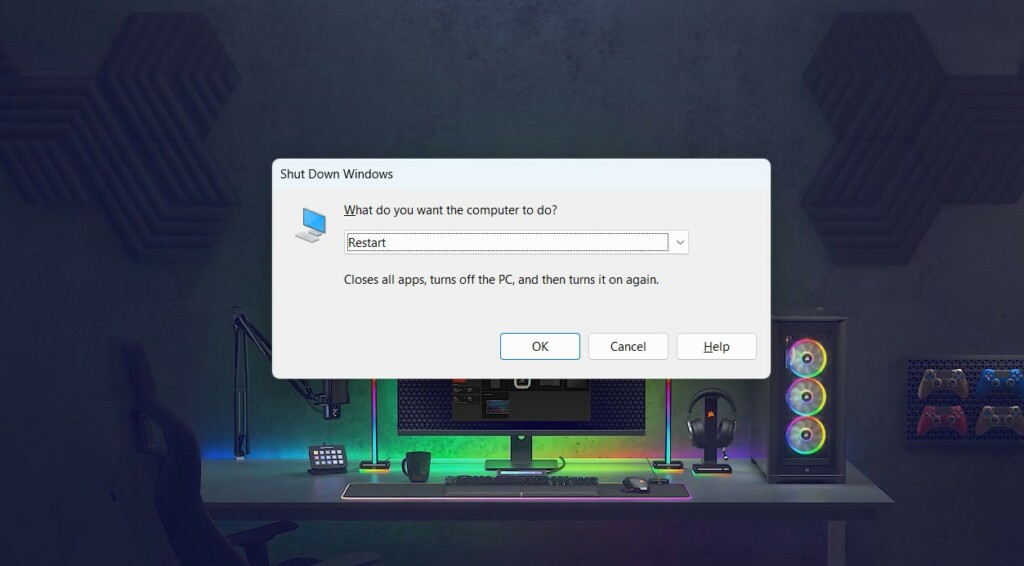
8.確保Skype可以訪問相機
您的Skype程序可能無法訪問系統的相機,這就是為什麼Skype相機在Windows 11 PC上發生的問題。
在這種情況下,我們建議您確保您Skype程序有權使用相機。您可以按照以下步驟確保在Windows 11 PC上相同:
1。啟動設置應用程序在您的計算機上,移至隱私與安全它的區域。
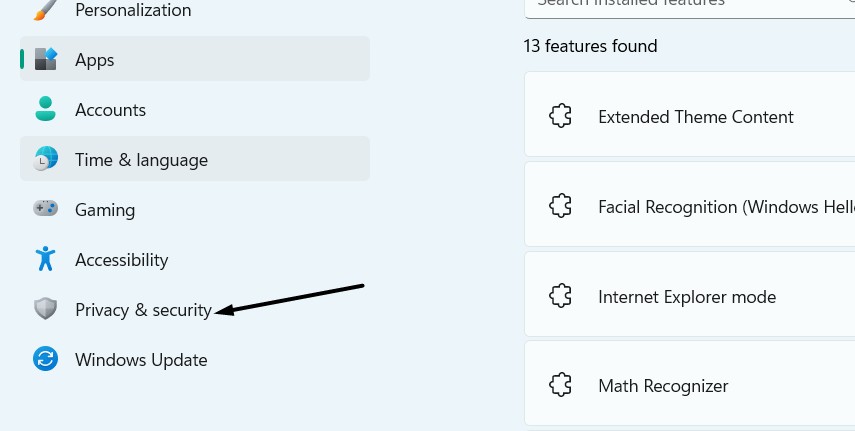
2。在下一個窗口中,移動到應用權限部分並選擇相機選項。
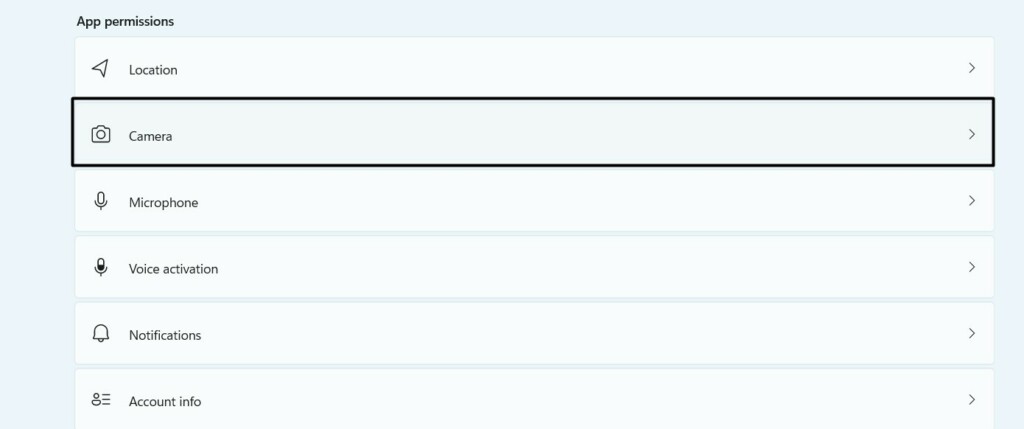
3。尋找Skype在讓應用程序訪問您的相機部分並確保旁邊的切換是在。
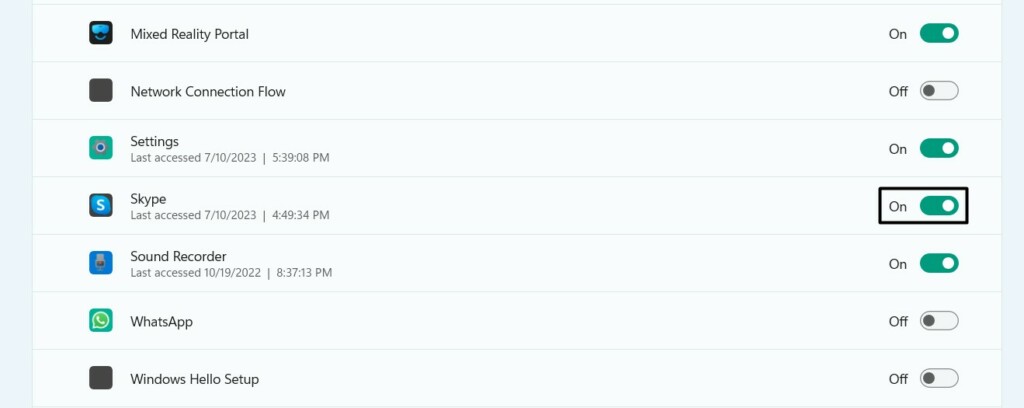
希望這可以解決Windows 11 PC或筆記本電腦上無法正常工作的Skype相機。
9。檢查Skype的視頻設置
如果您在Windows 11 PC上使用了外部網絡攝像頭,則可能在Skype App的視頻設置中無法正確配置。因此,我們建議您正確配置它們。您可以按照以下步驟進行操作:
1。打開Skype應用在您的Windows 11 PC上,單擊三個點 (…)在它的頂部。
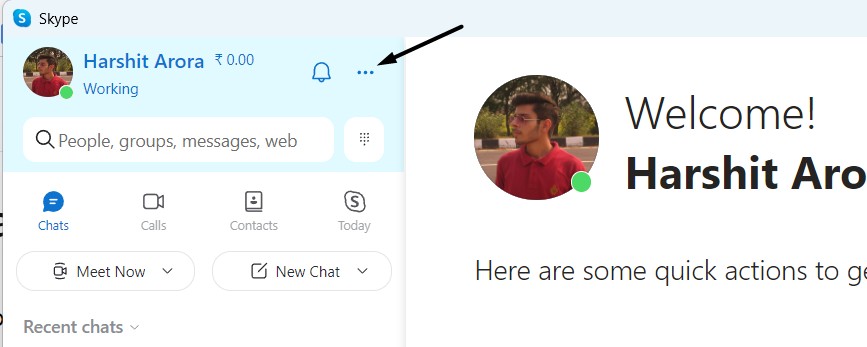
2。選擇設定菜單中的選項繼續前往設定應用的部分。
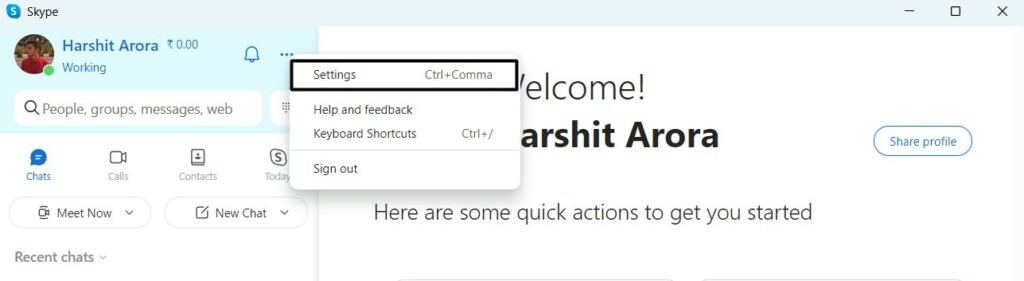
3。選擇音頻和視頻從左窗格中,單擊旁邊的菜單相機選項。
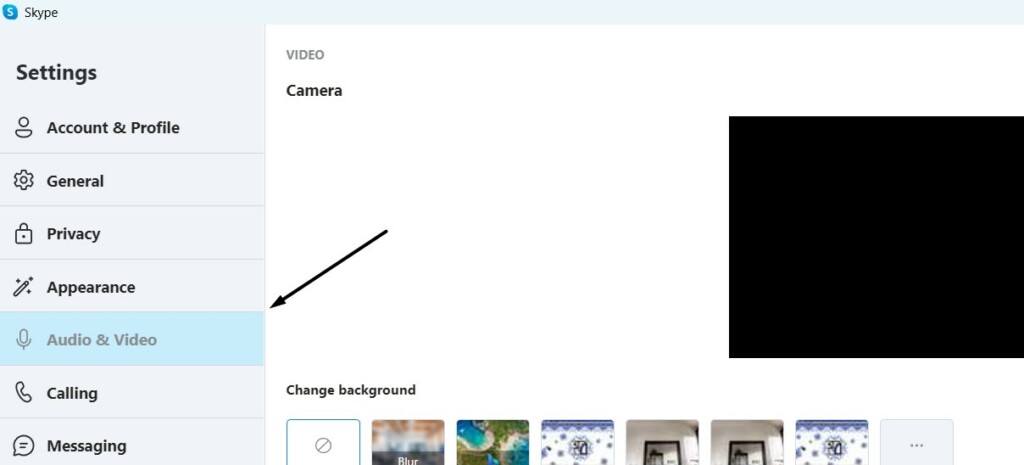
4。選擇您要從中使用的相機相機菜單並關閉設定迅速的。
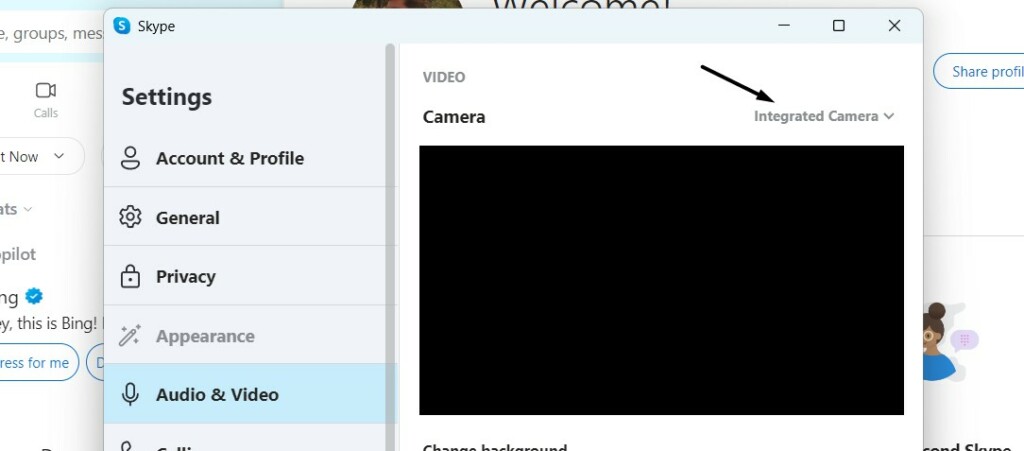
5。完成後,打開Skype並加入測試視頻通話,以查看相機是否工作。
10。閉合和重新啟動Skype
修復Skype攝像機在Windows 11中無效問題的另一個可能的解決方法是強迫關閉並重新啟動Skype。這將通過其功能解決所有問題,並希望可以消除相機的問題。通過以下步驟嘗試相同的嘗試:
1。按Ctrl + Shift + Esc鍵盤上的鍵打開任務管理器應用程序在您的電腦上。
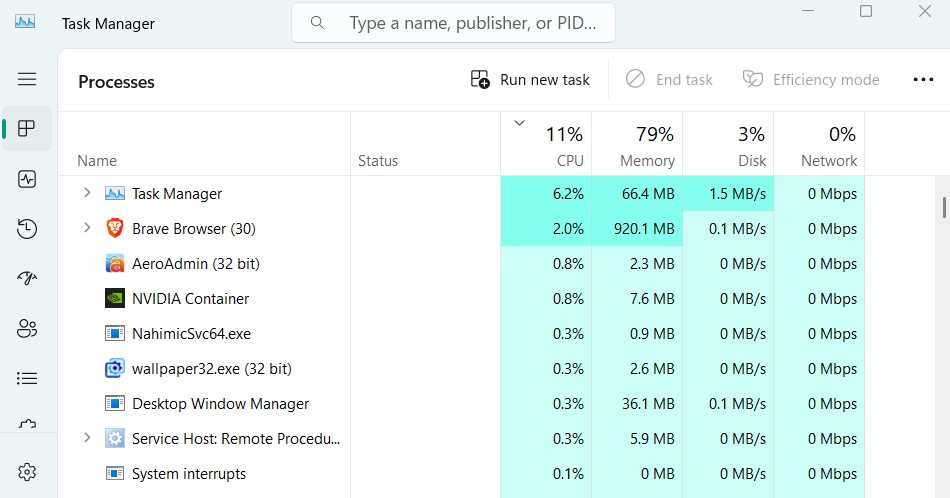
2。搜尋Skype程序在下面過程在工作管理員窗戶和右鍵單擊它。

3。選擇結束任務從上下文菜單迫使關閉PC上的Skype程序。
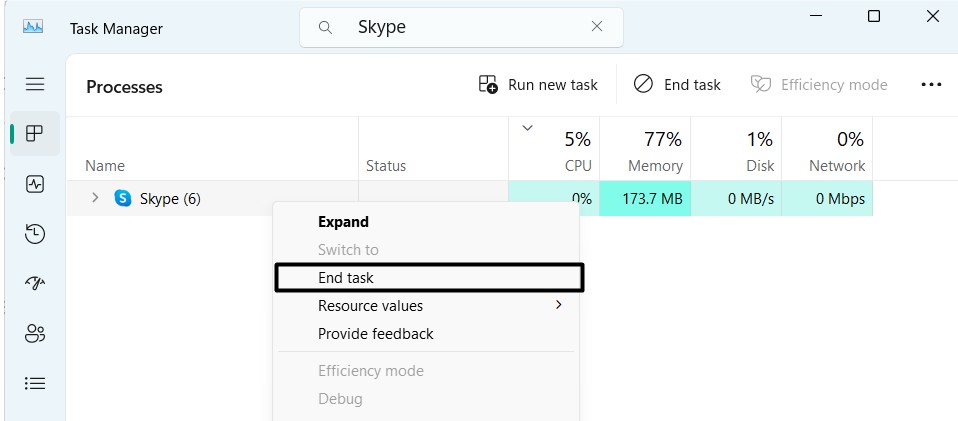
11。重新啟用相機
解決Skype相機問題的下一個簡單解決方法是重新啟用相機。您可以在設備管理器中執行此操作,而下的步驟也相同:
1。打開設備管理器實用程序在Windows 11計算機上使用您想要的任何方法。
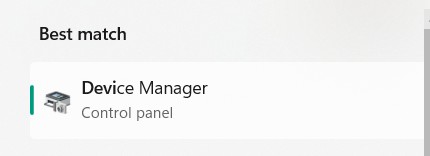
2。擴展相機部分裝置經理並右鍵單擊相機驅動程序。
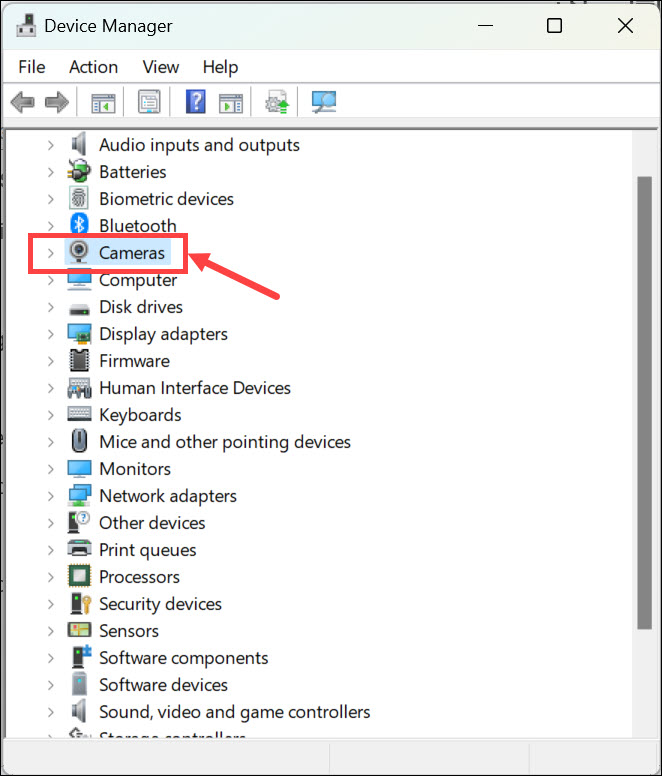
3。選擇禁用設備從上下文菜單中的選項禁用內置攝像頭。
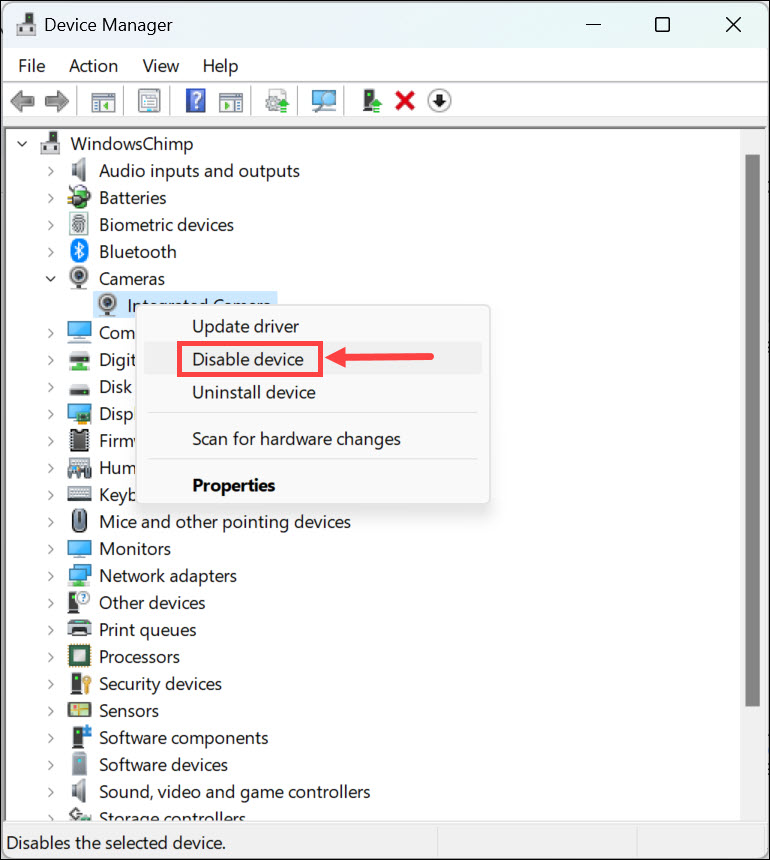
4。最後,選擇啟用設備從同一菜單中的選項再次啟用相機。
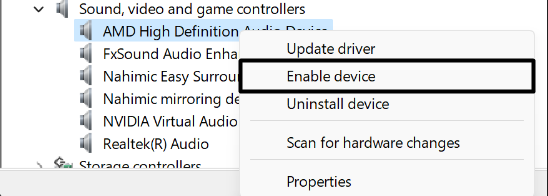
12。更新相機驅動程序
如果重新啟動網絡攝像頭無法解決問題,我們建議您更新相機驅動程序,這樣 可能會有一些錯誤,這就是為什麼Skype攝像機不工作問題的原因。因此,嘗試通過以下步驟來更新相機驅動程序:
1。移至Windows更新部分設置應用程序然後單擊高級選項。
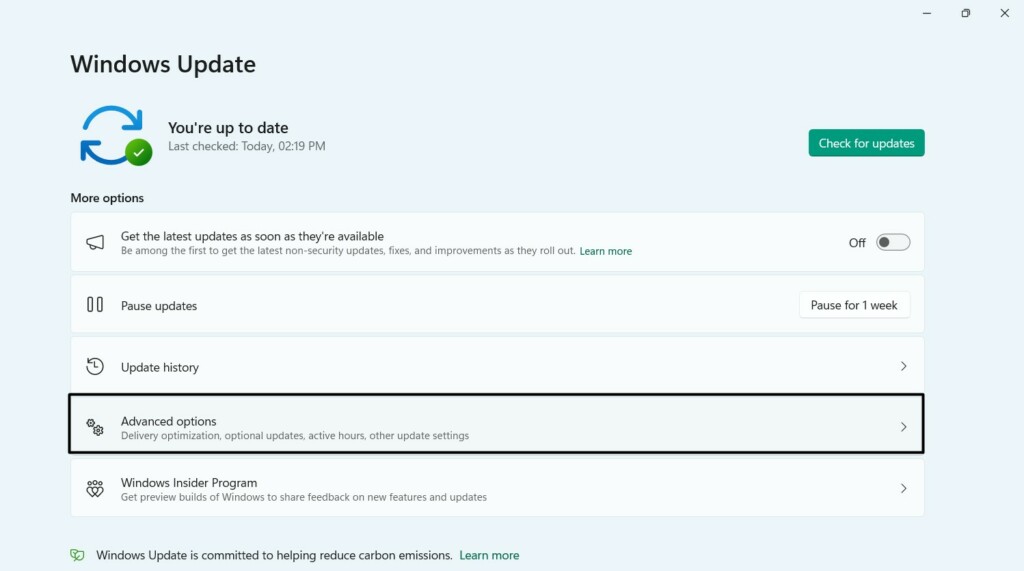
2。選擇可選更新選項並檢查是否有新的可選更新要安裝。

3。如果您可以看到有關的新更新可選更新屏幕,勾選旁邊的盒子。
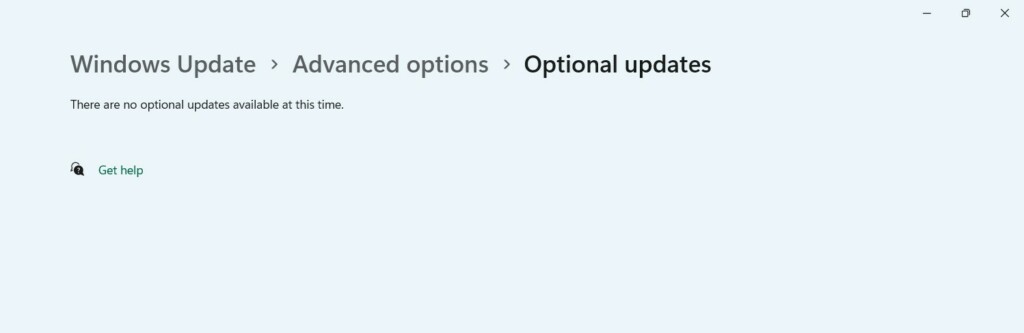
4。最後,單擊下載並安裝 按鈕要在PC上安裝所有可選更新。
13。重新安裝Skype
解決Windows 11 PC上Skype攝像機問題的另一個可能的解決方法是重新安裝Skype。這樣做將從PC中刪除其所有數據並解決問題。因此,嘗試按照以下步驟來重新安裝Windows PC上的Skype:
1。打開Windows搜索框在您的PC上,輸入Skype在其中,單擊解除安裝在下面Skype。

2。單擊解除安裝在下一個提示中按鈕,讓應用程序從設備上卸載。
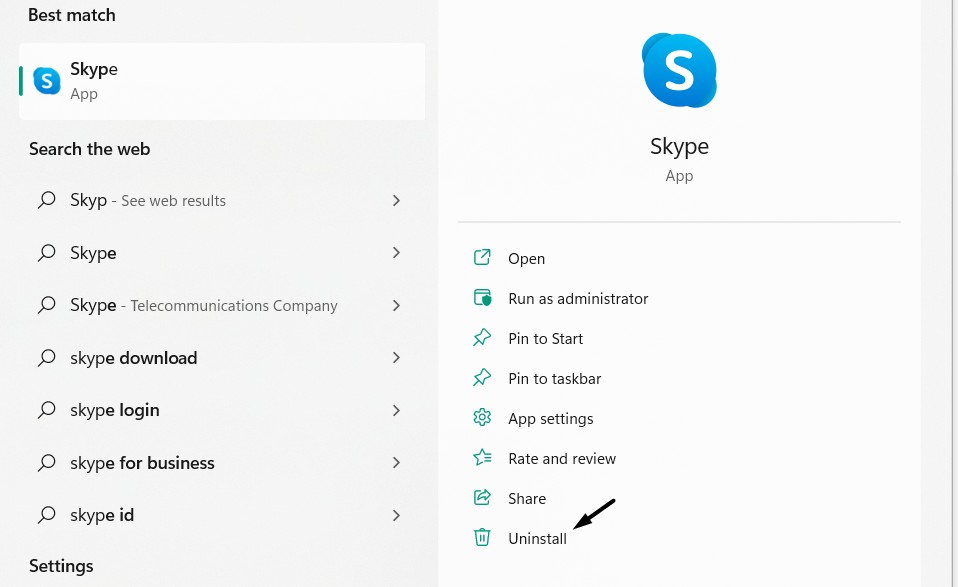
3。完成後,打開Microsoft Store並從那裡再次安裝Skype程序。
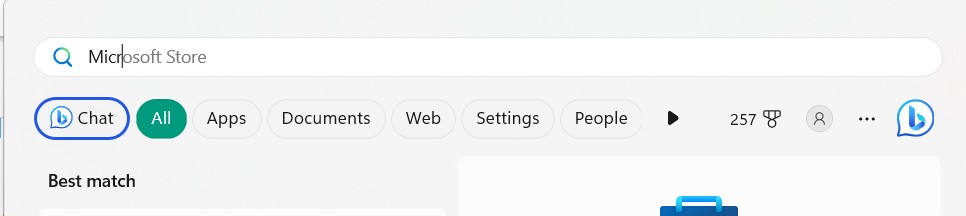
14。修改註冊表編輯器
如果您的Skype相機一次又一次地凍結,那麼您需要做一些更改您的系統註冊表。這將防止網絡攝像頭一次又一次地凍結。您可以按照以下說明了解您確切需要做什麼:
1。打開註冊表編輯實用程序在您的Windows PC上,然後移動到其中的以下路徑:
HKEY_LOCAL_MACHINESOFTWAREWOW6432NodeMicrosoftWindows Media FoundationPlatform2。右鍵單擊右圖的空白空間,然後將箭頭懸停在新的選項。
3。選擇dword(32位)值從上下文菜單中的選項創建一個新密鑰。
4。進入enterFrameServerMode在文本框中 然後按進入為了將密鑰保存在PC上。
5。按兩下enterFrameServerMode鍵和類型0在價值數據文本框。
6。一旦您進行了所有更改, 點擊好的在提示中保存密鑰並解決問題。
15。運行設備故障排除器
您的Windows 11 PC的硬件可能有一些問題,這就是Skype攝像機無法正常工作的問題的原因。在這種情況下,我們建議您運行內置硬件和設備故障排除器在您的Windows 11 PC上修復它們。您可以嘗試以下提示來學習如何運行和使用此操作:
1。打開跑步在您的Windows 11計算機上,然後鍵入MSDT.EXE -ID DEVICEDICENGNOSTIC 在其中。
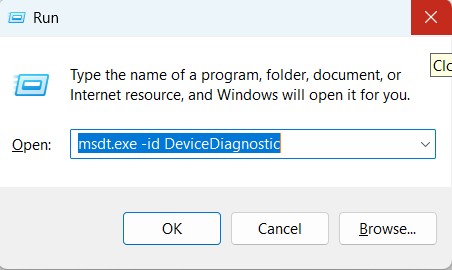
2。按進入打開硬件和設備故障排除器在Windows PC上。
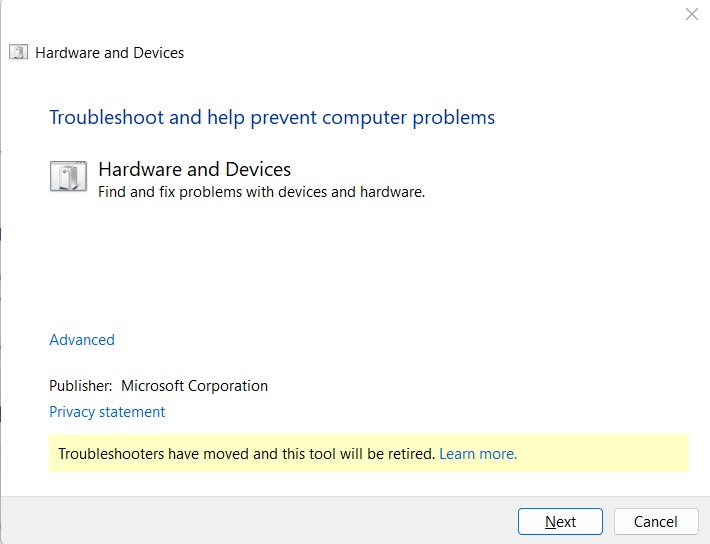
3。單擊下一個提示底部的按鈕開始故障排除並查找問題。
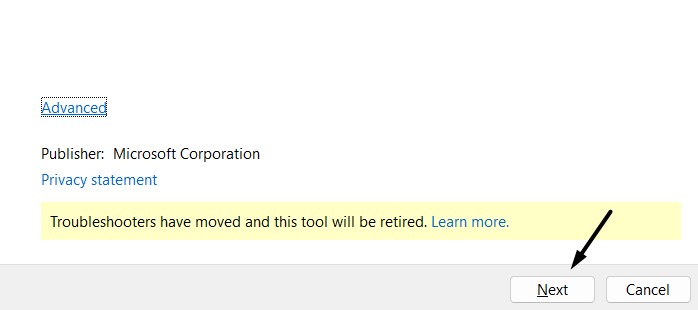
4。如果發現硬件的一些問題,請按照屏幕上的步驟解決。
16。報告問題
如果即使嘗試所有實際的解決方法,問題也不會消失,我們建議您向Skype報告報告問題。他們將研究問題並嘗試解決問題。請按照以下步驟聯繫Skype的支持:
1。啟動Skype應用在您的PC上,通過單擊打開頂部菜單三個點 (…)在頂部。
2。選擇幫助和反饋從菜單到幫助和反饋它的標籤。
3。完成後,從中選擇正確的選項報告類別(必需)菜單。
4。在詳細說明(必需)盒子。
5。完成後,按用日誌發送報告按鈕並等待Skype支持以修復程序恢復。
17。使用Skype的網絡版本
最後但並非最不重要的一點,你可以切換到Skype的網絡版本直到其程序問題已解決。希望Skype Web版本不會與應用程序相同。您可以單擊這裡移動Skype的網絡版本並登錄您的Outlook帳戶。
另請閱讀:如何修復Skype麥克風在Windows 11中不起作用
常見問題解答
如何允許Skype在Windows 11上訪問我的相機?
您可以遵循以下路徑,使Skype訪問Windows 11 PC的相機:
設置應用程序>隱私與安全>應用程序權限>相機>打開Skype旁邊的切換
為什麼我的相機視頻無法使用Windows 11?
您的網絡相機可能無法正確連接到PC,這就是為什麼它不起作用的原因。其他原因可能是過時的相機驅動程序,防病毒程序等。
為什麼我的計算機相機不在Skype上工作?
在Skype應用程序中不工作的最常見原因之一是插入不當的網絡攝像頭,錯誤的USB端口,衝突應用程序, 第三方防病毒,等。
如何在Windows 11中啟用內置相機?
遵循以下路徑,啟用Windows 11 PC或筆記本電腦的內置相機:
1。打開設置應用程序在Windows PC上選擇藍牙和設備從左邊。
2。在下一個窗口上,單擊集成相機選項並單擊使能夠打開它。
我的網絡攝像頭可以與Windows 11一起使用嗎?
是的,所有網絡攝像機都可以與Windows 11合作。
希望Skype相機現在在Windows 11中工作
為了在Windows 11 PC上的Skype上進行視頻通話,它必須具有工作的網絡攝像頭。但是可悲的是,一些用戶報告說,在視頻通話中,他們的相機在Skype應用程序中無法使用。
他們還提到該相機在Skype應用程序之外正常工作,這很奇怪。如果您的Skype相機也發生了同樣的情況,我們希望該修復指南可以幫助您修復它。
如果是,請告訴我們哪個提到的修復有助於您解決Windows 11 PC或筆記本電腦上無法使用的Skype攝像機。
