所有Windows PC都配有功能強大的圖形卡,該卡有助於系統執行重型和必不可少的任務。因此,將圖形卡保持到最新版本變得很重要,否則可能會出現越野車並引起嚴重的問題。要更新圖形卡,您必須更新系統的圖形適配器。
有幾種簡單的方法來更新Windows 11中的圖形驅動程序,這就是本指南所展示的。因此,請提前閱讀並嘗試任何列出的方法來更新Windows 11 PC的圖形驅動程序。
如何檢查圖形卡?
在更新Windows 11 PC的圖形適配器之前,您必須知道系統或筆記本電腦的圖形卡。
因此,如果您是筆記本電腦用戶,則可以檢查放置在觸摸板旁邊的製造商的貼紙。在那裡您會找到圖形卡的系列和模型。如果貼紙不正確,您可以按照以下步驟檢查系統中的相同步驟:
筆記:同樣的步驟也適用於桌面用戶。
1。使用Ctrl + Shift + Esc快捷方式啟動工作管理員系統上的程序。
2。單擊任務管理器左上角的三個水平線,然後選擇表現從中。
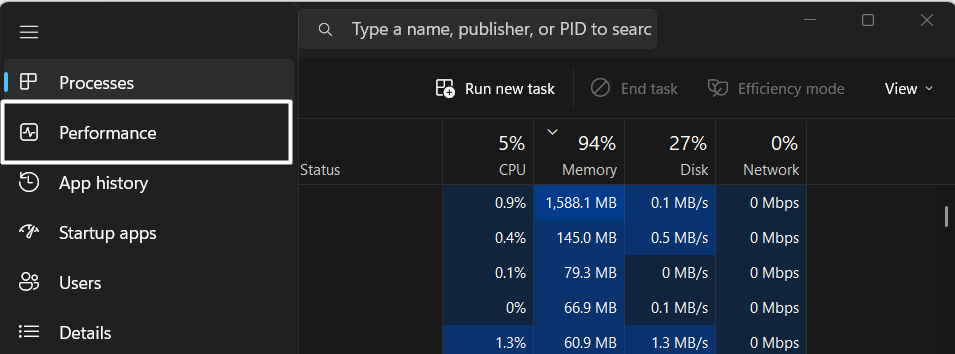
3。右鍵單擊GPU並選擇複製選項 複製剪貼板中的所有圖形卡信息。
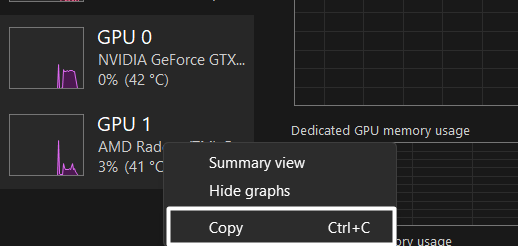
4。最後,使用Windows徽標鍵 + V捷徑打開剪貼板並檢查圖形卡模型。
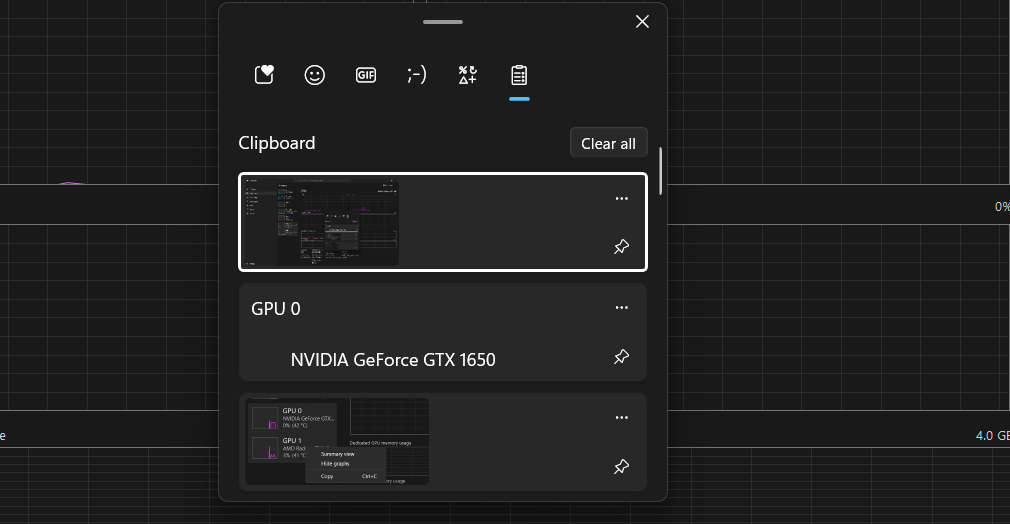
檢查Windows 11 PC的圖形卡的製造商,系列和型號後,請輕鬆嘗試在Windows 11 PC上更新它的任何列出的方法。
1。使用設備管理器
更新Windows 11 PC的圖形適配器的第一種方法是使用裝置經理公用事業。以下是這樣做的過程:
1。按Windows + R鍵同時打開跑步實用程序和類型devmgmt.msc在其中。
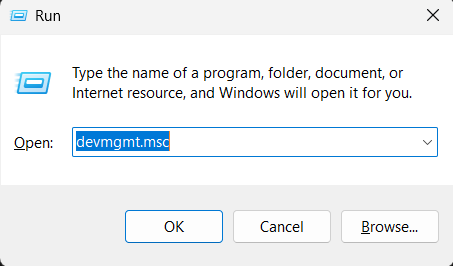
2。擴展顯示適配器部分,右鍵單擊圖形驅動程序,然後選擇更新驅動程序從中。
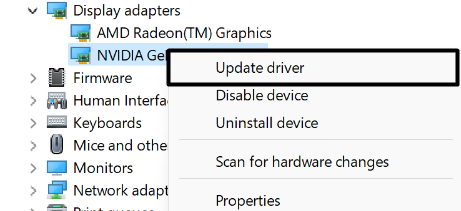
3。單擊自動搜索驅動程序瓷磚在您想如何搜索驅動程序?迅速的。
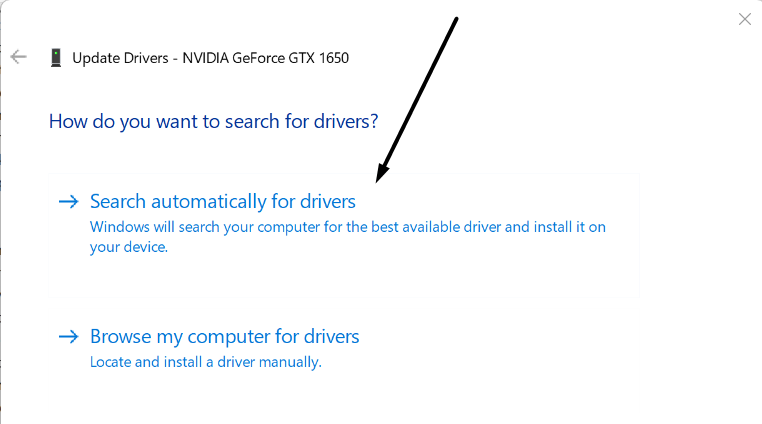
4。現在,等待操作系統搜索所選圖形驅動程序的更新版本。如果找到一些新更新,請按照屏幕上的說明進行安裝。
2。通過Windows更新s
更新Windows 11 PC的圖形適配器的另一種方法是通過Windows更新。 Microsoft通過可选和累積更新定期為圖形驅動程序和其他組件推動新更新。
因此,請按照以下步驟安裝所有可选和累積的Windows更新以更新系統的圖形驅動程序:
1。按Windows + i捷徑打開設置應用程序並轉到Windows更新部分。
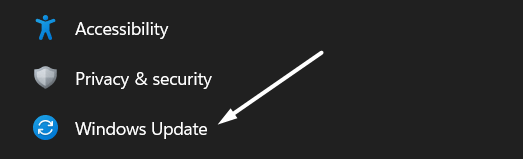
2。在Windows更新部分,單擊檢查更新在頂部搜索可用的更新。

3。現在,讓Windows搜索新的固件更新。如果它找到要在系統上安裝的新更新,請單擊下載並安裝旁邊的按鈕要這樣做。如果有多個更新要下載和安裝,請單擊下載並安裝全部按鈕。
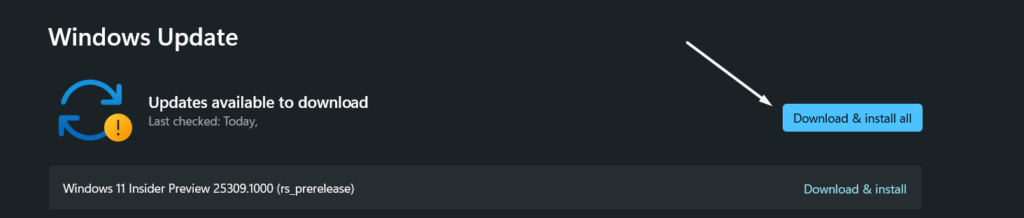
4。完成後,單擊高級選項在更多選項部分。
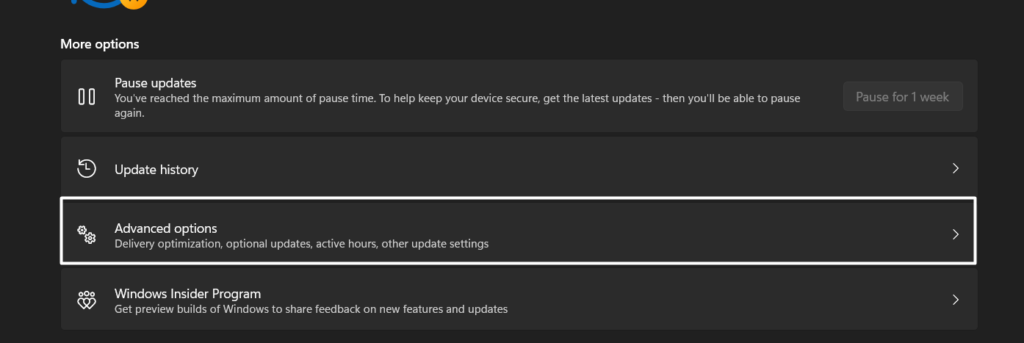
5。繼續進行可選更新部分並檢查系統中是否有新的更新可用於系統的圖形驅動程序驅動程序更新部分要下載並安裝。

6。如果是,請在驅動程序更新部分,單擊下載並安裝按鈕。

7。最後,等待更新下載並在Windows 11 PC上安裝。
3。手動更新驅動程序
除了自動更新圖形驅動程序外,您還可以嘗試手動更新它們在幾個簡單的步驟中。以下說明很容易證明相同的說明:
1。打開裝置經理在您的Windows系統上應用並擴展顯示適配器部分。
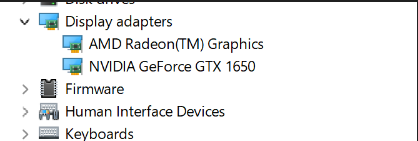
2。右鍵單擊圖形適配器顯示適配器部分和選擇更新驅動程序從中。
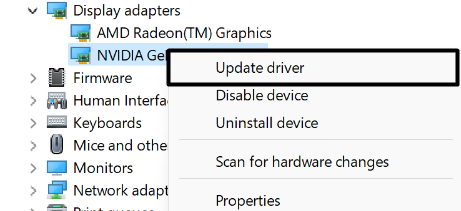
3。單擊瀏覽我的電腦供駕駛員瓷磚在您想如何搜索驅動程序?迅速的。
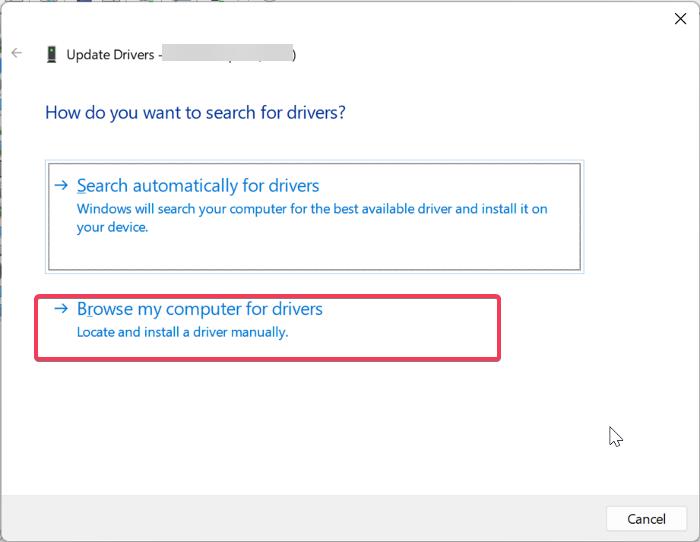
4。在瀏覽我的計算機供駕駛員選項卡,單擊讓我從計算機上的可用驅動程序列表中挑選。
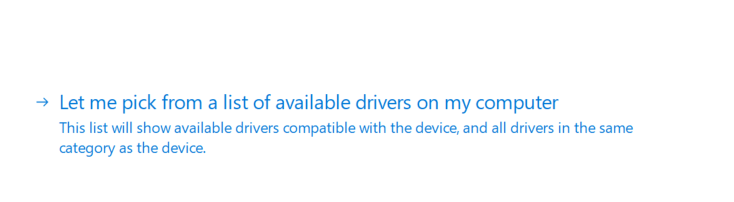
5。到底, 選擇圖形驅動程序的更新版本。您可以通過查看旁邊寫的日期來找到最新版本。
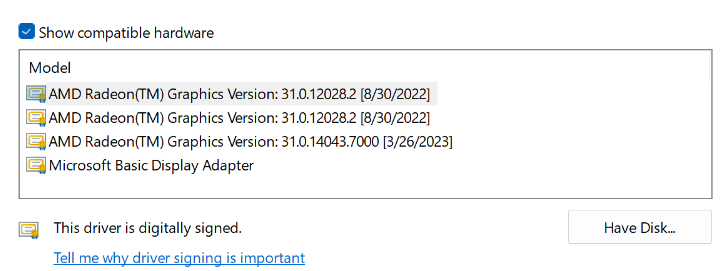
6。選擇後,單擊下一個在底部選擇要為此驅動程序安裝的設備迅速的。
7。最後,等待更新的圖形驅動程序安裝。安裝它們後,重新啟動Windows設備。
4。通過GeForce經驗
如果您的Windows 11系統具有NVIDIA圖形驅動程序,則可以輕鬆使用GeForce經驗更新他們。如果您不知道,GeForce經驗是NVIDIA的GPU管理工具,可以讓您在一個屋頂下管理所有的NVIDIA GPU。因此,請按照以下步驟更新系統的NVIDIA圖形驅動程序:
1。點擊這裡 要搬到Nvidia Geforce Experience的下載頁面,然後單擊立即下載按鈕。
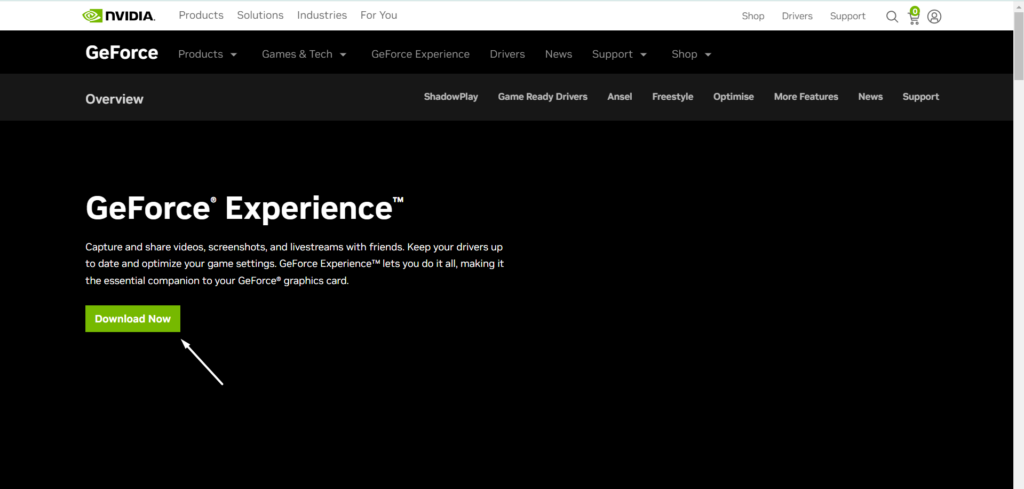
2。單擊節省按鈕在保存為提示將GeForce Experience的EXE文件保存在系統上。
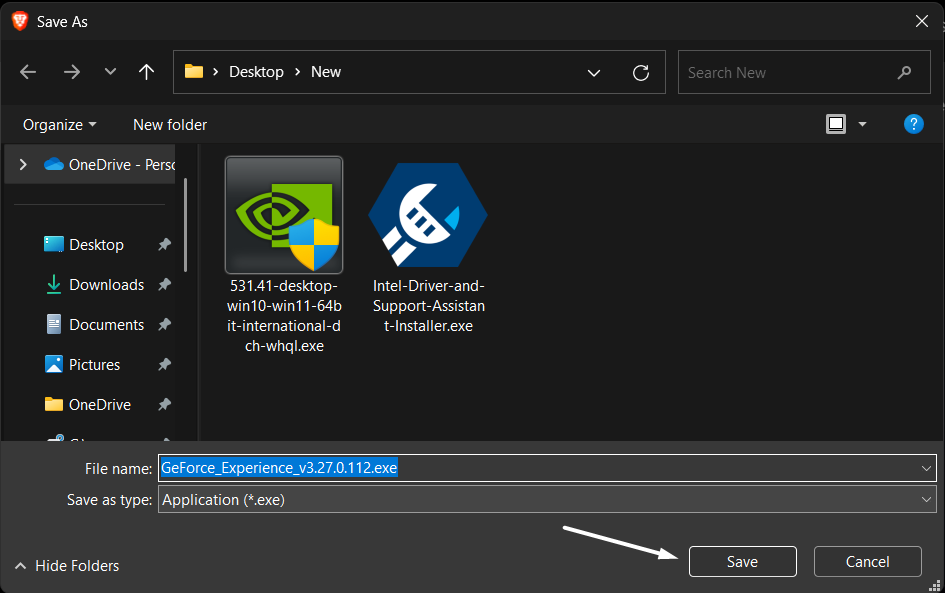
3。一旦 GeForce Experience的EXE文件將在您的Windows 11 PC上下載,然後安裝它。
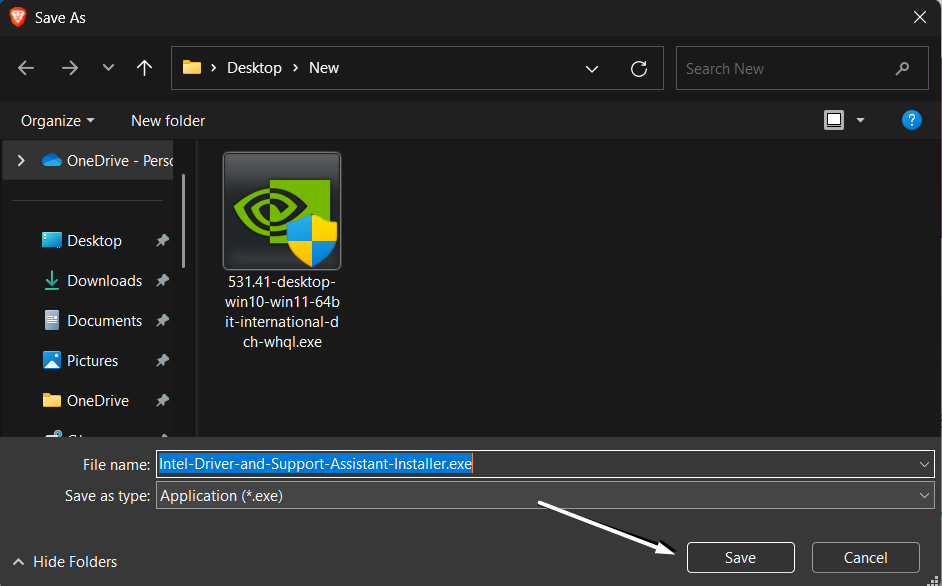
4。完成後, 打開GeForce經驗Windows 11 PC上的實用程序,並創建一個新的GeForce體驗帳戶或使用現有帳戶登錄。
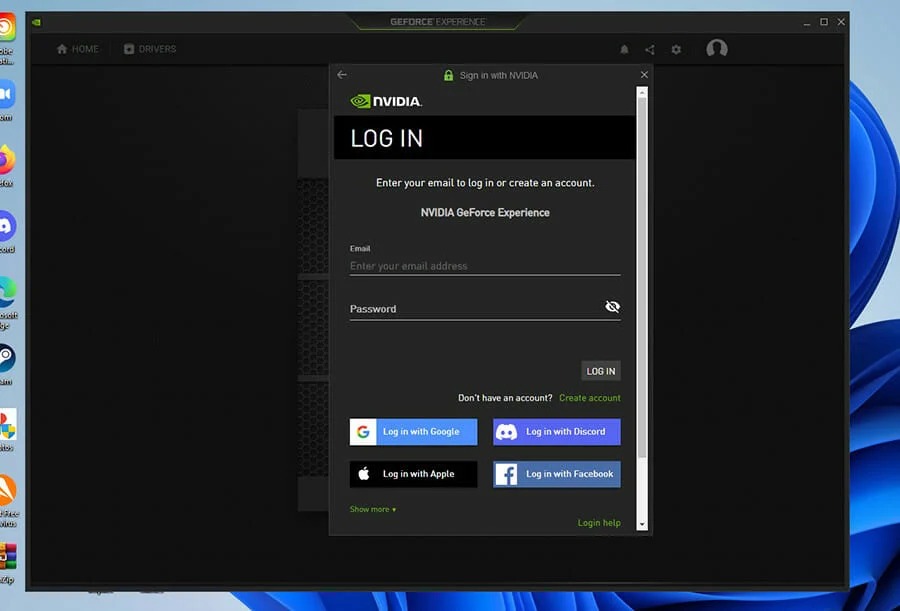
5。移至司機部分,單擊檢查更新在窗戶的頂部。
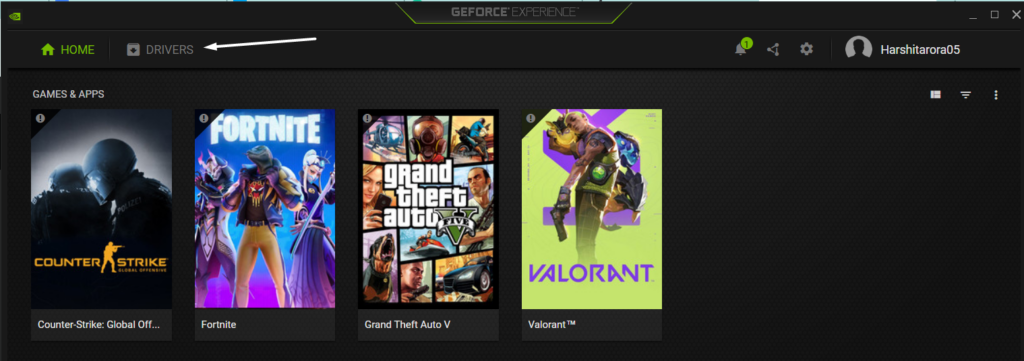
6。讓GeForce體驗掃描驅動程序上安裝的圖形驅動程序的新更新。
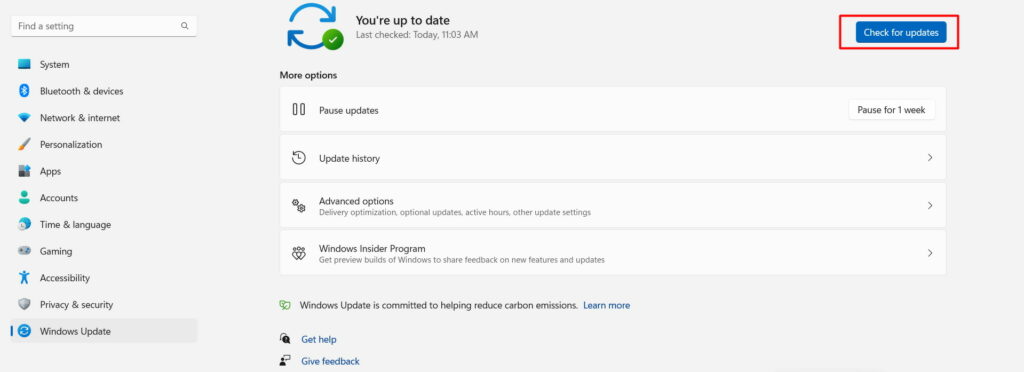
7。如果您找到一個GeForce遊戲準備就緒驅動程序更新,單擊下載按鈕下載更新。

8。一旦 下載更新,單擊快速安裝按鈕快速安裝它們。
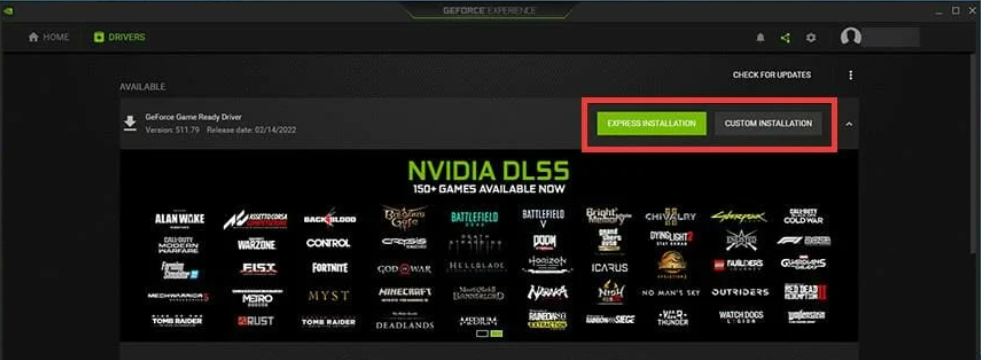
5。使用英特爾驅動程序和支持助手
如果您的Windows 11系統具有Intel的基本圖形卡,則可以更新使用英特爾驅動程序和支持助手實用程序。您可以輕鬆檢查以下步驟以更新:
1。點擊he關於導航到 英特爾驅動程序和支持助手的下載頁面,然後單擊立即下載按鈕。
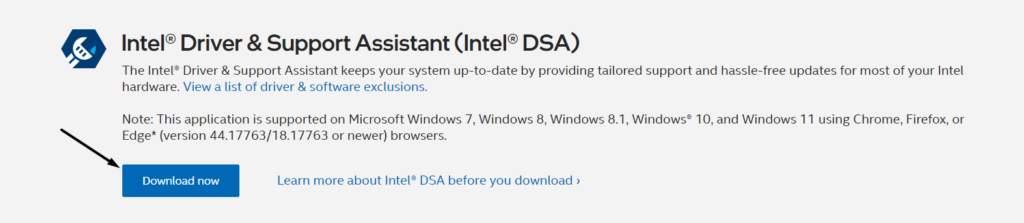
2。單擊節省按鈕在保存為提示在PC上下載Intel-Driver-sub-Sussistant-installer.exe。
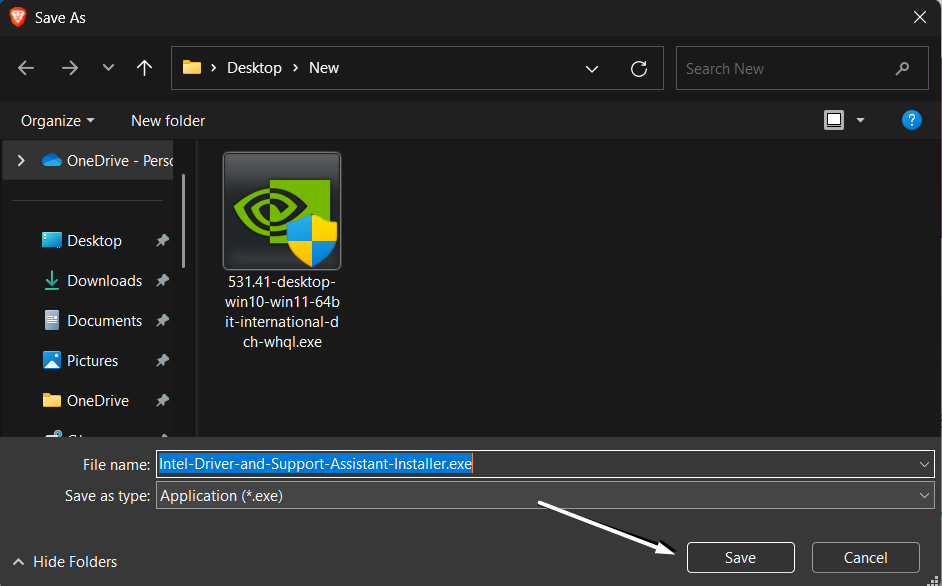
3。下載了Intel-driver and-subport-rassistant-installer.exe文件後,單擊它打開它。
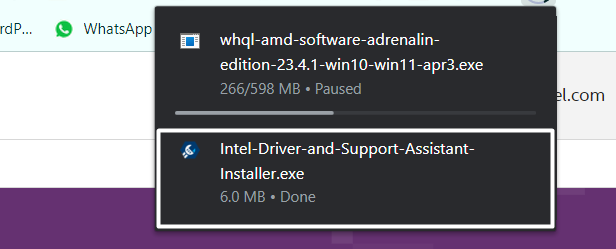
4。檢查標記我同意許可條款和條件複選框,然後單擊安裝按鈕。
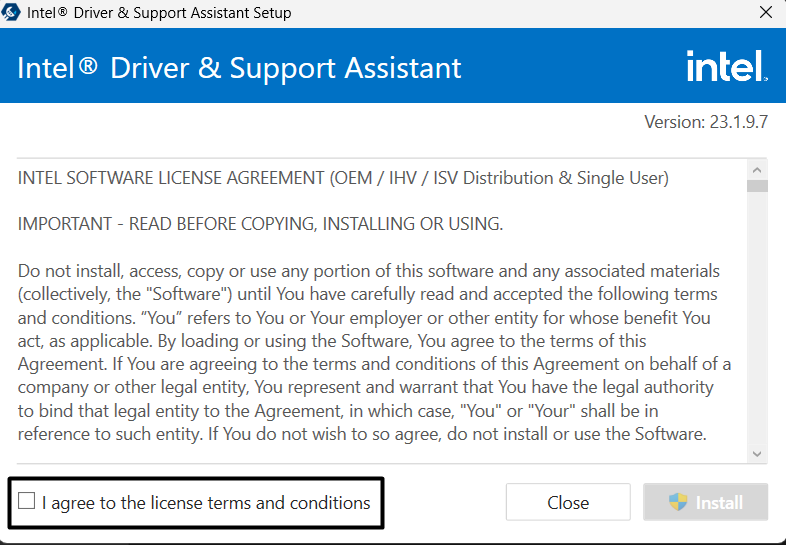
5。單擊安裝按鈕,然後讓Intel驅動程序和支持助手應用程序在您的設備上安裝。
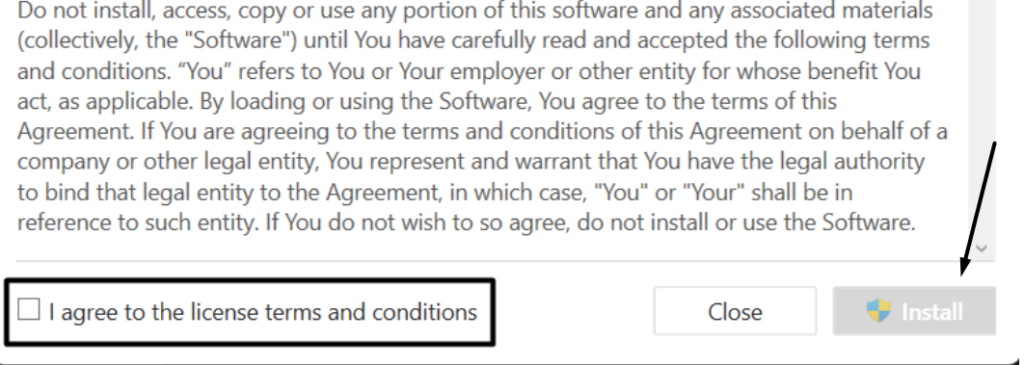
6。安裝過程完成後,單擊重新啟動按鈕,因為需要重新啟動才能安裝它。
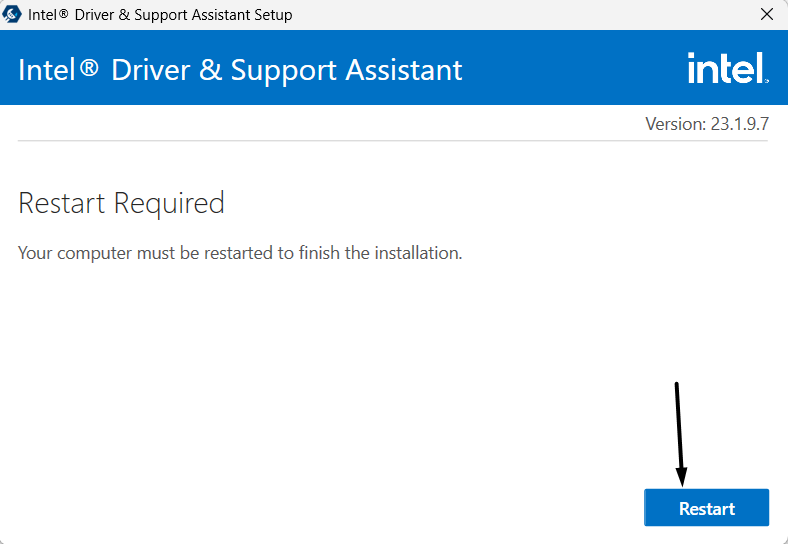
5。在您的系統上啟動Intel驅動程序和支持助手應用程序,然後選擇支持在左窗格中。
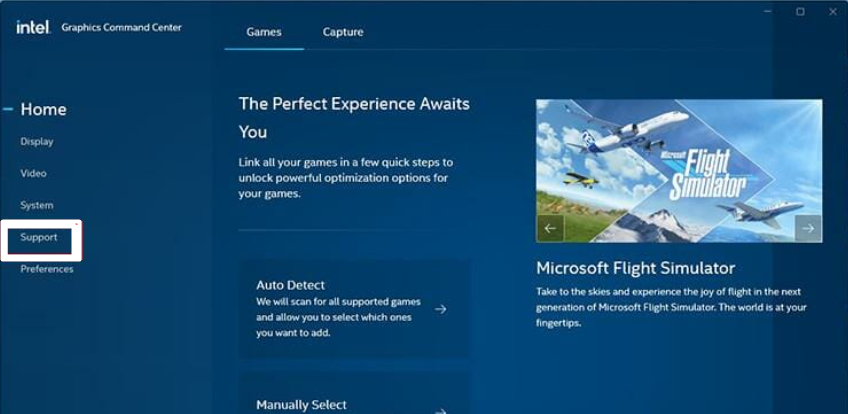
6。在下一個窗口中,選擇下載圖形驅動程序選項,然後單擊開始。
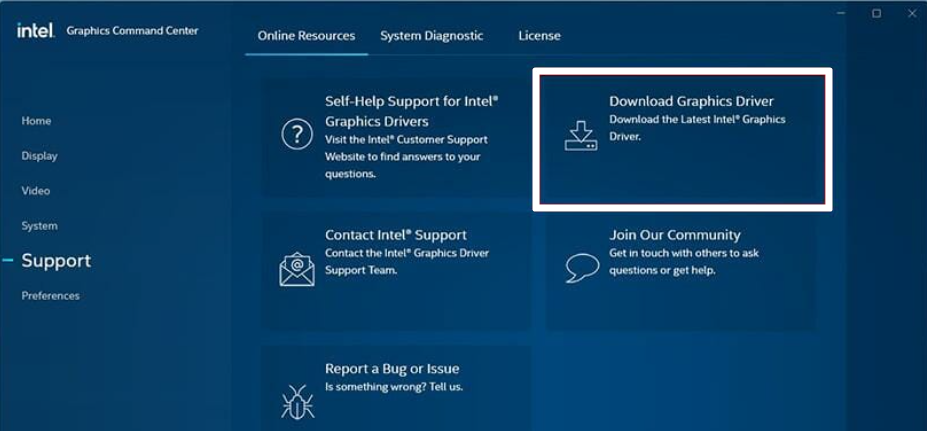
7。現在,您將看到所有可安裝的圖形驅動程序。單擊下載全部按鈕讓他們在Windows系統上下載它們。
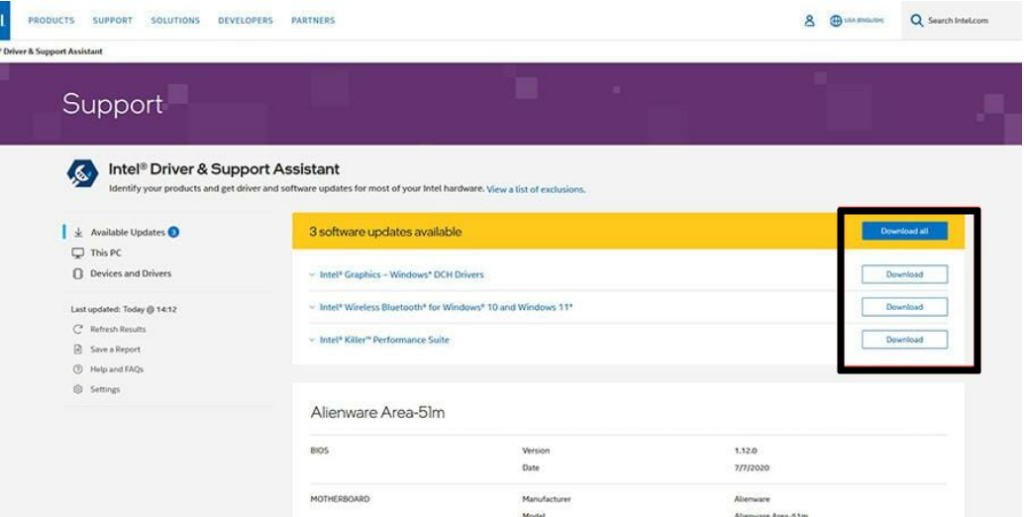
8。下載了所有驅動程序後,請單擊安裝按鈕在它們旁邊安裝它們。
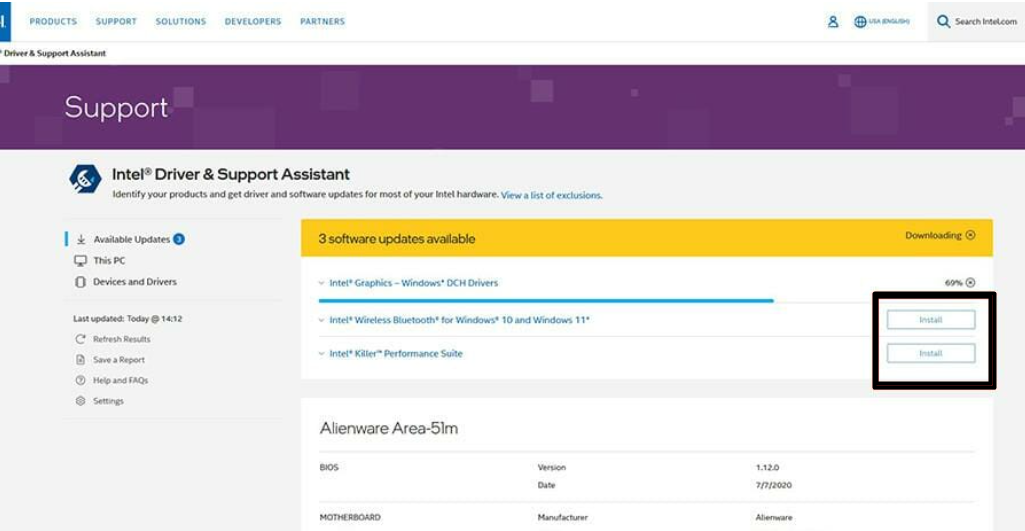
9。點擊是的在彈出窗口上,並按照屏幕上的說明將其安裝在系統上。
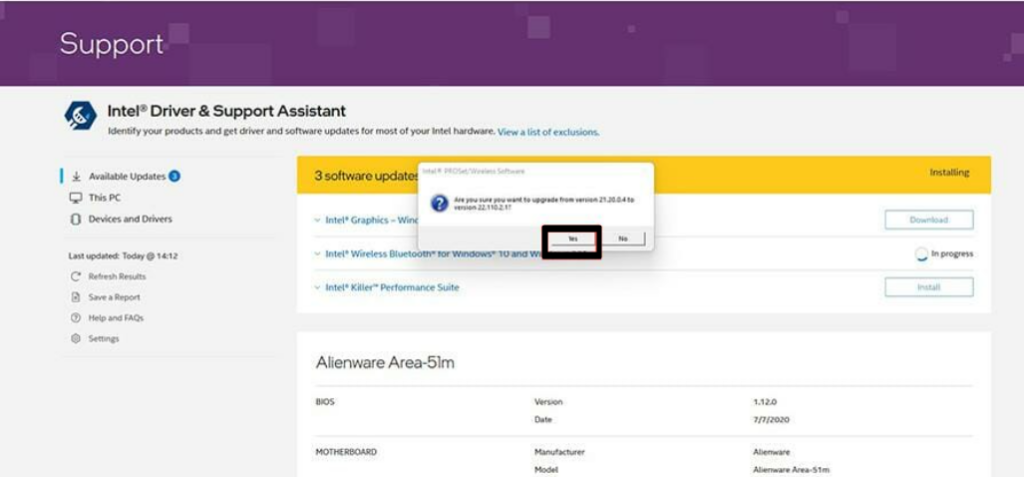
6。從官方網站
在Windows 11 PC上安裝更新的顯示適配器的另一種簡便方法直接來自製造商的官方網站。請按照以下步驟詳細說明相同的步驟:
來自AMD的支持網站
以下是更新Windows 11 PC上AMD圖形驅動程序的步驟:
1。點擊這裡導航到AMD的網站;點擊下載和支持在頂部菜單中,然後選擇司機從菜單下Radeon圖形和AMD芯片組。
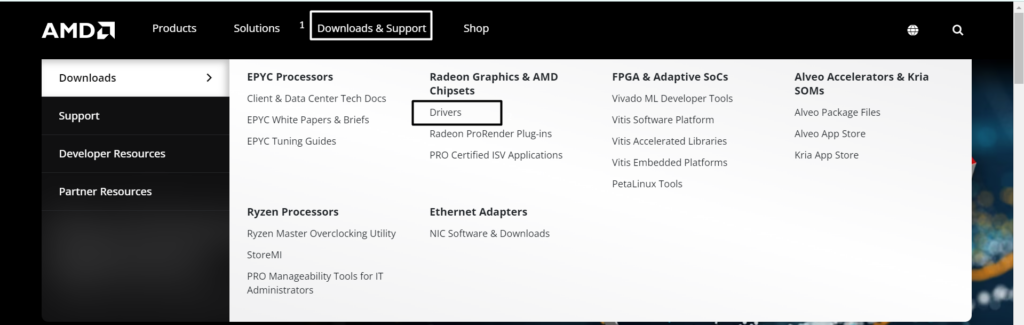
2。在下一個網頁上,從中選擇您的AMD圖形卡搜索您的產品下拉式選單.否則,單擊獲得驅動程序和支持(圖形卡)。
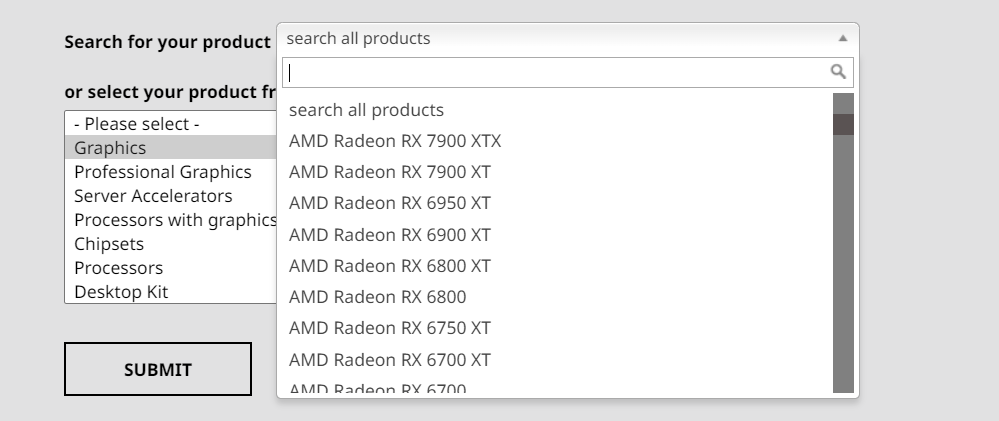
3。單擊提交按鈕,然後擴展Windows 11 - 64位版本下一頁的部分。
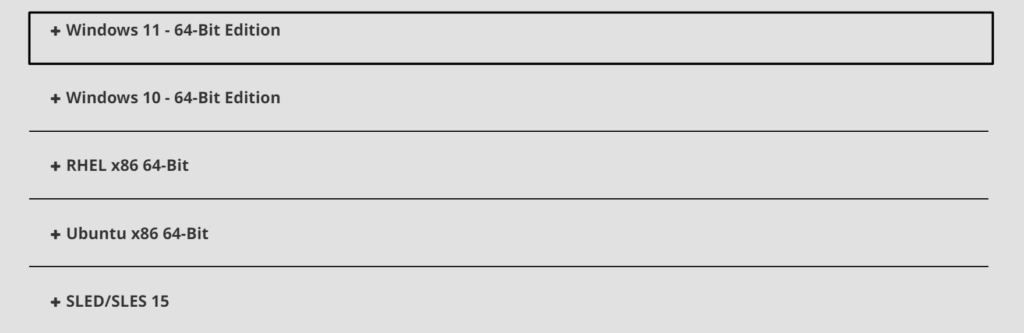
4。單擊下載*驅動程序更新旁邊的按鈕,然後單擊節省按鈕 在保存為迅速的。

5。下載文件後,單擊它以在Windows系統上啟動下載的應用程序。
建議閱讀:如何下載和更新Windows的Dell Latitude 5420驅動程序
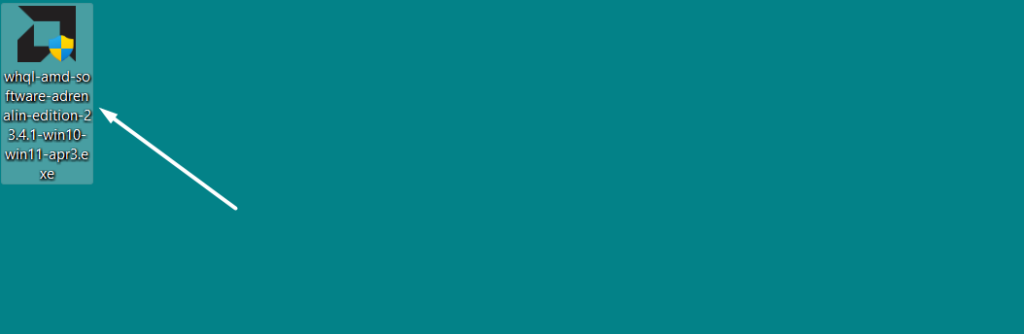
6。單擊是的UAC上的按鈕,然後單擊安裝按鈕,等待安裝。
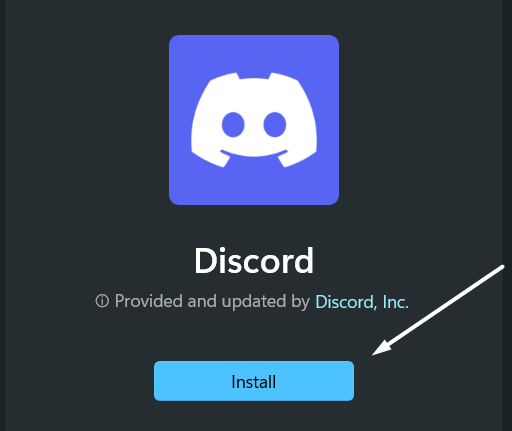
7。單擊下一個下一個窗口上的按鈕,然後單擊安裝按鈕 開始更新過程。
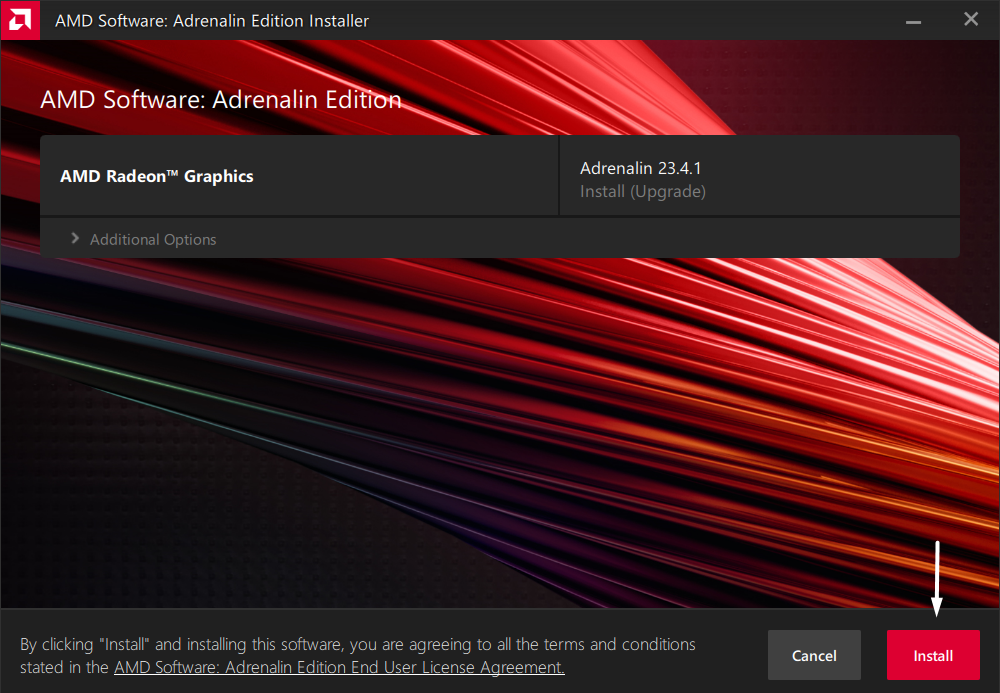
筆記:在安裝過程中,您的Windows系統的顯示可能會閃爍,這是正常的。
來自Nvidia的網站
您也可以從其官方網站上安裝NVIDIA的最新圖形驅動程序,下面的步驟也相同:
1。移至NVIDIA的官方網站,並從產品類型,產品系列,產品,操作系統,下載類型和語言下拉菜單中選擇適當的選項以識別您的產品。
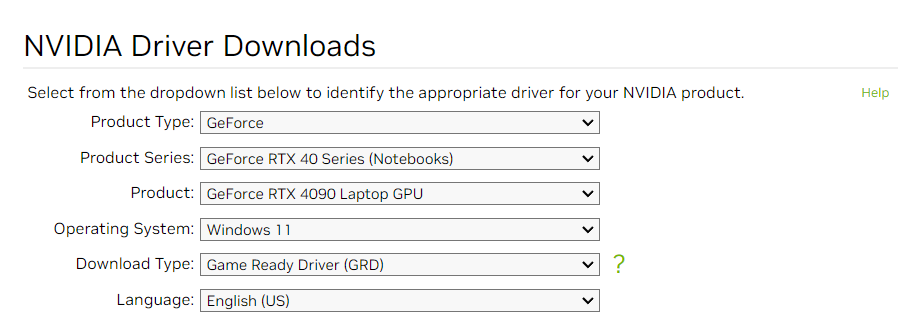
2。單擊搜尋按鈕,然後單擊下載在下一個網頁上。
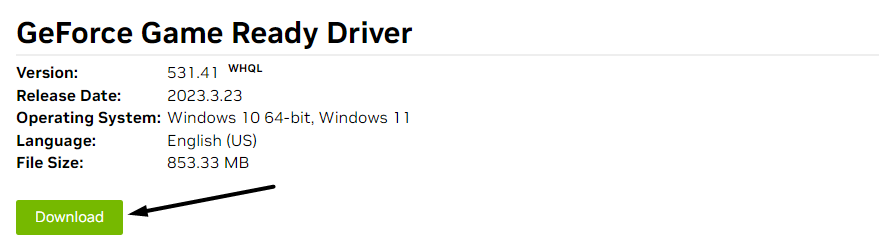
3。再次, 按下載使用光標,然後在系統上使用圖形驅動程序的EXE文件。
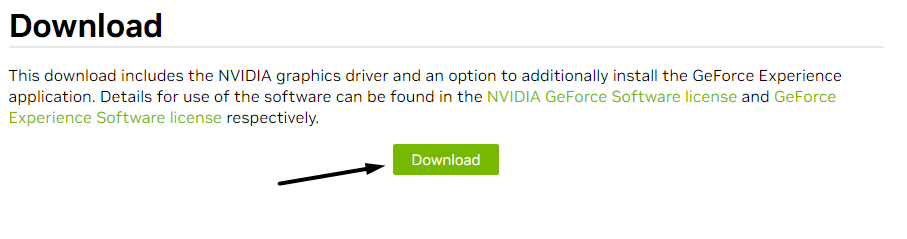
4。單擊下載的圖形適配器的EXE文件,然後單擊是的UAC窗口上的按鈕。
5。單擊好的按鈕在下一個窗口上,等待圖形驅動程序安裝過程啟動。
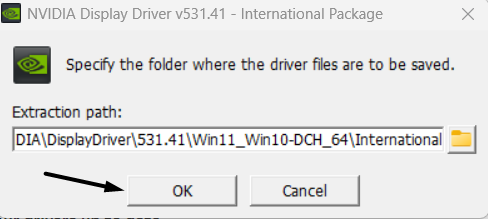
6。選擇NVIDIA圖形驅動程序廣播按鈕,然後單擊同意並繼續按鈕。
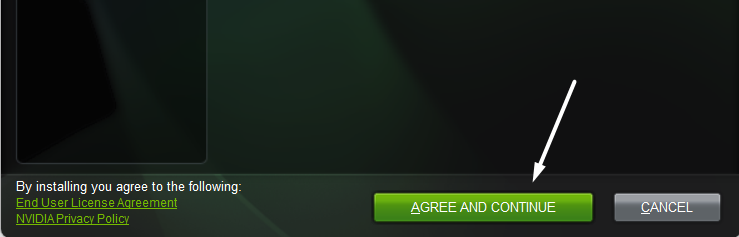
7。選擇Express(推薦)然後單擊下一個在底部開始驅動程序安裝過程。這將刪除所有現有的NVIDIA組件,並重新安裝它們的更新版本。
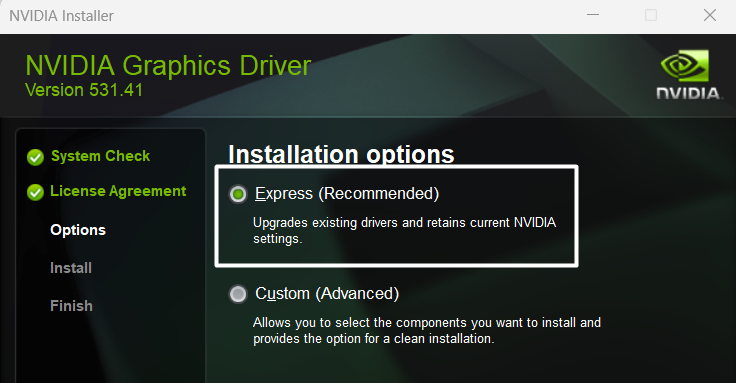
8。安裝過程完成後,單擊關閉關閉窗口並重新啟動設備。

就是這樣!
筆記:請注意,在安裝過程中,系統的屏幕可能會空白或閃爍幾秒鐘,沒有什麼可擔心的。
7.強制重新安裝它們
更新Windows 11 PC上圖形適配器的另一種方法是強制重新安裝它們。在此方法中,您需要首先從PC上卸載現有的圖形驅動程序,然後下載可選的Windows更新以獲取未安裝的圖形驅動程序的更新版本。
聽起來很複雜?請按照以下步驟強制重新安裝系統的圖形驅動程序:
1。使用Windows + R鍵盤快捷鍵打開跑步實用程序和類型devmgmt.msc在其搜索框中。
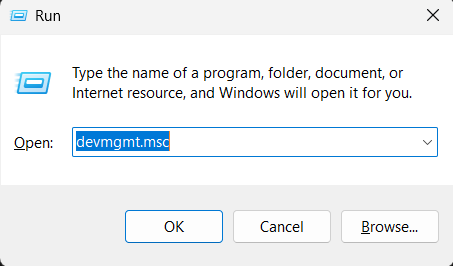
2。點擊旁邊的箭頭顯示適配器將其擴展,然後右鍵單擊圖形驅動程序。
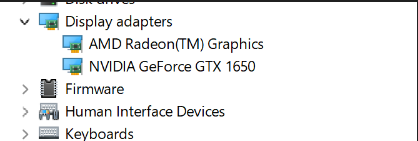
3。選擇卸載設備從菜單中檢查嘗試卸下此設備的驅動程序複選框。
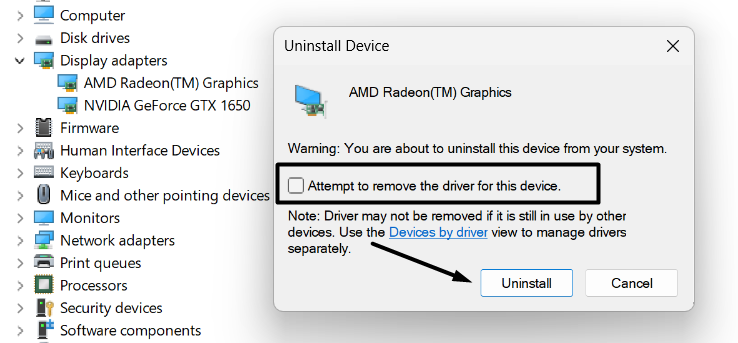
4。完成後,單擊解除安裝按鈕打開卸載設備提示並關閉提示。
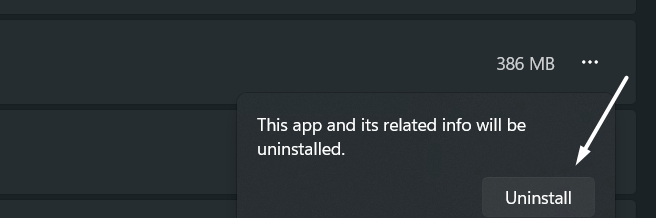
5。使用Alt + F4鍵盤快捷鍵打開關閉窗戶窗口並選擇重新啟動從中。
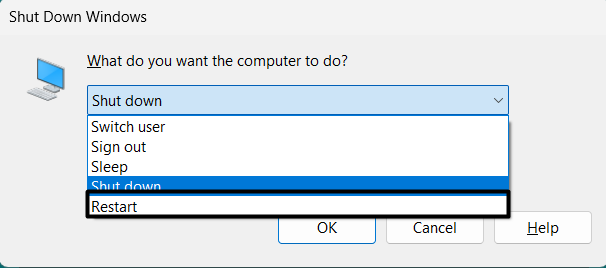
6。Windows 11 PC重新啟動後, 打開設置應用程序使用Windows + i鍵盤快捷鍵,然後進行Windows更新左入活動窗格的部分。
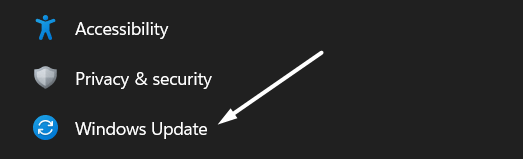
7。在Windows更新部分,單擊高級選項在更多選項部分。
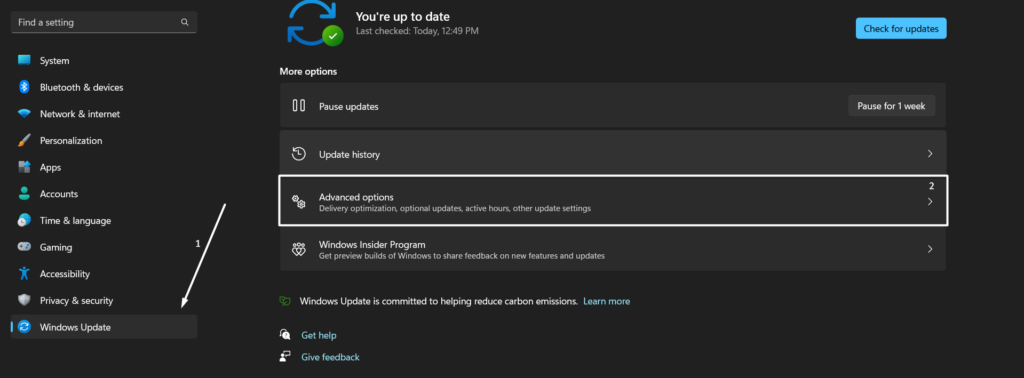
8。導航到可選更新部分,單擊驅動程序更新瓷磚擴展它。

9。在下檢查所有圖形驅動程序的更新驅動程序更新然後單擊下載並安裝按鈕。
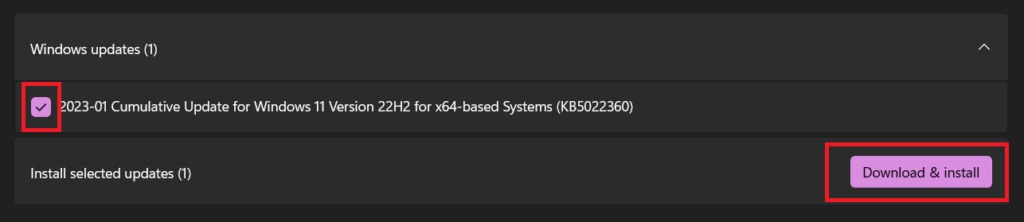
就是這樣!現在已經安裝了更新的圖形驅動程序。
8。使用第三方驅動程序更新
更新Windows 11中圖形驅動程序的最後也是最簡單的方法是使用第三方驅動程序更新機。有很多第三方驅動程序更新器自動為系統的圖形驅動程序搜索新的更新並安裝它們。甚至有些工具也可以通過修復它們來解決問題。
常見問題解答
Windows 11是否更新您的圖形卡?
是的,Windows 11通過累積和可選更新定期為您的圖形卡發布新的更新。
如何更新圖形卡驅動程序?
您可以使用設備管理器實用程序輕鬆更新Windows 11 PC的圖形卡驅動程序。否則,您可以使用第三方計劃來做到這一點。
Windows 11更適合圖形嗎?
Windows 11在包括圖形在內的所有內容方面確實有所改善。如果您的Windows 11 PC具有可以處理遊戲的不錯的圖形卡,則可以輕鬆玩任何高端視頻遊戲。
如何增加Windows 11上的圖形?
您可以通過啟用Windows 11 PC上的圖形遊戲模式和自動HDR系統上的選項。此外,您可以打開硬件加速GPU計劃在PC中的選項默認圖形設定.
如何檢查我的RAM和圖形卡Windows 11?
您可以檢查以下說明以檢查Windows 11 PC的RAM和圖形卡:
1。按Windows + i鍵盤快捷鍵打開設置應用程序在您的PC上,向下滾動直到結束。
2。導航到關於部分,在此處檢查系統的RAM和圖形卡設備規格部分。
最後一句話
圖形驅動程序在我們的Windows 11 PC的功能中起著至關重要的作用。因此,保持其最新狀態以避免任何形式的系統故障和性能緩慢變得非常重要。
在本指南中,我們分享了幾種方法為了更新Windows 11中的圖形驅動程序。我們希望列出的方法可以幫助您更新系統的圖形驅動程序。如果是,請確保共享您曾經這樣做的方法。
