沒有人願意在其Windows 11 PC和筆記本電腦上的一個小窗口中工作。為了充分利用其屏幕房地產,用戶傾向於在其Windows 11設備上使用全屏模式用於應用程序,窗口和瀏覽器。但是,煩惱始於他們無法在Windows 11上退出全屏模式,並且感覺到窗戶中沒有通常的按鈕和菜單。因此,如果您在使用瀏覽器或應用程序時經常按隨機鍵進入全屏模式,並且必須完全關閉窗口以退出全屏幕視圖,則本文適合您。
在此深入指南中,我們將討論在Windows 11 PC和筆記本電腦上退出全屏模式的所有可能方法。無論您是在瀏覽器或遊戲應用程序中陷入全屏模式,並使用本指南中提供的方法,您都將學習如何退出全屏幕視圖,還是關閉Windows 11設備上全屏模式的應用程序。因此,請查看以下各節以獲取所有詳細信息!
現在,當涉及Windows 11 PC和筆記本電腦上的全屏視圖時,可以有各種各樣的視圖。 Windows平台上的全屏模式在不同類型的程序中的工作方式不同。因此,為系統應用程序,遊戲應用程序和瀏覽器啟用和/或禁用全屏視圖的方式彼此略有不同。
儘管如此,對於大多數窗口來說,輸入或退出全屏模式的方法非常易於執行。由於輸入或退出全屏的大多數方法都依賴於單鍵按下,因此使用Windows 11 PC和筆記本電腦上的任何使用工作鍵盤的人都可以輕鬆輸入或退出全屏模式。
在以下各節中,我們展示了一些最常見的情況,其中您可以在Windows 11設備上的全屏幕模式中滯留。不僅如此,我們還提供了退出全屏視圖的最簡單方法。在下面查看它們!
使用F11在Windows 11上退出全屏
鍵盤上的F11鍵是專用密鑰之一,它是在Windows 11 PC和筆記本電腦上啟用或禁用全屏模式的切換。儘管人們可能會認為鍵盤上的功能(F)鍵是沒有用的(具有FRL-1800自定義鍵盤的鍵),但我們說它們在某些情況下可以很方便。
現在,如果您在瀏覽器或系統應用程序中進入全屏幕視圖,例如Windows 11上的Photos應用程序,並使用偶然的鑰匙按下,您不知道激活了哪個鍵,則必須知道它是鍵盤上的F11鍵。發生這種情況時,當前窗口的所有系統按鈕,例如關閉,,,,最小化, 和最大化按鈕從屏幕上消失。實際上,您甚至無法在全屏模式下訪問任務欄。
因此,要在設備上的瀏覽器或應用程序中退出全屏幕視圖,您只需在鍵盤上按並釋放F11鍵即可。對於某些應用程序和瀏覽器,您可能會發現專用按鈕或隱藏按鈕退出全屏視圖。
例如,如果您在Windows 11 PC或筆記本電腦上激活ARC瀏覽器或Microsoft Edge中的全屏模式,您將找到一個專用的出口全屏按鈕在屏幕的右上角。
但是,如果進入Chrome或Brave的全屏模式,您將找不到相同的按鈕。對於這些瀏覽器,您可以按F11鍵退出全屏。否則,您可以將光標帶到屏幕的頂部,以揭示x按鈕然後單擊它退出全屏模式。
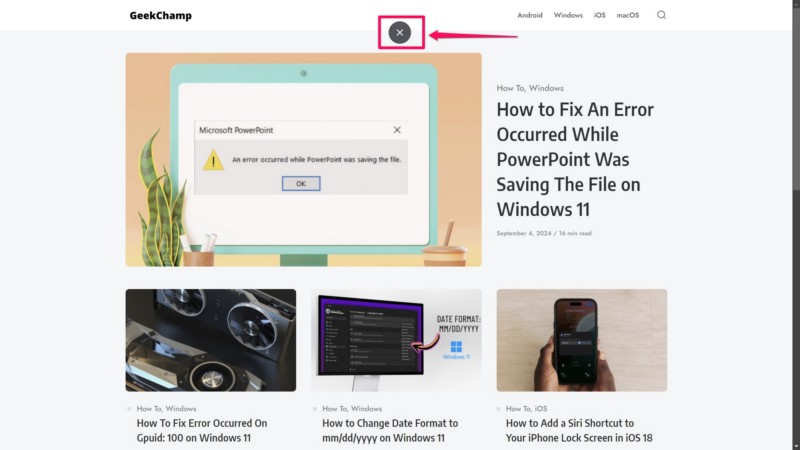
使用Alt + Tab在Windows 11上退出全屏
Alt + Tab Hotkey是Windows 11上專用的窗口切換快捷方式,可讓用戶在其PC和筆記本電腦上的不同打開的Windows之間切換。因此,用戶可以使用此快捷方式關閉具有全屏視圖的應用程序或窗口。
由於用戶在全屏中無法訪問任務欄或窗口按鈕,因此他們可以使用Alt + Tab快捷方式切換到不在全屏模式下的窗口。然後,他們可以使用Taskbar使用全屏視圖關閉窗口,並正常在設備上重新打開。
要關閉使用Windows 11 PC或筆記本電腦上的Alt + Tab快捷方式激活全屏模式的窗口,請按照下面的步驟操作:
1。在全屏窗口中,按Alt + Tab快捷方式,然後繼續握住alt鑰匙在鍵盤上將窗口切換器打開在屏幕上。
2。現在,您可以單擊關閉(x)按鈕對於具有全屏模式的窗口,允許在設備上關閉它。
3。關閉全屏窗口後,您可以重新打開同一應用並且應該在啟用常規視圖的情況下打開。
由於此方法涉及使用全屏視圖關閉窗口,因此您在該窗口中的當前工作可能無法保存。因此,建議僅當受影響的窗口停止響應F11鍵時,才使用此方法退出全屏幕模式。
使用F在YouTube和在線媒體播放器上退出全屏
除了瀏覽器或應用程序窗口外,您還可以為在線視頻播放器啟用和禁用全屏模式。因此,如果您在瀏覽器中觀看了很多YouTube視頻,則除了視頻播放器上的專用全屏按鈕外,您可能已經知道,鍵盤上的F鍵用作切換,在全屏視頻播放器和較小的視頻播放器之間切換。
除了用作YouTube視頻播放器的全屏模式的切換外,F鍵還對於許多其他在線視頻播放器來說也是如此。因此,每當您在在線視頻播放器中輸入全屏視圖時,您只需按F鍵即可退出全屏並返回到較小的視頻播放器。
使用虛擬桌面在Windows 11上退出全屏
現在,如果您在Windows 11 PC或筆記本電腦上玩了很多遊戲,那麼您很可能會遇到遊戲應用程序全屏上陷入困境,無論您在做什麼,它都不會關閉。如果您處於上述情況,您還知道那時,設備上無法打開其他窗口。因此,值得信賴的CTRL + ALT +刪除快捷方式也無法在這種棘手的情況下工作。
在這種情況下,我個人傾向於依靠Windows 11上的虛擬桌面功能來關閉陷入完整屏幕模式的無反應遊戲或其他應用程序。因此,如果您遇到這樣的情況,則可以使用虛擬桌面在Windows 11 PC或筆記本電腦上關閉受影響的應用程序的步驟:
1。按Windows + Tab Hotkey打開設備上的任務視圖頁面。
2。然後,單擊新桌面(+)選項在底部的欄上創建一個新的虛擬桌面。
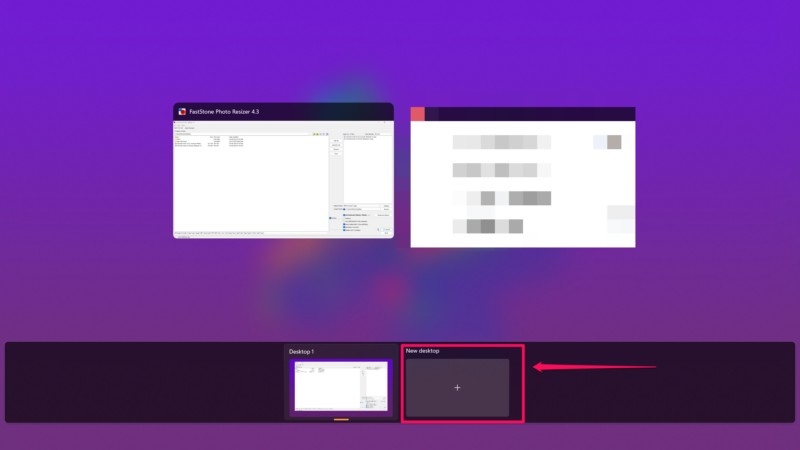
3。另外,您可以按Windows + Ctrl + D快捷方式來創建並立即打開新的虛擬桌面。
4。現在,您會發現新的虛擬桌面將使用桌面屏幕打開。在這裡,按Ctrl + Shift + Esc快捷方式打開工作管理員。
5。在任務管理器窗口中,找到無反應的應用程序或遊戲那是在全屏過程部分在右窗格上。
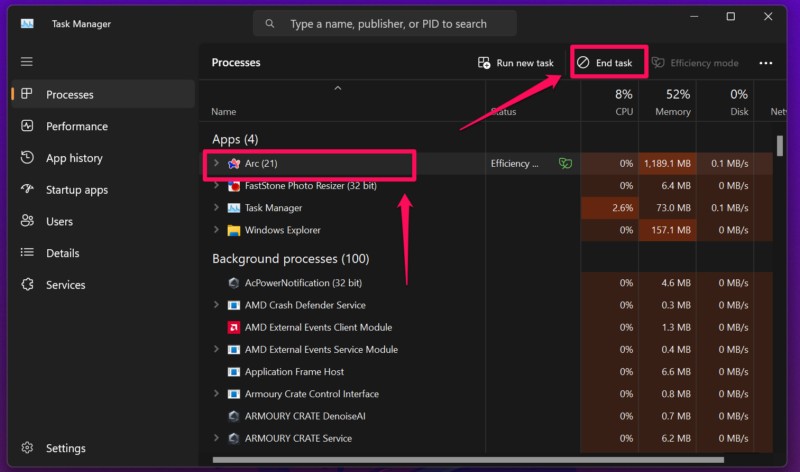
6。左鍵單擊選擇受影響的程序,然後單擊結束任務按鈕多於。
7。程序關閉Windows 11設備上後,您可以按Windows + Tab快捷方式打開任務視圖頁面,然後從那里關閉虛擬桌面。
這個整潔的技巧使我在更多的情況下拯救了我。因此,我強烈建議使用虛擬台式機關閉未響應的應用程序和遊戲,這些應用程序和遊戲在Windows 11 PC和筆記本電腦上都陷入困境,而情況會比平常更棘手。
常見問題解答
如何在Windows 11上退出全屏應用?
如果您不小心啟用Windows 11 PC或筆記本電腦上的應用程序,瀏覽器和系統窗口的全屏模式,則只需按鍵盤上的F11按鈕即可退出全屏視圖。
如何在沒有F11的情況下退出全屏?
如果您想在不使用F11按鈕的情況下退出全屏幕視圖,則可以使用某些瀏覽器應用程序中可用的專用出口全屏按鈕,也可以將光標帶到屏幕頂部以揭示X按鈕,以揭示一個可以單擊的X按鈕,您可以單擊到Exit ext exit the FullScreen模式。
Windows 11上全屏的快捷鍵是什麼?
在瀏覽器和系統應用程序中退出全屏視圖的快捷鍵是F11密鑰。但是,對於YouTube和其他在線視頻播放器上的視頻播放器,退出全屏視圖的快捷鍵是鍵盤上的F鍵。
總結
因此,這就是如何在Windows 11 PC和筆記本電腦上全屏退出全屏。雖然Windows 11上的全屏模式在您想無干擾或沒有混亂的屏幕時可能非常方便,但是當他們意外地將其用於設備上的Windows時,許多用戶會感到煩人。
因此,我們希望本文能夠幫助您學習所有方法,以退出Windows 11設備上的應用程序,遊戲和瀏覽器的全屏視圖。如果確實如此,請不要忘記在下面的評論中告訴我們。如果您可以訂閱我們的網站和YouTube頻道以獲取有關我們所有最新帖子和視頻的最新信息,我們也將感謝您。與往常一樣,感謝您堅持到文章的結尾,我們將在下一份指南中再次見到您。
