如果您使用OneDrive Sync應用程序移動或重定向Windows已知文件夾,但是您不能,本文適合您。在這種情況下,您可能會得到您的IT管理員設定了一個策略,該策略可防止更改已知文件夾錯誤。我們將幫助您在本指南中解決該錯誤。
這是完整的錯誤消息和屏幕截圖:
您的IT管理員設定了一個策略,該策略可防止更改已知文件夾。請聯繫管理員解決此問題。
好吧,移動或重定向Windows已知文件夾(桌面,文檔,圖片,屏幕截圖和攝像頭)有兩個主要優點到Microsoft OneDrive,用於域中的用戶。首先,您的用戶可以繼續使用熟悉的文件夾。他們不必改變日常工作習慣就可以將文件保存到OneDrive。第二個優勢是將文件保存到OneDrive將用戶的數據備份到雲中,並使他們從任何設備訪問其文件。
修復1:使用組策略
- 在您的域控制器之一上啟動組策略管理,並找到定義您當前文件夾重定向設置的策略。右鍵單擊策略,然後單擊編輯。
- 轉到用戶配置>策略> Windows設置>文件夾重定向。
- 右鍵單擊每個文件夾,然後單擊屬性。
- 在“目標”選項卡中,確保設置設置為基本 - 將每個人的文件夾重定向到同一位置。
- 在目標文件夾位置下,請確保將其設置為重定向到本地的用戶填充位置。
- 在“設置”選項卡下,當選擇刪除策略時,請確保將文件夾重定向到本地用戶配置文件位置。
- 單擊確定。
- 在這一點上,您需要轉到有問題的計算機(在我的情況下都是所有問題),並打開命令提示符以發出gpupdate /force命令。您很可能會要求您註銷並重新登錄,然後繼續進行。
- 回到小組策略管理中,從OU中刪除GPO(組策略對象),您也可以從組策略對象列表中刪除它,如果您願意,我們將不再需要它。
現在您需要打開命令提示並運行gpupdate /force再過一次。如果要求您註銷並重新登錄,請繼續進行。
建議閱讀:如何修復“安全策略阻止使用相機的使用” Android錯誤
現在,您應該能夠右鍵單擊OneDrive,然後單擊“設置”,然後轉到“備份”選項卡,然後單擊“管理備份”。現在,應該啟用“開始保護”按鈕,一切都很好。
修復2:使用註冊表
- 開放註冊表編輯。
- 轉到以下註冊表權點:hkey_current_usersoftwaremicrosoftwindowscurrentversionpoliciesexplorer。
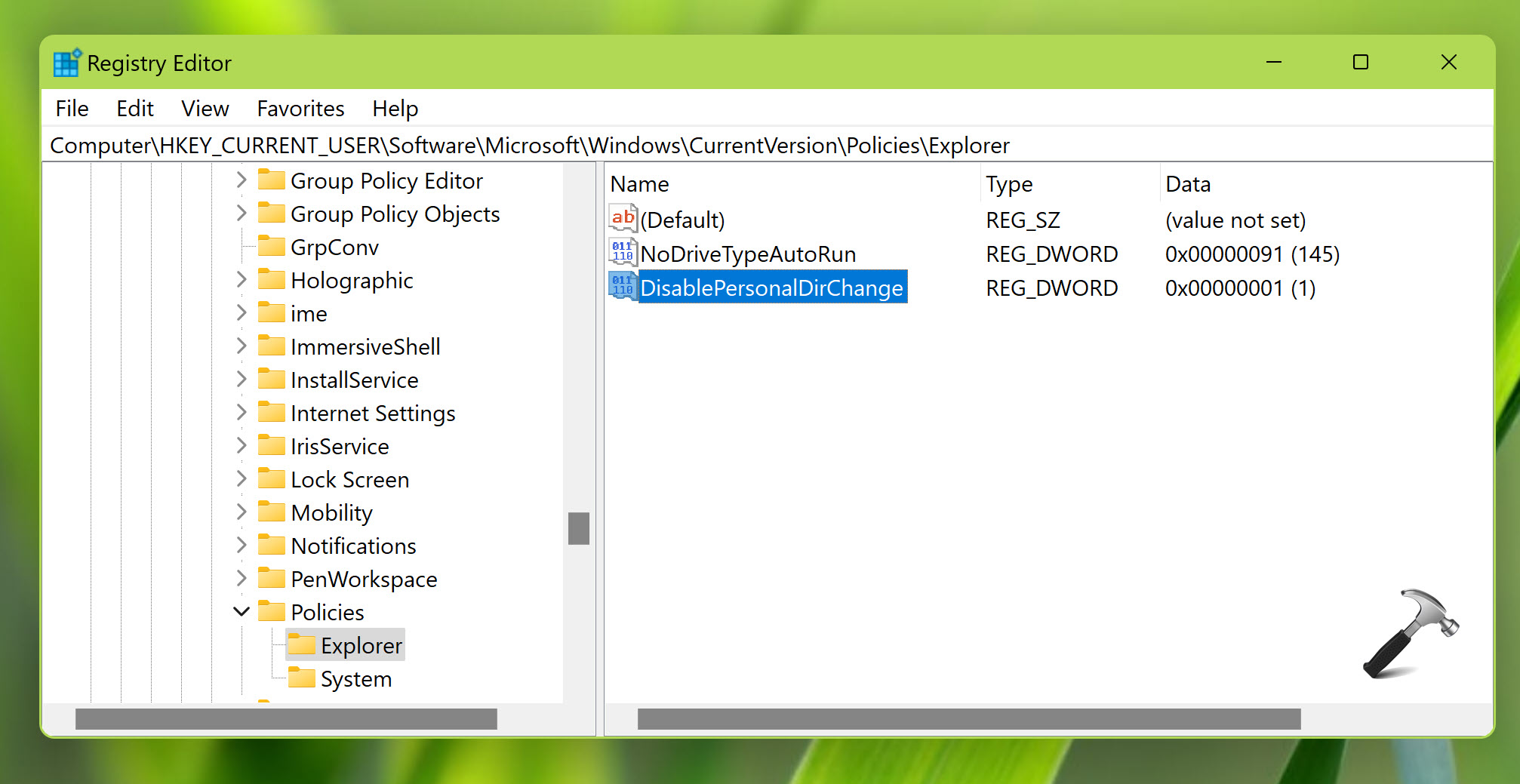
- 檢查此註冊表DWORD的值是否為disausepersonaldirchange被禁用,設置為1。
- 如果不是,則可以雙擊它並將其設置為1。
