自从2016年推出Apple的Airpods以来,这对TWS耳塞已经完全改变了无线音频行业。但是,了解苹果公司的公司在其数字生态系统上的立场,用户对AirPods仅适用于Apple设备有误解。好吧,我们很高兴向您打破它,没有这样的东西!
AirPods(本质上都是AirPods型号)与Windows 11 PC和笔记本电脑配合得很好,提供了无线耳机的基本功能。尽管您将无法获得所有主动降噪功能(ANC)功能,例如自适应音频或个性化空间音频,但您仍然可以使用Windows 11设备将耳机用作常规的无线音频源。
因此,如果您正在寻找有关如何将Apple AirPods连接到Windows 11 PC或笔记本电脑的深入指南,则可以到达正确的页面。查看以下部分以获取所有详细信息!
现在,当涉及将AirPods配对并连接到Windows 11 PC和笔记本电脑时,该过程非常简单。像往常一样,耳机通过蓝牙与Windows 11设备连接。因此,重要的是要确保PC或笔记本电脑的蓝牙功能在继续连接AirPods之前正常工作。
因此,如果Windows 11 PC或笔记本电脑的蓝牙功能正常工作,则可以按照下面的步骤连接到Windows 11设备:
1。使用Windows + I快捷方式打开Windows 11设置应用程序在您的PC或笔记本电脑上。
更多阅读:如何将AirPods连接到iPhone,Mac和Apple Watch
2。在左导航栏上,转到蓝牙和设备选项卡。
3。现在,在右窗格上,单击添加设备按钮。
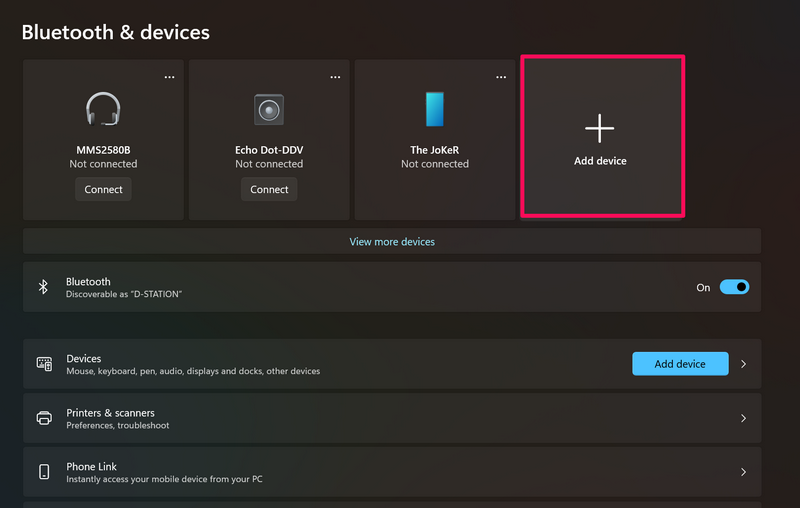
4。在以下添加设备窗口,选择蓝牙选项在顶部。
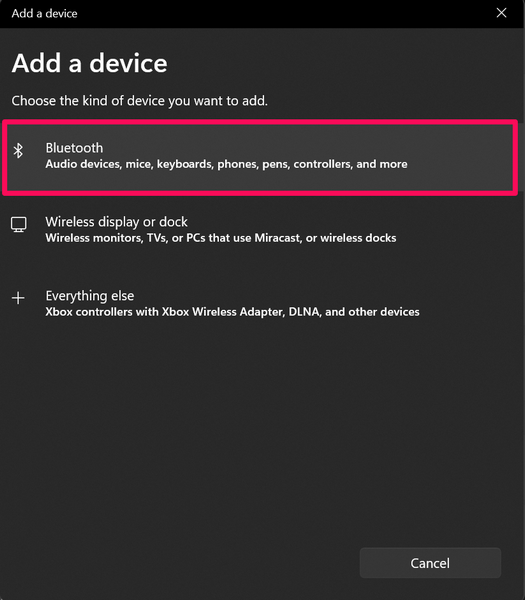
5。您现在将看到您的PC或笔记本电脑搜索附近的蓝牙设备。
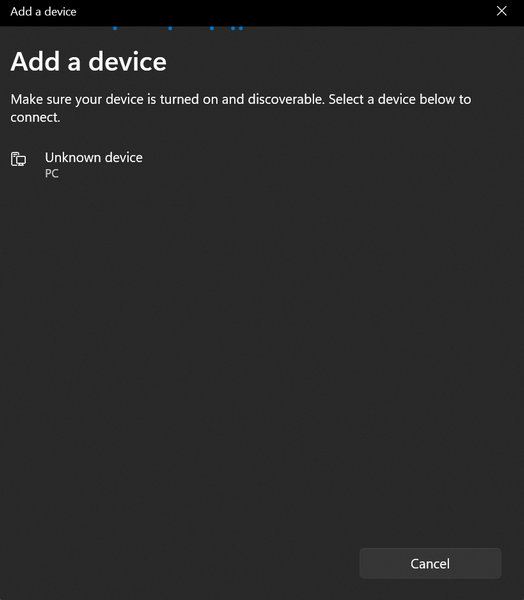
6。当您的Windows 11设备搜索附近的蓝牙设备时,抓住Airpods,打开盖子,然后按住耳机表壳上的按钮。

笔记: 不要拿耳机刚刚从他们的充电案件中出来!
7。按住AirPods Cases按钮一段时间后,您将请参阅充电盒的LED指示灯变白。
8。在第一代AirPods模型,LED指示器位于充电盒内。在AirPods 3rd,,,,AirPods Pro, 和AirPods Pro 2,,,,LED灯在充电箱的外部。实际上,在AirPods Pro 2上,由于充电盒的外部扬声器,您还会听到耳机连接到Windows 11设备时的铃声。
9。一旦您的AirPods的LED指示器变为白色,附近的蓝牙设备将变得可发现。所以,现在应该出现在添加设备窗口在Windows 11 PC或笔记本电脑上。
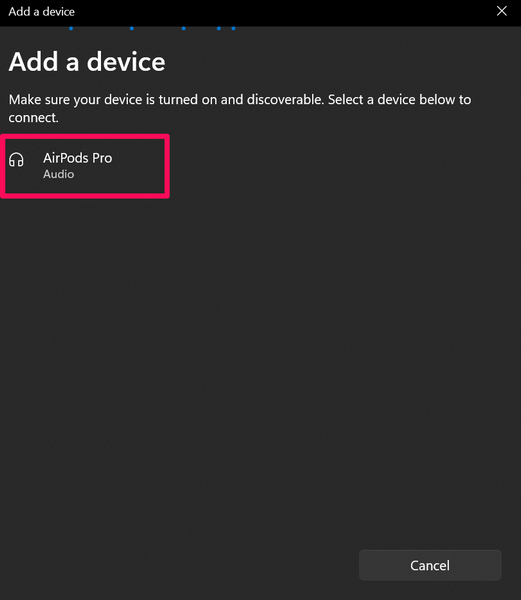
10。 单击它启动配对过程。
11。 等待Windows 11 PC或笔记本电脑成功连接到你的空中。
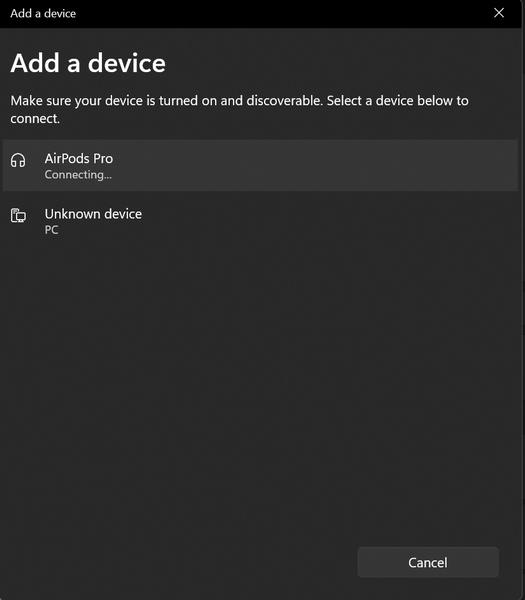
12。完成后,您会看到确认成功的连接。在此阶段,您可以取出airpods他们的收费案和把它们戴上。
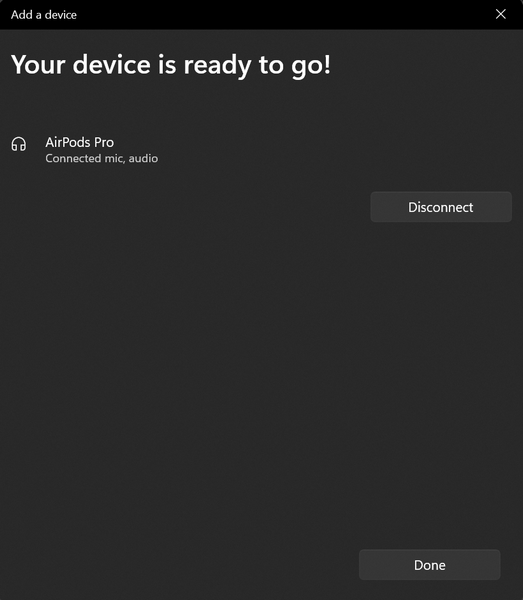
13。单击完毕按钮完成过程。
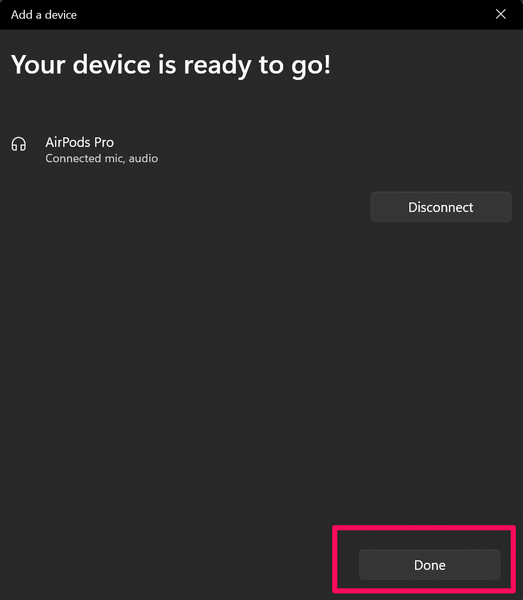
14。现在,一旦将AirPods连接到Windows 11 PC或笔记本电脑,您将找到列出的耳机在蓝牙和设备设置页面以及您的其他蓝牙设备。
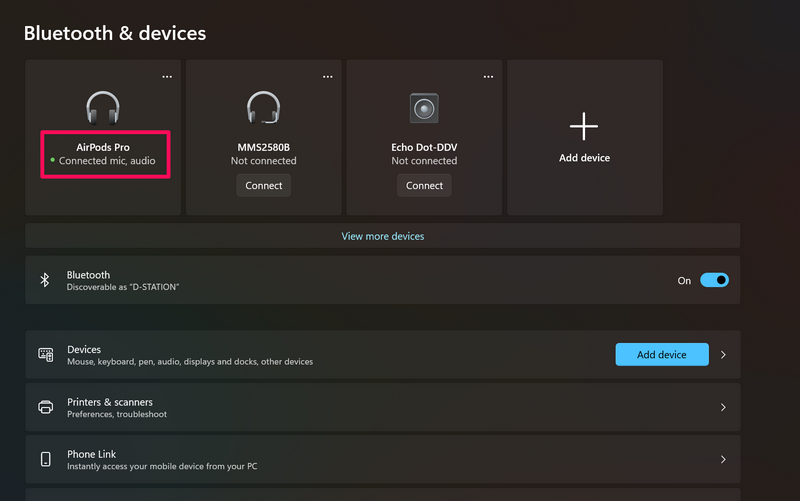
因此,这就是您可以轻松地将AirPods连接到Windows 11 PC或笔记本电脑的方式。将AirPod配对与Windows 11设备配对后,它将保持配对,直到您决定从蓝牙和设备列表中删除它。
但是,除非您这样做,否则您的AirPods将在设备附近佩戴时自动连接到Windows 11 PC或笔记本电脑。如前所述,您将无法使用Windows 11设备上AirPods的任何主动噪声取消(ANC)功能。
总结
所以,你有!这是我们有关如何将AirPods连接到Windows 11 PC和笔记本电脑的深入指南。苹果的Airpods是很棒的TWS耳塞,提供高质量的音频,无缝连接和其他各种功能。尽管它们与Apple的iPhone,iPad和Mac合作最佳,但它们在Windows 11设备以及Android设备方面做得非常不错。
因此,我们希望本文可以帮助您将AirPods连接到Windows 11 PC或笔记本电脑。如果您遇到任何问题,您可以参考我们有关如何修复Windows 11中不起作用的蓝牙耳机以解决它们的综合指南。我们将在下一个指南中与您见面!
