如果您使用的是Windows 11笔记本电脑,则可能已经注意到,设备上的默认盖子开放操作会在打开盖子时自动打开显示屏。但是,如果您想更改此默认操作并将其设置为以保持显示器的打开时,该怎么办?虽然用户不可能在Windows 10(V1607)之前手动更改盖子打开的操作,但他们现在可以选择在其Windows 11笔记本电脑上管理盖子开放的操作。
因此,如果您正在寻找更改Windows 11笔记本电脑上的盖盖动作的方法,那么您已经到达正确的页面!在此深入指南中,我们讨论了改变Windows 11中盖盖动作的各种方法,以帮助您在设备上手动管理它。查看以下各节以获取所有详细信息!
大多数用户可能不需要更改其Windows 11笔记本电脑上的盖子打开操作。但是,如果您想节省笔记本电脑的额外电池电量,或者只是希望您的设备在打开盖子后保持关闭,我们的指南应该为您提供帮助。
现在,当涉及到开放式动作的选项时,它们非常有限。大多数Windows 11笔记本电脑上的默认盖盖 - 打开的操作都设置为“打开显示”,该操作在打开笔记本电脑盖时确实可以读取其读取的内容。除此之外,您只需为Windows 11中的盖子打开操作设置另一个选项,那就是“什么都不做”。
因此,总而言之,您只有两个选择盖子开放的操作 - 什么都不做并打开显示器(默认)。话虽如此,请查看下面的部分,以了解如何在Windows 11笔记本电脑上开放操作之间切换。
1。通过控制面板更改盖子开放动作
在Windows 11中更改盖式动作的更简单方法之一是通过不断信任的控制面板。您会看到盖子开放的操作是用户可以选择预设电源计划或更改笔记本电脑上的电池设置的电源选项设置的一部分。
因此,您可以按照下面的步骤按照控制面板更改Windows 11笔记本电脑上的盖盖操作:
1。使用Windows + S打开Windows搜索,找到控制面板工具,并在您的设备上启动。
2。去硬件和声音列表中的菜单。
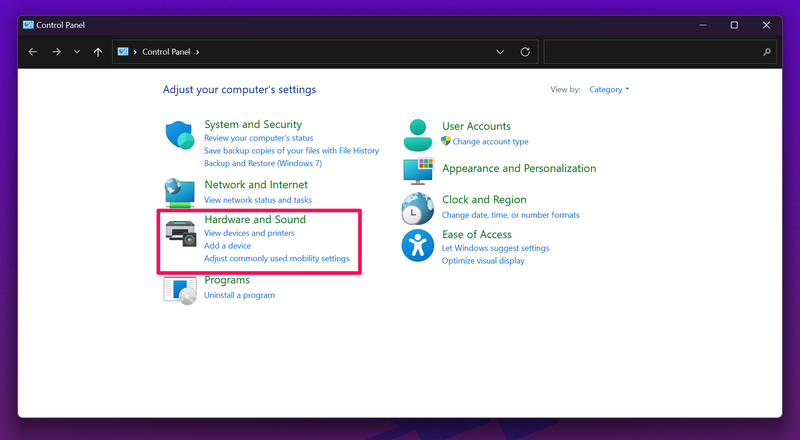
3。在电源选项菜单,单击更改电池设置选项。
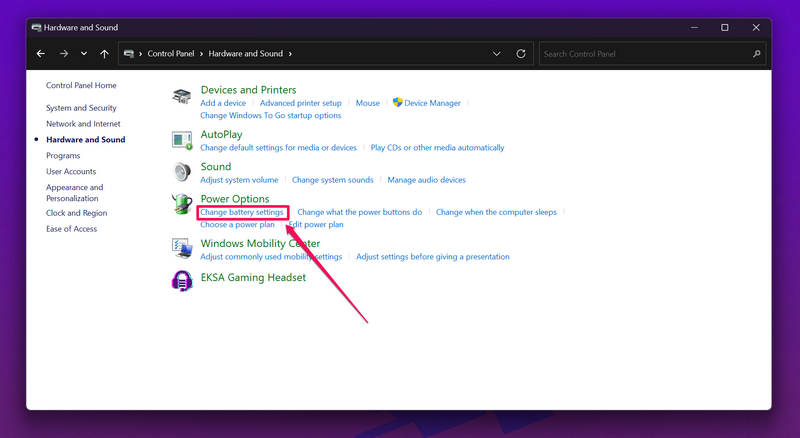
4。现在,选择电池电源计划您想更改盖子打开的动作,然后单击更改计划设置按钮相同。在这种情况下,我们选择了平衡计划。
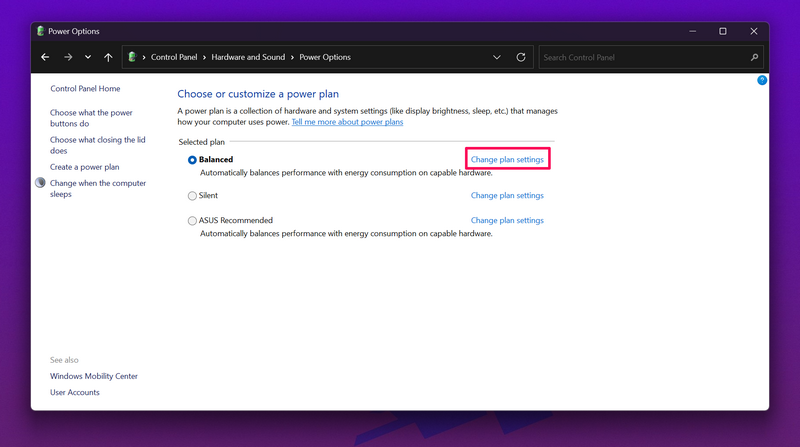
5。在下一页上,单击更改高级电源设置按钮。

6。在下一个窗口中,展开电源按钮和盖子单击列表上的选项+在旁边签名。
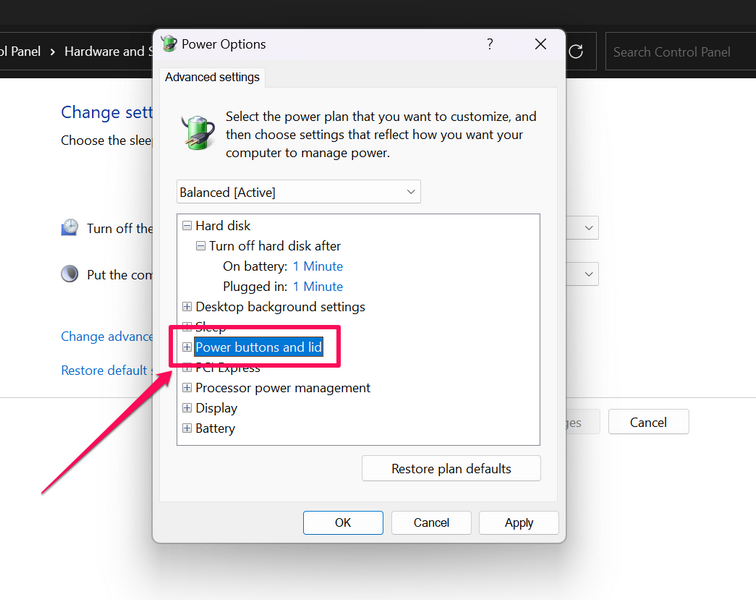
7。然后,扩展盖子开放动作进一步的子菜单以访问盖子打开的动作“电池”和“插入”选项。
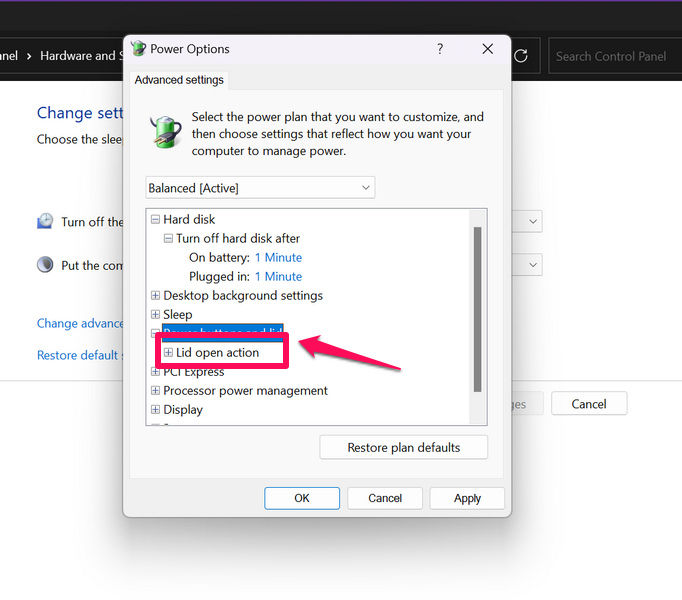
8。两个选项都应设置为“打开显示”默认情况下。

9。您现在可以单击每个提供选项的操作选择之间“什么都不做”和“打开显示。”
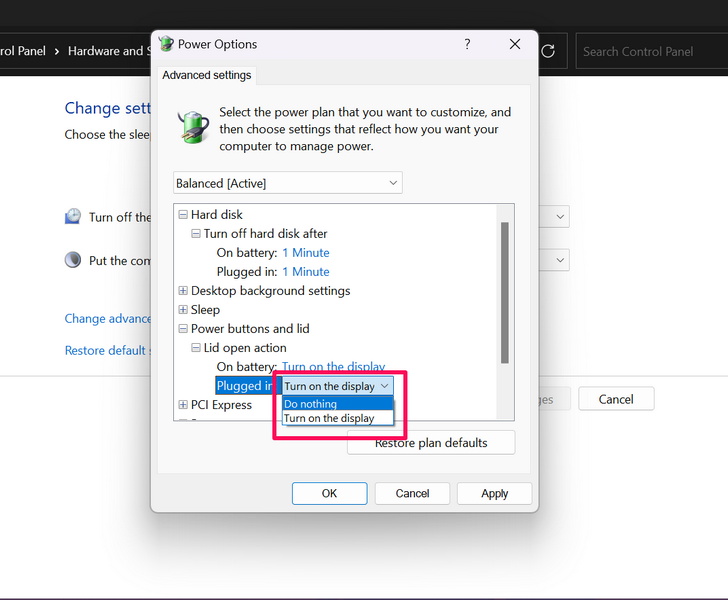
10。一旦您更改了开放式动作“电池”和“插入”,您可以单击申请按钮保存更改。
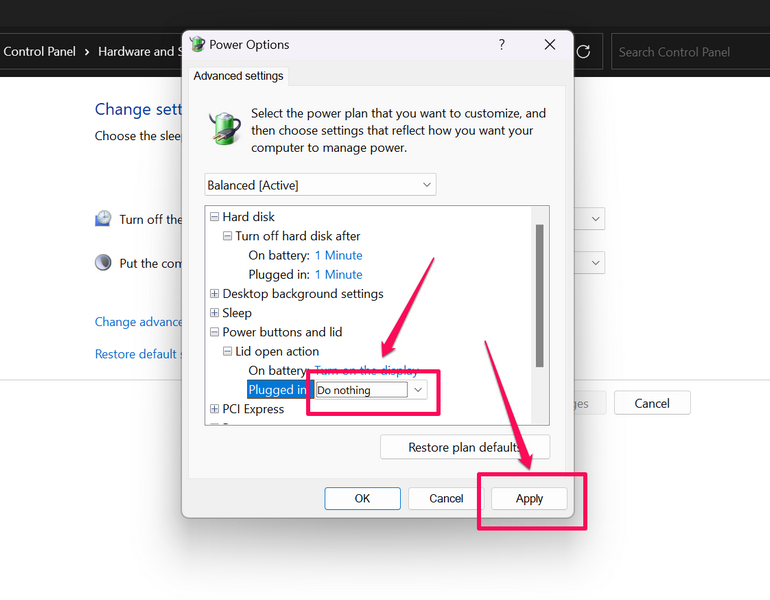
11。然后,您可以单击好的按钮退出高级电源选项窗口。
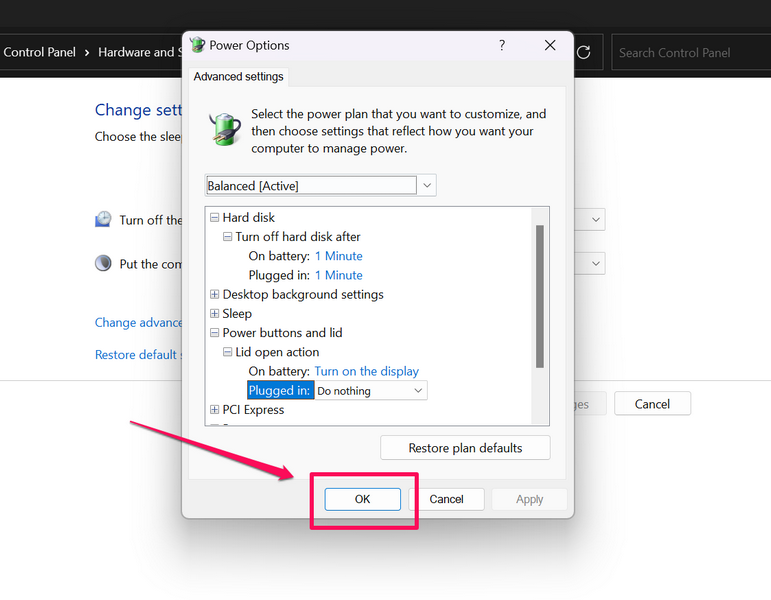
因此,这就是您可以使用笔记本电脑上的控制面板在Windows 11中更改盖子打开操作的方式。
控制面板中缺少盖子开放动作?尝试一下!
现在,许多用户通常在其Windows 11笔记本电脑的控制面板中的电源选项设置中找不到盖子打开操作选项。当Windows 11的高级电源选项窗口中禁用“电源按钮和盖子”选项时,这可能会发生。
因此,如果您在Windows 11笔记本电脑上的电源选项设置下找不到上述选项,则可以使用命令提示控制台在设备上启用它。但是,您将需要打开一个高架命令提示,这意味着您需要一个管理员帐户才能在Windows 11中启用盖子打开操作选项。
话虽如此,您可以按照下面的步骤操作以使用命令提示控制台启用(或禁用)Windows 11笔记本电脑上的盖子打开操作:
1。使用Windows + S打开Windows搜索并输入CMD。
2。单击作为管理员运行按钮的按钮命令提示搜索结果中的工具。

3。点击是的在以下用户帐户控制提示下。
4。命令提示台打开后,输入或复制以下命令然后按Enter:
REG ADD HKLMSYSTEMCurrentControlSetControlPowerPowerSettings4f971e89-eebd-4455-a8de-9e59040e734799ff10e7-23b1-4c07-a9d1-5c3206d741b4 /v Attributes /t REG_DWORD /d 2 /f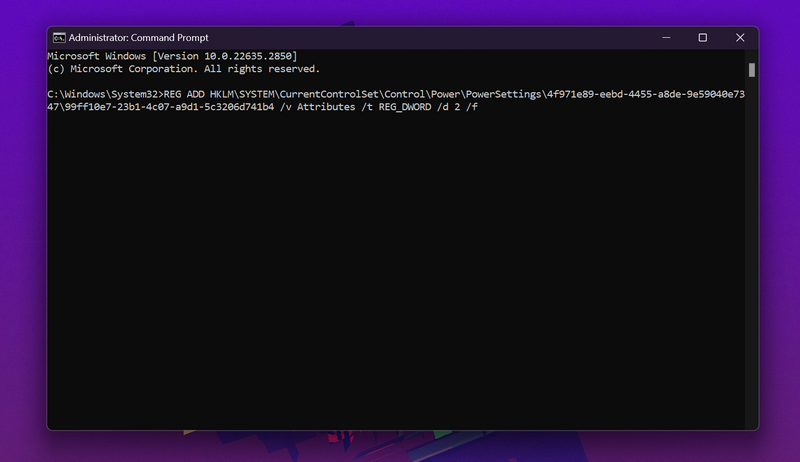
5。一旦在Windows 11笔记本电脑上运行上述命令提示高级电源选项控制面板中的窗口又在其下面带来了盖子打开操作选项。
6。如果您需要在笔记本电脑的控制面板中隐藏相同的内容,则可以打开命令提示符作为管理员并运行以下命令:
powercfg -attributes SUB_BUTTONS 99ff10e7-23b1-4c07-a9d1-5c3206d741b4 +ATTRIB_HIDE因此,这样,您可以在Windows 11笔记本电脑上的控制面板中启用或禁用盖子打开操作选项。
2。通过命令提示更改当前电源计划的盖子开放动作
如果要更改Windows 11笔记本电脑上当前电源计划的盖子打开操作,则可以使用命令提示台。但是,就像以前的方法一样,您将需要管理权以打开Windows 11笔记本电脑上的高架命令提示符窗口。
考虑到这一点,请按照下面的步骤使用命令提示控制台更改Windows 11中的盖子打开操作:
1。启动命令提示台作为管理员使用Windows 11笔记本电脑上以前方法的步骤。

2。打开命令提示室窗口后,输入或复制以下命令,为“电池”和“插入”选项设置特定的盖子打开操作,然后按Enter运行:
插入 : -
Do nothing - powercfg -setacvalueindex SCHEME_CURRENT 4f971e89-eebd-4455-a8de-9e59040e7347 99ff10e7-23b1-4c07-a9d1-5c3206d741b4 0Turn on the display - powercfg -setacvalueindex SCHEME_CURRENT 4f971e89-eebd-4455-a8de-9e59040e7347 99ff10e7-23b1-4c07-a9d1-5c3206d741b4 1电池: -
Do nothing - powercfg -setdcvalueindex SCHEME_CURRENT 4f971e89-eebd-4455-a8de-9e59040e7347 99ff10e7-23b1-4c07-a9d1-5c3206d741b4 0Turn on the display - powercfg -setdcvalueindex SCHEME_CURRENT 4f971e89-eebd-4455-a8de-9e59040e7347 99ff10e7-23b1-4c07-a9d1-5c3206d741b4 13。一旦运行了您选择的盖子打开操作的命令,就可以退出命令提示台,并且更改将自动应用于Windows 11笔记本电脑。
另请阅读:如何在Clamshell模式下使用MacBook(盖子关闭)
3。通过命令提示更改特定电源计划的开放式动作
现在,如果您在Windows 11笔记本电脑上设置了多个电源计划,并且想更改特定操作的盖子打开操作,则也可以为此使用命令提示符。但是,该过程有些棘手,当然,您需要管理权才能在Windows 11中打开高架命令提示。
在该注意事项上,请按照下面的步骤使用命令提示控制台更改Windows 11中特定电源计划的盖子打开操作:
1。启动命令提示及具有行政权利的控制台在Windows 11笔记本电脑上。

2。在命令提示室中,输入或复制以下命令然后按Enter:
powercfg /L3。这会显示所有的电力计划在您的Windows 11笔记本电脑上,具有独特的电力计划指南对于每个人。
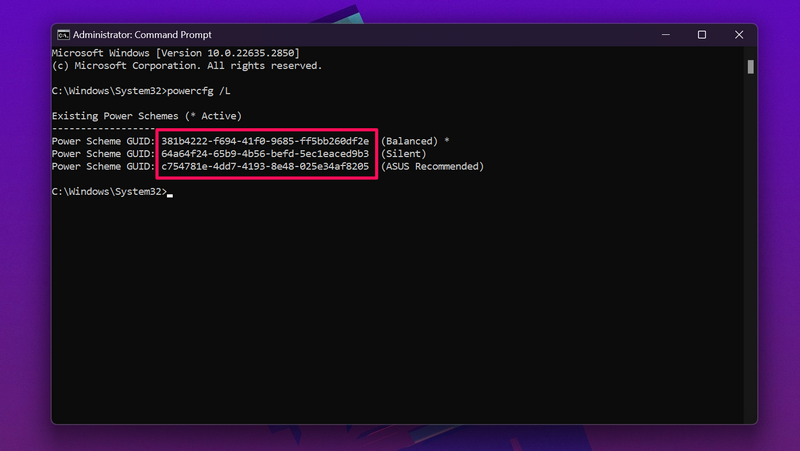
4。用一个标记的电力计划*是当前的电力计划您正在Windows 11笔记本电脑上使用。
5。现在,要更改特定电力计划的开放式行动,选择其GUID并使用ctrl + c快捷方式将其复制到剪贴板。
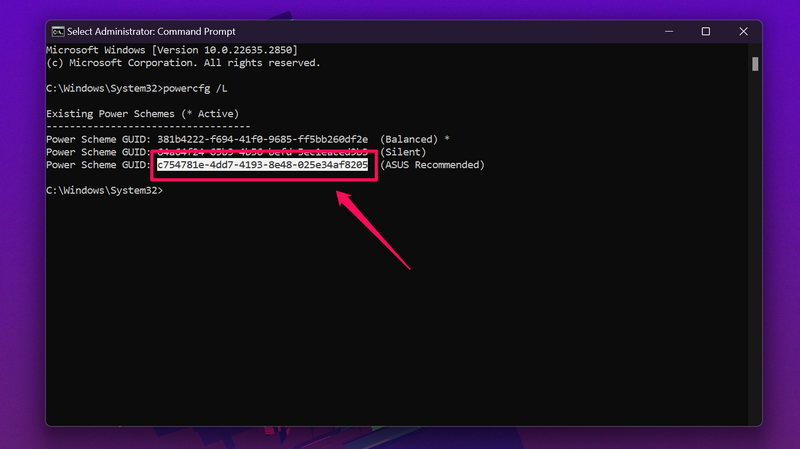
6。接下来,使用以下命令更改开放操作的盖子“电池”和“插入”选项:
插入: -
Do nothing - powercfg -setacvalueindex GUID 4f971e89-eebd-4455-a8de-9e59040e7347 99ff10e7-23b1-4c07-a9d1-5c3206d741b4 0Turn on the display - powercfg -setacvalueindex GUID 4f971e89-eebd-4455-a8de-9e59040e7347 99ff10e7-23b1-4c07-a9d1-5c3206d741b4 1电池: -
Do nothing - powercfg -setdcvalueindex GUID 4f971e89-eebd-4455-a8de-9e59040e7347 99ff10e7-23b1-4c07-a9d1-5c3206d741b4 0Turn on the display - powercfg -setacvalueindex GUID 4f971e89-eebd-4455-a8de-9e59040e7347 99ff10e7-23b1-4c07-a9d1-5c3206d741b4 1重要说明:在上述命令中,用特定电源计划的实际GUID代码替换GUID您在运行命令提示符之前先复制了。
7。一旦您使用选定的电力计划的GUID运行盖子打开操作的命令,更改只会影响特定的电力计划在Windows 11笔记本电脑上。
从上述演示中获取实例,如果您想将盖子打开操作设置为什么都不做为了在电池上在建议使用华硕电力计划,你可以输入或复制以下命令在命令提示中,然后按Enter:
powercfg -setdcvalueindex c754781e-4dd7-4193-8e48-025e34af8205 4f971e89-eebd-4455-a8de-9e59040e7347 99ff10e7-23b1-4c07-a9d1-5c3206d741b4 0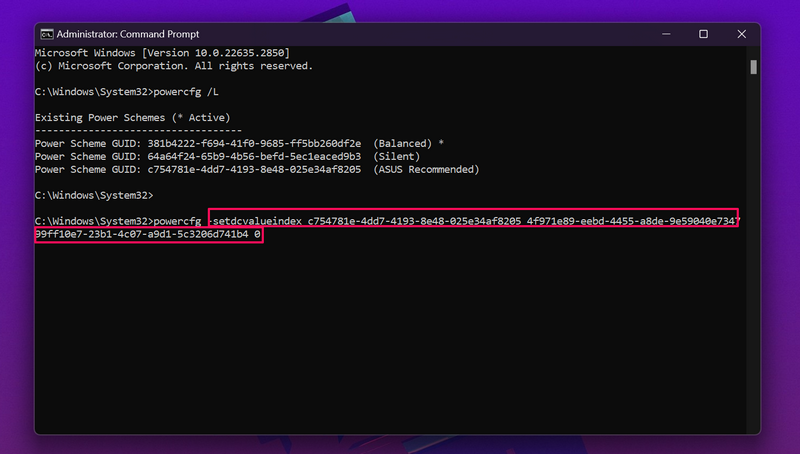
尽管您的Windows 11笔记本电脑可能没有与此演示中所示的功率计划相同的功率计划,但该过程将相同。因此,我们希望您能够使用本指南的Windows 11中的命令提示控制台了解更改特定功率计划的开放操作的基本概念。
常见问题解答
如何更改Windows 11笔记本电脑上的盖子设置?
您可以通过Windows 11笔记本电脑控制面板中的电源选项设置更改盖子设置。在控制面板中的硬件和声音设置中的“电源选项”菜单下,您将在右侧找到“选择关闭盖子的内容”选项。要更改Windows 11中的盖子打开操作,您需要在控制面板中打开高级电源选项窗口。
如何在Windows 11中的电源选项中添加丢失的盖子打开操作?
在许多Windows 11笔记本电脑上,在控制面板中的电源选项设置中不可用盖子打开的操作选项。但是,您可以使用Windows 11中的高架命令提示控制台在高级电源选项中启用(或禁用)“电源按钮和盖子”选项,您可以在高级电源选项中找到盖子打开操作选项。
关闭笔记本电脑时如何更改动作?
在Windows 11笔记本电脑上的控制面板中的硬件和声音菜单下的电源选项设置中,可以使用“选择关闭盖子的操作”选项。从这里开始,您可以管理Windows 11笔记本电脑关闭盖子时采取的措施。
总结
所以,你去了!这是我们有关如何更改Windows 11中盖子打开操作的综合指南。尽管大多数用户通常不需要更改Windows 11笔记本电脑上的盖子打开操作,因为默认设置对他们来说很好,但是想要配置其Windows 11笔记本电脑的高级用户可能希望利用盖子打开操作。
因此,我们希望本文能帮助那些想改变Windows 11笔记本电脑上的盖子开放动作的人,以根据他们的喜好配置它们。如果这有助于您更改盖子开放式操作或在控制面板中启用它,请不要忘记在评论中让我们知道。我们将在下一个指南中与您见面!
另外,如果您想观看本指南的视频版本,以下是我们YouTube频道的一个。
