如果您尝试安装特定的更新,并且Windows拒绝安装此更新,则可能会看到取消对计算机的更改错误。基本上,此错误的目的是通知用户无法安装更新。系统上的某些内容正在阻止完成更新。除非修复,否则您将在安装更新时不断看到此错误。在本文中,我们将看到如何在Windows 11操作系统中修复对计算机进行的撤消更改。
在Windows 11上对您的计算机错误消息进行的删除更改
“撤消对计算机进行更改”错误的原因
您可以获取此错误的主要原因是:
- 安装不当的更新软件包/文件,请确保您正在安装正确的更新。
- 阻止更新的第三方软件,特别是您的防病毒软件或其他安全套件。删除第三方软件可能会有所帮助。
- 造成冲突的外部设备。卸下外围外围设备。
- 设备上的任何错误配置的设置。
- 如果您的系统感染了病毒。正确扫描您的系统是否有安全威胁。
- 任何其他匿名原因。
如果问题仍然存在,您可以尝试以下提到的通用解决方案来解决此问题。
修复1:启动进入安全模式
- 打开设置,去系统>恢复。
- 在恢复选项下,单击现在重新启动在高级启动旁边的按钮。

- 您将看到一个弹出对话框,单击现在再次重新启动。

- Windows现在将重新启动您的PC。重新启动后,您将看到各种选择。选择故障排除。然后在高级选项中选择启动设置>重新启动>启用安全模式选项。




就是这样,Windows现在将以安全模式开始。您可以尝试下一步提到的其他选项修复。
修复2:删除软件分布文件夹内容和重置Windows更新组件
步骤1:停止Windows更新服务
1。打开服务并右键单击“ Windows Update”,然后选择“停止”。
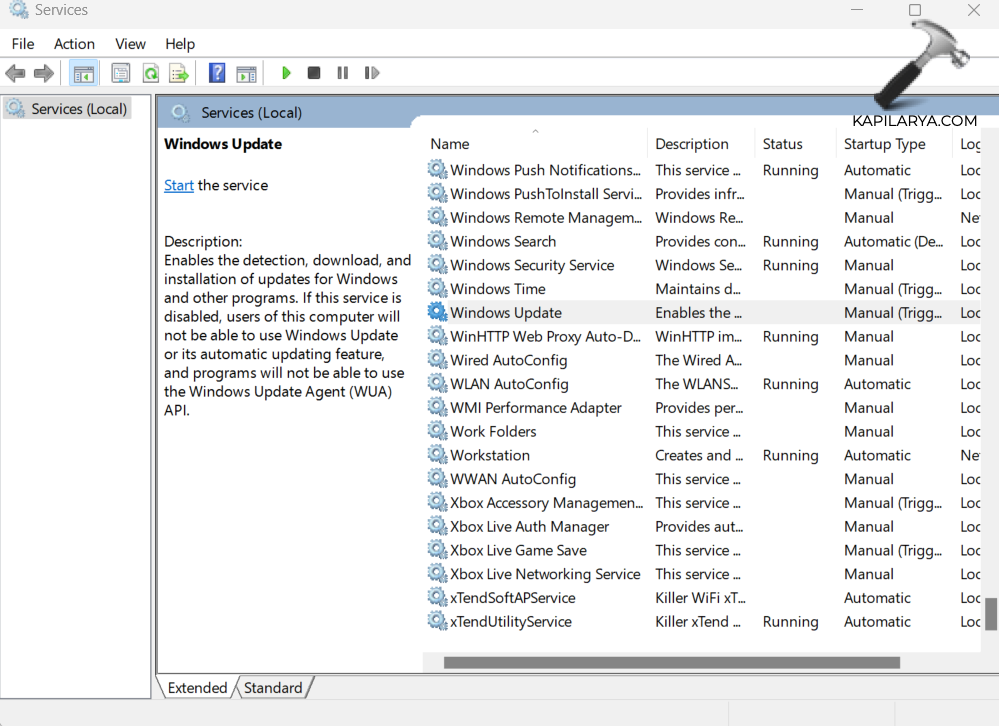
2。接下来,右键单击“加密服务”,然后选择“停止”。
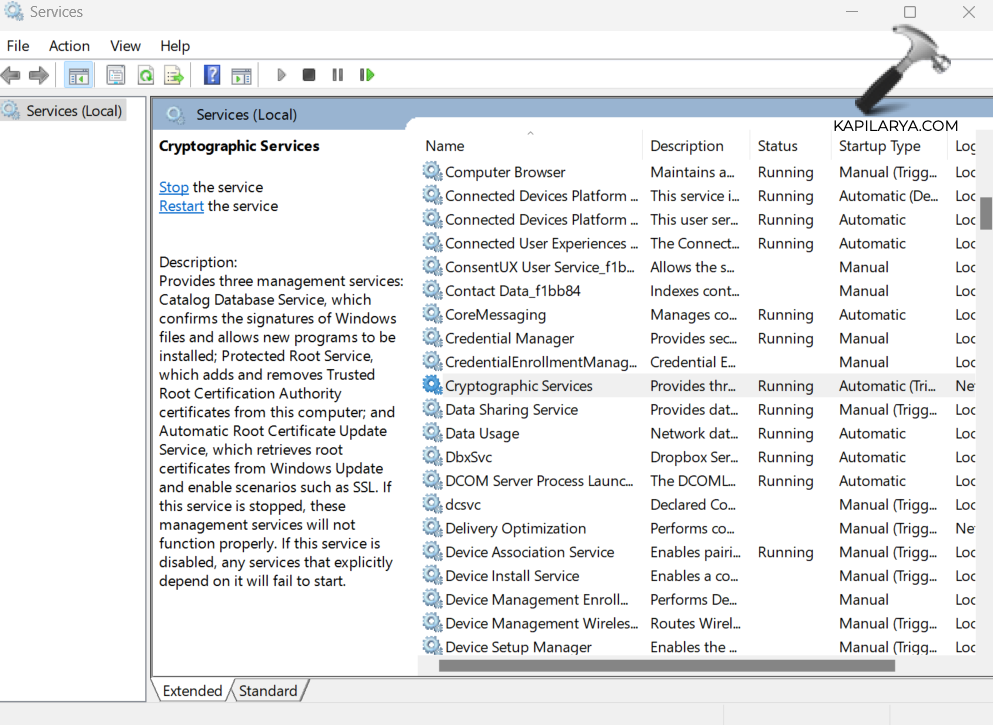
3。接下来,右键单击“背景智能转移服务”,然后选择“停止”。
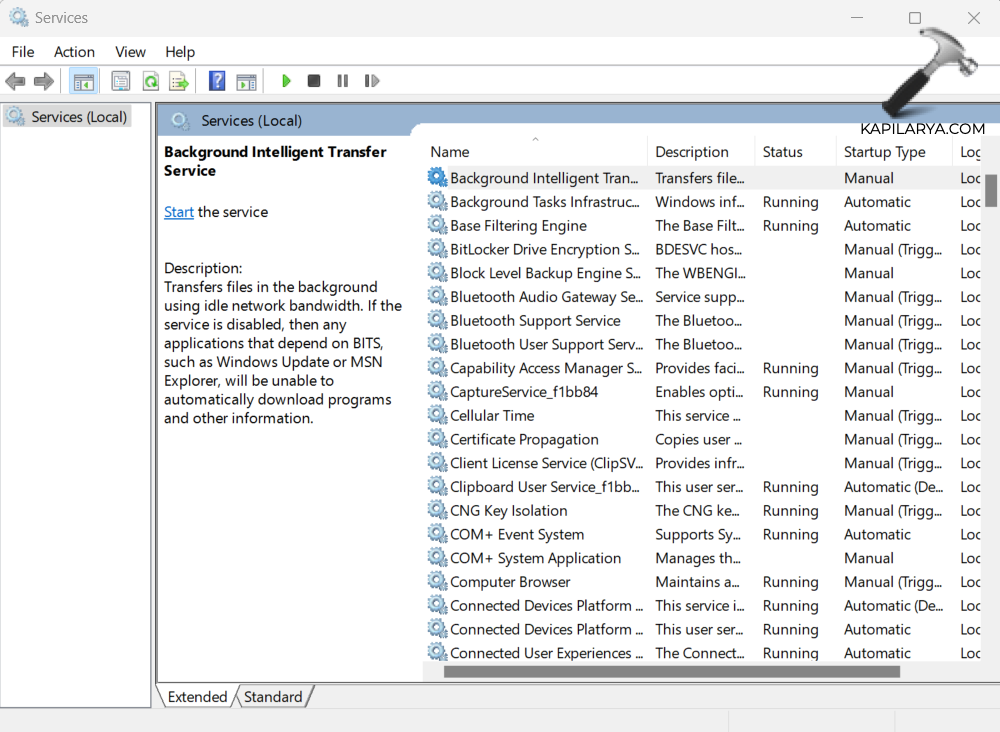
4。右键单击“ Windows安装程序”,然后选择“停止”。
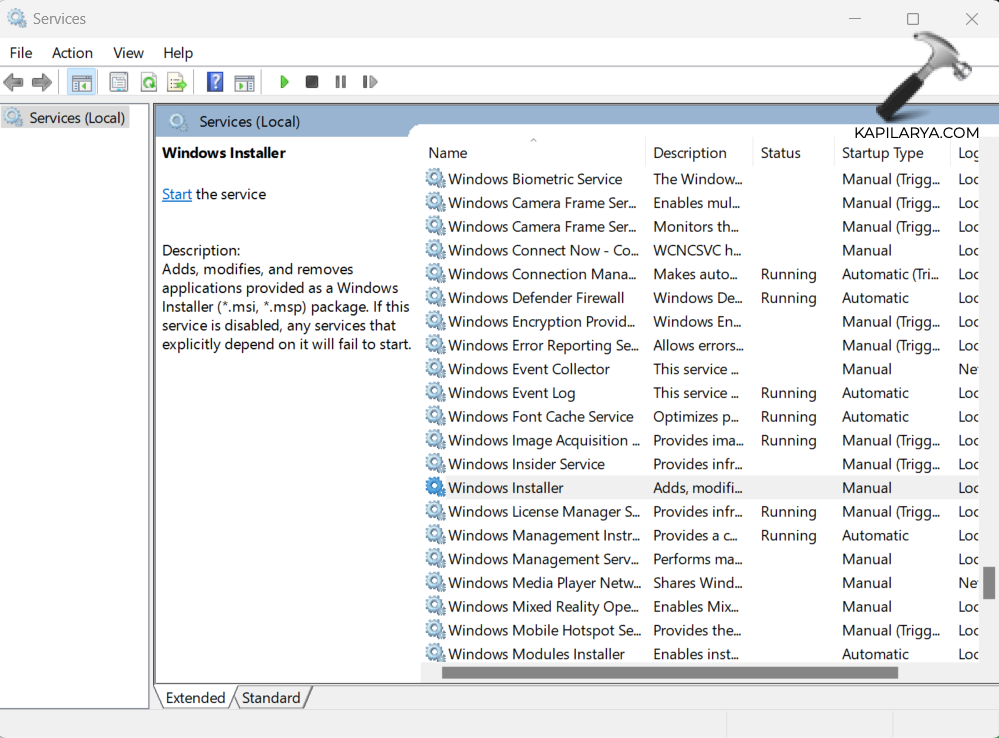
另外,您可以使用命令提示符进行相同的操作:
作为管理员打开命令提示
net stop wuauserv
net stop cryptsvc
net stop bits
net stop msiserver
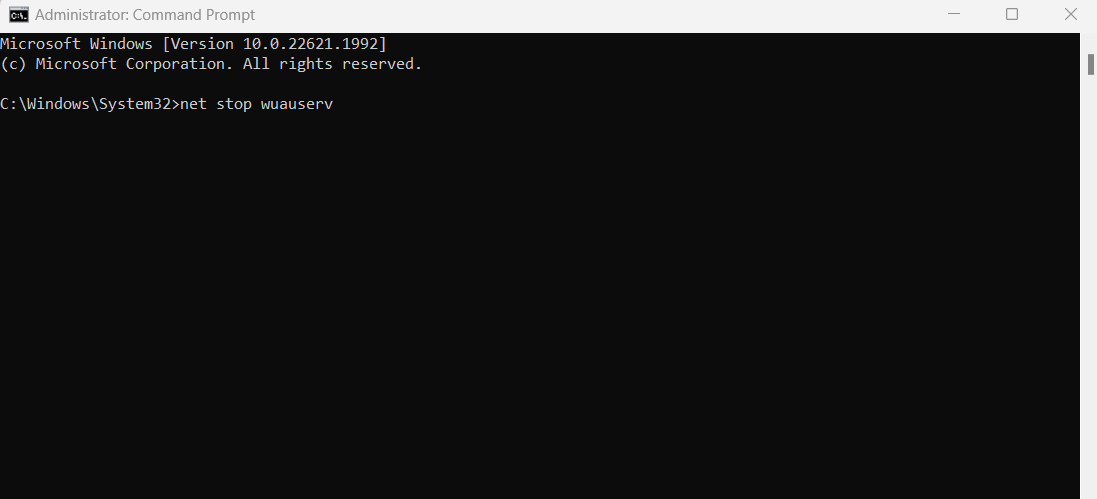
步骤2:删除软件分布文件夹中的文件夹
1。按Windows + E键打开文件资源管理器。
2。导航到路径C:WindowssoftWaredistribution。
3。删除文件夹“数据存储”和“下载”。
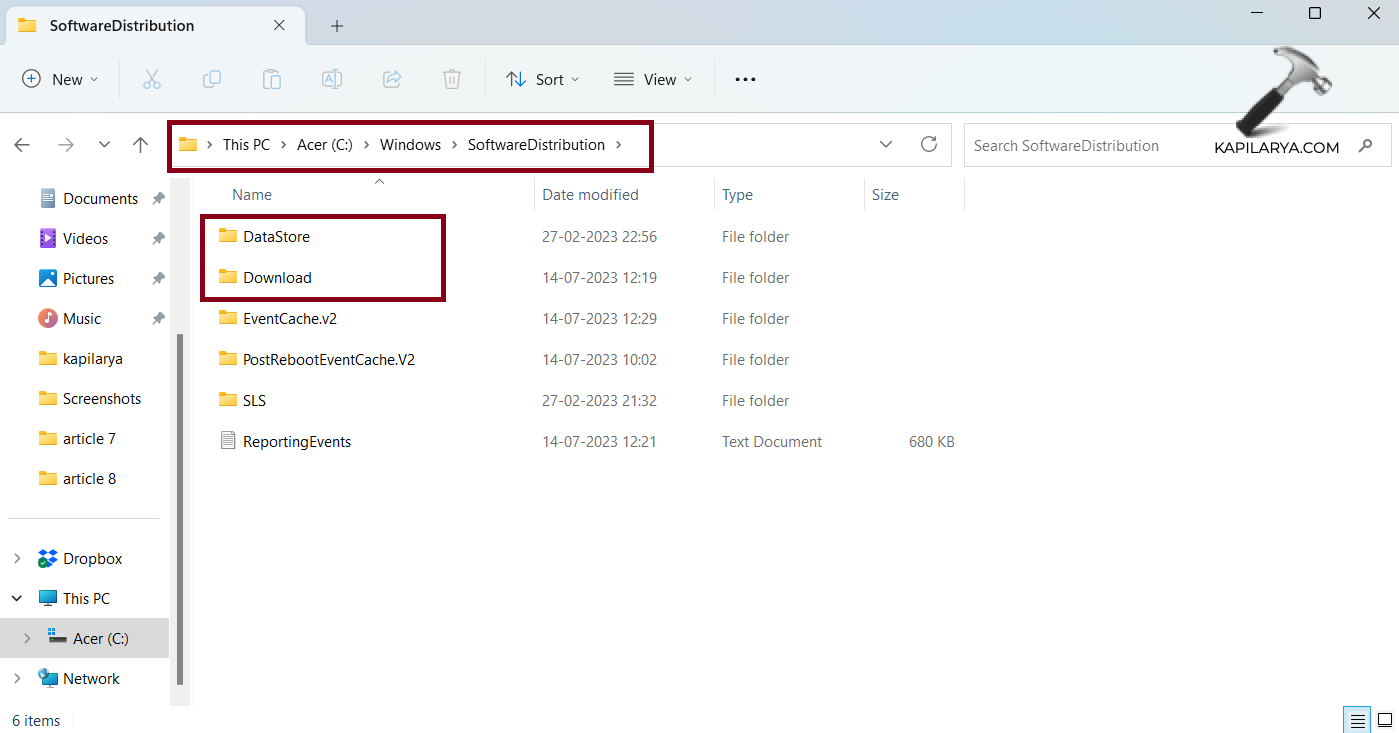
4。单击“继续”。
步骤3:重新启动Windows Update服务
打开服务并右键单击以下服务。然后选择“开始”。
- Windows更新
- 背景智能转移服务
- 加密服务
- Windows安装程序
您可以通过执行以下命令来使用命令提示符:
net start wuauserv
net start cryptsvc
net start bits
net start msiserver
如果您想要一个自动脚本进行重置Windows更新,请遵循此视频指南:
修复3:检查Windows更新日志
如果您仍然面临问题并想找出特定的根本原因,则可以检查Windows Update Logs。
这将帮助您确定是什么原因引起了问题,并阻止您完成更新以及为什么触发此消息。
你可以检查此Microsoft文档要查找Windows Update Log,还可以学习如何阅读它们。如果您无法阅读日志,则可以与Microsoft社区论坛联系,并在此处创建一个新线程并与专家共享日志。他们将相应地帮助您解决该问题。
