受信任的平台模块(TPM)是Windows 11中不可或缺的一部分,它专注于与安全相关的功能,并使其更强大。但是,它为PC提供了高度的安全性。但是有时候,这也会给您带来不便。就像,当我们打开Microsoft 365应用程序时,它将返回使用代码的“受信任的平台模块出现故障”错误消息。
有时,错误代码为80090016。虽然一组80090030。幸运的是,在Windows 11中,有一些快速修复可以修复“可信的平台模块已经故障”的错误。如果您在Windows 11 PC上遇到类似的错误,请在Windows 11中访问“信任平台模块”错误,请阅读本指南,以了解该指南“可信赖的平台模块”。
几个因素可能会使Windows 11 PC上的TPM功能不佳。在本节中,我们将列出最常见的原因对于PC上的无官能tpm。因此,请检查Windows 11中的“受信任平台模块已出现故障”错误的所有可能原因:
- 临时虫子和故障
- 损坏的Microsoft Office凭据
- 过时的值得信赖的平台模块驱动程序
- TPM驱动程序的问题
- 损坏的TPM键
- 现代身份验证协议已启用
- 记忆完整性函数被禁用
- 防病毒软件
- 现代身份验证协议已启用
- 第三方应用程序和服务
- 用户帐户问题
修复Windows 11中的“信任平台模块已出现故障”错误
在本节中,我们将分享一些潜在的方法为了修复Windows 11中的“信任平台模块故障”错误。尝试所有上述方法并检查对您有用的方法:
1。重新启动PC
修复Windows 11中可信值模块平台(TPM)错误的最简单方法是重新启动设备。如果由于暂时的错误和故障而出现问题,重新启动计算机将修复它们。
因此,请考虑重新启动Windows 11 PC或笔记本电脑,并检查是否会消除“受信任的平台模块出现故障”错误。我们已经提到了下面重新启动Windows 11的步骤,因此请关注它们:
1。要重新启动您的PC,请按Alt + F4打开关闭窗户在您的电脑上提示。
2。在关闭窗户提示,选择重新启动菜单中的选项并点击进入。
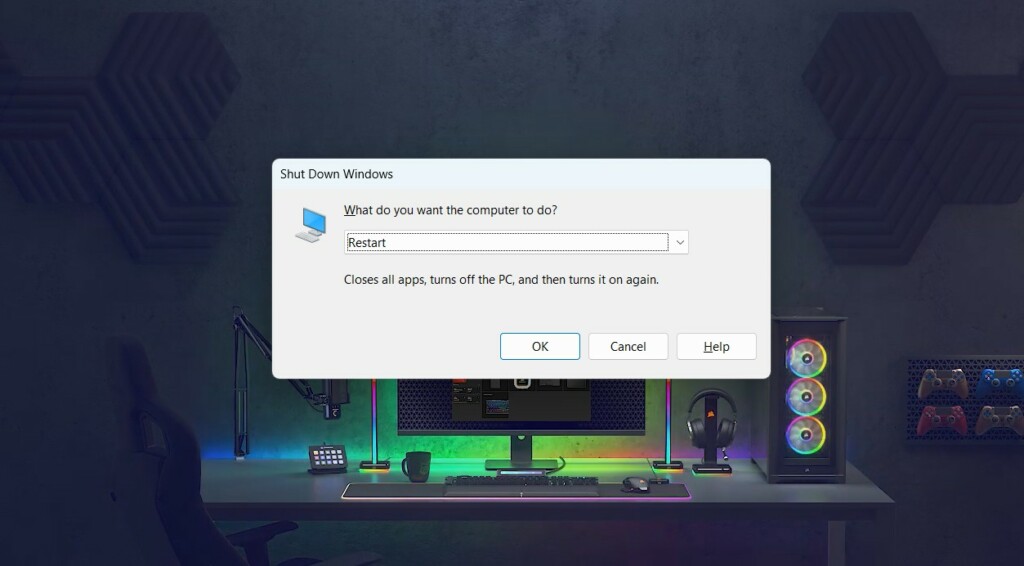
3。最后,等待您的Windows 11 PC重新启动并完成后,确认问题的状态。
2。准备TPM
Windows 11中修复“可信平台模块故障”错误的一种方法是准备TPM。因此,检查上述步骤以了解如何在Windows 11中准备TPM:
1。在运行搜索框, 类型TPM.MSC并击中进入打开TPM管理 公用事业。
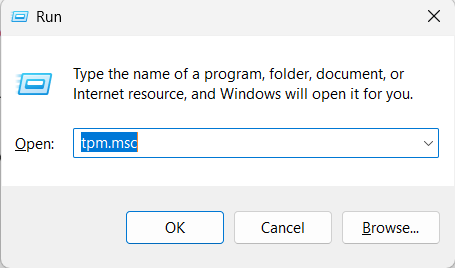
2。在右侧TPM管理窗口,选择准备TPM…准备它。
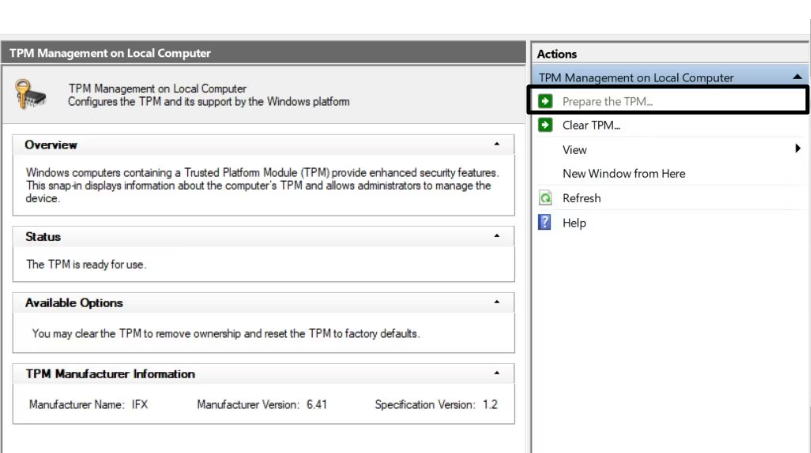
3。打开或关闭TPM
使TPM再次在您的PC上工作的简单方法是重新启动。这样做将消除所有临时问题。因此,请按照列出的步骤在PC上执行相同的操作:
1。在TPM管理窗口,选择关闭TPM禁用PC上的功能。
2。最后,等待几秒钟,然后重新启用受信任的平台模块(TPM)函数。完成后,检查“受信任的平台模块出现故障”错误是否消失了。
4。清除TPM
要摆脱PC上的此错误消息,请通过清除TPM。这绝对可以帮助您摆脱任何错误代码的“受信任平台模块故障”错误。因此,请按照以下步骤知道如何清除TPM:
1。打开Windows搜索框, 类型Windows安全并从结果中选择它。
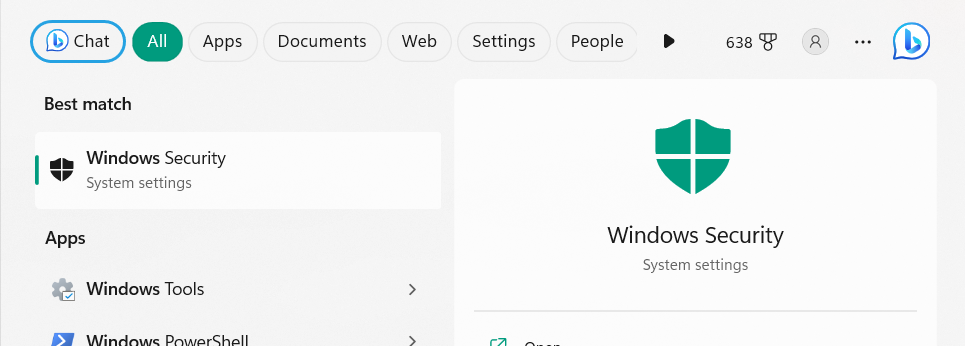
2。在Windows安全窗口,选择设备安全性在左侧,寻找以下选项:
安全处理器故障排除
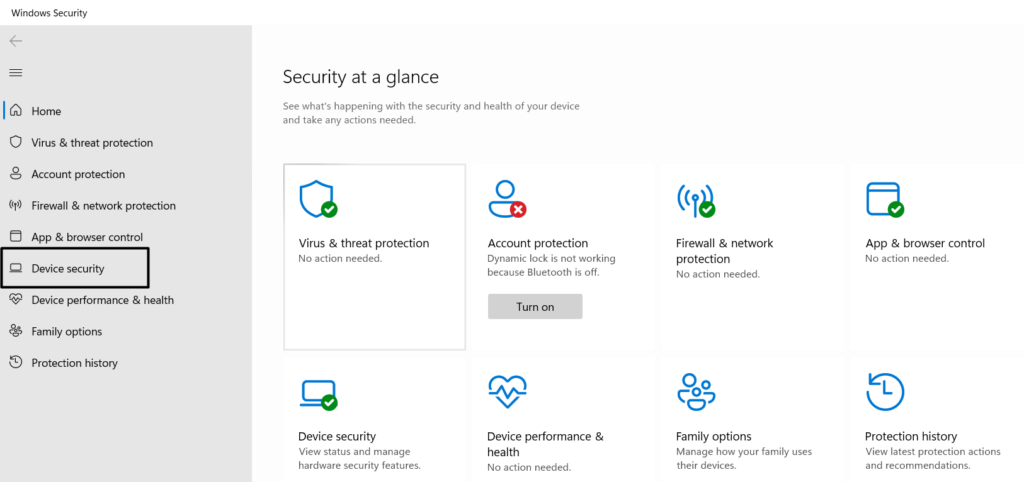
3。在下一个窗口中,单击清除TPM要清除PC上的TPM键并刷新此功能。
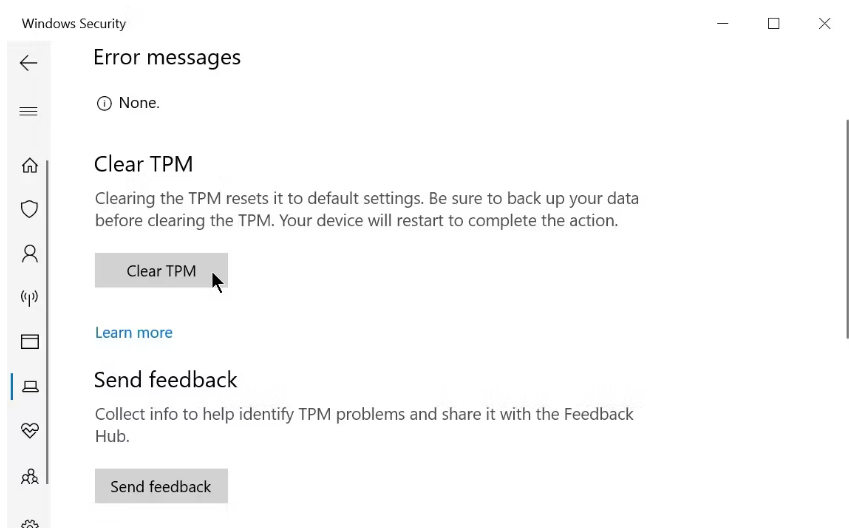
4。重新启动您的PC以修复Windows 11中的“受信任平台模块故障”错误。
5。打开PC上的内存完整性
在线论坛中的一些用户提到启用内存完整性 选项在PC上为他们解决了问题。因此,我们建议您这样做,并检查它是否改善了情况。请按照以下提示在Windows 11 PC上转动此选项:
1。在设备安全性窗口Windows安全应用程序, 选择核心隔离细节。
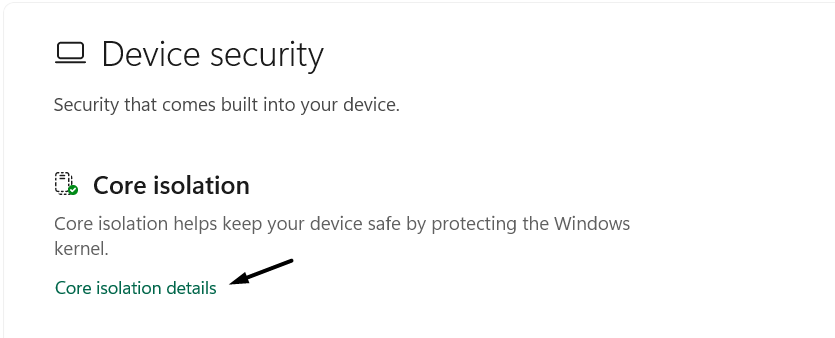
2。去内存完整性部分,在同一部分中,打开内存完整性。
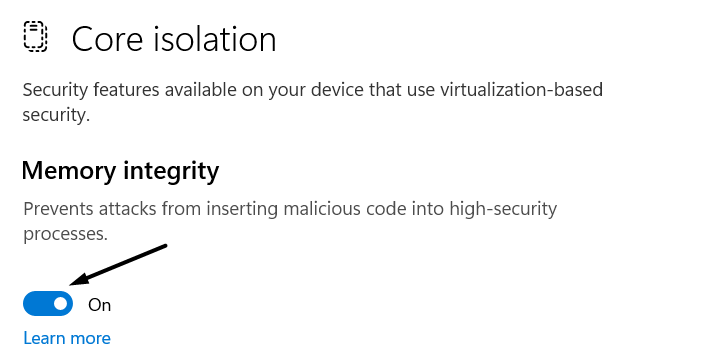
3。启用后内存完整性,关闭Windows安全应用程序在您的PC或笔记本电脑上。
4。关闭应用程序后,检查“受信任的平台模块出现故障”问题是否已解决。
6。删除Microsoft Office凭据
在Windows 11中,修复“受信任平台模块故障”错误的另一种简单方法是删除Microsoft Office凭据,由于当前的凭据可能已经破坏并引起了这个问题。要知道如何删除Windows 11中的Microsoft Office凭据,请按照PC上的以下提示:
1。打开控制面板 程序在Windows 11 PC上,然后选择用户帐户选项。
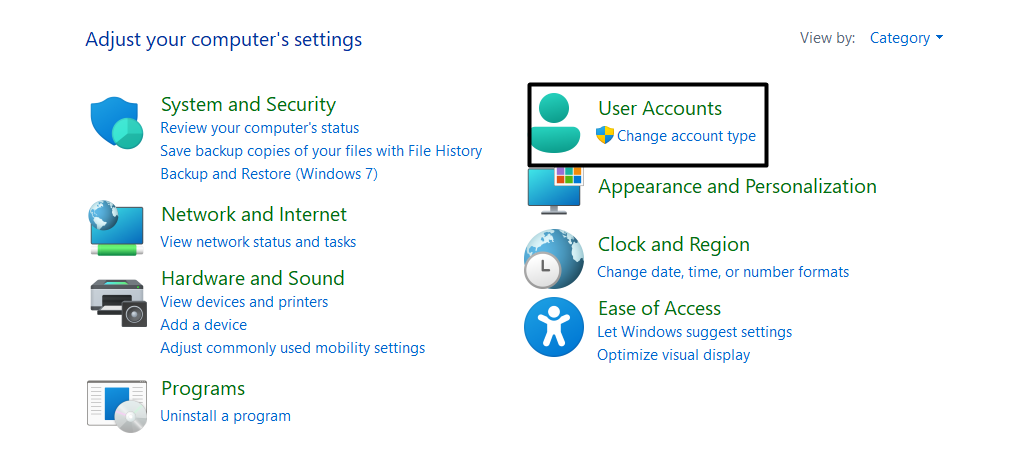
2。在下一个屏幕上,选择凭证管理器选项,然后单击Windows凭据选项。
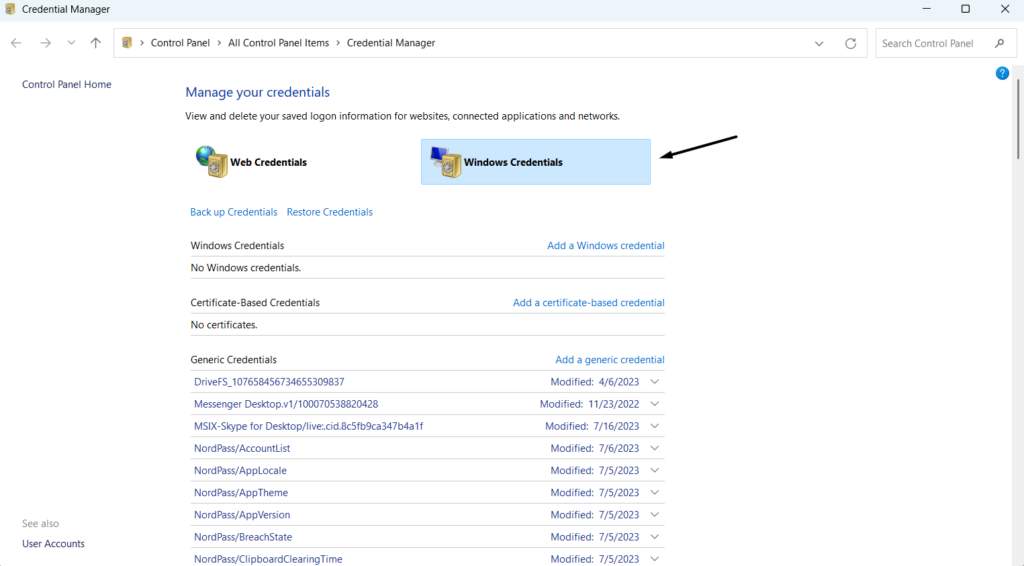
3。在下一个屏幕上查找Microsoft Office凭据,并通过单击下拉箭头进行扩展。
4。在细节之下,单击消除按钮,然后退出控制面板检查问题的状态。
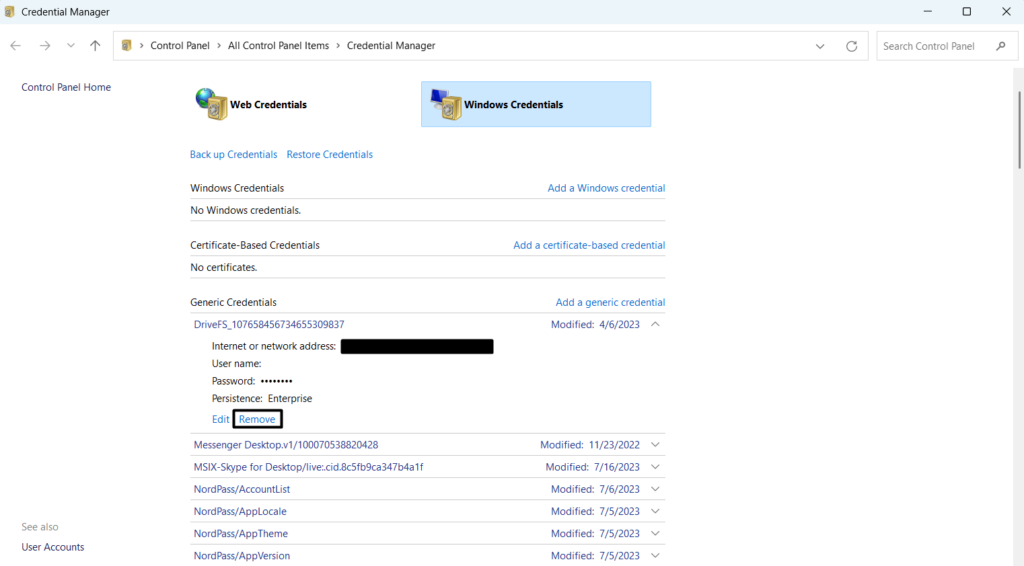
7。更新受信任的平台模块(TPM)驱动程序
如果您很长一段时间没有更新PC的可信平台模块(TPM)驱动程序,我们建议您做同样的事情,由于他们可能有一些错误,这些错误现在导致了这个问题。您可以在下面的Windows 11中检查说明:
1。按Windows + R打开运行实用程序在您的Windows 11 PC上扩展安全设备部分。
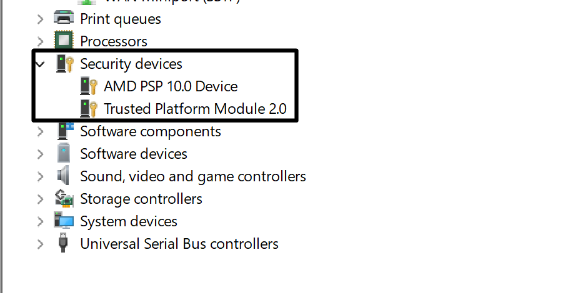
2。在下面安全设备,右键单击受信任的平台模块2.0驱动程序打开上下文菜单。
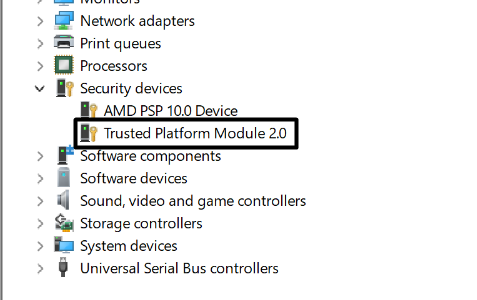
3。在新提示中,选择更新驱动程序然后选择自动搜索驱动程序。
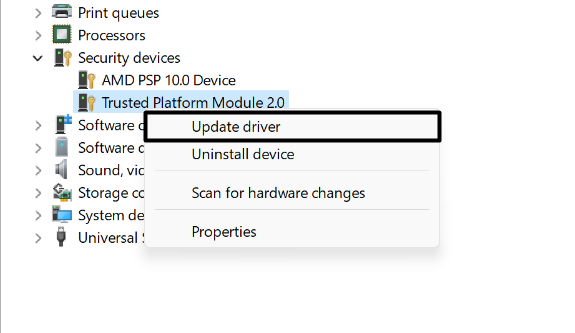
4。让操作系统搜索PC的受信任平台模块(TPM)驱动程序的新更新。
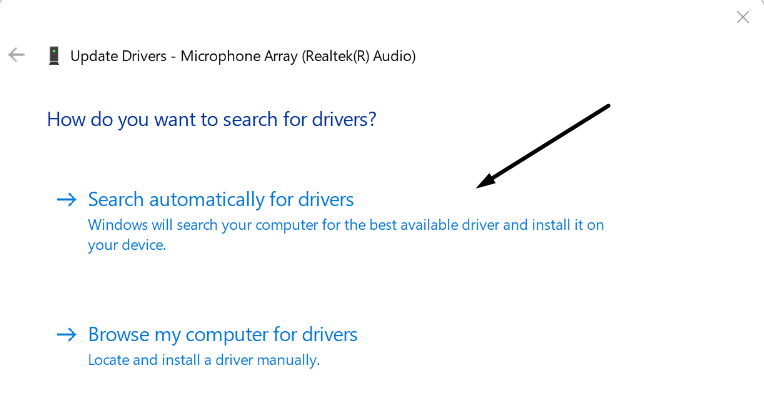
提示:您还可以搜索新的可选更新并将其安装在Windows 11 PC上。
8。重新安装TPM驱动程序
如果重新安装TPM适配器无法解决问题,重新安装它在您的Windows 11 PC上。这将从设备中删除其所有数据,这将解决所有问题。因此,请按照以下步骤学习在PC上重新安装受信任的平台模块(TPM)驱动程序:
1。在装置经理窗户,下安全设备,选择受信任的平台模块2.0司机。
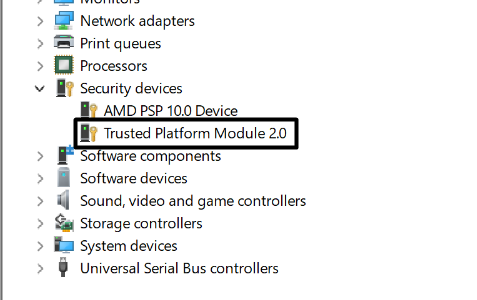
2。选择卸载设备在上下文菜单中,然后再次单击卸载删除它。
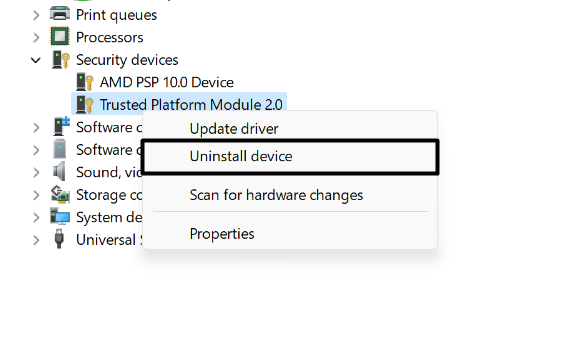
3。完成后,关闭装置经理 应用程序,然后重新启动PC以重新安装已删除的驱动程序。
9。控制NGC文件夹的所有权
如果在打开Windows 11 PC或笔记本电脑上的Microsoft Outlook程序时,使用80090030代码的错误消息,我们建议您确保您拥有NGC文件夹。要在PC上使用Microsoft Outlook或Office,您必须拥有上述文件夹的所有权。因此,请按照以下步骤确保相同:
1。打开文件资源管理器应用程序在您的PC上,并使用搜索框移动到以下路径:
C:WindowsServiceProfilesLocalserviceAppdatalocalmicrosoft
2。在微软文件夹,右键单击NGC文件夹,从上下文菜单中选择特性。
3。移至安全选项卡,选择先进的按钮,然后选择“更改”按钮。
4。在各个字段中输入Windows用户帐户名称,然后选择好的按钮。
5。在下一个窗口中,打勾替换子容器和对象上的所有者然后单击好的。
6。完成后,关闭窗户,然后再次转到NGC文件夹在文件资源管理器应用程序。
7。在NGC子文件夹,删除其中的所有文件,并检查问题现在是否消失。
10。禁用现代身份验证协议
在Windows 11中轻松解决TPM函数问题的一种方法是禁用现代身份验证协议这可能会导致这个问题。它适用于许多用户。另外,这确实将修复与80090034代码的“受信任平台模块故障”错误消息。我们已经提到了以下提示以下提示:
1。使用Windows + R快捷方式打开运行程序在PC上,然后输入登记在其中。
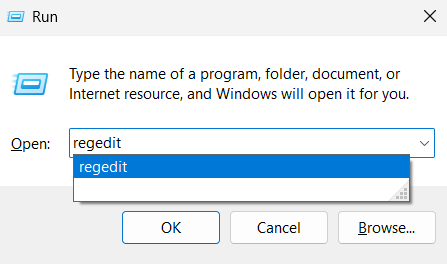
2。在注册表编辑窗口,使用顶部的导航栏前往上述路径:
ComputerHkey_current_usersoftwaremicrosoftoffice16.0commonidentity
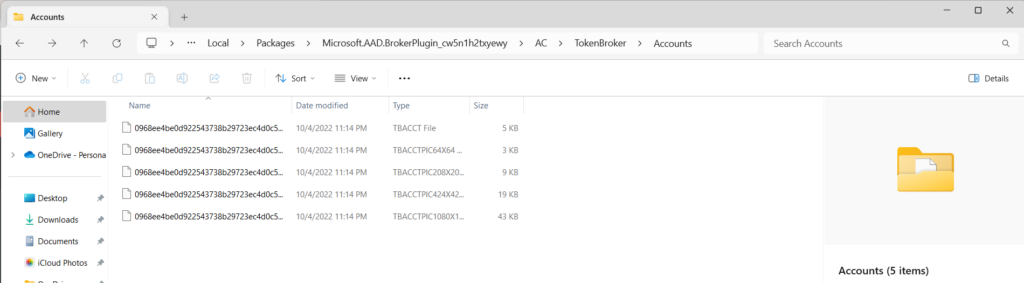
3。选择身份在左侧,然后右键单击右侧窗格的空白空间。
4。将箭头悬停在新的在菜单中,然后选择dword(32位)值选项。
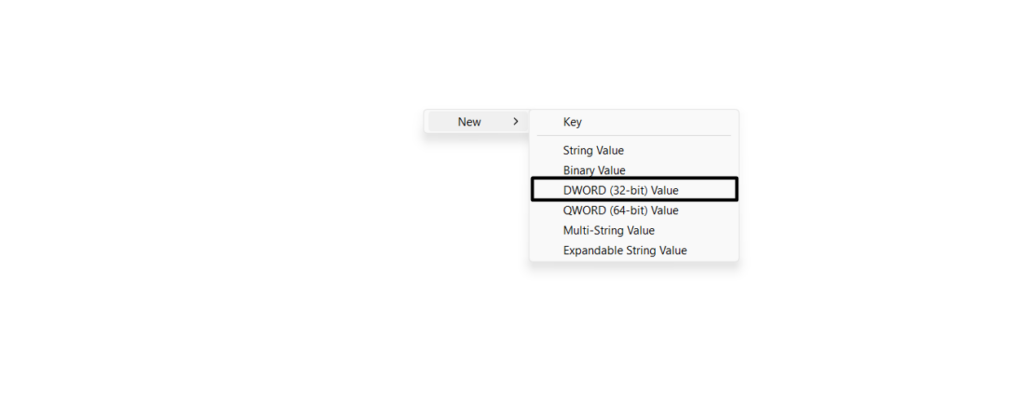
5。命名新钥匙,“启用”, 打进入,然后双击它以打开属性。
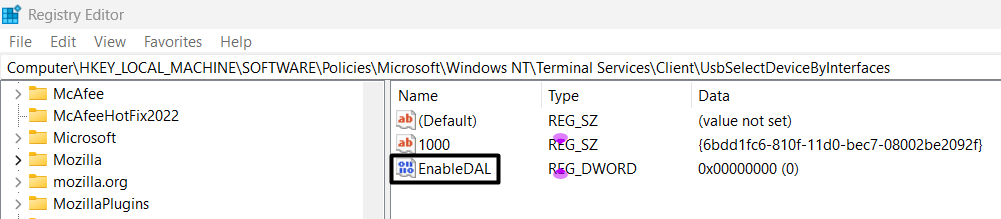
6。在dword(32位) 价值窗口,类型0在价值数据:字段,然后按进入。
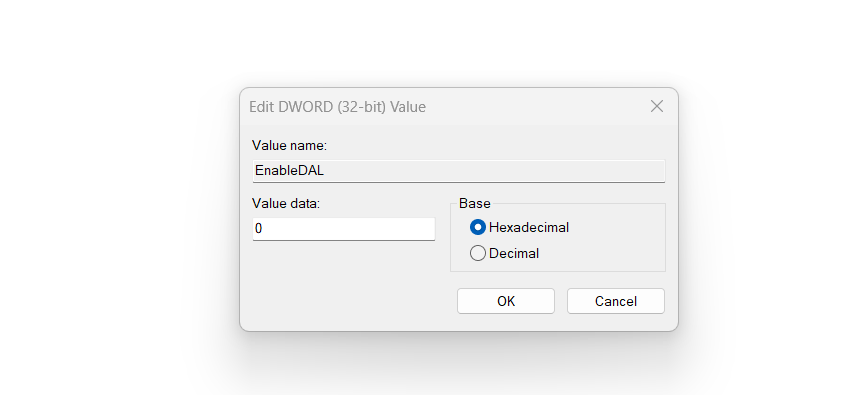
7。完成后,关闭注册表编辑,并使用您喜欢的方法重新启动计算机。
11。禁用防病毒软件
PC上的防病毒软件也可能是“受信任平台模块出现故障”错误消息的原因。因此,如果您的设备上有任何防病毒软件,只需禁用它。您可以帮助下面提到的步骤来卸载设备上的应用程序:
1。打开Windows搜索框通过击中Windows键并输入其中的软件名称。

2。点击卸载在搜索结果中,然后单击卸载在对话框中卸载它。
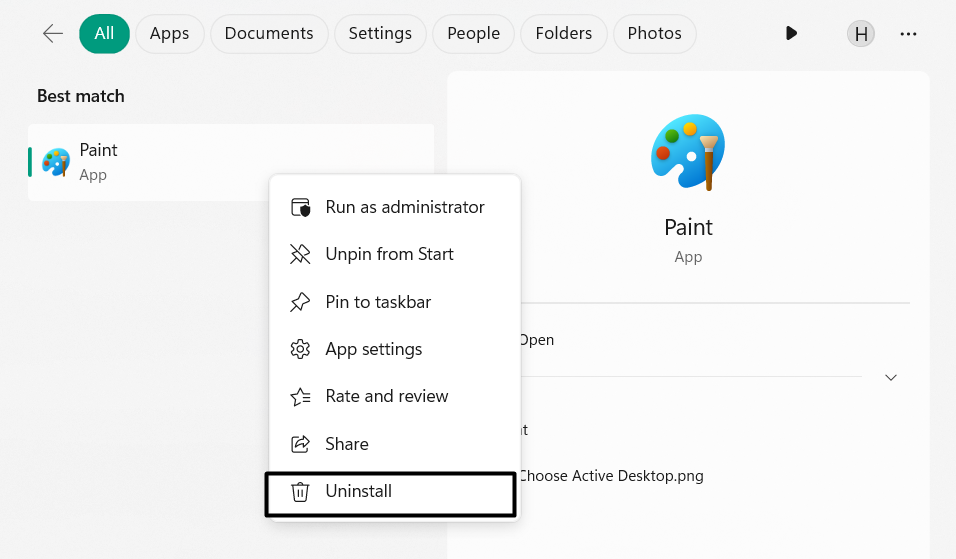
12。重置Microsoft 365激活状态
在Windows 11中修复不信任的平台模块(TPM)的另一种方法是重置Microsoft 365激活状态。您也可以通过遵循以下步骤在PC上进行相同的操作:
1。要重置Office 365激活状态,请下载支持和恢复助手工具。
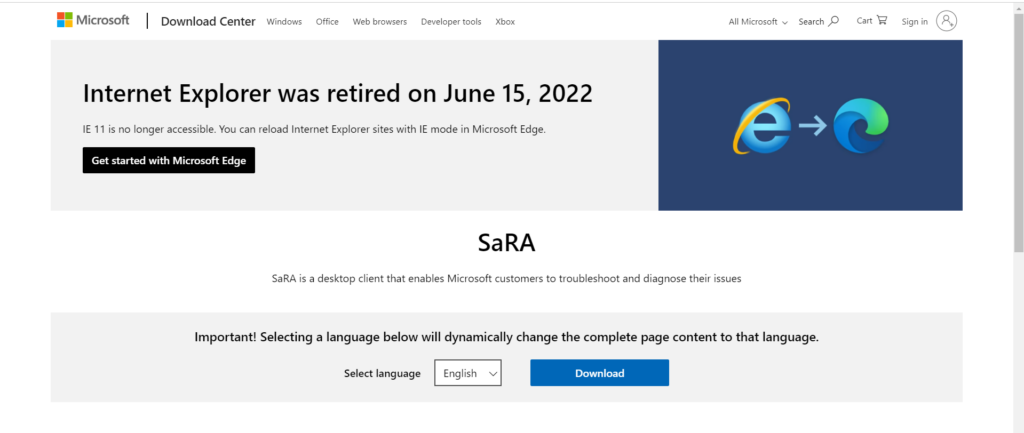
2。下载支持和恢复助手的EXE文件后,请将其安装在您的PC上。
3。启动支持和恢复助理应用, 选择团队或者前景选项。
4。请按照屏幕上的步骤来修复“受信任的平台模块出现故障”问题。
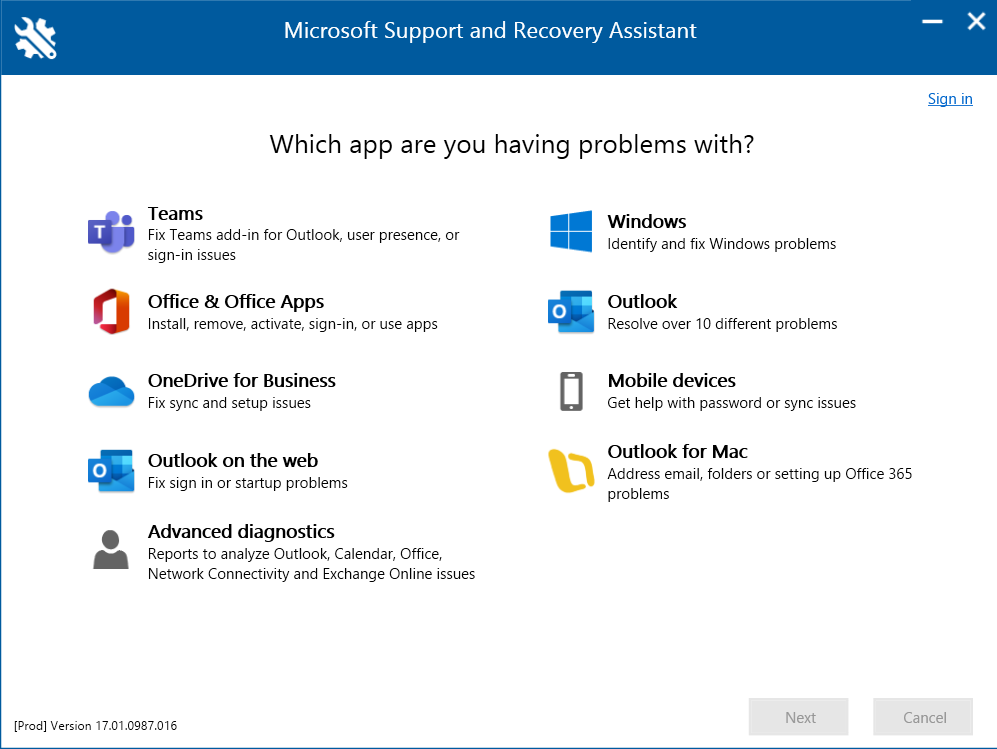
13。删除BrokerPlugin和CloudExperienceHost帐户数据
一些用户说删除与BrokerPlugin和CloudExperienceHost流程有关的所有与帐户相关的数据还可以修复PC上的“可信平台模块出现故障”错误。因此,通过遵循以下步骤在PC上执行同样的操作:
1。打开文件资源管理器程序在Windows 11 PC上,转到以下位置:
%localappdata%packagesMicrosoft.AAD.BROKERPLUGIN_CW5N1H2TXYEWYACTOKENBROKERAKCOUNTS
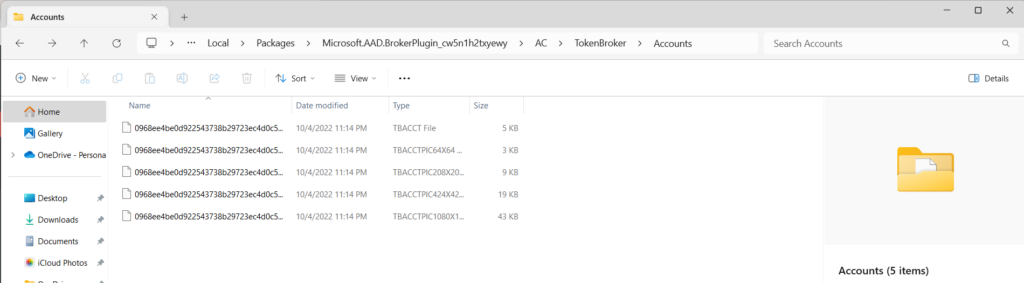
2。在帐户文件夹,通过击中CTRL + A选择所有文件,然后单击垃圾桶在顶部菜单中。
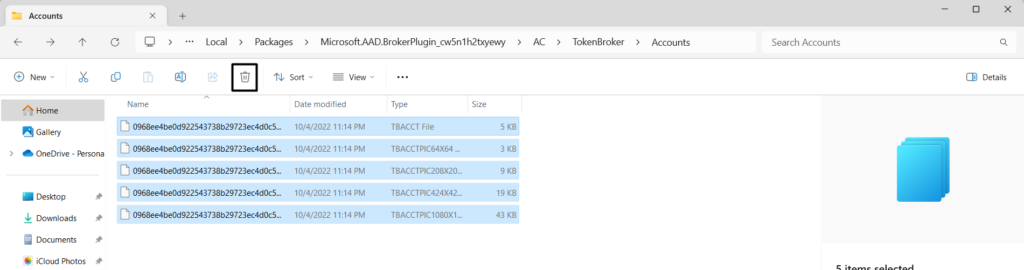
3。继续在文件资源管理器窗口中的以下位置,然后删除其中的所有文件:
%localappData%packagesMicrosoft.Windows.CloudExperienceHost_cw5n1H2TXyeWyActokenBrokrokerAccounts
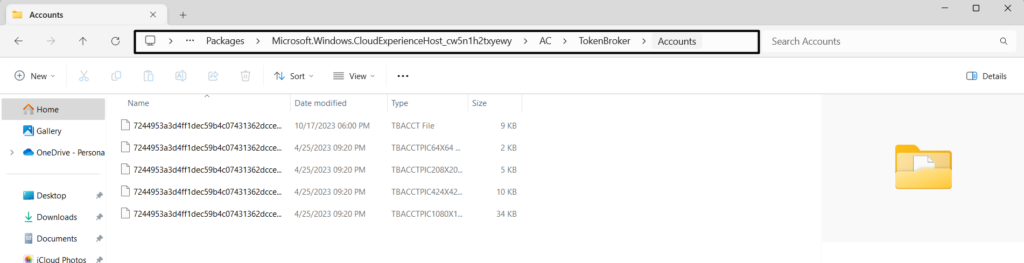
4。完成后,重新启动Windows 11设备,并在其上确认当前问题的状态。
14.执行干净的靴子
第三方应用程序或服务可能正在中断您的PC的受信任平台模块(TPM)功能。因此,您的PC上出现了“受信任的平台模块出现故障”错误。因此,要确认它是否正确,清洁启动Windows 11 PC通过简单地在设备上实施以下步骤:
1。打开运行命令框使用Windows + R Hotky,输入并按进入。
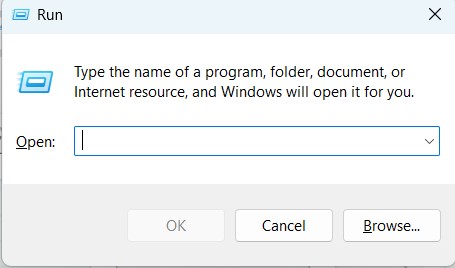
2。继续进行引导选项卡系统配置和下引导选项,打勾安全引导选项。
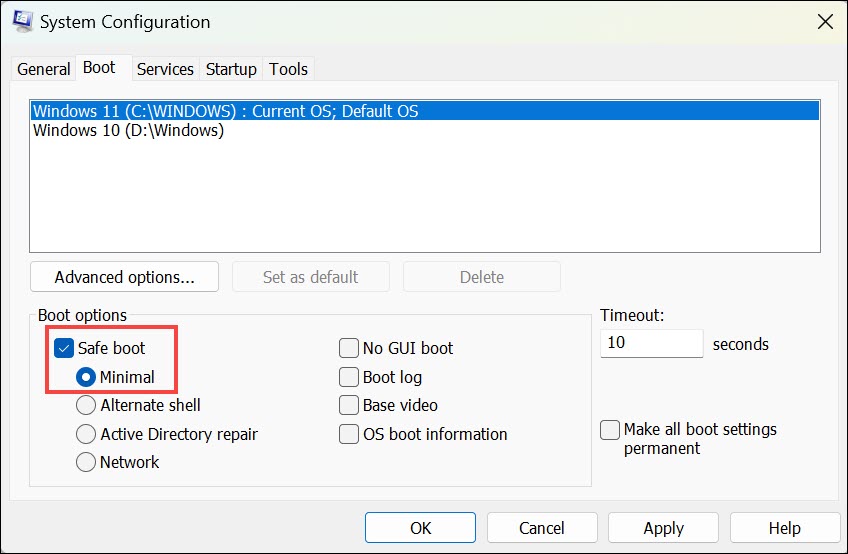
3。在同一窗口中,选择 这申请按钮,然后好的保存上述更改。

4。在新的对话框中,选择重新启动按钮将您的PC或笔记本电脑引导到安全模式。
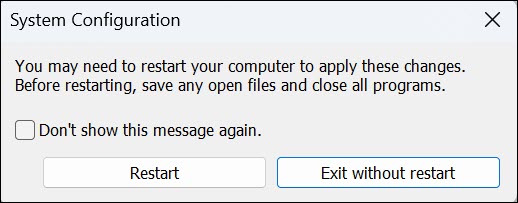
15。创建一个新的本地用户帐户
在Windows 11中修复TPM错误的另一个潜在方法是创建一个新的本地用户帐户,因为您的用户帐户可能不是本地帐户,同时也存在一些问题。因此,通过按照以下步骤操作在PC上进行同样的操作:
1。打开命令提示使用PC上的管理员权利并在其中运行以下命令:
net user USER-NAME PASSWORD /add笔记:你需要更改“用户名”和“密码”在上面的命令中,您要为新的本地Windows用户帐户设置新名称和密码。
2。运行上述命令后,将在PC上创建新的本地用户帐户。
3。完成后,在同一中执行以下命令命令提示窗户:
net localgroup administrators USER-ACCOUNT /add笔记:代替“用户账户”在上述命令中,您在步骤2中使用的用户名。
4。重新启动您的Windows 11 PC,然后使用新的本地用户帐户登录,以检查是否解决了问题。
常见问题解答
如何修复Windows 11中的受信任模块平台TPM错误?
如果您在Windows 11 PC或笔记本电脑上遇到“受信任的平台模块故障”错误,请考虑清除Microsoft Office凭据。如果这没有解决问题,请创建一个新的本地用户帐户,然后使用它登录设备。
如何在Windows 11上修复TPM 2.0?
如果您的TPM 2.0功能无法正常工作,则可能使Windows 11 PC不支持它。如果它支持TPM并且仍然无法正常工作,请在您的设备上刷新它。
如何修复受信任的平台模块错误代码80090016?
如果通过80090016错误代码获得与TPM函数有关的错误消息,请打开受信任的平台模块(TPM)管理应用, 和清除TPM使用它。您可以在跑步并按输入密钥打开它:
tpm.msc什么是Windows 11值得信赖的平台模块?
简而言之,受信任的平台模块(也称为TPM)是该设备硬件上的重要安全芯片,它使用加密密钥将硬件从不良用户中保护。
我可以在没有TPM的情况下运行Windows 11吗?
如果新的Windows 11不支持最新的TPM 2.0,则无法在计算机上安装。
遗言
Windows 11中“受信任的平台模块已经出现故障”错误可能有几个原因。但是,无论此问题的原因是什么,它都可以轻松地在Windows 11中固定。在此修复指南中,我们分享了Windows 11中修复“受信任平台模块故障”错误的几种方法。
因此,如果您在Windows计算机上也遇到了类似的错误,那么我们希望该故障排除指南可以帮助您解决它,如本指南,我们共享超过13种工作方式修复它。最后,让我们知道哪种提到的解决方案帮助您轻松摆脱了这个问题。
如果您优先考虑视频而不是文本指南,请不要担心我们为您提供视频指南。
