在处理“您连接到此计算机故障的最后一个USB设备”错误时,正确使用USB设备变得特别令人讨厌。由于驱动程序的损坏以及对USB端口的物理损害,此问题通常会影响Windows 10和Windows 11设备。
您连接到此计算机故障的最后一个USB设备未识别它。
本指南提供了分步说明,以在重新恢复USB设备的操作时解决USB设备故障错误。
修复您连接到此计算机故障错误的最后一个USB设备在Windows 11/10中
修复1:重新启动计算机
窗口的基本重新启动通常可以解决瞬时的系统问题。系统重新启动有助于刷新发生故障并还原硬件组件的USB驱动程序。
1.选择开始菜单,然后选择重新启动从选项。
![]()
2。在您的计算机重新启动后重新连接USB设备以验证错误是否保留。
修复2:尝试另一个USB端口
USB端口有缺陷或破裂是问题的潜在来源。通过将设备连接到计算机上的另一个端口,检查该问题是否存在于USB端口中。
1。从其当前端口插槽中取出USB设备。
2。将USB设备插入计算机上的其他USB端口。该设备正确运行,这表明先前的端口需要检查。
修复3:更新USB驱动程序
USB设备会出现故障,因为过时或损坏的USB驱动程序会产生连接问题。驱动程序更新是解决此问题的解决方案。
1。通过Windows + X键组合打开设备管理器。
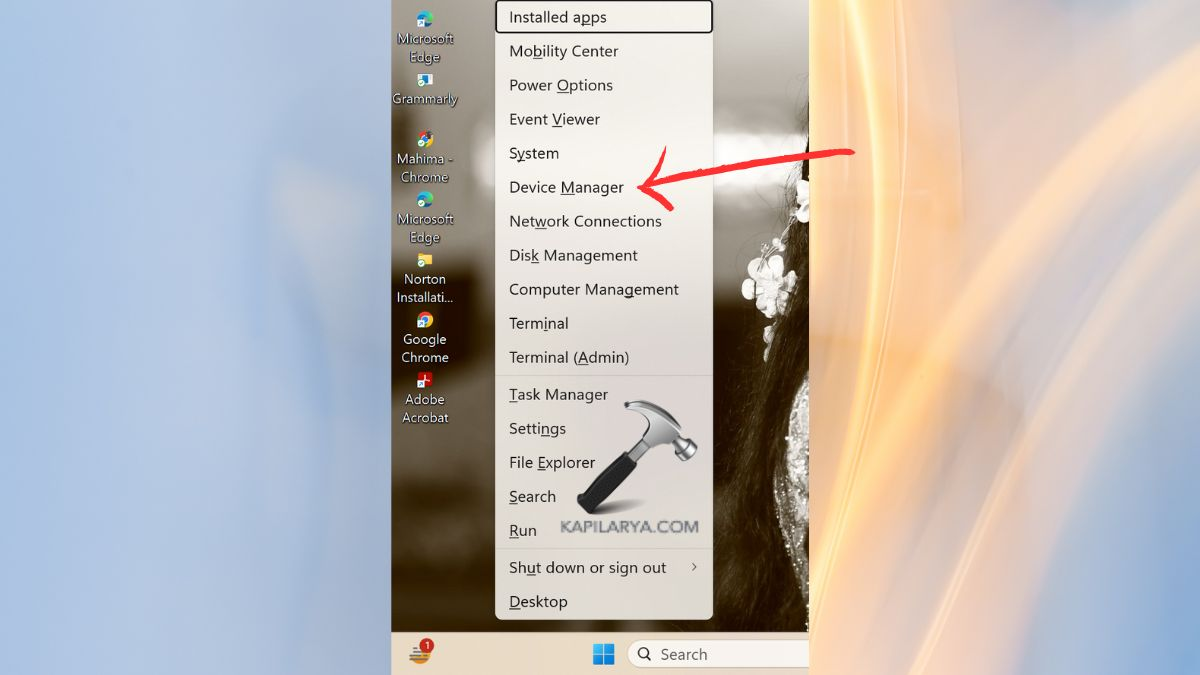
2。单击“打开通用串行总线控制器”部分。右键单击引起问题的USB设备。然后,选择“更新驱动程序”。
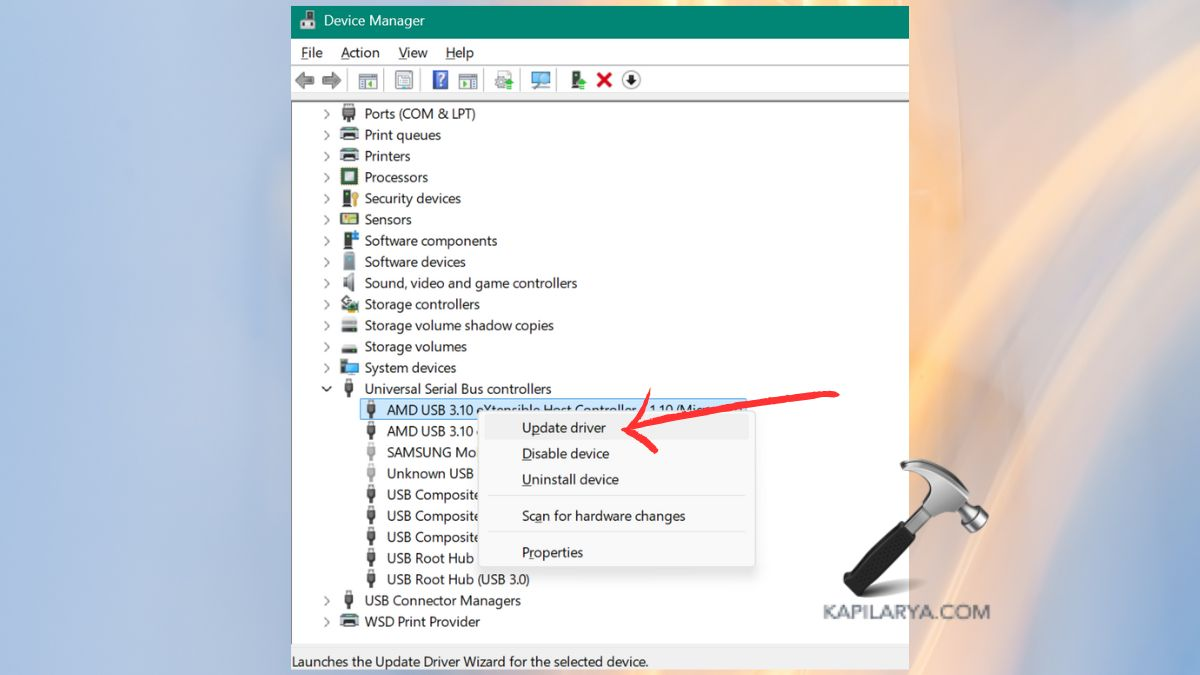
3。在检测到更新时,请按照屏幕上的方向执行更新。
重新启动计算机后,验证问题是否已解决。
修复4:卸载并重新连接外部故障USB设备
可以通过重新安装设备来解决未认可的外部USB驱动器的问题。
1。打开设备管理器(Windows + X> Device Manager)。
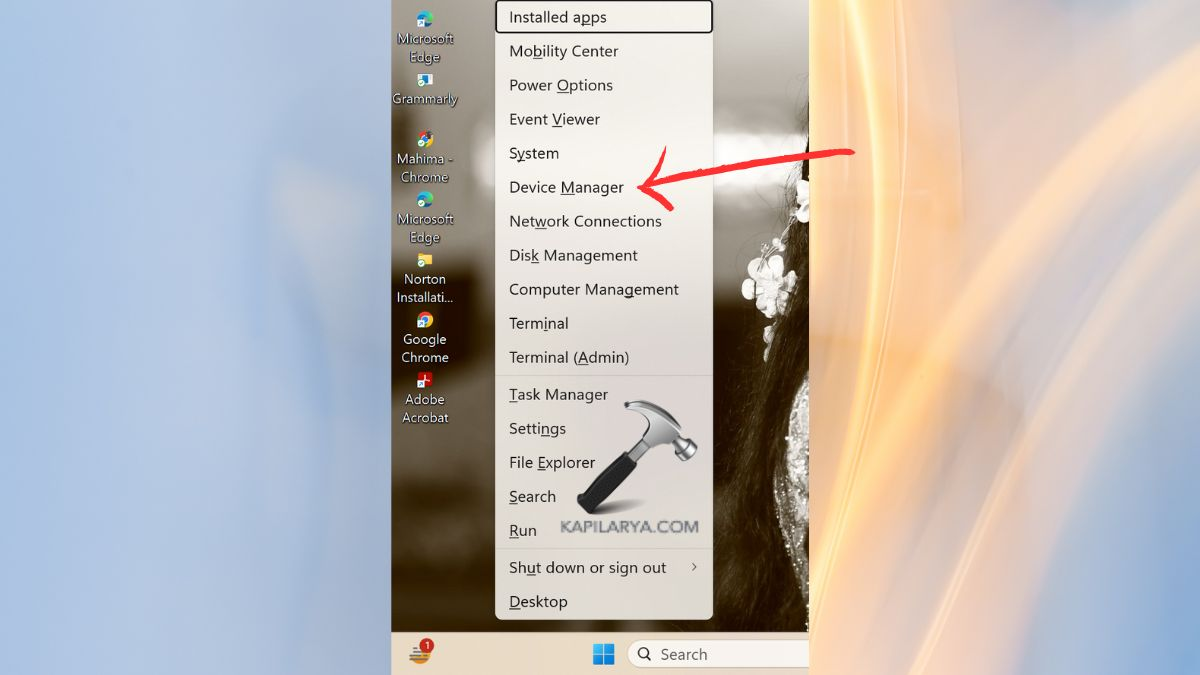
2。同样,扩展通用串行总线控制器。右键单击故障USB设备,然后选择卸载设备。
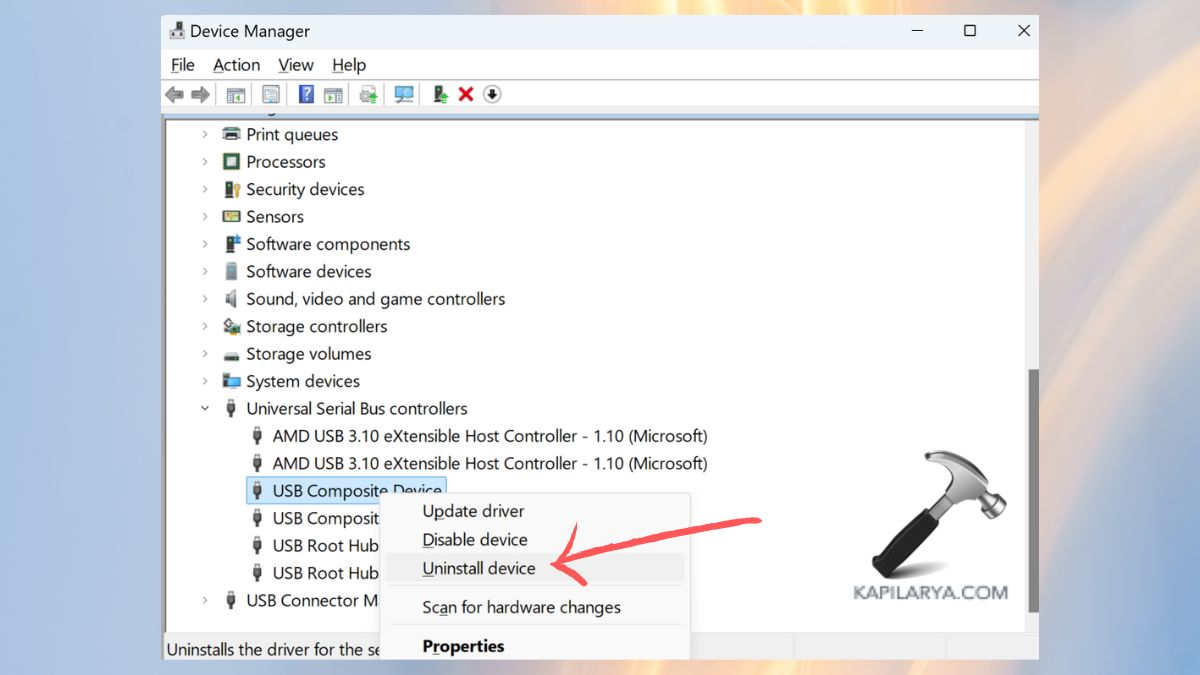
3。断开USB设备从您的计算机上连接,然后重新启动系统。重新启动后,重新连接USB设备以使Windows自动重新安装它。
修复5:禁用USB选择性悬挂设置
Windows使用USB选择性悬挂来节省电源,但是此功能有时会使USB设备出现故障。
1。通过按Windows + R打开“运行”对话框,然后输入此命令,然后单击Enter。
powercfg.cpl
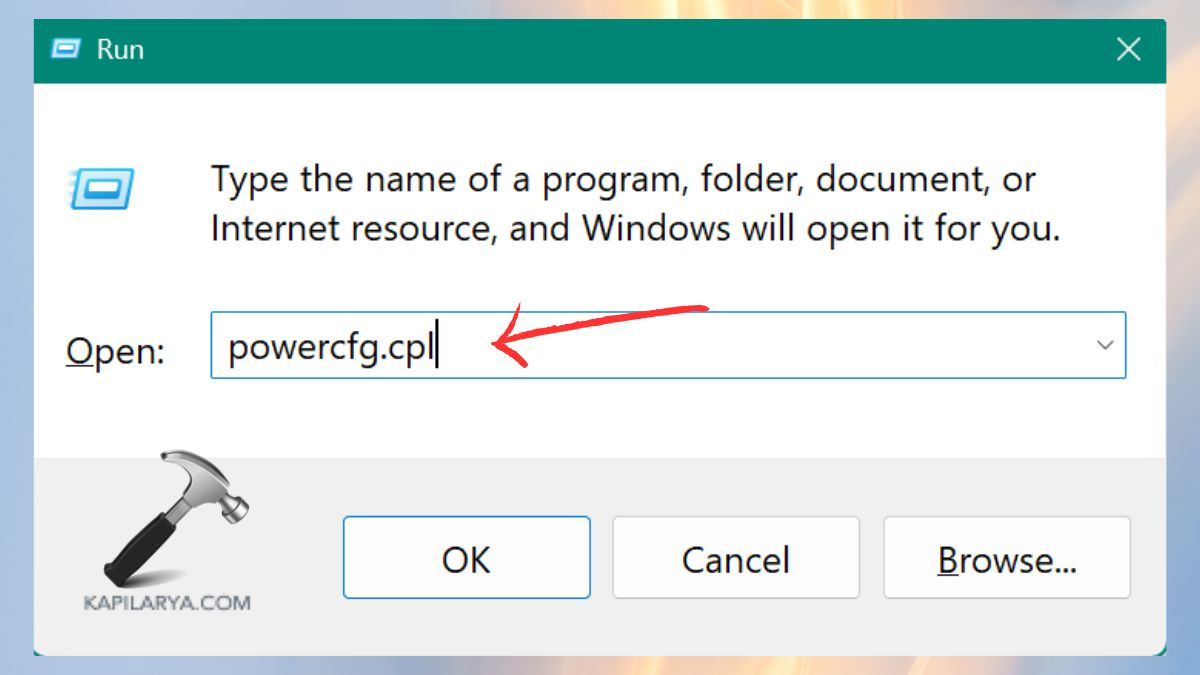
2。从您选择的权力计划中选择更改计划设置。
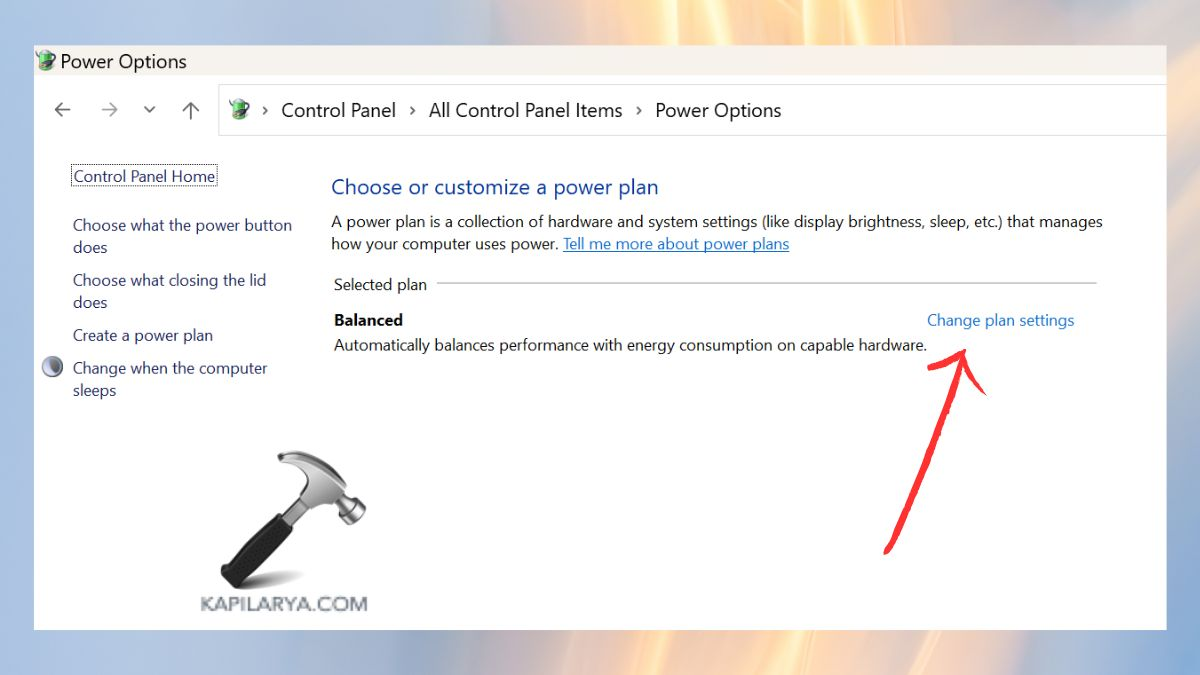
3。现在,选择“更改高级功率设置”。
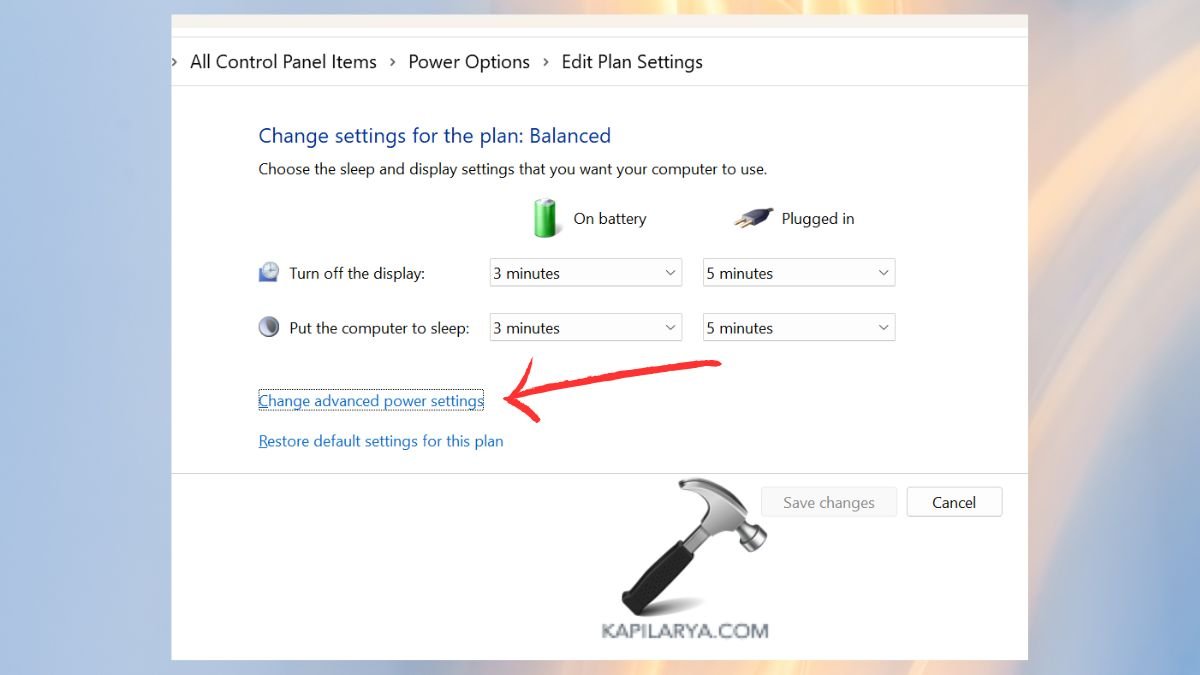
4。通过展开和禁用USB选择性悬浮设置,打开USB设置菜单。禁用此设置的“电池”和“插入”条件。
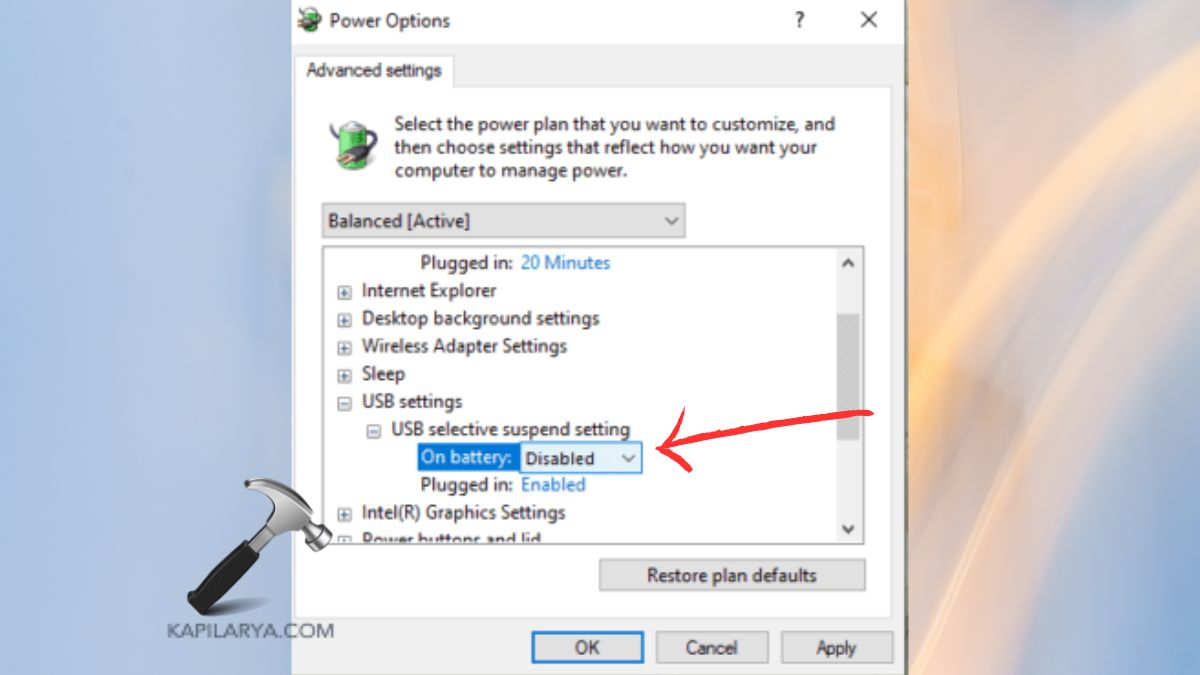
5。应用更改并确认确定后,您应该重新启动计算机。
修复6:扫描硬件更改
Windows系统有时无法识别新的硬件修改,从而导致USB设备故障。手动硬件扫描过程有助于解决此问题。
更多阅读:如何修复Windows 11中的“信任平台模块故障”错误
1。再次,转到设备管理器(Windows + X> Device Manager)。
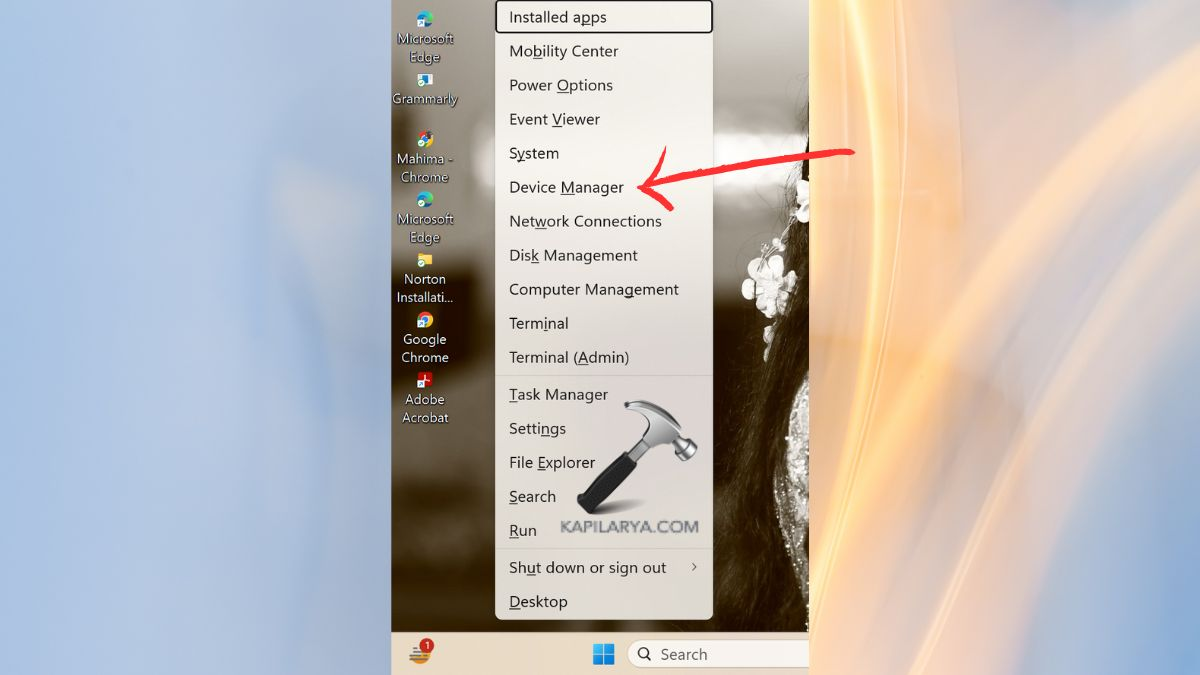
2。在菜单栏下,选择“扫描用于硬件更改”图标。或者,右键单击系统名称并点击相同的选项。
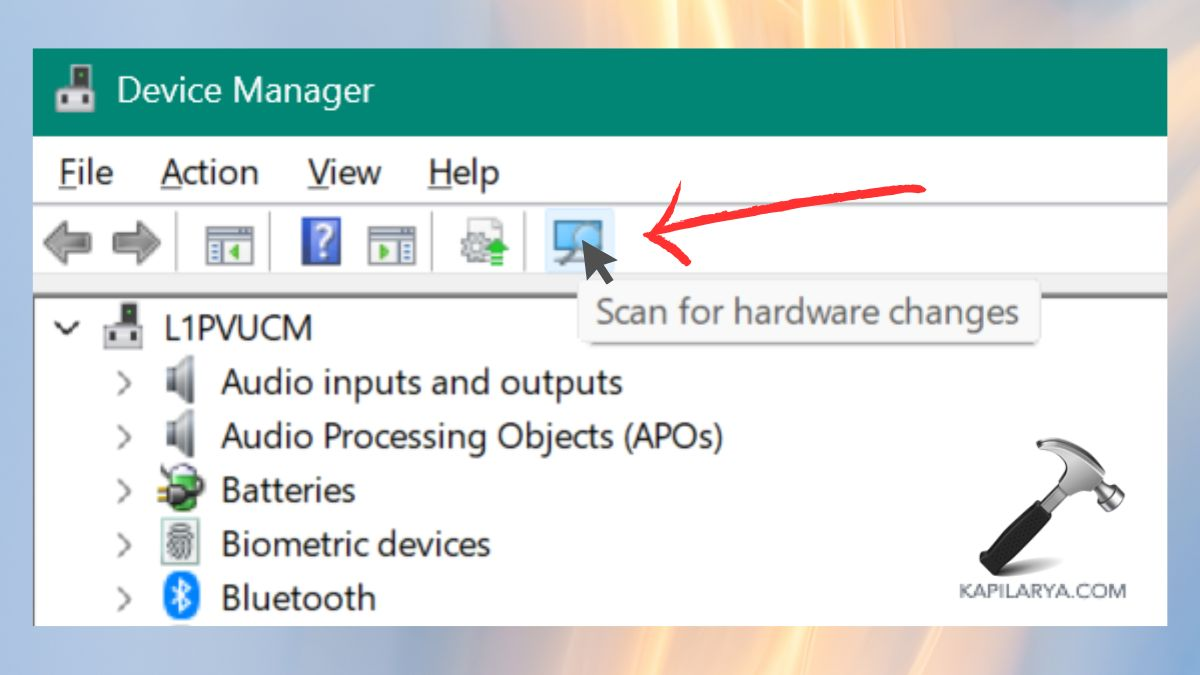
该系统将在此过程中检测并重新安装任何缺席的驾驶员。之后,验证您的USB设备在检查后是否正确运行。
常见问题(常见问题解答)
#1为什么我的USB设备不断出现故障?
USB设备由于过时的驱动程序和硬件问题,USB端口故障和电源中断而出现故障。此处介绍的故障排除说明应解决问题。
#2我怎么知道我的USB端口是否出现故障?
由于您的设备通过不同的端口和替代计算机正确运行,因此可能会损坏特定的USB端口。该端口需要更换,或者您需要切换到其他端口进行操作。
#3病毒会导致USB设备故障错误吗?
USB功能可能会受到恶意软件或病毒的影响。通过Windows Defender扫描可以检测和删除有害软件。只需转到Windows安全应用程序>点击病毒和威胁保护>扫描选项>完整扫描即可。
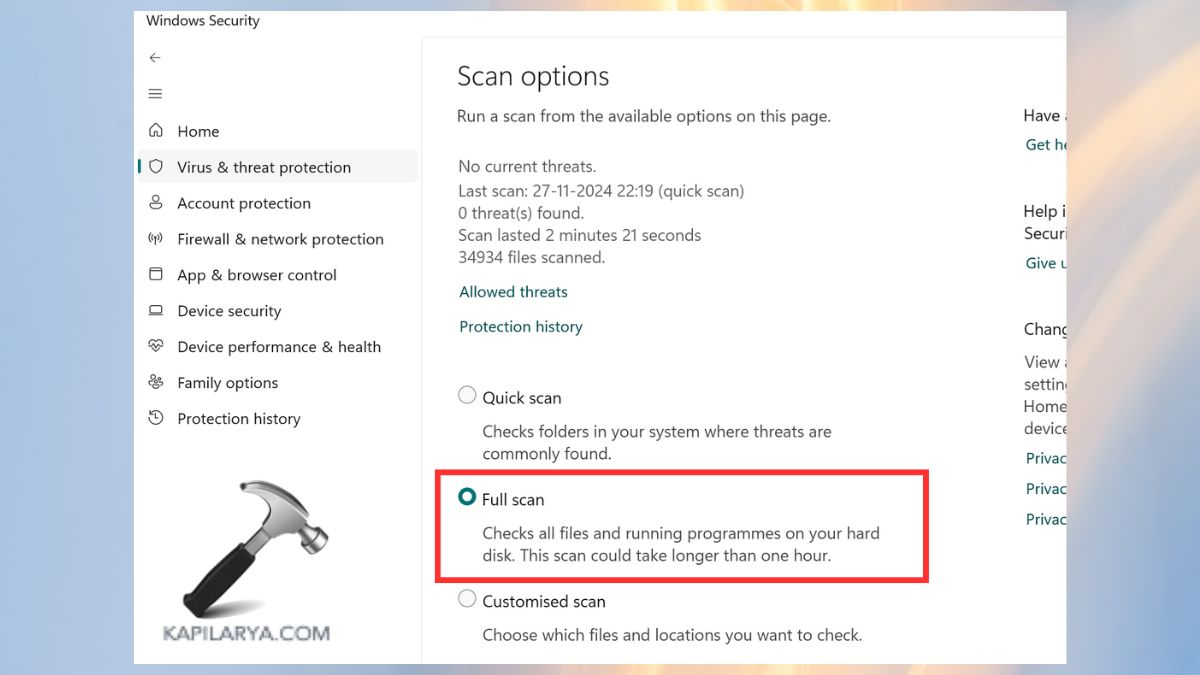
#4如果错误存在,我应该替换USB设备吗?
您应该尝试通过将USB设备插入另一台计算机来解决问题。该设备可能需要更换,因为它没有表现出正常运行的迹象。
就是这样!
