将重要数据从Windows 11 PC或笔记本电脑传输到外部驱动器对于用户管理和存储其重要文件和文档的重要原因。但是,当用户将外部驱动器连接到其设备或试图传输数据时,他们在Windows 11中经常遇到“由于致命的设备硬件错误而导致的请求失败”。
当您已经阅读本文时,我们假设您在Windows 11 PC或笔记本电脑上获得了“由于致命的设备硬件错误,请求失败,并且正在寻找有效的修复程序来摆脱它。好吧,不烦恼!在本《深入指南》中,我们将讨论Windows 11中所述错误的所有内容。您还将找到一些适用于各种Windows 11用户的最有效的分辨率。因此,请查看以下各节以获取所有详细信息!
现在,在Windows 11中,我们继续进行“由于致命的设备硬件错误导致请求失败的修复程序,让我们快速了解其实际是什么。在Windows 11 PC和笔记本电脑上使用外部存储设备时,通常会显示上述错误消息,其背后可能有各种因素。
乍一看,“由于致命的设备硬件错误而导致的请求失败了”,可能会震惊用户,并使他们认为其PC或笔记本电脑上存在严重的硬件故障。但是,通常可以使用Windows中的某些技术工具来修复它。
因此,如果您在Windows 11 PC或笔记本电脑上获得“由于致命的设备硬件错误而导致的请求失败”,请不要惊慌。查看本文中的以下部分,以获取一些快速修复,可以帮助您解决错误并再次使用外部驱动器。
修复Windows 11中的“由于致命设备硬件错误导致的请求失败”
现在,如前所述,“由于致命的设备硬件错误导致的请求失败了”可能是Windows 11 PC或笔记本电脑上各种因素的结果。这可能是由于连接问题松散,一个过时的磁盘驱动程序,外部硬盘驱动器中的不良部门或病毒和恶意软件。
在下面列出的修复程序的情况下,我们试图解决所有可能导致“由于致命的设备硬件错误导致请求失败的可能原因”,以在Windows 11中触发。您还将找到每个修复程序的易于关注的,逐步指南,以在PC或笔记本电脑上尝试使用它们。
1。检查Windows 11 PC或笔记本电脑上的USB连接
现在,Windows 11中可能触发“由于致命的设备硬件错误而导致的请求失败”的常见原因之一是一个松散连接的外部驱动器。因此,当您在PC或笔记本电脑上遇到错误时,您应该做的第一件事就是检查外部驱动器和Windows设备的USB连接。
检查将外部驱动器连接到Windows 11 PC或笔记本电脑的USB电缆是否正确插入了设备的USB端口以及外部驱动器。您也可以尝试使用其他USB电缆,以防您当前正在使用的电缆以某种方式损坏或故障。
一旦您的Windows 11 PC或笔记本电脑和外部驱动器之间建立了正确的连接,请尝试传输数据,并检查“由于致命的设备硬件错误导致请求失败”。
2。清洁USB端口
除了用户错误和损坏的USB电缆外,由于Windows 11 PC或笔记本电脑和外部存储设备内部灰尘和碎屑堵塞,“由于致命设备硬件错误导致的请求失败了”。您会发现,任何设备的USB端口都可以在一段时间内被灰尘和碎屑堵塞,这可以防止设备建立正确的连接。
因此,请检查Windows 11 PC或笔记本电脑的USB端口以及您要连接到其的外部驱动器的USB端口。如果您发现其中有灰尘和碎屑,请拿一个尖锐的物体,例如销钉或耳塞,然后小心地从堵塞的USB端口内部铲除gunk。当用锋利的物体戳USB端口可能会造成永久性硬件损坏,以最大程度的谨慎。
一旦Windows 11设备的USB端口和外部驱动器干净,请尝试将它们连接起来,并检查数据传输期间是否因致命设备硬件错误而失败的请求失败”。
3。更新窗口上的磁盘驱动程序11 PC或笔记本电脑
现在,由于Windows 11 PC或笔记本电脑上过时的磁盘驱动程序,“由于致命的设备硬件错误导致的请求失败了”。如果是这种情况,您可以尝试更新Windows设备上受影响的外部驱动器的磁盘驱动程序,并检查是否解决了问题。
您可以按照下面的步骤操作以更新Windows 11 PC或笔记本电脑上外部驱动器的磁盘驱动程序:
1。将外部驱动器连接到您的设备,请按Windows + X Hotkey或右键单击开始按钮到打开快速链接菜单。
2。点击装置经理在溢出菜单上。
3。找到磁盘驱动器列表上的选项,然后单击箭头将其展开。
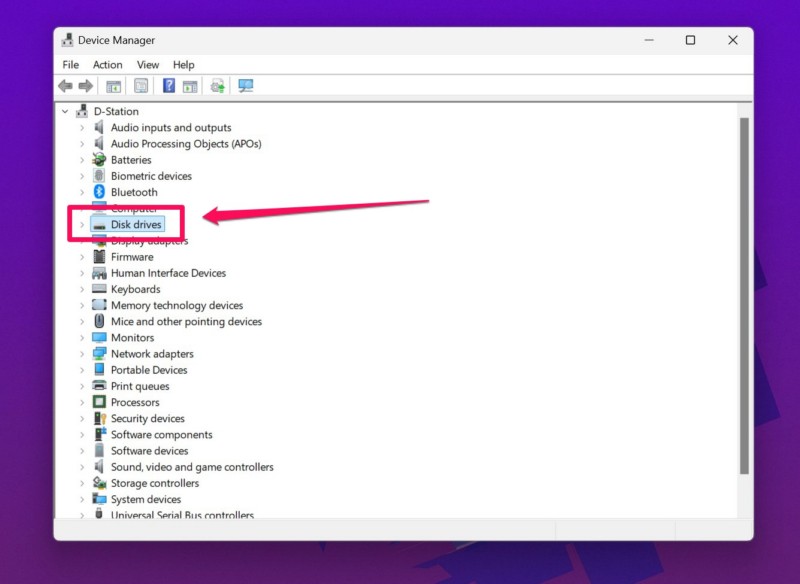
4。 找到外部驱动器的驱动程序。它可以用感叹号标记。
5。 右键单击它并选择更新驱动程序选项在上下文菜单上。
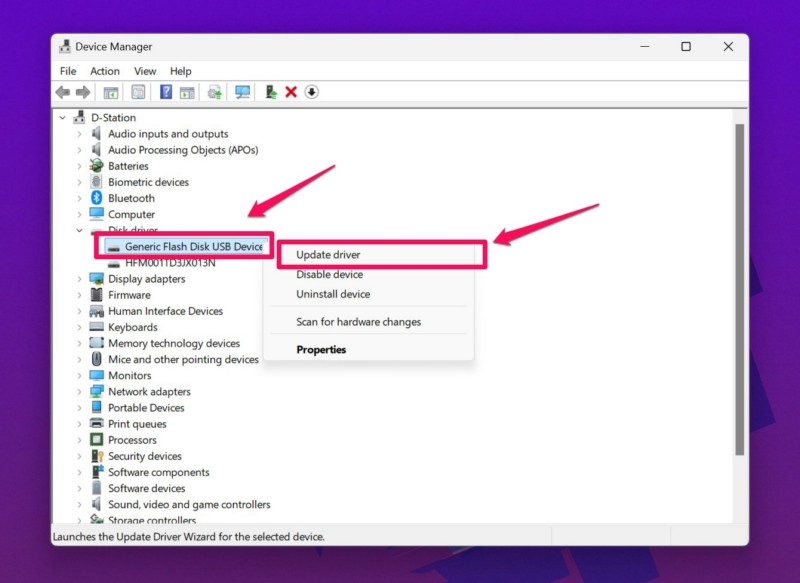
6。单击自动搜索驱动程序在以下提示下选项。
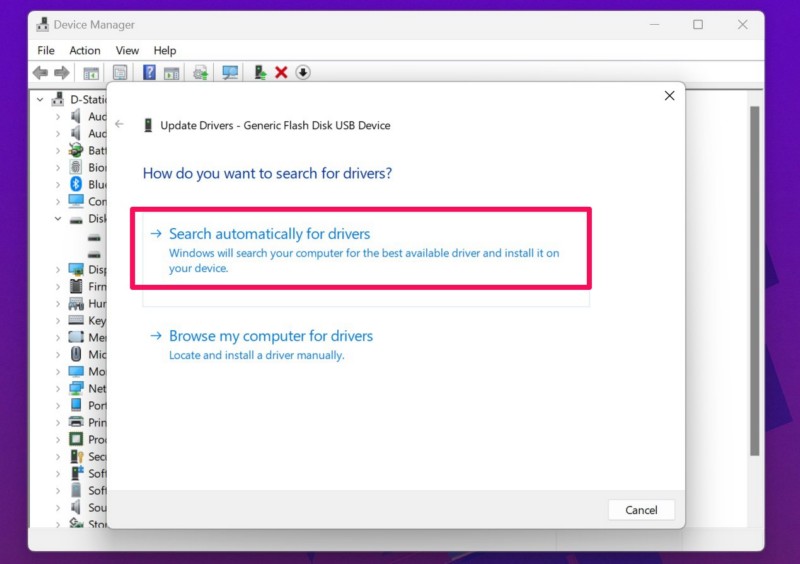
7。等待Windows下载并安装设备上外部驱动器的更新驱动程序。
更新过程完成后,断开并重新连接外部驱动器,然后尝试将数据从Windows 11 PC或笔记本电脑传输到驱动器。如果您仍在获得“由于致命的设备硬件错误导致请求失败”,请继续进行以下修复。
4。重新安装Windows 11 PC或笔记本电脑上的磁盘驱动程序
如果在Windows 11 PC或笔记本电脑上更新受影响的外部驱动器的磁盘驱动程序不会解决“由于致命的设备硬件错误导致的请求失败”,则可以尝试重新安装相同的内容。这可以帮助摆脱设备驱动程序的任何技术问题,这可能会导致外部驱动器的错误并立即解决。
因此,请按照下面的步骤重新安装Windows 11 PC或笔记本电脑上受影响的外部驱动器的磁盘驱动程序:
1。使用上一节中的步骤1-4在设备管理器中找到外部驱动器的磁盘驱动程序。
2。右键单击驾驶员并选择卸载设备选项在以下上下文菜单上。
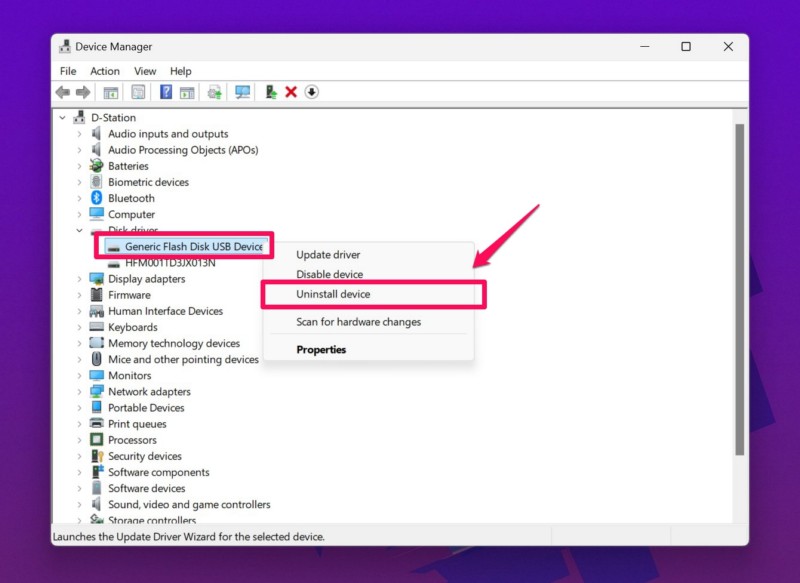
3。 确认您的行动在后续提示下。
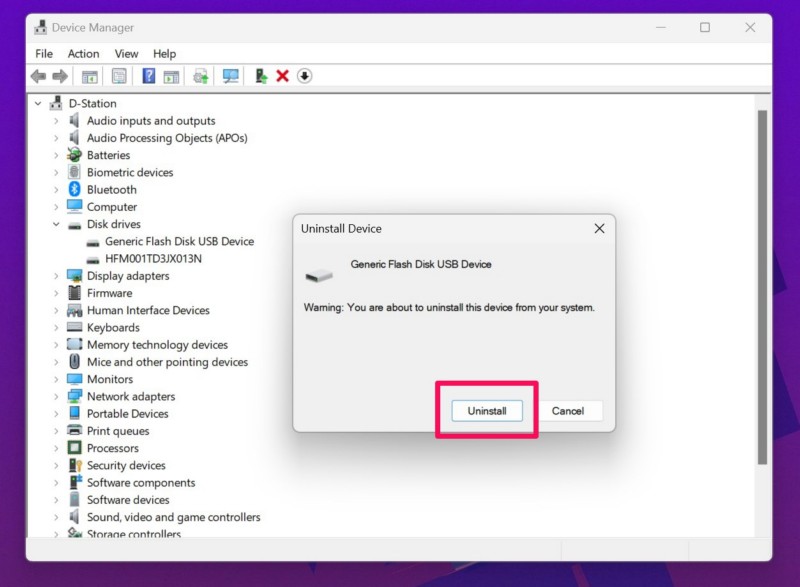
4。卸载完成后,重新启动Windows 11 PC或笔记本电脑。
重新启动后,Windows将自动检测硬件更改,并重新安装磁盘驱动程序,以用于PC或笔记本电脑上连接的外部驱动器。因此,在重新启动Windows 11设备后,检查“请求因致命设备硬件错误而失败”是否已固定。
5。在Windows 11中检查驱动器状态11
现在,除了连接和驱动程序问题外,由于外部驱动器中的不良扇区,Windows 11中的“请求因致命设备硬件错误而失败”。因此,如果您怀疑是这种情况,则可以通过设置应用程序或使用Windows 11 PC或笔记本电脑上的智能工具来检查外部存储设备的健康状况。
在Windows设置中检查驱动器状态
您可以使用Windows 11中的Windows设置应用程序在Windows 11中使用以下步骤检查内部和外部驱动器的驱动器状态:
1。将外部驱动器连接到您的设备,请使用Windows + i打开设置应用程序。
2。在系统选项卡在左导航栏上,单击存储选项在右窗格上。
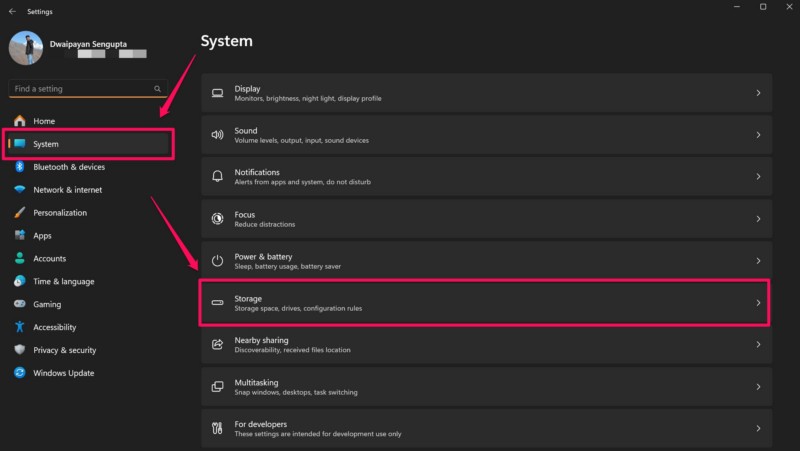
3。扩展高级存储设置然后单击磁盘和卷选项。
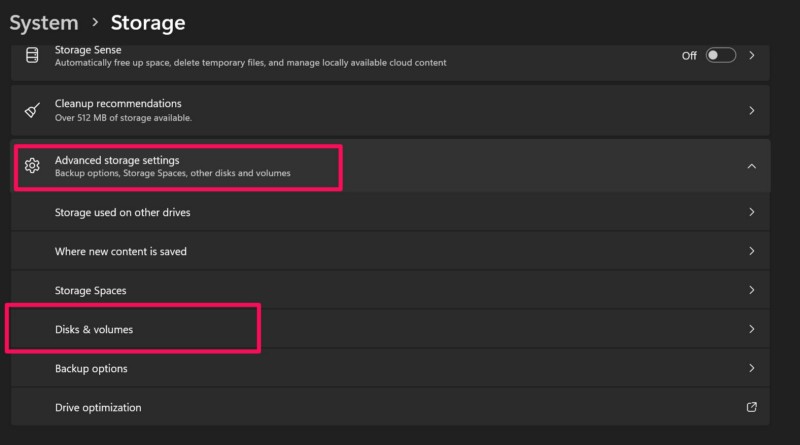
4。这里,找到外部驱动器连接到您的设备,检查它的状况在其名称和驱动ID下方提到。
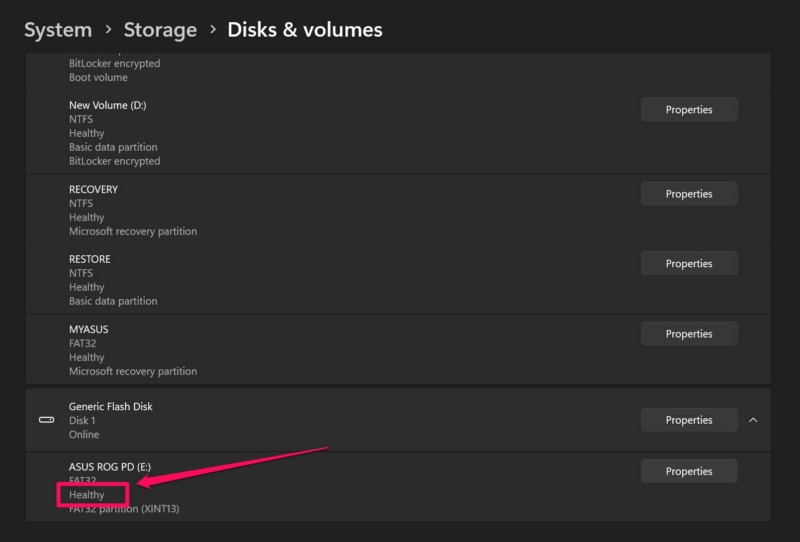
如果状态除了“健康”以外的任何东西,则意味着您的外部驱动器存在问题。
使用SMART检查驱动器状态
对于那些不知道的人,智能的,也就是自我监控,分析和报告,Windows 11中的工具是一种内置的命令行工具,可以检查内部和外部存储驱动器的当前状态,并提供有关其条件的宝贵见解。驱动器状态标有“确定”,“坏”,“谨慎”和“未知”。除了“确定”状态以外,其他任何东西都代表了驱动器健康状况不佳。
因此,请按照下面的步骤使用智能工具检查Windows 11中的驱动器状况:
1。将外部驱动器连接到设备后,使用Windows + S打开Windows搜索。
2。输入CMD然后单击作为管理员按钮运行为了命令提示工具。

3。点击是的在以下用户帐户控制(UAC)迅速的。
4。在命令提示室中,输入或复制以下命令然后按Enter:
wmic diskdrive get model, name, serialnumber, status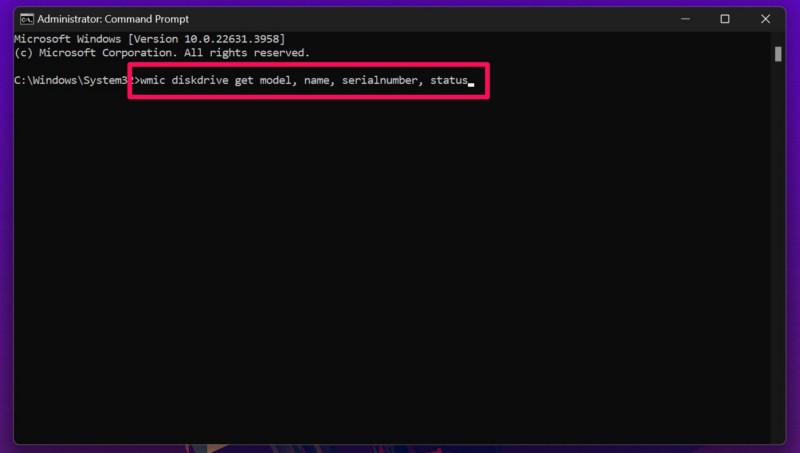
5。该工具将提供有关连接到Windows 11 PC或笔记本电脑的内部和外部磁盘驱动器及其状态的所有信息。
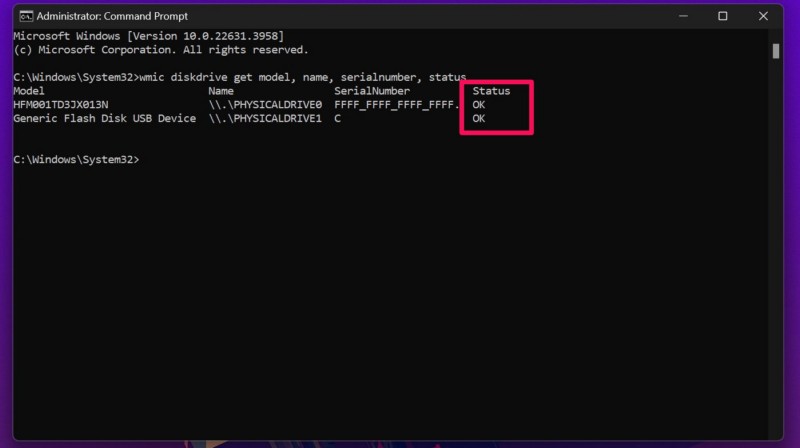
如果任何磁盘驱动器的状态被标记为“不良”,“未知”或“谨慎”,则意味着该驱动器内部有不良扇区,这在Windows 11 PC或笔记本电脑上触发了“由于致命的设备硬件错误导致的“请求失败”。
6。在Windows 11中使用错误检查工具进行外部驱动器
如果您发现所使用的外部驱动器处于“不良”或“未知”条件下,则可以尝试使用Windows 11中的错误检查工具来解决“由于致命设备硬件错误导致的请求失败”。 Windows 11中用于磁盘驱动器的内置错误检查工具可让您扫描内部和外部驱动器中的不良扇区,并解决引起错误的问题。
因此,请按照下面的步骤操作以使用Windows 11 PC或笔记本电脑上外部驱动器的错误检查工具:
1。将外部驱动器连接到设备后,使用Windows + E打开文件资源管理器。
2。去此PC选项卡从左导航窗格。
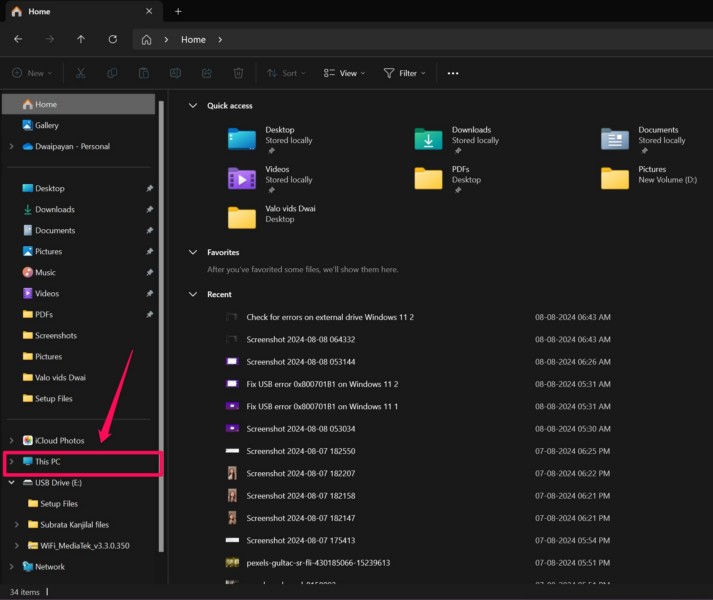
3。 右键单击外部驱动器并选择属性选项在上下文菜单上。
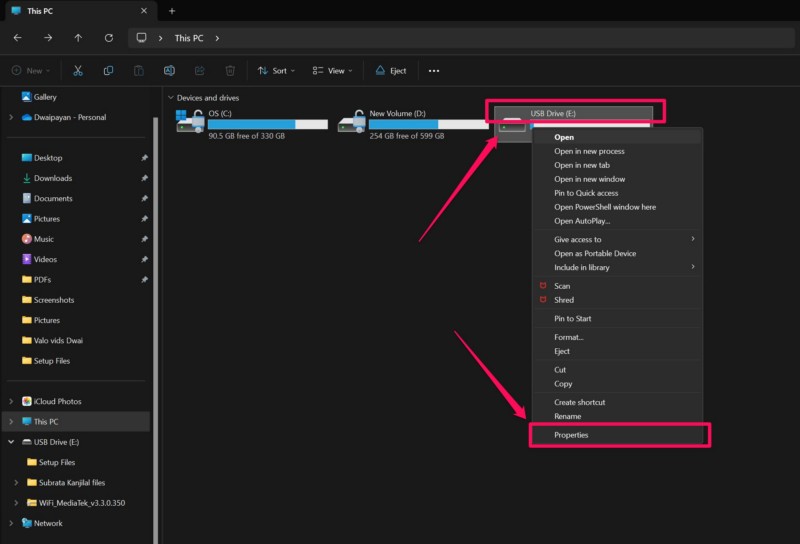
4。在属性窗口中,转到工具选项卡从上面的标签栏。
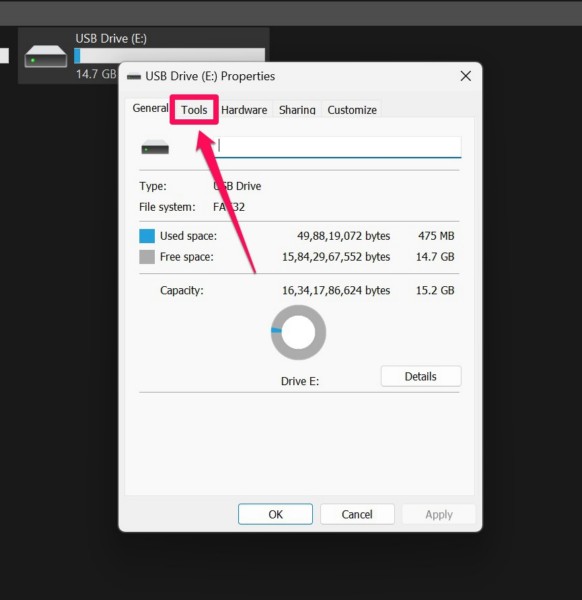
5。在错误检查部分,单击检查按钮。
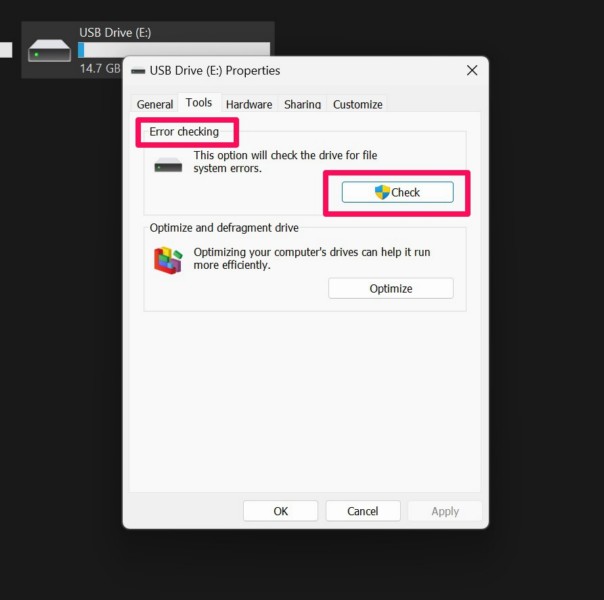
6。单击扫描和维修驱动器选项在以下提示下确认您的行动。
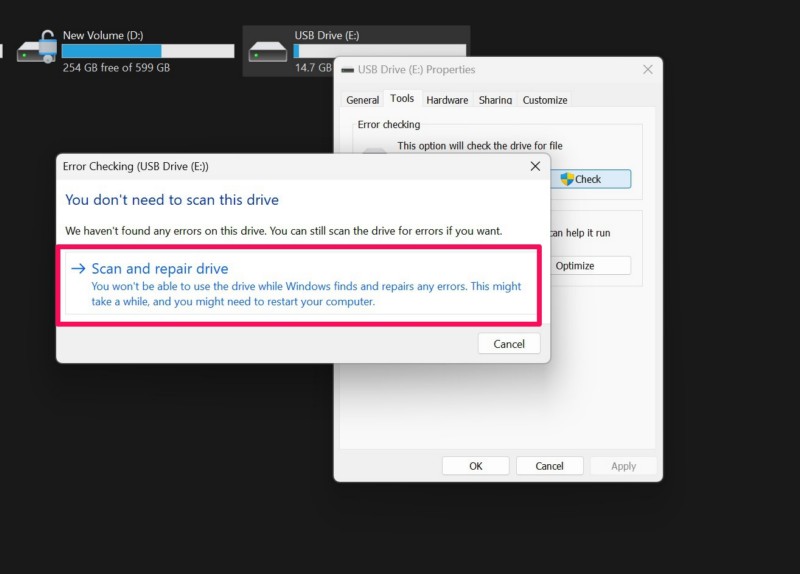
7。一旦过程完成,重新启动Windows 11 PC或笔记本电脑。
重新启动后,尝试将数据从Windows设备传输到外部驱动器,并检查是否因致命设备硬件错误而获得“请求失败”。
7。使用CHKDSK工具检查Windows 11中的外部驱动器
现在,当您在Windows 11 PC上遇到“由于致命的设备硬件错误”或笔记本电脑上遇到“请求失败”时,您可以尝试的另一个修复程序正在使用CHKDSK工具检查外部驱动器的错误并修复它们。 CHKDSK工具也是一个命令行工具,可以检查和修复系统错误,在磁盘驱动器中找到不良扇区并恢复可读的信息,并强迫音量下马,如果需要。
因此,要在Windows 11中使用CHKDSK工具作为外部驱动器,请按照以下步骤操作:
1。将外部驱动器连接到Windows设备后,使用Windows + E打开Windows Explorer。
2。去此PC选项卡在左导航栏上记下连接的外部驱动器的驱动字母。
3。现在,使用上一个修复程序中的步骤2和3(修复#6)打开高架命令提示窗口。

4。在命令提示中,输入或复制以下命令,,,,用外部驱动器的驱动字母替换字母C,然后按Enter:
chkdsk C: /f /r /x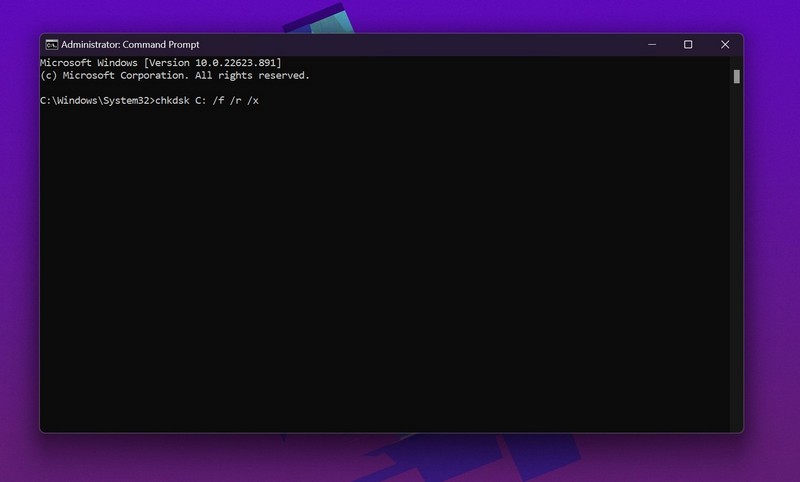
5。等待命令在Windows 11 PC或笔记本电脑上执行。
6。完成后,重新启动您的设备。
重新启动后,断开并将外部驱动器重新连接到计算机,并尝试从内部驱动器传输数据。如果CHKDSK工具有效,则您将不再获得“由于致命的设备硬件错误,请求失败”。
8。在Windows 11 PC或笔记本电脑上运行SFC扫描
在极少数情况下,外部驱动器的“由于致命的设备硬件错误导致的请求失败了”可能是由于Windows 11 PC或笔记本电脑的系统文件目录的问题而导致的。在这种情况下,您可以在设备上运行SFC或系统文件检查器扫描以替换缺失或损坏的系统文件。
因此,请按照下面的步骤使用SFC扫描来解决Windows 11计算机的系统文件目录中的问题,并希望您的外部驱动器解决“由于致命的设备硬件错误而导致的请求失败”:
1。 使用步骤2-3从修复#6到打开高架命令提示窗口在您的Windows 11设备上。

2。输入或复制以下命令在命令提示符窗口中,然后按Enter:
sfc /scannow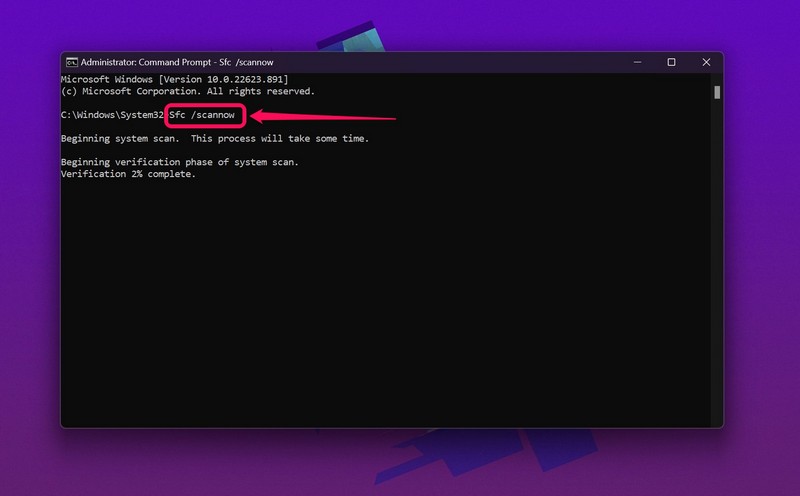
3。等待扫描完成。
4。重新启动您的Windows 11设备完成后。
重新启动后,断开外部驱动器并将其重新连接到您的PC或笔记本电脑,并在访问驱动器或在文件传输过程中时检查您是否仍在获得“由于致命的设备硬件错误而导致的请求失败”。
9。使用Windows安全检查病毒或恶意软件
如前所述,“由于致命的设备硬件错误导致的请求失败了”可能是由于外部驱动器中的病毒或恶意软件引起的。在这种情况下,您可以尝试使用Windows安全工具对外部驱动器进行快速扫描,以查找可能导致Windows 11 PC或笔记本电脑上所述错误的潜在威胁参与者。
因此,请按照下面的步骤执行相同的操作:
1。将外部驱动器连接到Windows 11 PC或笔记本电脑,请使用Windows + i打开设置应用程序。
2。去隐私与安全选项卡在左导航栏上,单击Windows安全在右窗格上。
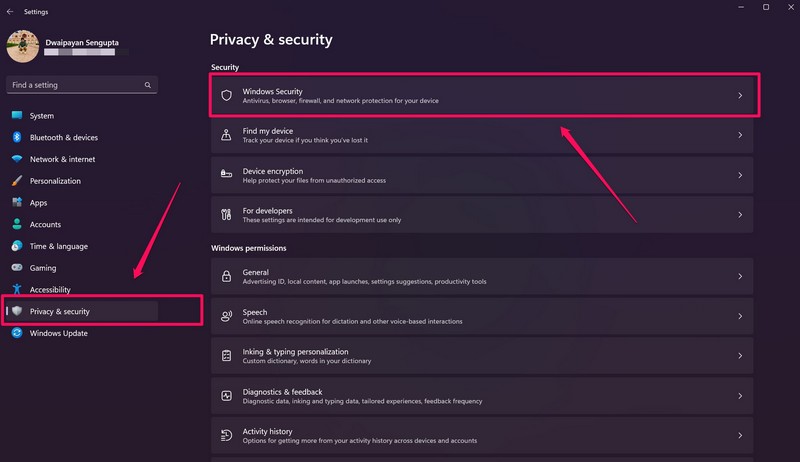
3。单击病毒和威胁保护打开Windows安全应用程序的选项。
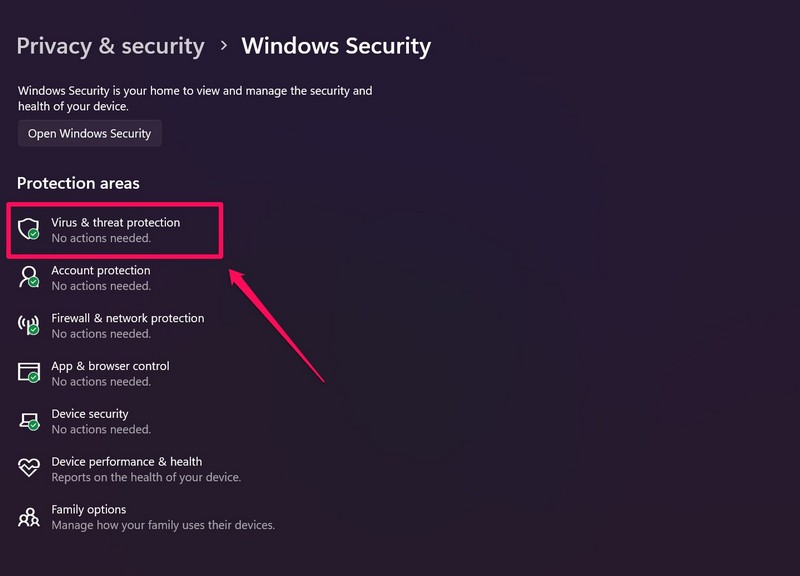
4。现在,单击扫描选项下面的按钮。
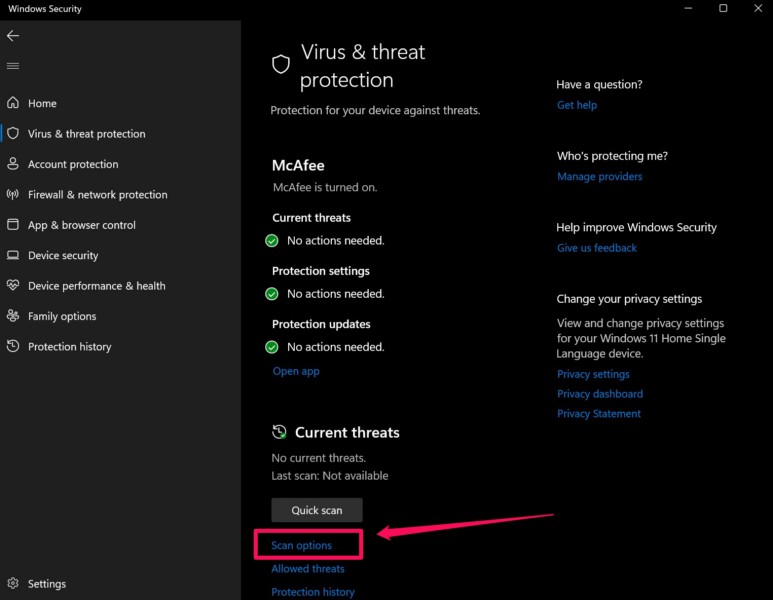
更多阅读:已解决:Windows 11中未知的USB设备(设备描述符请求失败)
5。选择定制扫描选项然后单击立即扫描按钮。
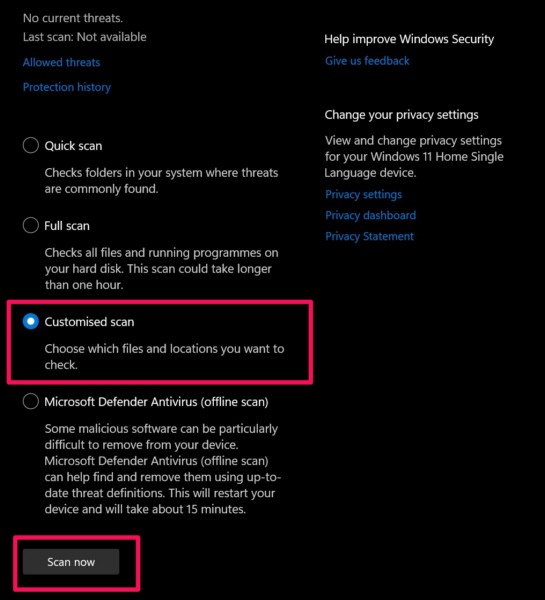
6。在以下对话框中,找到您的外部驱动器,,,,左键单击以选择我t,然后单击选择文件夹选项。
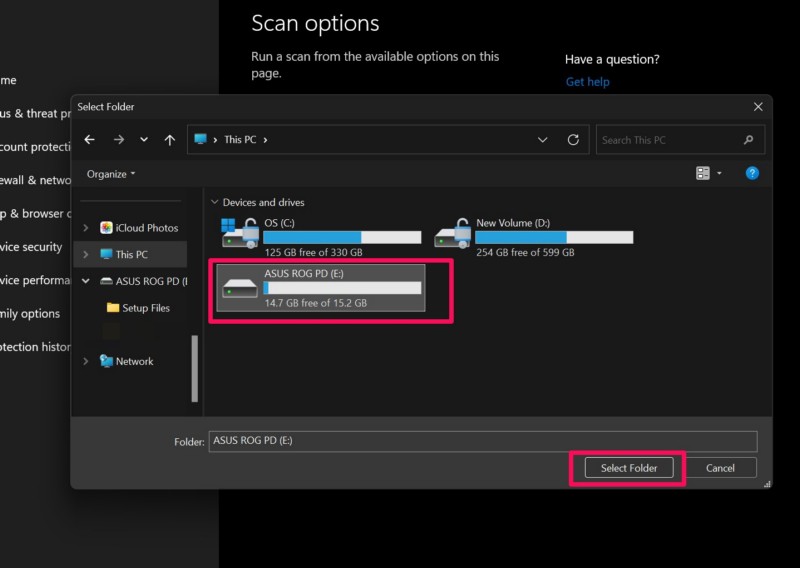
7。等待扫描完成并检查Windows安全工具是否在驱动器中找到任何威胁参与者。如果它在驱动器中找到任何病毒或恶意软件文件,请立即将其删除。
完成后,重新启动Windows 11 PC或笔记本电脑,并检查“由于致命的设备硬件错误导致的请求失败了”。
10。在Windows 11中格式化外部驱动器
现在,如果您无法删除威胁文件,或者上述方法在解决外部驱动器的“由于致命的设备硬件错误导致的请求失败”来解决“请求失败”,则您可以尝试将其格式化的最后一件事。格式化外部驱动器将删除其包含的所有数据,并为驱动器提供干净的板岩。但是,在Windows 11 PC或笔记本电脑上,外部驱动器的格式很有可能会帮助您摆脱“由于致命的设备硬件错误而导致的请求失败”。
话虽这么说,请按照下面的步骤按照Windows 11格式化外部驱动器:
1。将外部驱动器连接到Windows 11设备后,使用Windows + E打开文件资源管理器窗口。
2。去此PC选项卡在左导航栏上。
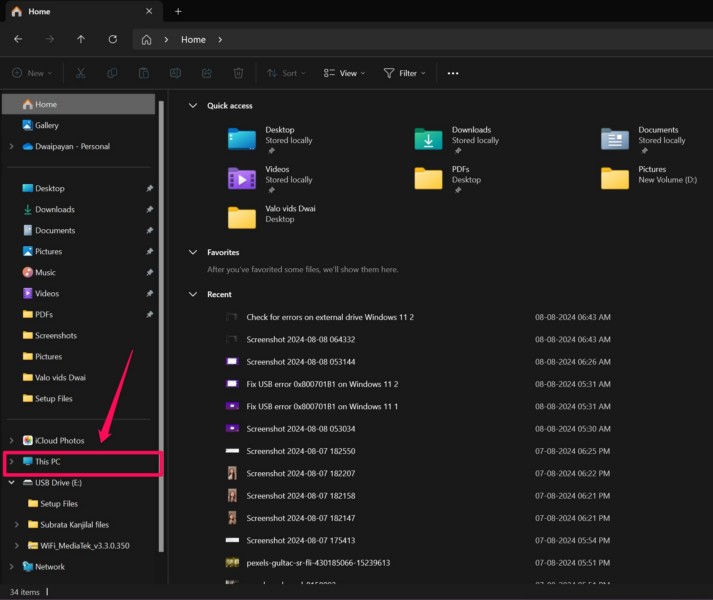
3。 右键单击您的外部驱动器和选择格式选项在上下文菜单上。
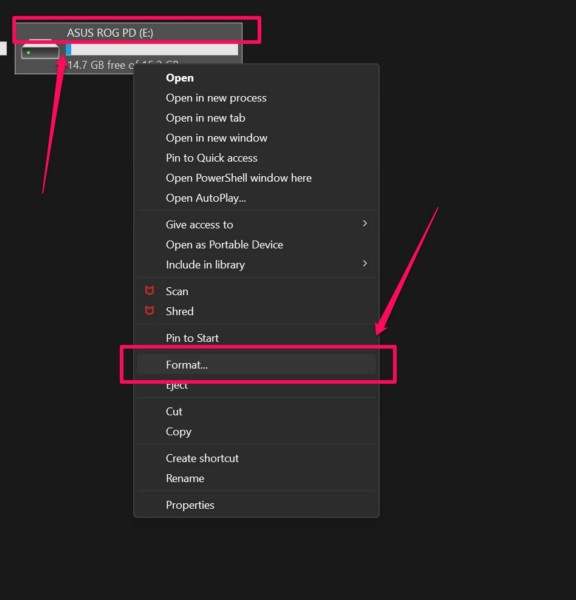
4。现在,确保快速格式选项在“格式选项”部分下是检查。
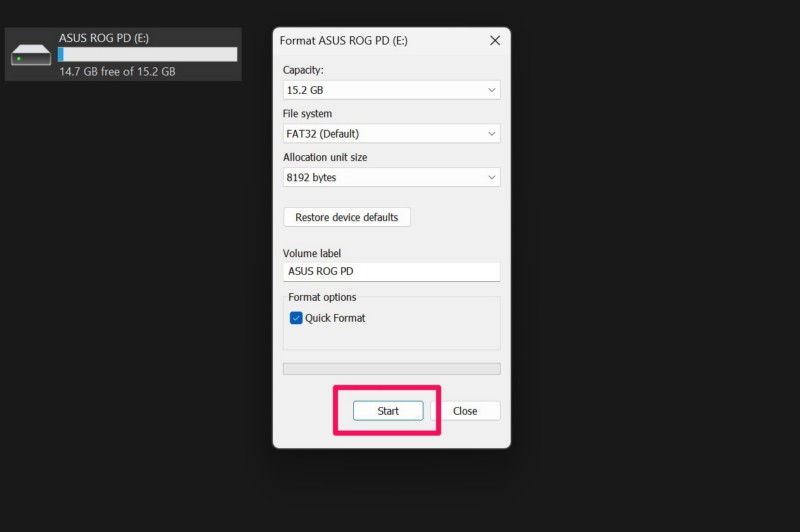
5。最后,打开始按钮下面启动格式。
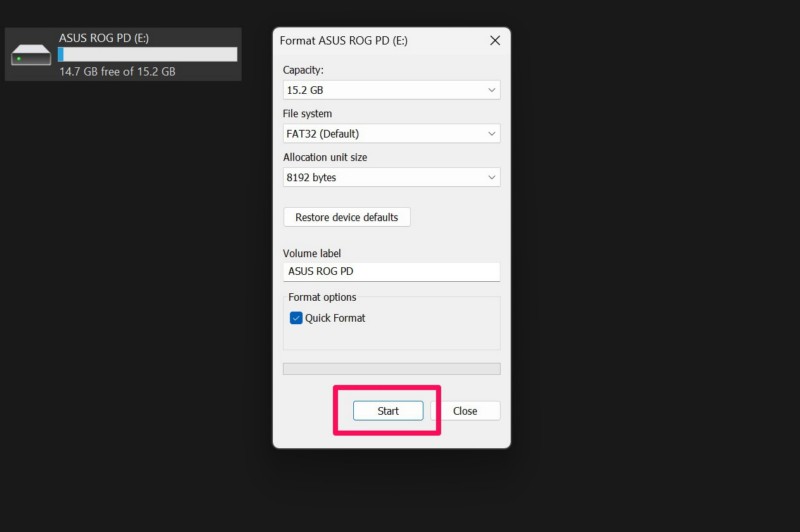
过程完成后,断开外部驱动器,然后将其重新连接到Windows 11 PC或笔记本电脑。现在,尝试访问驱动器或将数据传输到它,以检查“由于致命的设备硬件错误导致的请求失败了”。
11.寻求专业帮助来修复您的外部驱动器
如果您即使在Windows 11 PC或笔记本电脑上格式化外部驱动器后,由于致命的设备硬件错误导致的请求失败了”,现在该将其带给专业人士进行物理维修。因此,如果您附近有一个提供计算机维修服务的服务中心,请乘坐外部驱动器将其修复。
否则,您可以尝试联系外部驱动器制造商的客户支持,并探索维修选项。在许多情况下,外部驱动器的OEM制造商可以修复或更换存储设备,尽管驱动器中的数据将丢失。
常见问题解答
如何修复Windows 11中外部驱动器的致命硬件错误?
“由于致命的设备硬件错误导致的请求失败了”是Windows 11用户在其PC和笔记本电脑上遇到的常见错误之一。如果由于外部驱动器中的技术问题而引起的错误触发,则可以使用内置的Windows工具(例如CHKDSK,SMART和Windows安全性)进行修复。但是,如果错误是外部驱动器损坏的结果,则需要进行物理维修。
Windows 11中的致命错误是什么?
Windows 11中外部设备的致命错误是由于PC和笔记本电脑上的硬件问题引起的错误。由于连接松动,系统中的技术故障,外部驱动器中的不良部门以及其他类似问题,用户可能会遇到外部驱动器和配件的致命错误。
总结
这使我们进入了Windows 11 PC和笔记本电脑上如何修复“由于致命的设备硬件错误”的“请求失败”的综合指南的结尾。致命的设备硬件错误是可能表明外部或内部硬盘状况不佳的严重问题之一,尽管由于用户错误和技术故障,它也可以易于固定。此外,用户看到与其Windows设备上的硬件组件相关的错误可能会令人痛苦。
因此,我们希望本文能够帮助您解决Windows 11 PC或笔记本电脑上的“由于致命的设备硬件错误”的“请求失败”,而无需使用外部驱动器奔向服务中心。如果确实如此,请不要忘记在下面的评论中告诉我们。如果您可以订阅我们的网站和YouTube频道,我们也将不胜感激以后提供更多信息指南。与往常一样,感谢您阅读本文,直到最后,我们将在下一份指南中再次见到您。
