Windows 11中的透明效果功能是Microsoft添加到Windows平台上的最新设计更改之一,使其看起来比以往任何时候都更现代。但是,许多用户报告说,他们面临着透明度效果,而在Windows 11中没有解决问题,尤其是在笔记本电脑上。因此,如果您在同一俱乐部中,并且Windows 11设备上的透明效果功能不起作用,则本文适合您。
在此深入指南中,我们列出了一些可以在Windows 11 PC或笔记本电脑上尝试的最佳修复程序,以使透明效果功能再次启动并运行。在下面查看它们,然后在您的PC或笔记本电脑上尝试一下,以查看哪个解决该问题。
现在,透明效果功能不过是一种简单的UI设计,它使您在Windows 11 PC或笔记本电脑上打开的系统应用程序的每个窗口,例如设置应用程序或任务管理器应用程序,以显示背景颜色通过它们的峰值。这使Windows 11的用户界面具有比其前身更现代的外观。
但是,出于各种原因,透明度效果功能可以停止在Windows 11中工作,从电源问题到配置错误的系统设置。因此,如果您面对透明效果在Windows 11 PC或笔记本电脑上没有工作问题,请立即尝试本指南中提供的分步修复程序。
1。确保在Windows 11中启用了透明度效果
现在,如果您注意到别人的Windows 11 PC或笔记本电脑上的透明效果功能,并且想知道为什么您的设备没有该功能,那么原因可能是您尚未在Windows 11设备上启用上述功能。您会发现,透明度效果是Windows 11中的专用功能,您可以根据自己的喜好打开或关闭。
因此,如果在Windows 11 PC或笔记本电脑上禁用了透明效果功能,则兼容的窗口将出现不透明而不是半透明。但是,您可以在下面遵循步骤以启用设备上的功能,并立即获得透明度效果:
1。使用Windows + i打开设置在Windows 11 PC或笔记本电脑上应用。
2。去个性化左导航栏上的选项卡,然后单击颜色菜单。
3。在这里,确保切换透明效应选项已启用。
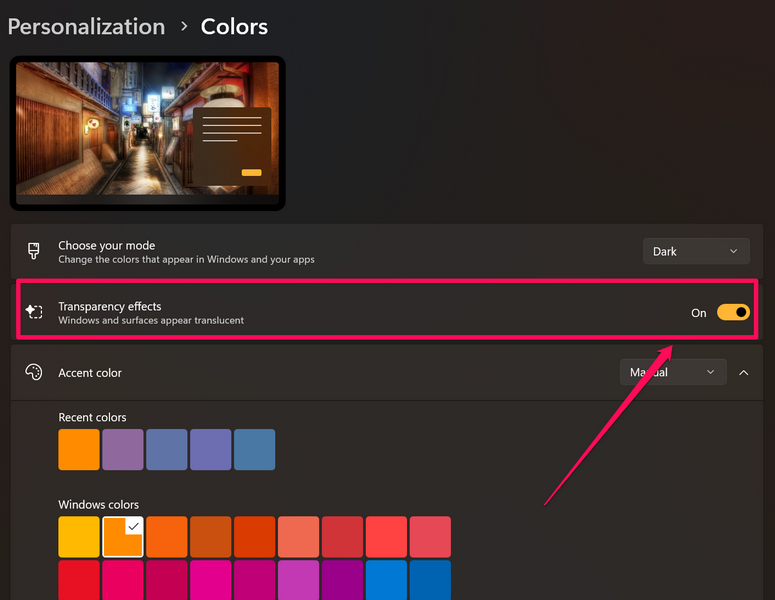
4。如果不是,单击切换立即启用该功能。
在Windows设置中启用透明效果功能后,该功能将立即在Windows 11 PC或笔记本电脑上生效。
2。确保您正在使用真正的Windows 11版本
透明度效果功能是Windows 11中的系统功能,仅在OS的官方构建中可用。因此,如果您在PC或笔记本电脑上运行Windows 11的克隆版本或盗版版本,则可能无法使用透明功能。
在这种情况下,考虑到您的PC或笔记本电脑已经支持它,您必须升级到真正的Windows 11构建。在Windows 11的盗版版本中,没有其他方法可以获得透明度效应。
3。在Windows 11中关闭电池节省模式
Windows 11中透明效果可能不起作用的另一个常见原因是电池节省模式。 Windows 11中的电池节省模式是一个系统功能,在某些情况下对笔记本电脑用户来说确实很有用。但是,为了在设备上节省电源,电池节省模式基本上会禁用窗户中可能使用额外电池电源的所有效果和设计材料。
因此,当您打开Windows 11笔记本电脑上的电池节省模式时,透明效果功能会自动禁用。在这种情况下,您可以使用以下步骤关闭电池节省模式,以解决Windows 11设备上无法正常工作的透明效果:
1。使用Windows + i启动设置Windows 11中的应用。
2。在系统左导航栏上的标签,转到电源和电池菜单。
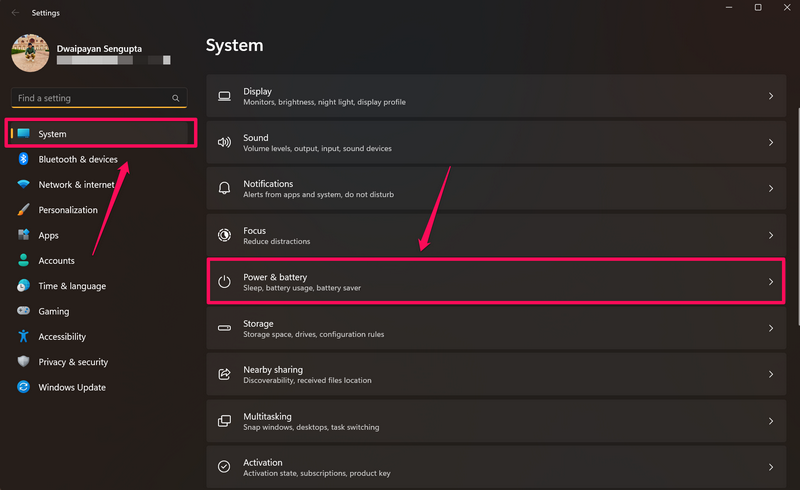
3。在这里,单击节省电池在电池部分下方的选项将其扩展。
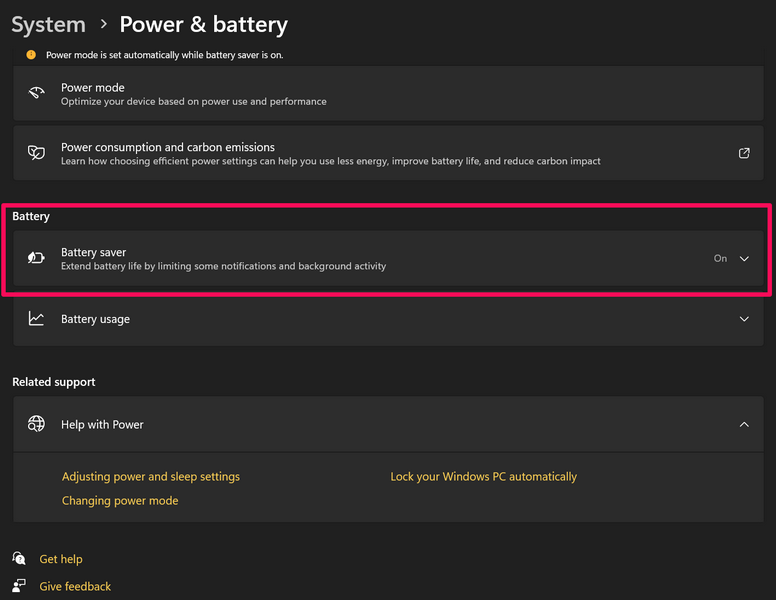
4。现在,打现在关闭按钮禁用它。
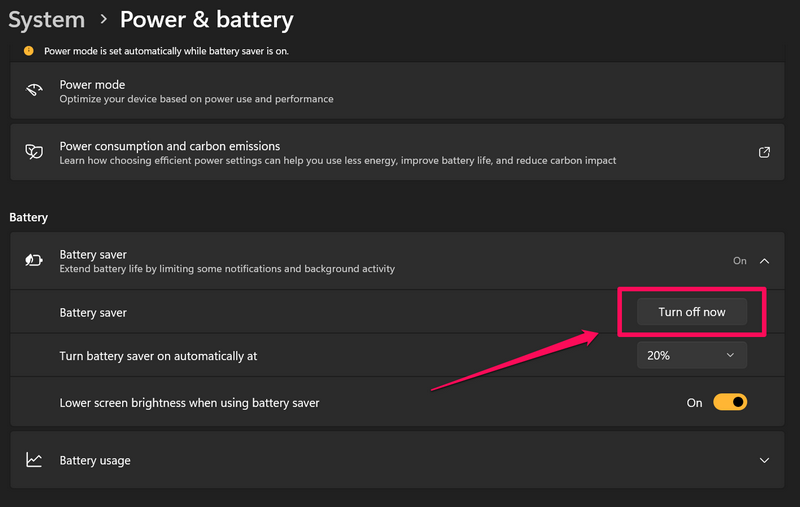
笔记:如果将电池节省模式添加到Windows 11 PC或笔记本电脑的操作中心,则可以使用Windows + A打开动作中心启用/禁用它。

一旦禁用了电池节省模式,您将在Windows 11 PC或笔记本电脑上看到透明度效果,考虑到您已经启用了它。
4。将Windows 11 PC或笔记本电脑连接到电源
现在,尽管您可以使用上述方法将Windows 11 PC或笔记本电脑上的笔记本电脑重新获得透明度效果功能,但其中有一个重要的警告。您会看到,Windows 11中的电池节省模式可禁用透明效果功能,原因是,即保留设备的电池寿命。
因此,即使您禁用节省电池模式以使Windows 11设备的透明度效果,您也会损坏电池并降低其整体寿命。因此,您可以随时将设备连接到电源源以使其充满电。
5。更改Windows 11中的电源模式
Windows 11中的电源模式是根据您喜欢优化您的PC或笔记本电脑的功能。有三种模式可供选择 - 最佳功率效率,平衡和最佳性能。顾名思义,尽管最佳功率效率将优化您的PC或笔记本电脑以节省更多的功率和妥协,但最佳性能模式将优先级优先级,而不是功耗。
因此,如果将功率模式设置为最佳功率效率选项,则可能会禁用Windows 11中的透明效果功能。您可以按照下面的步骤操作以将功率模式更改为最佳性能选项,以恢复Windows 11 PC或笔记本电脑上的透明度效果:
1。使用Windows + i打开设置Windows 11中的应用。
2。在系统标签,转到电源和电池菜单。
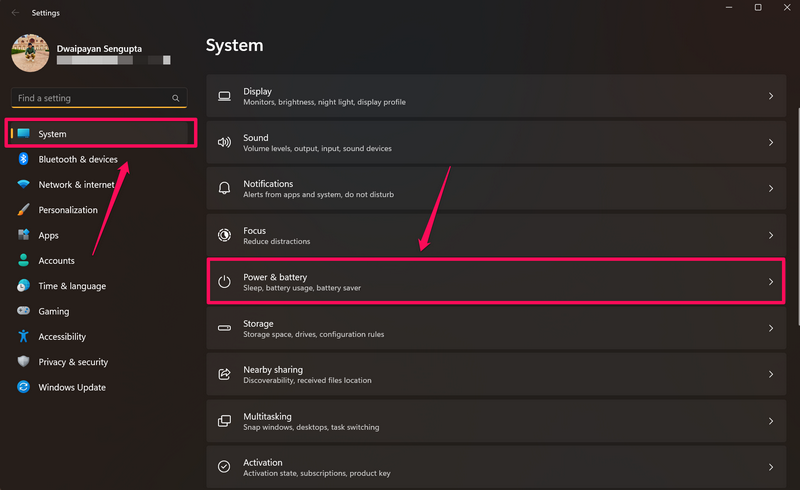
3。在这里,单击旁边的框电源模式打开下拉列表的选项。
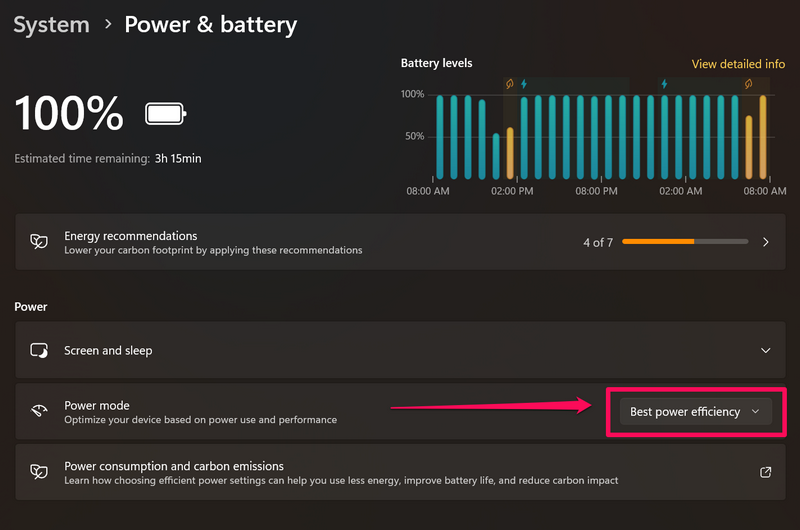
4。接下来,单击最佳性能选项。
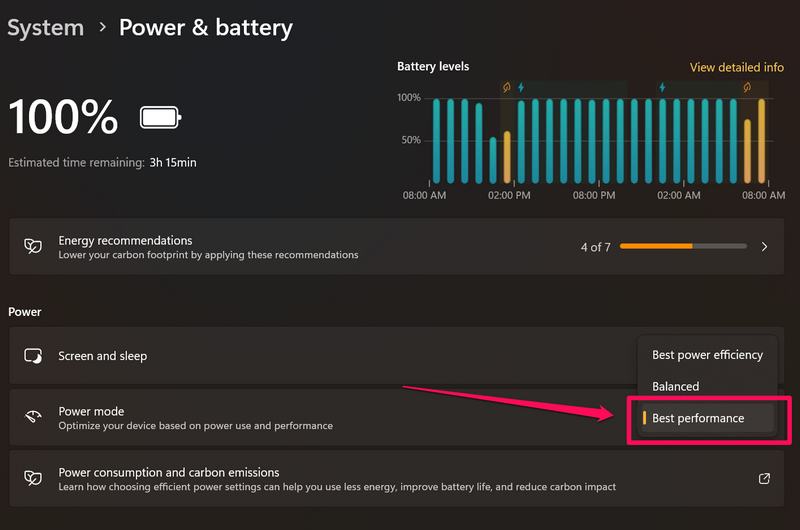
5。现在,使用修复#1要在Windows 11 PC或笔记本电脑上启用透明效果功能,如果您还没有启用它。
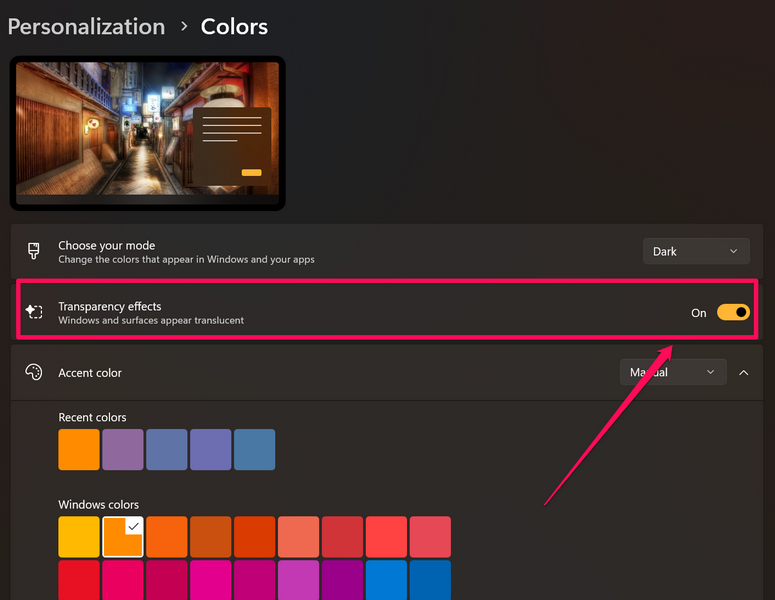
6。更新Windows 11中的图形驱动程序
正如您可能已经猜到的那样,透明效果功能本质上是Windows 11中以图形为导向的功能。因此,如果您的Windows 11 PC或笔记本电脑正在运行过时的图形驱动程序,则透明效果可能无法正常工作。
因此,请按照下面的步骤操作以更新Windows 11 PC或笔记本电脑上的图形驱动程序,并希望修复透明度效果在设备上无效的问题:
1。按Windows + X打开快速链接Windows 11 PC或笔记本电脑上的菜单。
2。点击装置经理在下面的列表中。
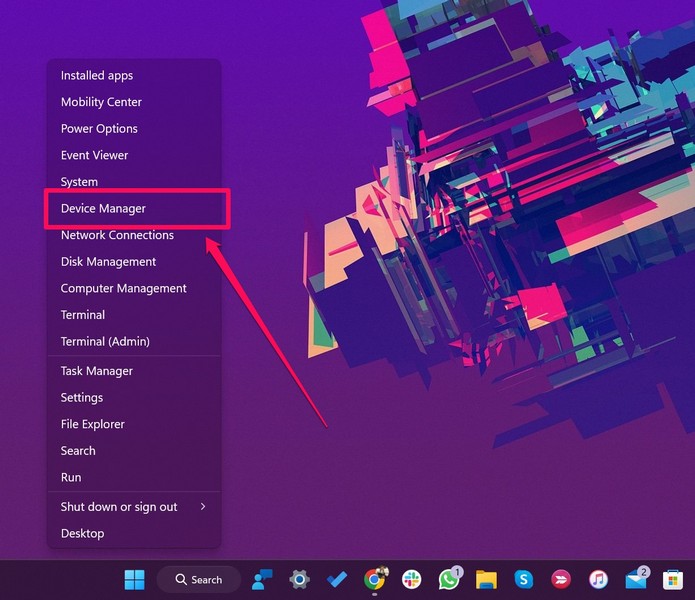
3。在设备管理器窗口中,单击旁边的小箭头显示适配器扩展它的选项。
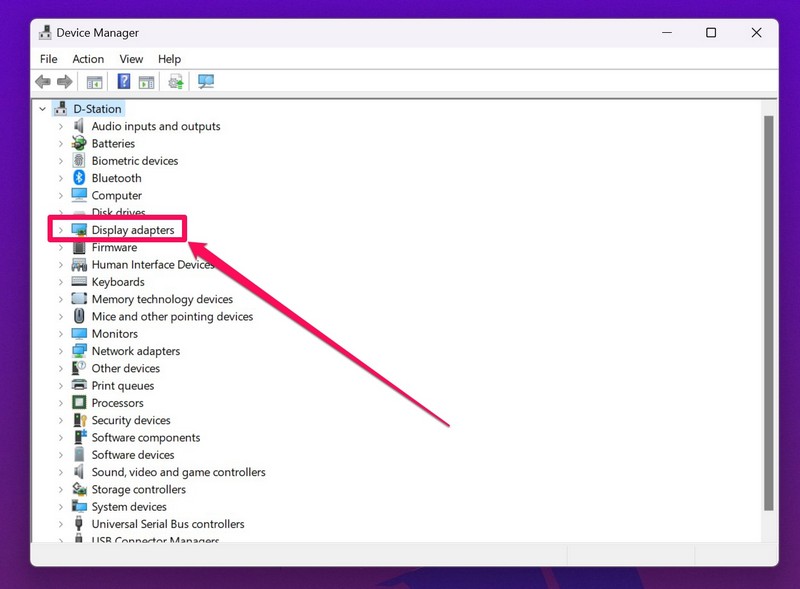
4。接下来,找到您的主要图形驱动程序,右键单击它,选择更新驱动程序上下文菜单上的选项。
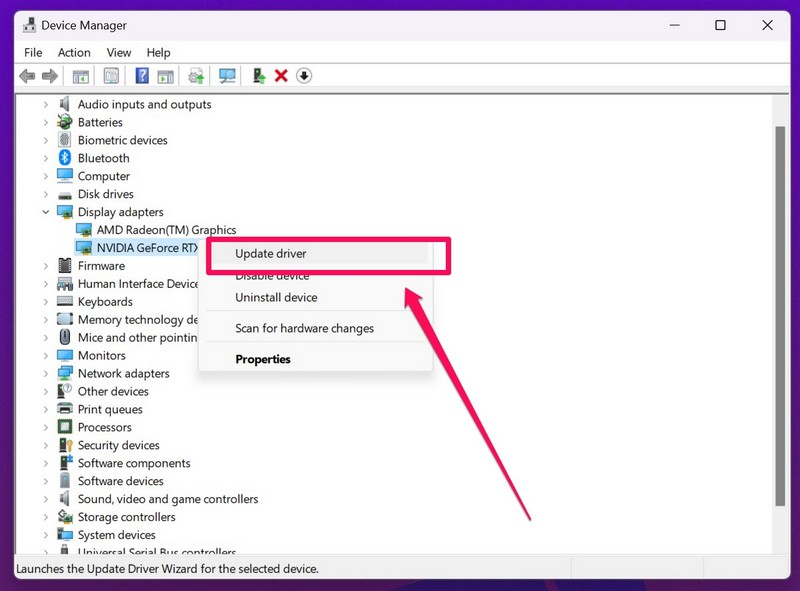
5。单击自动搜索驱动程序在以下提示下选项。
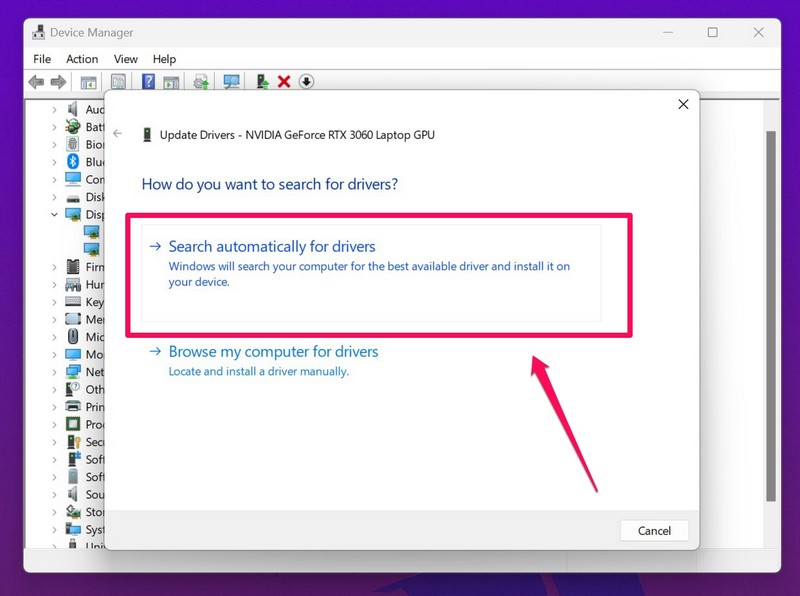
6。等待Windows下载并在设备上安装最新的图形驱动程序更新。
7。完成后,重新启动Windows 11 PC或笔记本电脑。
7。重新安装Windows 11中的图形驱动程序
如果更新Windows 11 PC或笔记本电脑上的图形驱动程序无法解决透明效果而无法正常工作,则可以尝试重新安装它。这听起来像是一项艰巨的任务,但很容易。
只需按照下面的步骤操作即可重新安装Windows 11 PC或笔记本电脑上的图形驱动程序,然后重新获得透明度效果:
1。打开设备管理器窗口并展开显示适配器如上所述所述的部分(修复#5)。
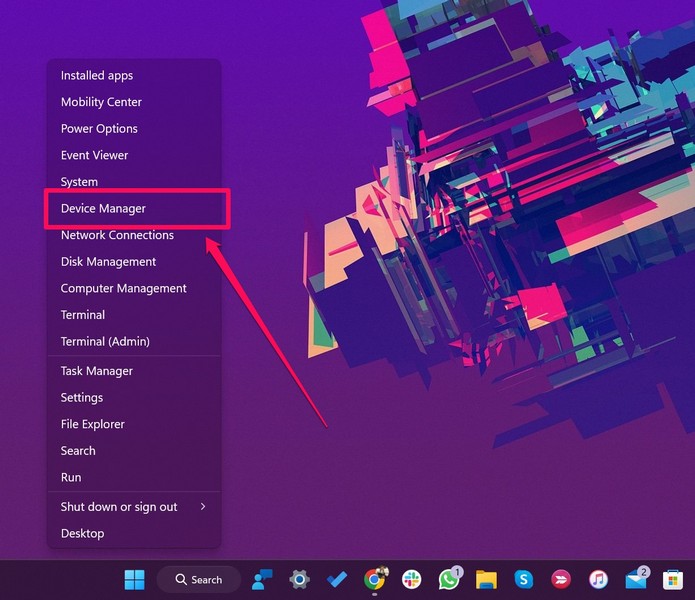
2。右键单击图形驱动程序并打卸载设备上下文菜单上的选项。
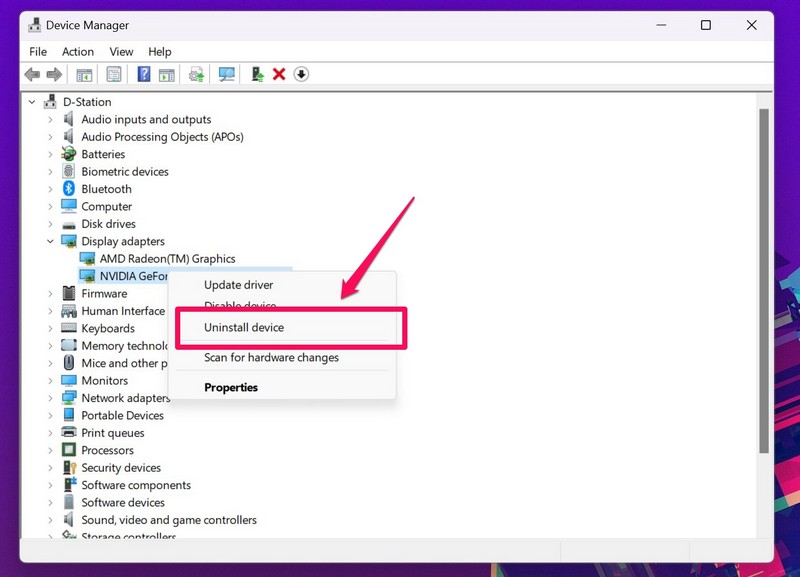
3。 确认您的行动在以下提示下。
4。等待卸载完成。
5。重新启动Windows 11 PC或完成后笔记本电脑。
8。使用Windows注册表编辑器启用透明度效果
现在,如果对图形驱动程序进行调整无助于解决Windows 11中无效的透明效果,则可以使用Windows注册表编辑器手动启用PC或笔记本电脑上的透明效果功能。
但是,请记住,使用注册表编辑器可能会冒险,因为单个不正确的更改可能会在Windows设备上引起重大系统问题。因此,请谨慎行事以下步骤,并像以下步骤一样跟随它们:
1。使用Windows + R启动跑步Windows 11 PC或笔记本电脑上的工具。
2。在文本字段中,输入登记然后按Enter。
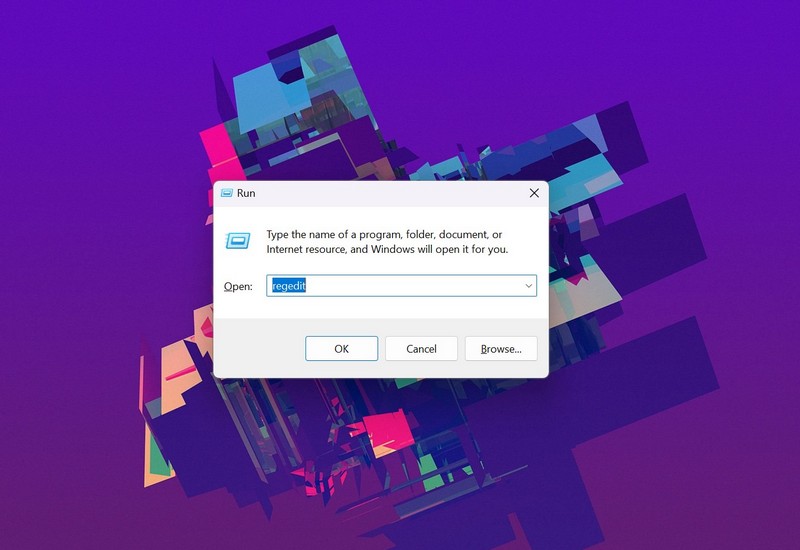
3。点击是的在以下用户帐户控制提示下。
4。在注册表编辑窗口中,将以下路径复制到URL栏上多于:
ComputerHKEY_CURRENT_USERSoftwareMicrosoftWindowsCurrentVersionThemesPersonalize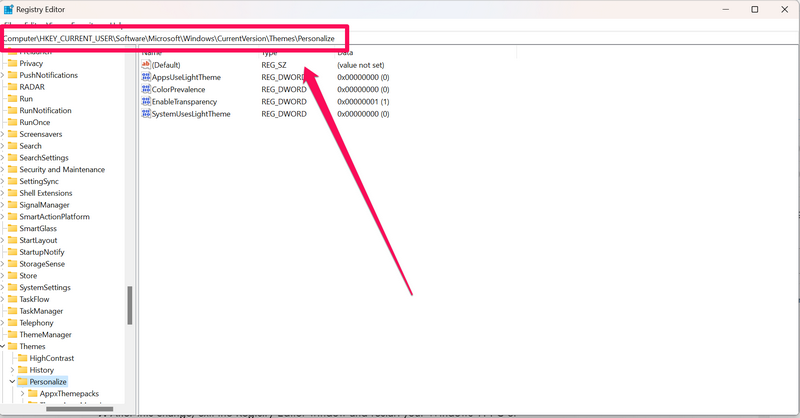
5。现在,双击启示段打开其属性的关键。
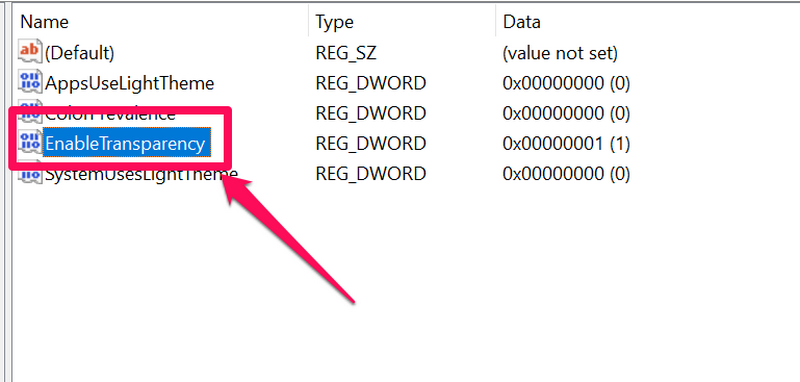
6。在这里,设置价值数据到1并打好的按钮保存更改。
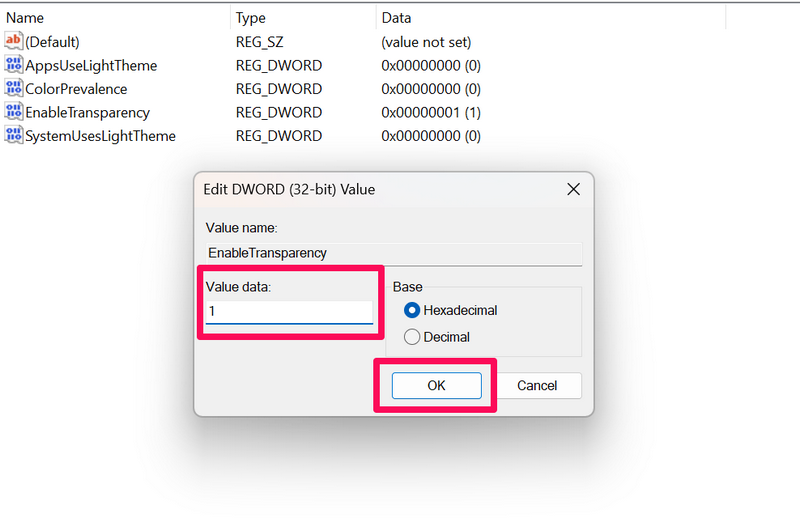
7。更改后,退出注册表编辑器窗口并重新启动Windows 11 PC或笔记本电脑。
9。检查Windows 11更新
就像过时的图形驱动程序如何导致Windows 11中无法正常工作的透明度效果一样,过时的Windows构建也可以这样做。过时的Windows 11版本通常包含可能引起系统问题的错误和故障,例如我们在本文中讨论的问题。
因此,将Windows 11版本更新为最新版本可以快速解决透明效果,而不是在PC或笔记本电脑上工作。按照下面的步骤操作:
1。使用Windows + i启动设置Windows 11中的应用。
2。去Windows更新左导航栏上的选项卡,然后单击检查更新按钮。
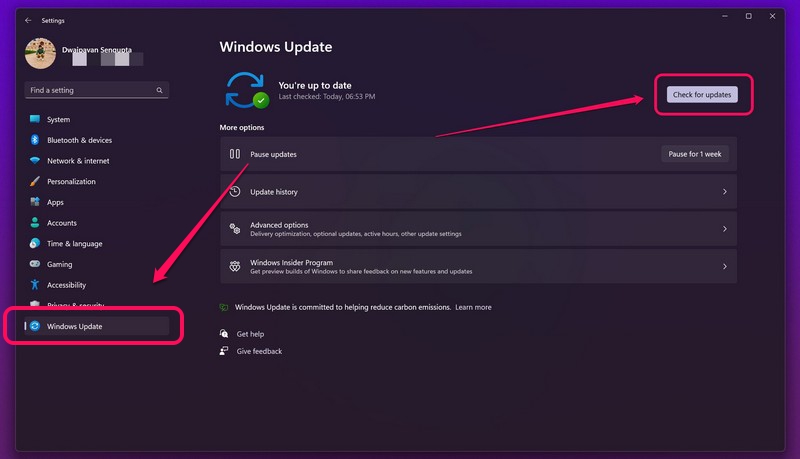
笔记:在此阶段,请保持设备连接到主动稳定的Internet网络。
3。等待最新的Windows 11更新显示。
4。然后,单击下载并安装按钮获取更新。
5。下载更新后,Windows将提示您重新启动您的电脑或笔记本电脑安装它们。
重新启动后,更新将安装在您的PC或笔记本电脑上,您将在设备上运行最新的可用窗口。因此,如果以前的Windows构建中的错误或故障导致透明效果无法正常工作,则应在此时解决。
10。重置Windows 11 PC或笔记本电脑
现在,如果以上所有方法无法解析Windows 11中无法正常工作的透明效果,则剩下的唯一选项是重置您的PC或笔记本电脑。重置Windows设备将在PC或笔记本电脑上重新安装Windows 11。
在此过程中,您可以选择保留所有个人文件或将其从设备中删除。但是,重置后,您在PC或笔记本电脑上进行的所有设置更改都将丢失。
尽管如此,它很有可能会解决Windows 11 PC或笔记本电脑上的透明效果而无法工作的问题。因此,请按照下面的步骤重置您的Windows设备:
1。使用Windows + i打开Windows设置在您的PC或笔记本电脑上应用。
2。在系统左导航栏上的标签,转到恢复菜单。
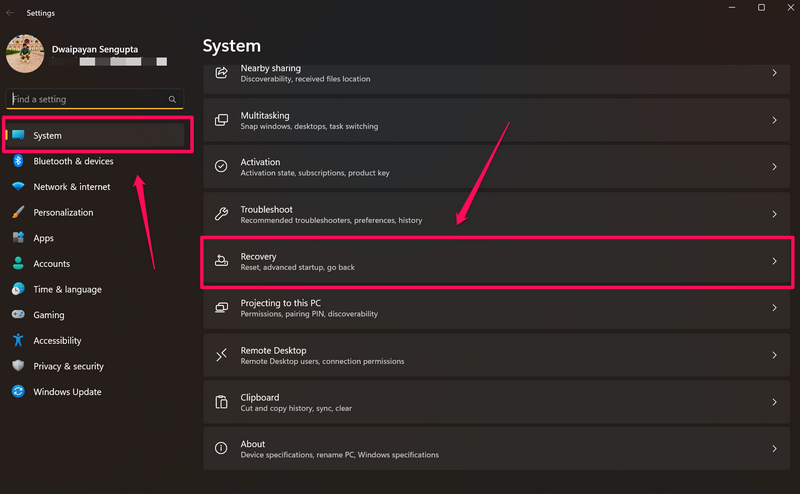
3。在这里,单击重置PC按钮启动该过程。
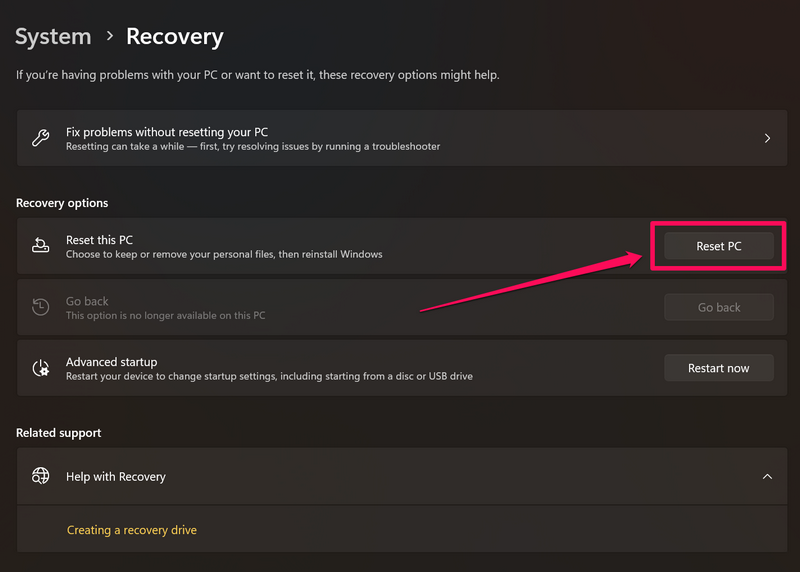
4。然后,遵循屏幕上的说明重置Windows 11 PC或笔记本电脑。
重置后,使用Fix#1启用Windows 11 PC或笔记本电脑上的透明效果功能,并检查问题是否已解决。
常见问题解答
Windows 11中的透明效果是什么?
透明度效果是Windows 11 PC和笔记本电脑上可用的一项新功能,该功能使系统应用程序的打开窗口(例如设置应用程序,Task Manager App和其他)透明。这为Windows 11 UI增加了现代风格。
如何在Windows 11中启用透明度效果?
可以通过Windows设置应用程序中的个性化设置在Windows 11中启用或禁用透明效果功能。
为什么Windows 11中的透明效果不起作用?
在Windows 11中,透明度效应可能不起作用的原因可能很多。这些效果包括电源管理问题,图形驱动程序中的问题,运行过时或盗版的Windows构建等。
最后一句话
Windows 11中的透明效果是突出显示的设计功能之一,它通过在系统应用程序的窗口中添加半透明效果,从而使操作系统更具吸引力。当它无法正常工作时,我们知道它会令人沮丧。
因此,我们希望本指南可以帮助您解决Windows 11 PC或笔记本电脑上的透明度效果,而不是解决问题。如果它确实有助于您再次在设备上恢复透明度效果并运行,请在下面的评论中告诉我们。
