Windows的EA应用程序是一个必不可少的平台应用程序,需要在Windows 11 PC和笔记本电脑上玩任何EA发布的游戏,例如FC24,Apex Legends和其他游戏。但是,由于各种原因,用户经常在其Windows 11设备上遇到EA应用程序问题。有时,该应用程序卡在特定页面上,有时甚至不会针对用户启动。
正如您已经在这里一样,我们认为您正在遇到EA应用程序在Windows 11 PC或笔记本电脑上无法正常工作的问题,并且正在寻找相同的有效分辨率。好吧,不用担心,就像在本《深入指南》中一样,我们将讨论哪些因素会导致EA应用程序在Windows 11上无法解决问题。您还将找到有关该问题的一些最有效的解决方案以及分步指南,以在PC或笔记本电脑上执行它们。查看以下各节以获取所有详细信息!
现在,对于用户而言,在Windows 11上不工作的EA应用程序并不罕见。有许多游戏玩家在其Windows 11 PC和笔记本电脑上遇到EA应用程序的各种问题。但是,由于可能有多种因素可能导致该问题在Windows 11设备上出现,因此很难确定您当前经历相同的确切原因。
例如,EA应用程序不工作问题可能是Windows系统中技术故障的结果,也可能是由于您的PC或笔记本电脑上的网络连接不好。这样,还有其他一些原因可能导致官方EA应用在Windows 11计算机上出现故障。
修复EA应用程序无法在Windows 11上工作
不管Windows 11 PC或笔记本电脑上的EA应用程序背后的原因如何,我们的综合指南中提供的修复程序都可以帮助您解决它。我们试图解决所有可能导致Windows 11设备上EA应用程序问题的可能原因。
因此,请查看Windows 11上不工作的EA应用程序的以下修复程序,并使用易于遵循的指南在设备上逐个执行它们。
1。检查您的互联网网络
现在,当您在Windows 11 PC或笔记本电脑上遇到EA应用程序不起作用时,您应该检查的第一款是您的Internet网络。 EA应用程序就像Epic Games应用程序或Steam一样,是一种在线平台应用程序,它依赖于主动稳定的Internet连接以访问其服务器并在Windows 11设备上正确运行。
因此,如果连接Windows 11 PC或笔记本电脑的Internet网络降低或速度较慢,则EA应用程序可能无法正常工作。当您在没有Internet网络的情况下启动应用程序时,您将获得一个错误页面,并指出该应用程序“无法连接到服务器”。
在这种情况下,检查您的互联网网络是否启动并运行。您还可以使用Web浏览器运行速度测试,以检查连接的当前下载和上传速度。
如果您发现您的Internet网络面临停机时间或速度较慢,则可能需要重新启动路由器(用于Wi-Fi连接)或断开连接并重新连接以太网电缆(用于有线网络连接)。您还可以联系您的互联网服务提供商(ISP),并为您的互联网问题提出投诉。
回到网上后,EA应用程序将自动检测并通知您。然后可以只需关闭并重新启动应用程序或单击重新启动应用按钮在断开的EA应用程序中,将其在Windows 11 PC或笔记本电脑上重新启动。
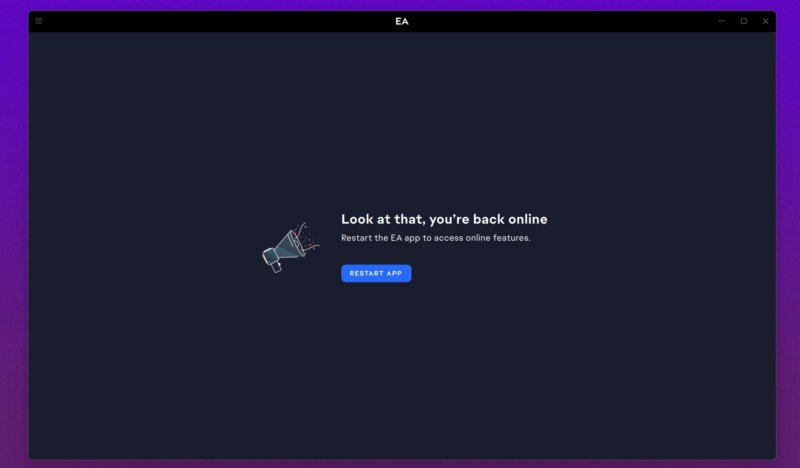
2。强制关闭EA应用程序并在Windows 11 PC或笔记本电脑上重新启动
可能导致EA应用程序在Windows 11 PC或笔记本电脑上无法解决问题的另一个常见原因是该应用本身的技术故障。因此,如果您被卡在EA应用程序中的特定页面上,或者无法从Windows 11设备上的任务栏托盘启动它,则可以尝试限制应用程序并重新启动它。这将有助于摆脱任何可能导致EA应用程序故障或无反应的技术错误或故障。
您可以按照下面的步骤操作,以将Windows 11 PC或笔记本电脑上的EA应用程序关闭并重新启动:
1。按Ctrl + Shift + Esc打开任务管理器设备上的窗口。
2。在进程选项卡在左导航栏上,找到EA应用程序在右窗格上。
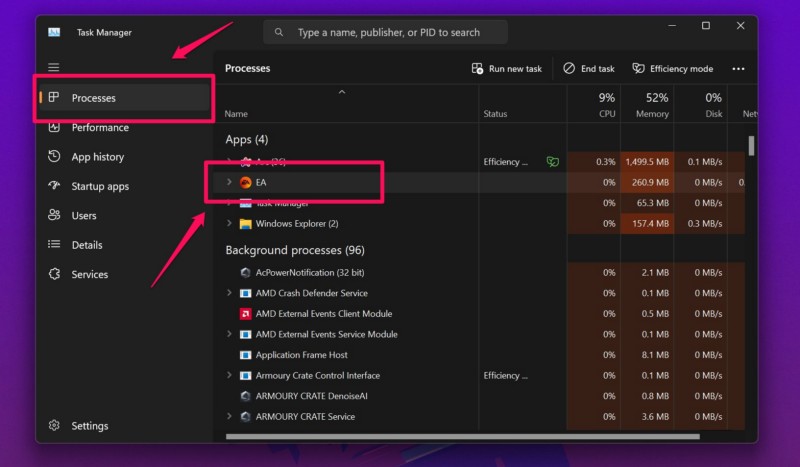
3。现在,您可以选择EA应用程序和点击最终任务按钮将应用程序关闭在PC或笔记本电脑上。
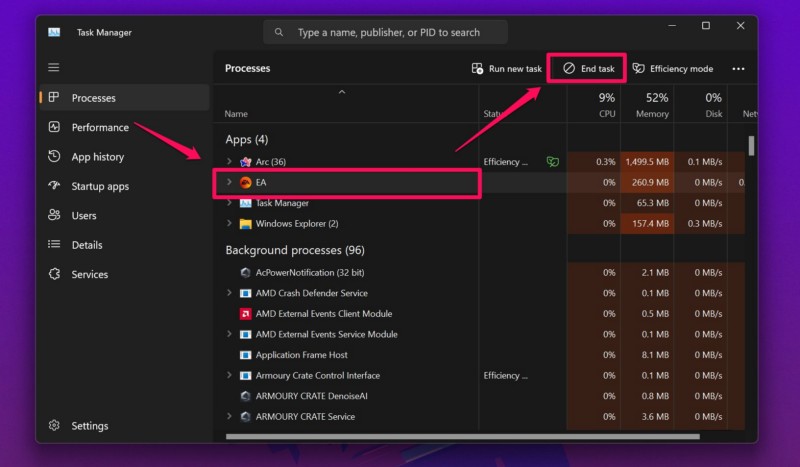
4。另外,您可以右键单击EA应用程序和选择最终任务选项在以下上下文菜单上。
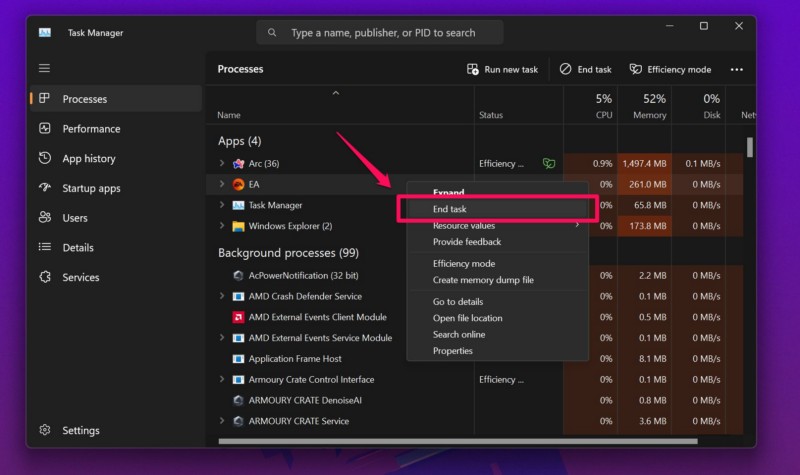
5。在设备上关闭应用程序后,请使用Windows + S打开窗口搜索,找到EA应用程序, 和单击它重新启动。
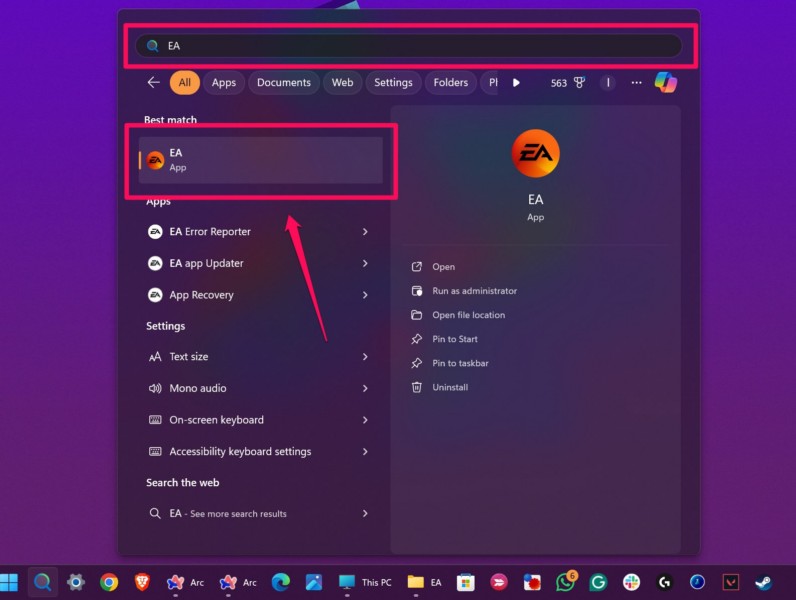
重新启动EA应用程序后,检查它在Windows 11 PC或笔记本电脑上是否正常工作。
3。确保启用EA应用程序以启动启动
如果您想知道为什么EA应用程序不会在Windows 11 PC或笔记本电脑的启动时自动启动,并且每次重启设备时都必须手动启动它,则此方法应有助于解决该问题。尽管EA应用程序已启用以默认为Windows 11上的启动启动,但在更新或设置更改后可以禁用该设置。
因此,请按照下面的步骤操作,以确保可以在Windows 11 PC或笔记本电脑上启动EA应用程序启动:
1。 启动EA应用程序在您的设备上。
2。单击汉堡按钮在应用程序窗口的左上角。
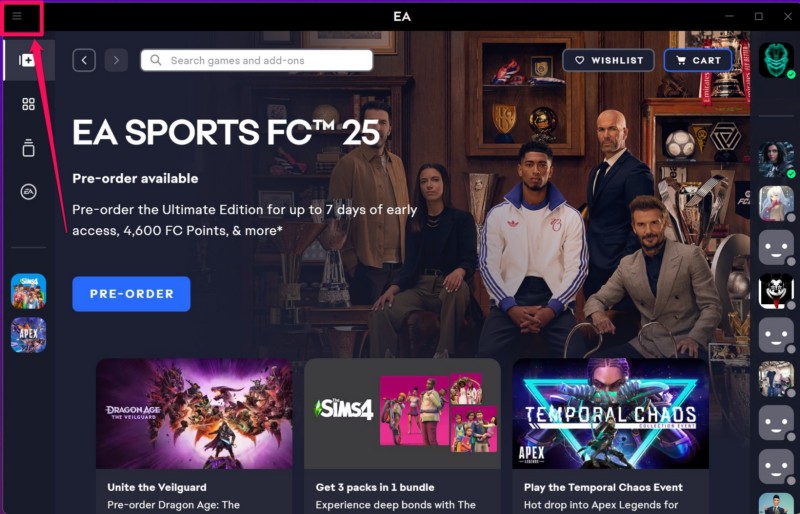
3。在下拉菜单上,单击设置选项。
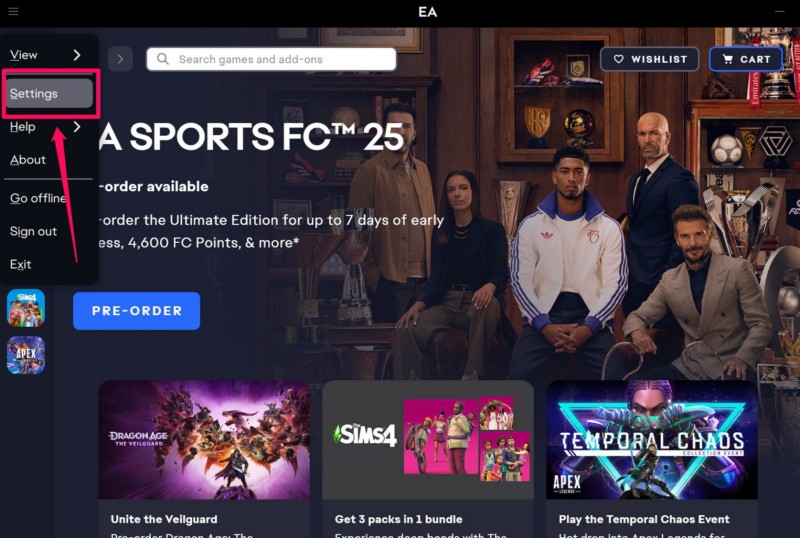
4。去应用程序选项卡在下一页上,确保切换为了在启动时自动打开EA应用程序选项是启用在Windows 11 PC或笔记本电脑上。
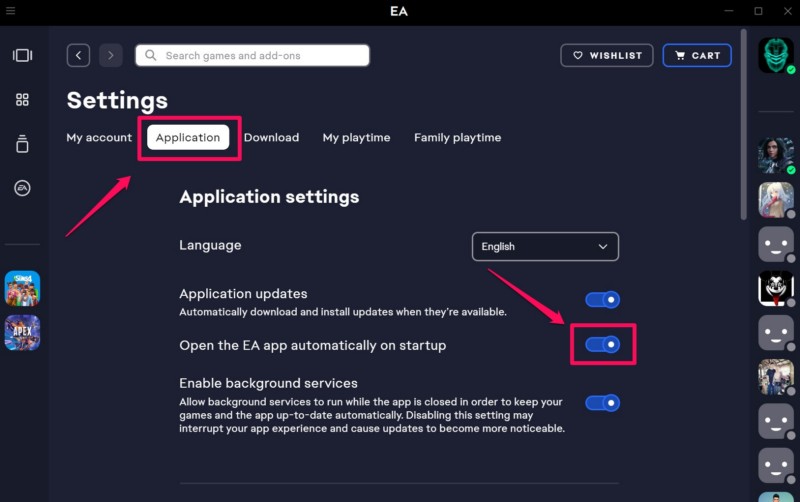
5。如果发现已禁用切换,只需单击它启用。
进行此更改后,EA应用程序将在启动Windows 11 PC或笔记本电脑或重新启动时自动启动。
4。重新启动Windows 11 PC或笔记本电脑
当EA应用程序在Windows 11 PC或笔记本电脑上不起作用时,您可以尝试的另一个简单修复程序是重新启动计算机。快速重新启动设备将摆脱可能导致EA应用程序故障的任何系统问题,因此,值得一试。
所以,打开开始菜单在Windows 11 PC或笔记本电脑上,单击电源按钮在右下角,击中重新启动选项重新启动设备。
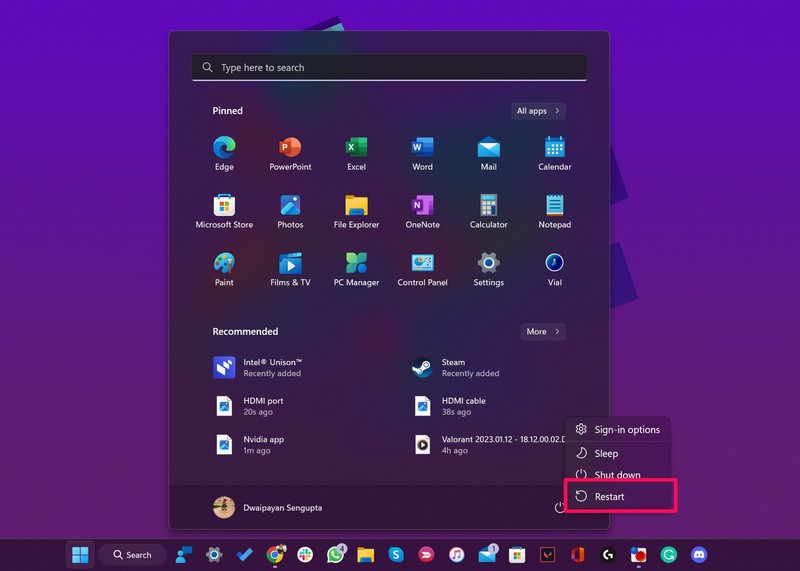
另外,您可以按Alt + F4 Hotkey(在桌面屏幕上)以添加“关闭选项”窗口,从下拉菜单中选择重新启动选项,然后按Enter重新启动PC或笔记本电脑。
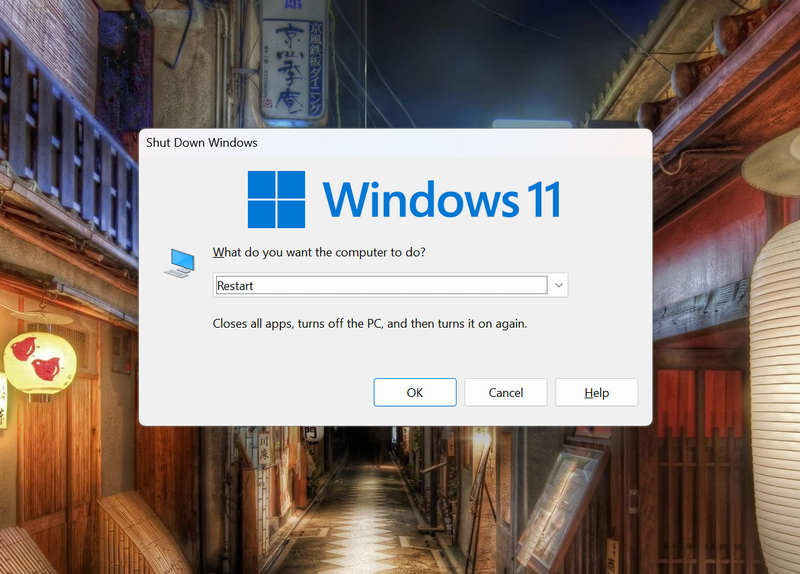
重新启动后,等待EA应用程序在设备上自动启动。然后,您可以从任务栏上的系统托盘访问该应用,然后单击启动。检查它是否正常工作。
5。在Windows 11 PC或笔记本电脑上以管理员的身份运行EA应用程序
现在,运行EA应用程序作为管理员也可能是EA应用程序无法在Windows 11 PC和笔记本电脑上工作的问题。凭借行政权利,EA应用程序可以绕过可能导致其故障的各种安全设置。因此,如果您面临在Windows设备上启动EA应用程序的困难,请使用以下步骤尝试以管理员的身份运行它:
1。使用Windows + S调用Windows搜索在您的PC或笔记本电脑上。
2。找到EA应用程序使用搜索栏。
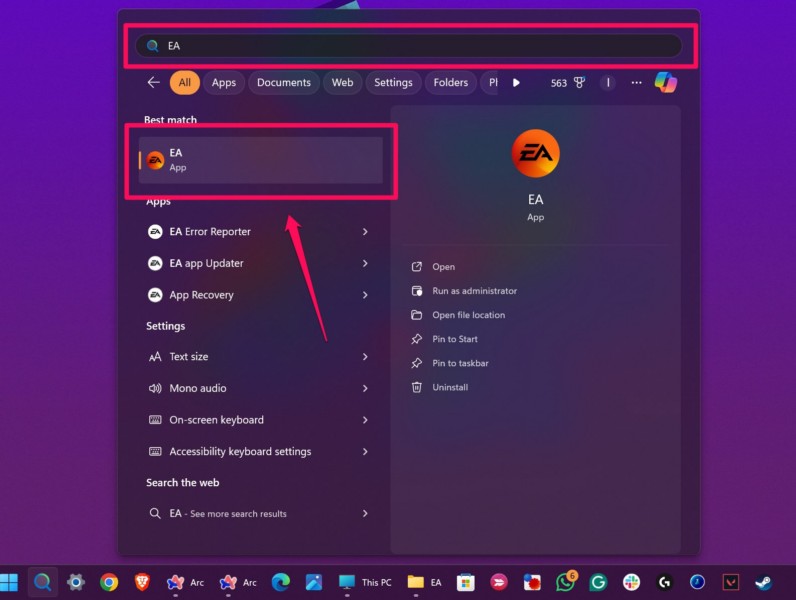
3。在搜索结果页面上,单击作为管理员按钮运行对于EA应用程序。
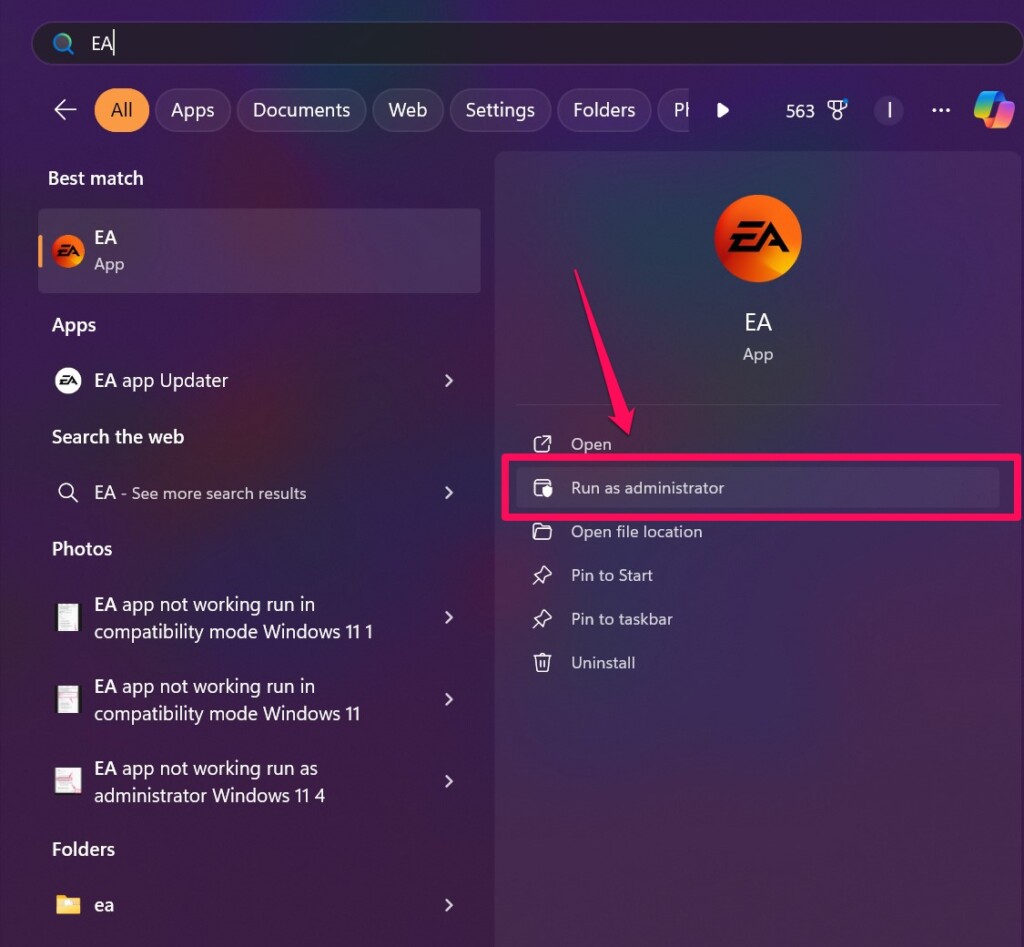
如果您发现EA应用程序正在运行并在设备上使用管理权限完美运行,则可以按照下面的步骤操作以配置该应用程序以始终作为管理员运行:
1。找到EA应用程序使用Windows搜索您的PC或笔记本电脑上的搜索。
2。右键单击EA应用程序然后单击打开文件位置选项在上下文菜单上。

另请阅读:reddit应用程序不起作用?解决该应用程序的9种方法
3。现在,右键单击EA应用程序图标在文件资源管理器窗口中,然后选择属性选项。
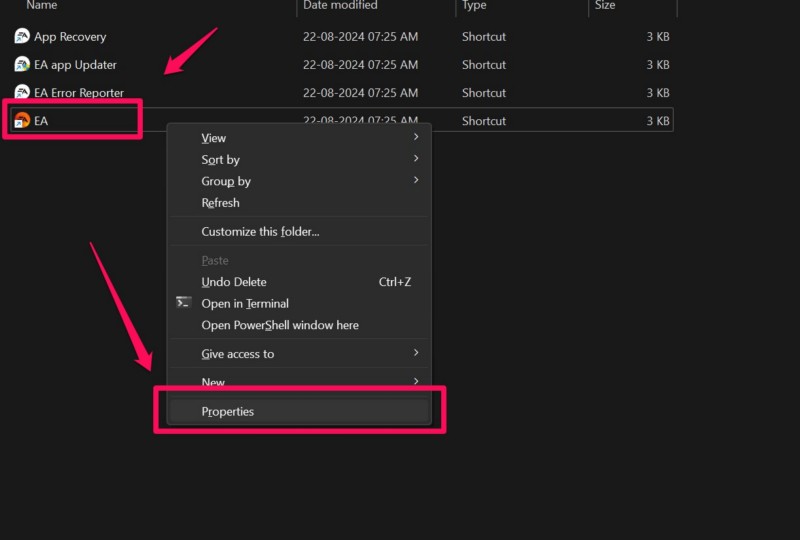
4。去兼容性选项卡从上面的tab-bar。
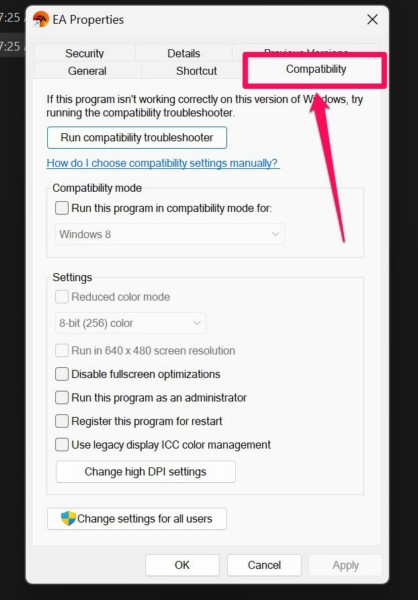
5。在设置部分,,,,单击复选框为了作为管理员选项运行然后单击应用按钮。
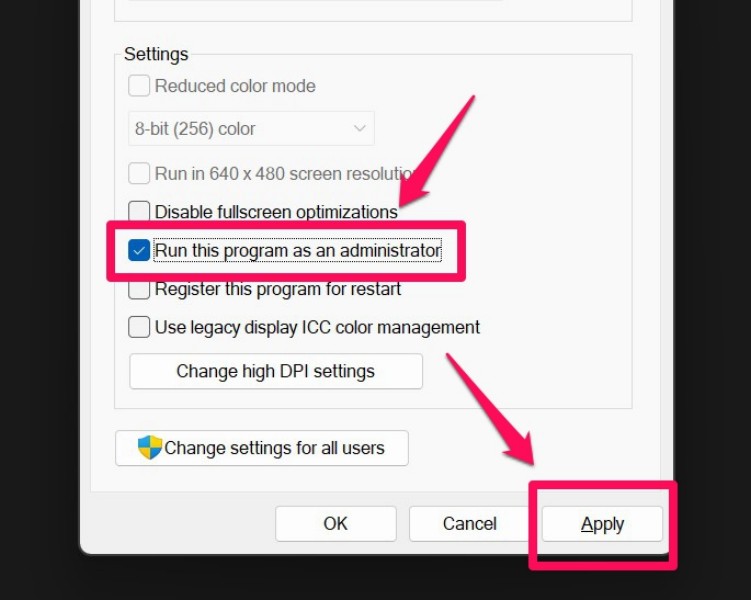
7。您现在可以关闭属性窗口对于EA应用程序。
在Windows 11 PC或笔记本电脑上对EA应用进行此更改后,每次启动该应用程序时,它将始终在设备上以管理员的身份运行。
6。在Windows 11 PC或笔记本电脑上以兼容模式运行EA应用程序
在解决EA应用程序中无法解决的另一个技巧是许多Windows 11用户无法解决问题的问题。在兼容模式下运行EA应用程序会消除可能导致其在Windows 11 PC或笔记本电脑上故障的任何兼容性问题。
因此,请按照下面的步骤操作以在Windows计算机上以兼容模式运行EA应用程序:
1。使用Windows + S打开Windows搜索和找到EA应用程序。
2。 右键单击该应用程序并选择打开文件位置选项。

3。在“文件资源管理器”窗口中,右键单击EA应用程序图标并选择属性选项。
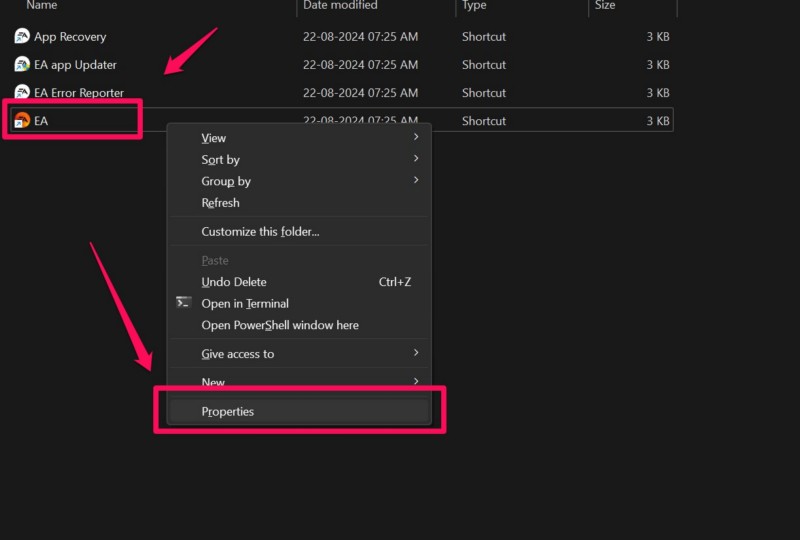
4。去兼容性选项卡在以下属性窗口中。
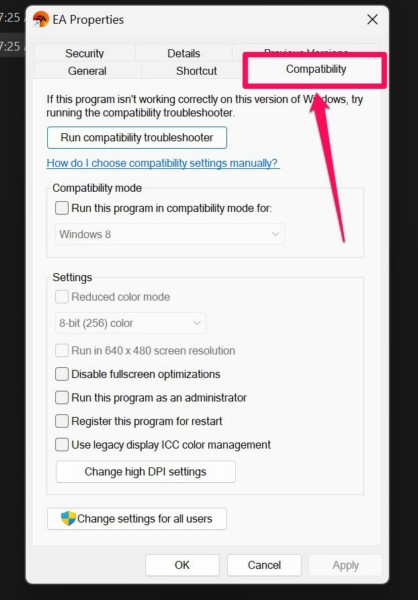
5。单击检查标记为了以兼容模式运行此程序:选项和将选择作为Windows 8。
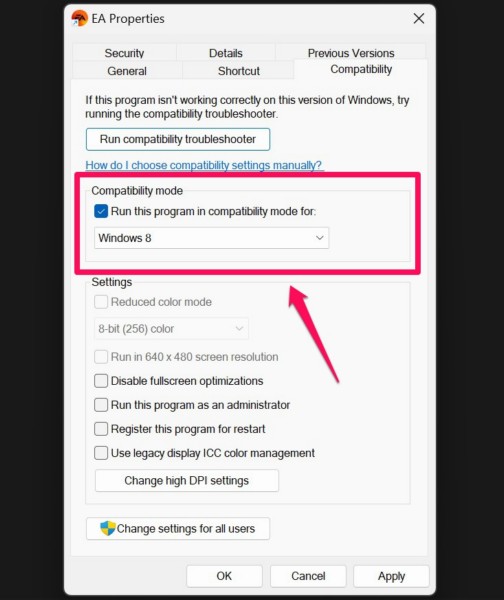
6。有了此更改,请单击应用按钮和退出属性窗口。
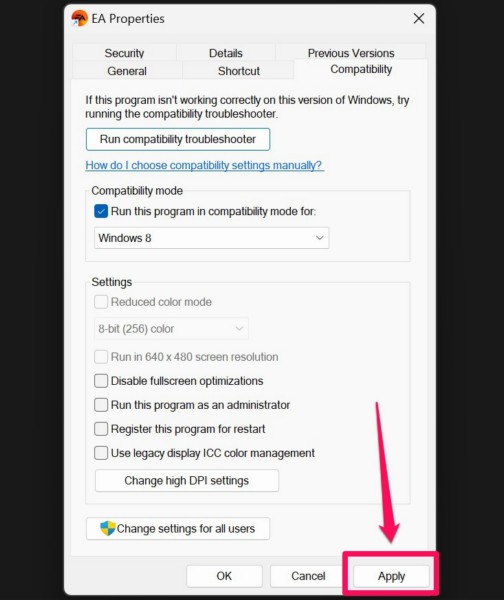
现在,如果EA应用程序已经在您的设备上运行,请密切关闭并重新启动。使用该应用程序以兼容模式运行,请检查您是否在Windows 11 PC或笔记本电脑上面临问题。
7。确保在Windows 11 PC或笔记本电脑上更新EA应用程序
如果您在Windows 11 PC或笔记本电脑上运行过时的EA应用程序版本,则该应用很有可能在设备上在某个时间点上故障。尽管EA应用程序被配置为默认情况下自动下载和安装最新更新,但在更新后可以禁用该设置,或者用户无意中的设置更改。
因此,请按照下面的步骤操作,以确保EA应用程序配置为自动下载更新并重新启动应用程序以在Windows 11设备上下载其最新更新:
1。 启动EA应用程序在您的PC或笔记本电脑上。
2。点击汉堡按钮在左上角。
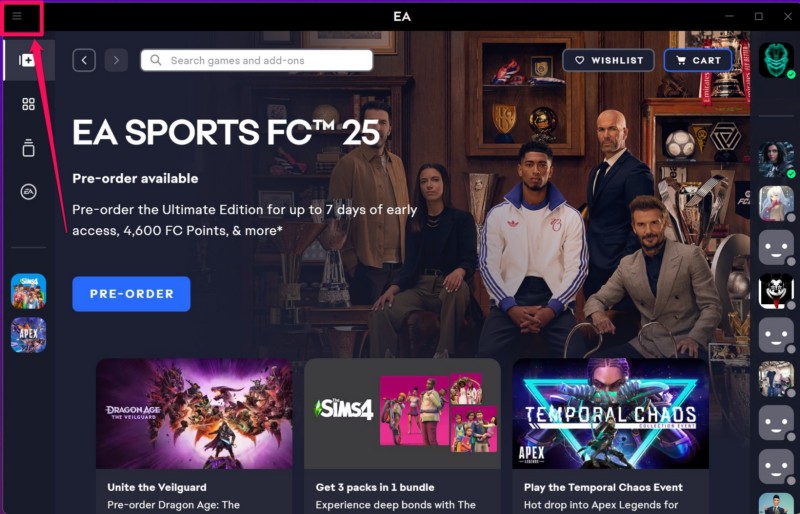
3。选择设置选项在下拉菜单上。
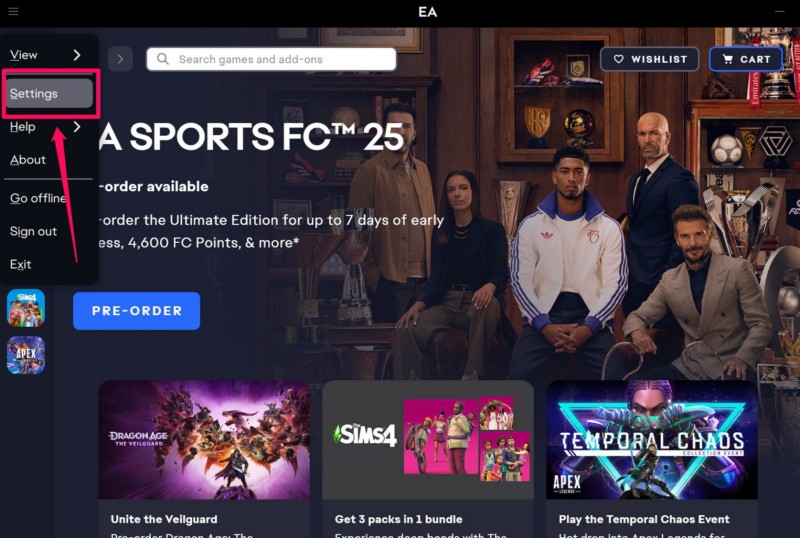
4。去应用程序选项卡在下一页上,确保切换为了应用程序更新选项是启用。
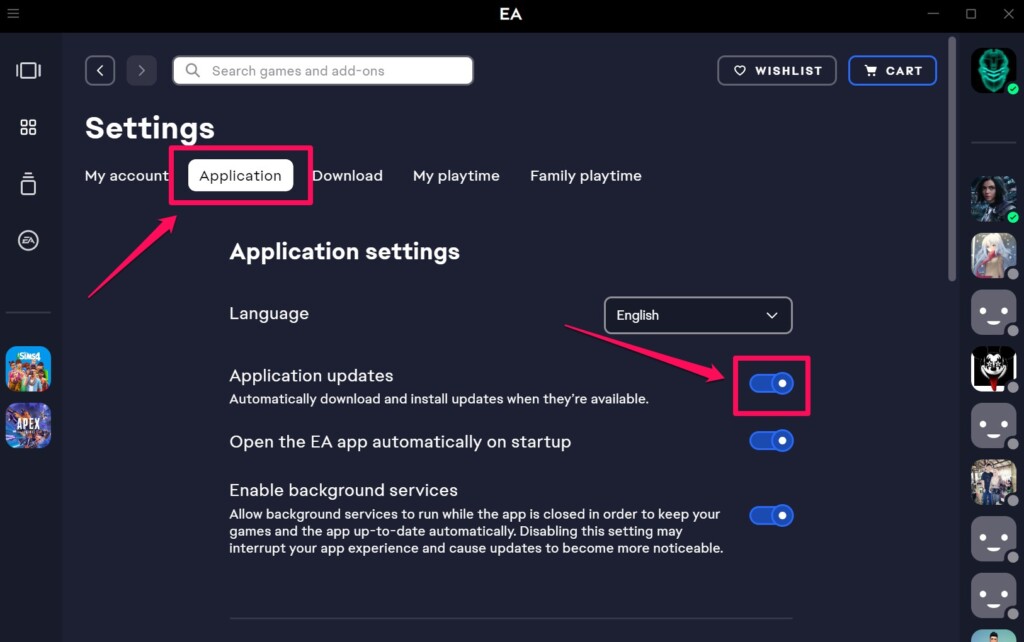
5。如果不是,单击切换以启用设备上的情况相同。
6。现在,单击汉堡按钮再次。
7。带你的光标帮助选项并选择重新启动应用程序选项在以下子菜单上。
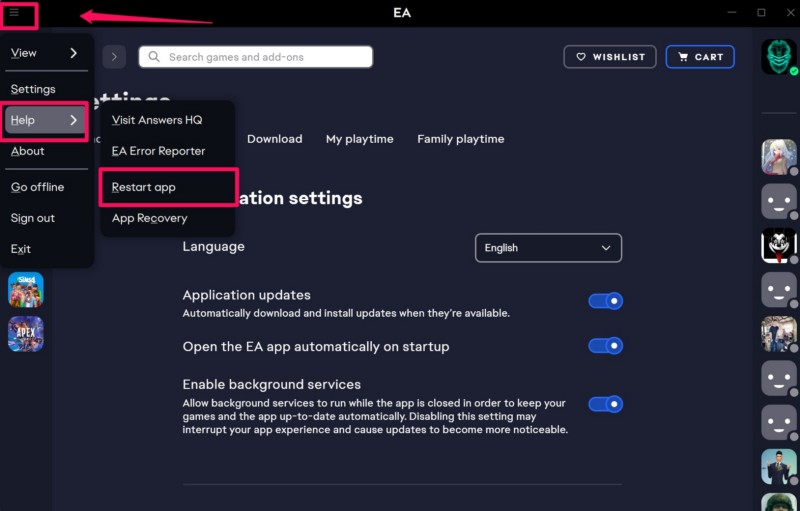
当应用在Windows 11 PC或笔记本电脑上重新启动时,它将自动下载并安装最新更新,并将其应用于它。完成此操作后,请检查EA应用程序是否正在按预期在您的设备上启动和执行。
8。在Windows 11 PC或笔记本电脑上的EA应用程序中运行APP恢复
当您在Windows 11 PC或笔记本电脑上使用EA应用程序时,它会在设备上存储缓存或临时数据,以快速跟踪各种过程和操作。但是,当这些临时数据中的任何一个损坏或损坏时,它可能会给您的设备上的应用带来问题。
在这种情况下,您可以尝试运行应用程序恢复过程,以从Windows 11 PC或笔记本电脑中删除EA应用程序的所有缓存和临时文件。但是,值得注意的是,运行APP恢复过程将从设备中删除与EA应用相关的所有数据,并且您必须在该过程之后重新记录到EA帐户中。
话虽如此,请按照下面的步骤操作Windows 11设备上的EA应用程序的应用程序恢复:
1。定位和启动EA应用程序在您的设备上。
2。单击汉堡按钮在左上方。
3。将光标带到帮助选项并选择应用程序恢复选项在子菜单上。
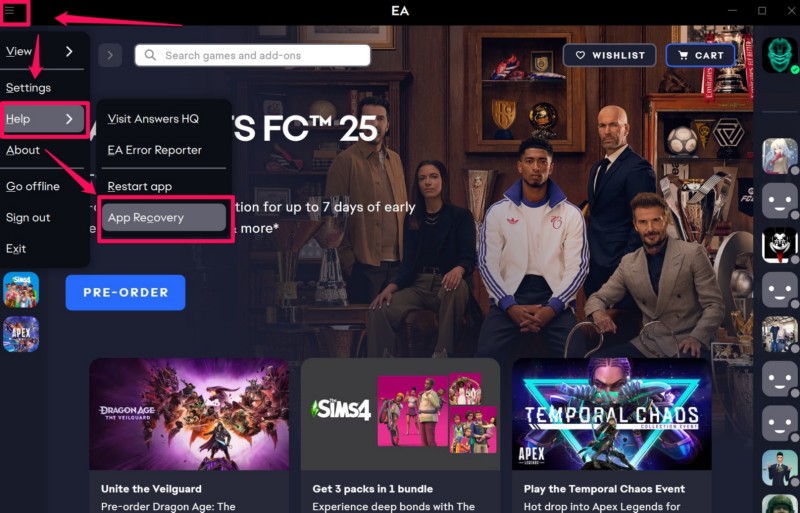
4。 确认您的行动在以下提示下。
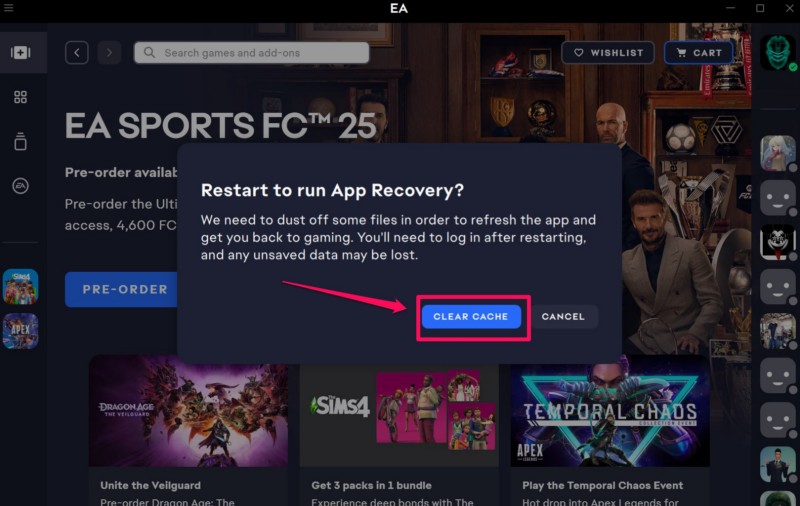
5。等待应用程序删除所有缓存并在您的设备上重新启动。
在此过程之后,检查Windows 11 PC或笔记本电脑上是否已解决了EA应用程序不工作问题。
删除EA应用程序缓存而无需启动应用程序
现在,如果您甚至无法在Windows 11 PC或笔记本电脑上启动EA应用程序以运行App Recovery Process,则可以按照以下步骤手动删除临时数据并缓存相同:
1。使用Windows + R打开运行工具在您的设备上。
2。在提供的文本字段中,输入或复制以下文本然后按Enter:
%appdata%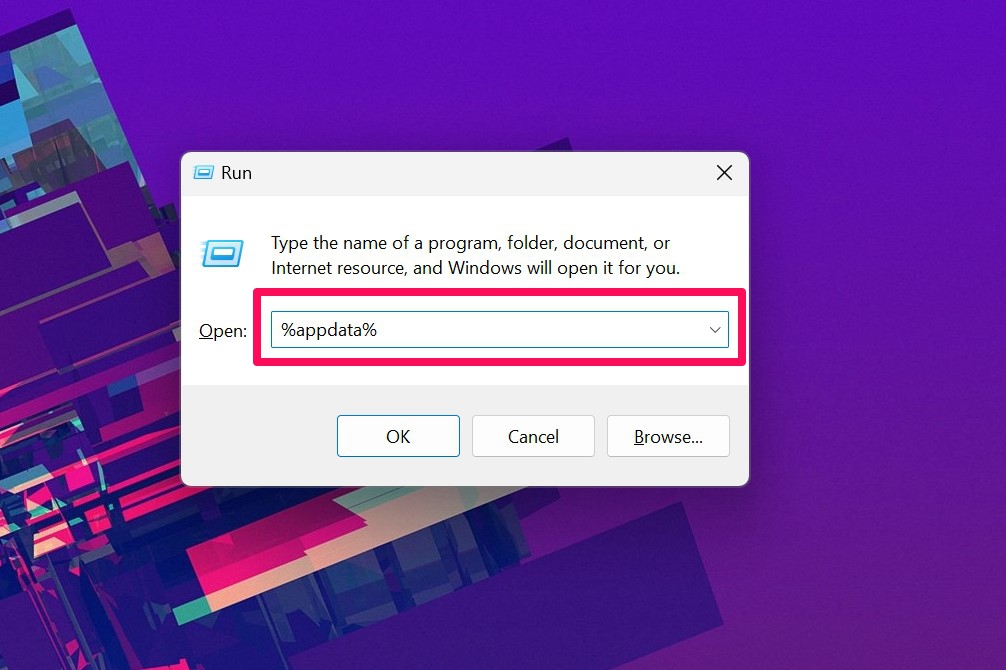
3。在以下文件资源管理器窗口中,找到EA应用程序的文件夹,然后手动从系统中删除。
笔记:如果您找不到EA应用程序的任何文件夹,则意味着您的Windows 11设备上没有临时数据。
4。之后,重新启动Windows 11 PC或笔记本电脑。
重新启动后,启动EA应用程序并检查其是否按预期启动和运行。
9。检查Windows更新
就像EA应用程序过时的版本如何导致其故障一样,Windows 11的过时版本也可以做到这一点。您会看到过时的Windows版本可能包含各种错误和安全漏洞,这些错误可能会干扰第三方和系统应用程序的功能。
因此,如果您一段时间没有更新Windows 11 OS,这可能是检查最新更新并立即安装的好时机:
1。使用Windows + i启动设置应用程序在您的PC或笔记本电脑上。
2。去Windows更新左导航栏上的选项卡。
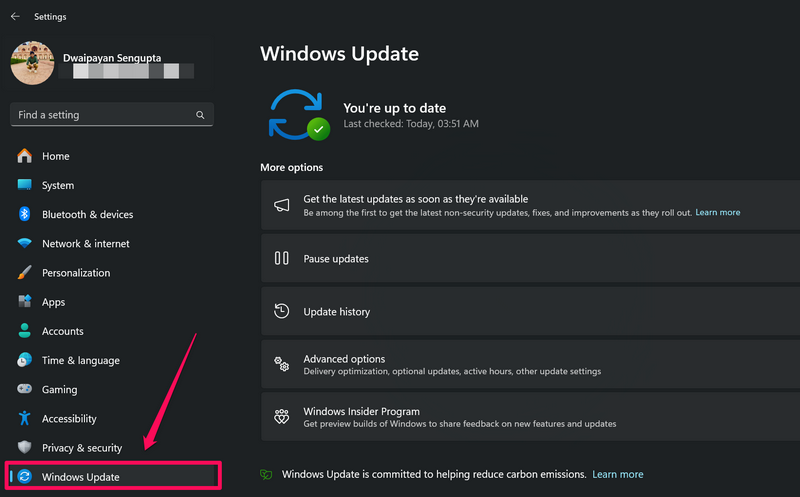
3。如果您在正确的窗格上看不到任何更新,请单击检查更新按钮。
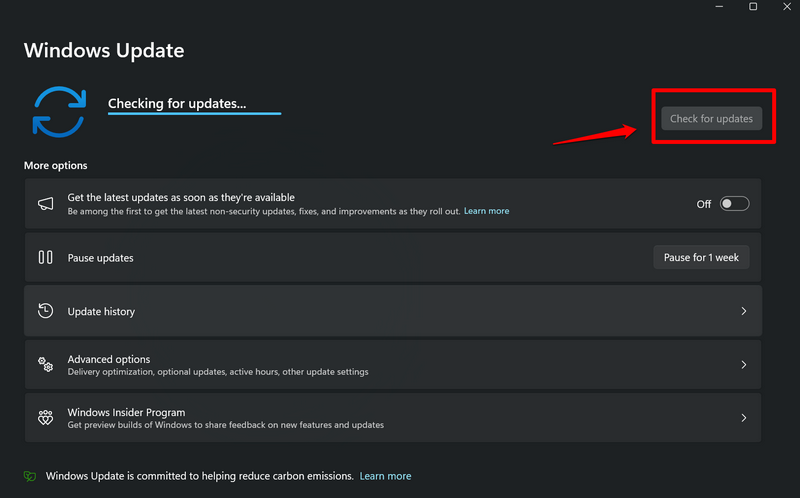
笔记:确保您的PC或笔记本电脑在此阶段连接到活动稳定的Internet网络。
4。一旦最新的Windows更新可用,它们就应该开始自动下载。如果他们没有,请单击下载并安装(全)按钮上面启动该过程。
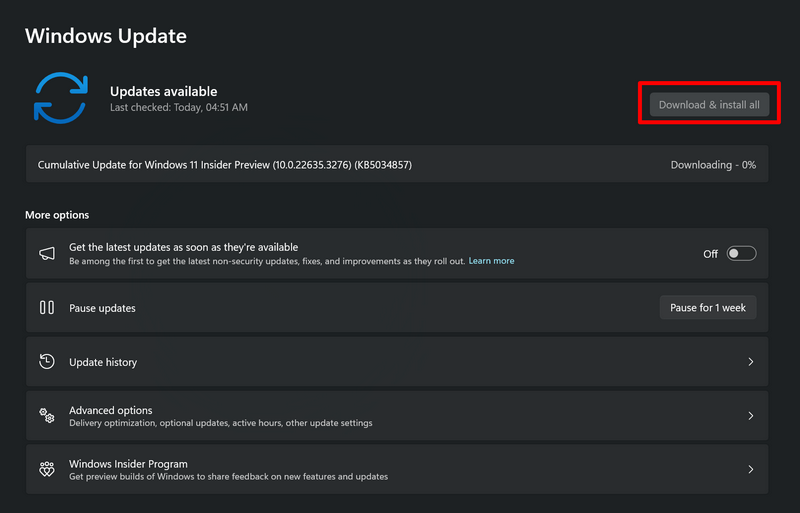
5。等待更新在您的设备上下载。
6。最后,单击重新启动按钮在Windows 11 PC或笔记本电脑上安装并应用下载的更新。
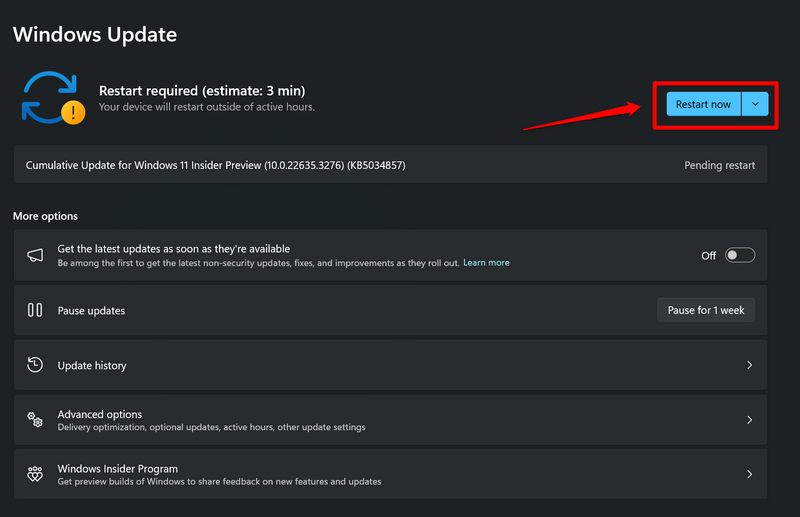
重新启动后,登录Windows 11 PC或笔记本电脑,然后启动EA应用程序以检查其是否正常工作。
10。重新安装Windows 11 PC或笔记本电脑上的EA应用程序
如果以上方法没有帮助您解决Windows 11 PC或笔记本电脑上的EA应用程序无法解决的问题,那么您可以尝试将应用程序重新安装在设备上的最后一件事。但是,请记住,重新安装EA应用程序将删除其所有数据和文件,并且您将被签署为EA帐户。因此,请允许您在重新安装应用程序后需要登录该帐户的凭证。
话虽如此,请按照下面的步骤重新安装Windows 11 PC或笔记本电脑上的EA应用程序:
1。在继续卸载EA应用程序之前,请使用Ctrl + Shift + Esc打开任务管理器并打结束任务按钮为了EA背景服务过程在背景过程部分在“流程”选项卡下。
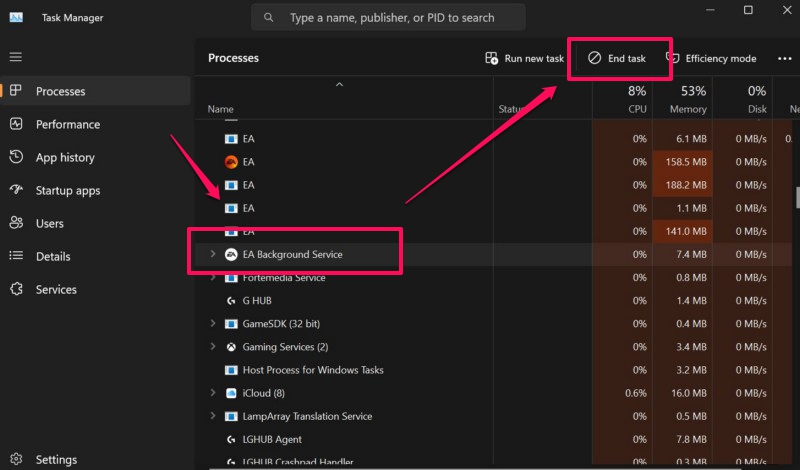
2。使用Windows + i打开设置应用程序在您的设备上。
3。去应用程序选项卡在左导航栏上,单击安装的应用程序右窗格的选项。

4。 使用上述搜索栏到找到EA应用程序然后单击溢出(…)按钮为此。
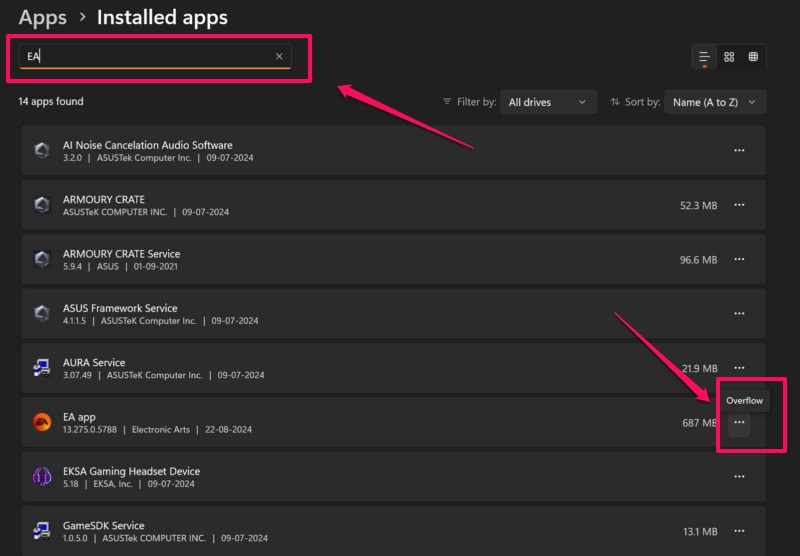
5。单击卸载按钮在上下文菜单上。
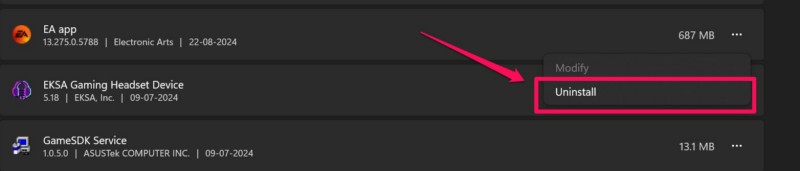
6。 确认您的行动在以下提示下。
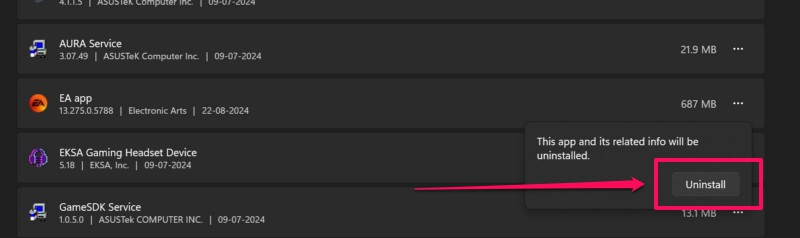
7。EA应用程序卸载后,使用此链接到打开官方下载页面对于任何Web浏览器中的EA应用程序。
笔记:如果你已经有EA应用程序的设置文件在Windows 11 PC或笔记本电脑上,跳过步骤#8。
8。单击Windows选项要下载EA应用程序的设置文件。
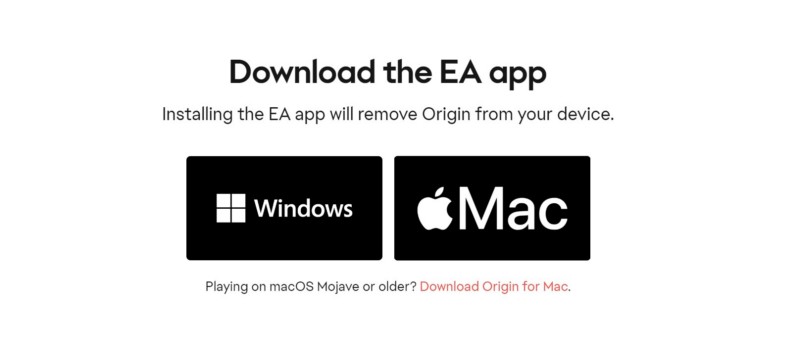
9。 找到设置文件使用文件资源管理器和双击它启动安装过程。
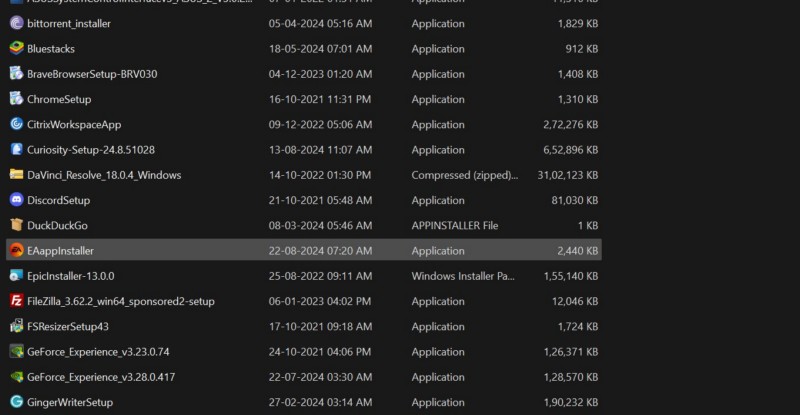
10。 遵循屏幕上的说明要在Windows 11设备上安装EA应用程序。
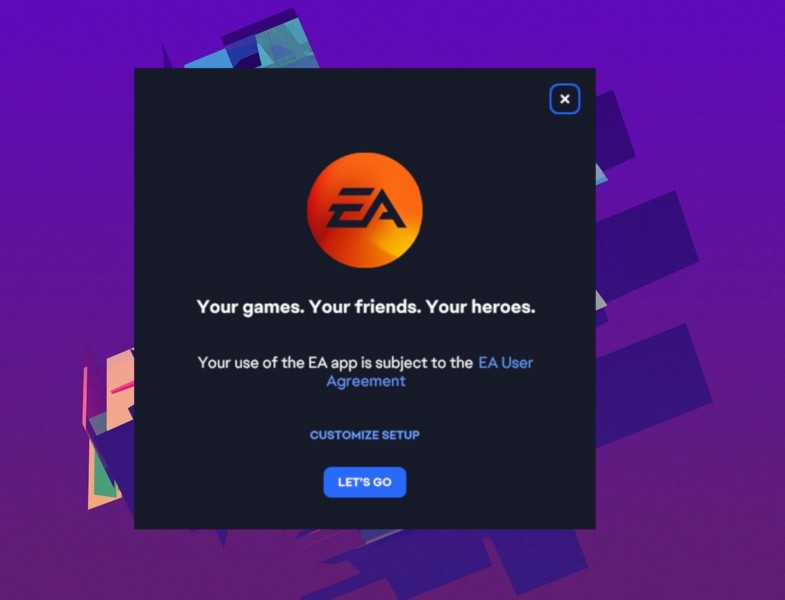
11。等待应用程序下载并安装在您的设备上。
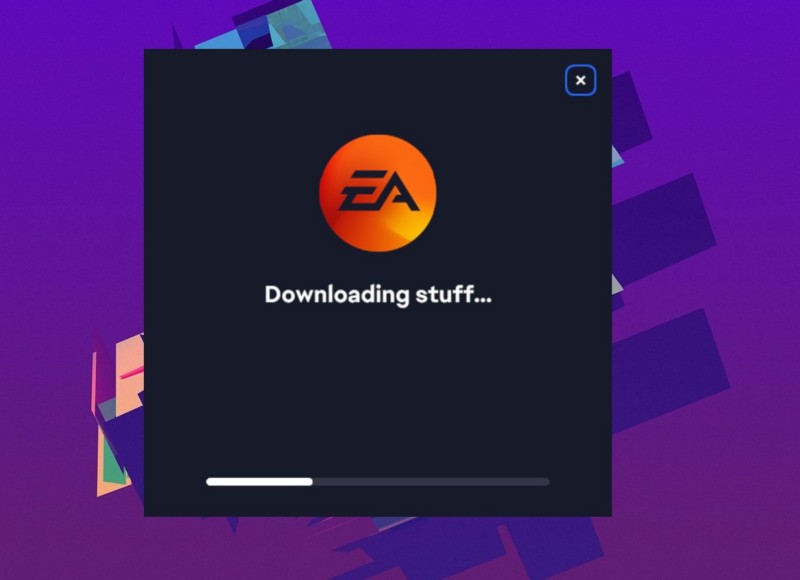
12。应用程序安装后,使用您的凭据登录到您的EA帐户。
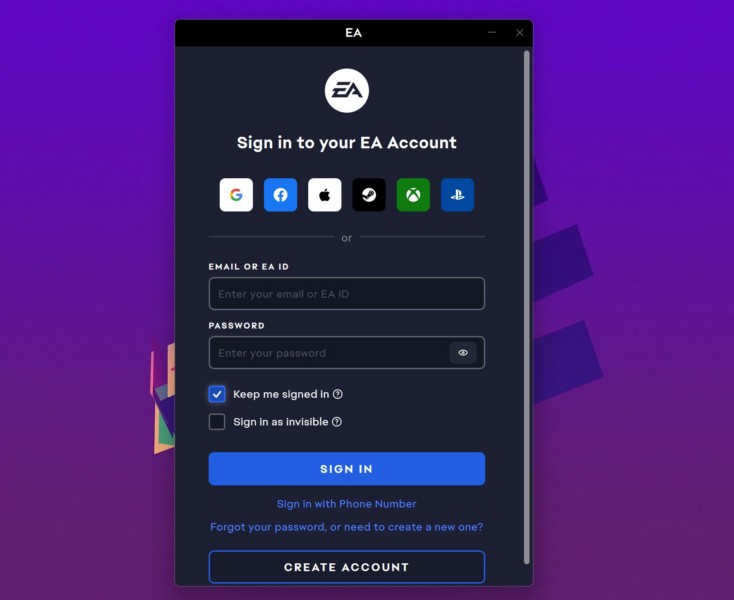
在Windows 11 PC或笔记本电脑上重新安装EA应用程序后,尝试照常使用它,并检查是否面临任何问题。在此阶段,EA应用程序不工作问题应在您的设备上解决。
常见问题解答
Windows 11上的EA应用程序免费吗?
是的,EA应用程序是完全免费下载和安装在Windows 11上的。任何拥有64位计算机的人,带有Windows 7/8/11/11的任何人都可以从其官方网站下载EA应用程序。
EA应用程序与Windows 11上的Origin App相同吗?
是的,EA应用程序已在Windows 11上替换了Origin App,并且与后者相同。
我需要下载EA应用程序以从Windows 11上的Steam或Epic玩EA游戏吗?
是的,EA应用程序将被要求玩从Windows 11 PC和笔记本电脑上的Steam或Epic等其他数字游戏商店中获取的任何EA游戏。
Windows 11上的Microsoft Store上的EA应用程序是否可用?
不,在Windows 11 PC和笔记本电脑上的Microsoft Store上没有EA应用程序。它只能使用网络浏览器从EA的官方网站下载。
总结
所以,你有,伙计们!这样,我们总结了如何修复Windows 11 PC和笔记本电脑上不起作用的EA应用程序的深入指南。 EA应用程序是一个必不可少的应用程序,可作为Windows设备上EA游戏的主要启动器。因此,当它停止工作或故障时,对于那些玩FC24,Sims,Crysis和其他EA-EA出版的视频游戏等游戏的人来说,这将成为一个重要的问题。
我们希望本文能够帮助您解决Windows 11设备上的EA应用程序的问题,以使其再次启动并运行。如果确实如此,请不要忘记在下面的评论中告诉我们。另外,请确保订阅我们的网站和YouTube频道,以获取有关我们所有最新帖子,指南和视频的最新信息。与往常一样,感谢您阅读本文,直到最后,我们将在下一份指南中再次见到您。
