您还想知道最快的方法从Windows Defender中删除排除?好吧,这篇文章对您来说是完美的!
例如,如果您已经在Windows Defender或Microsoft Defender中配置了排除设置,该设置可以启用某些文件,文件夹或进程来跳过扫描过程,则可能有时可能需要恢复此操作。从长远来看,排除可能被证明是不必要的或危险的,因为每个人都可能为病毒滑过的机会提供了机会。在本指南中,您将学习如何轻松地从Windows 11上的Windows Defender中删除排除条件。
方法1:在Windows安全中删除Windows Defender的排除
删除这些排除的最简单方法是通过Windows安全应用程序,该应用程序允许用户查看和删除先前设置的排除。
1。使用Windows键,按Windows徽标 + S,在搜索中键入“ Windows Security”并打开应用程序。在打开的窗户的左侧,单击“病毒和威胁保护”。
2。您要下去,然后单击病毒和威胁保护设置下的“管理设置”。
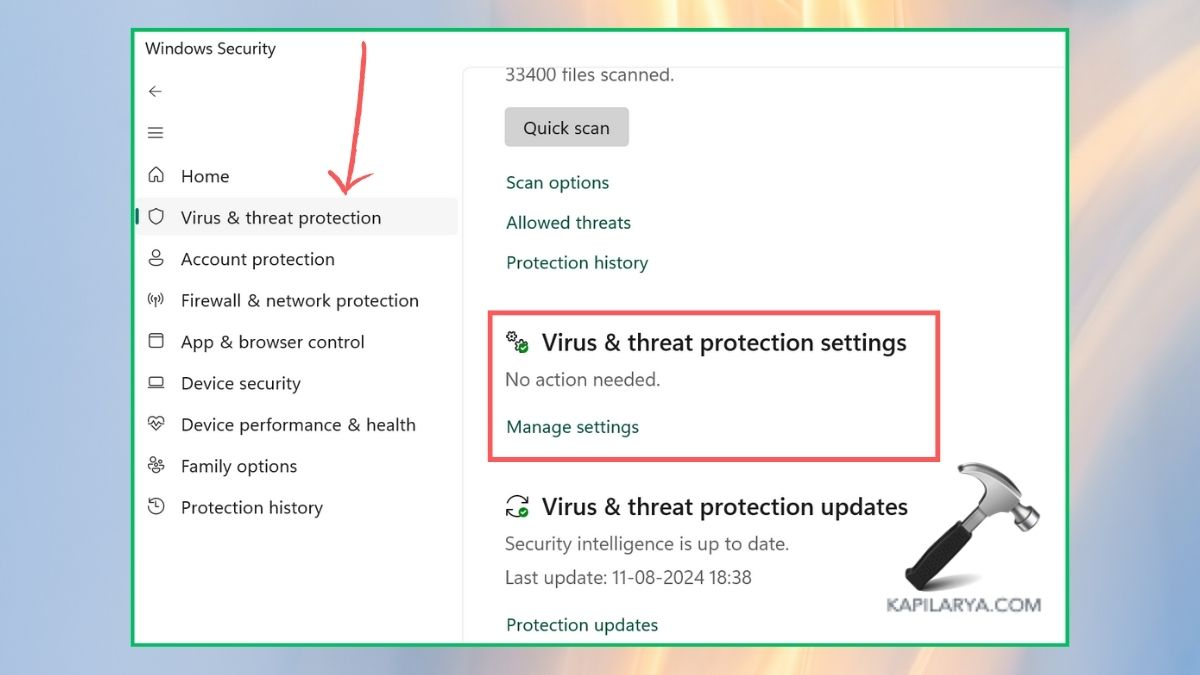
3。向下滚动更多,然后单击“添加或删除排除”。
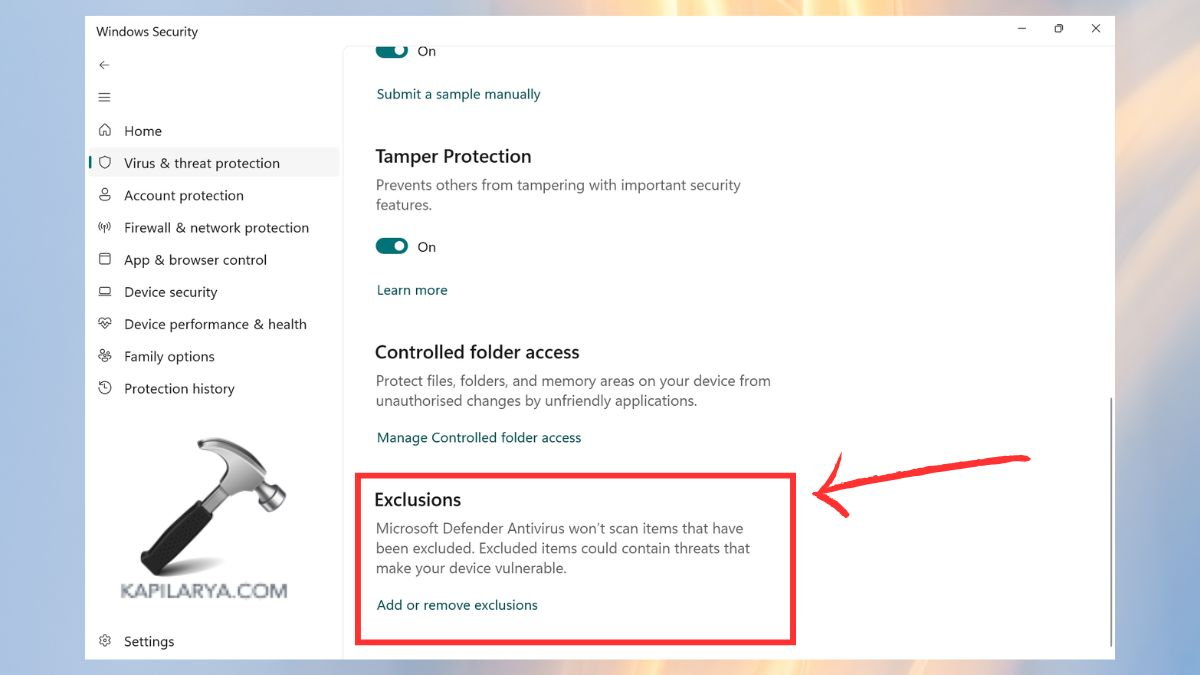
4。在这里,您将找到当前项目的所有排除。要删除任何排除,请单击它,然后点击位于网页底部的“删除”按钮。
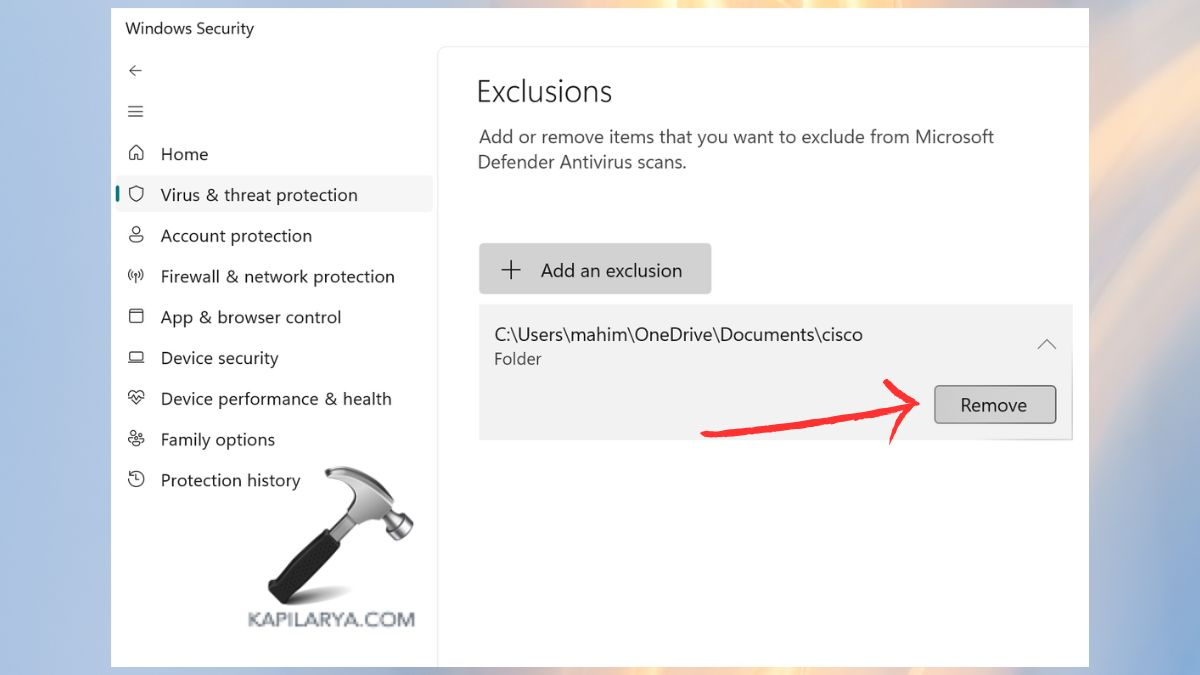
方法2:使用PowerShell删除文件排除
如果您很容易与PowerShell一起使用,则可以用来轻松有效地删除Windows Defender中的文件排除。 PowerShell还意味着可以通过命令提示命令删除特定文件的排除。
1。打开开始菜单,并使用Windows键,键入Windows PowerShell,然后单击右键单击以选择“终端(admin)”选项。
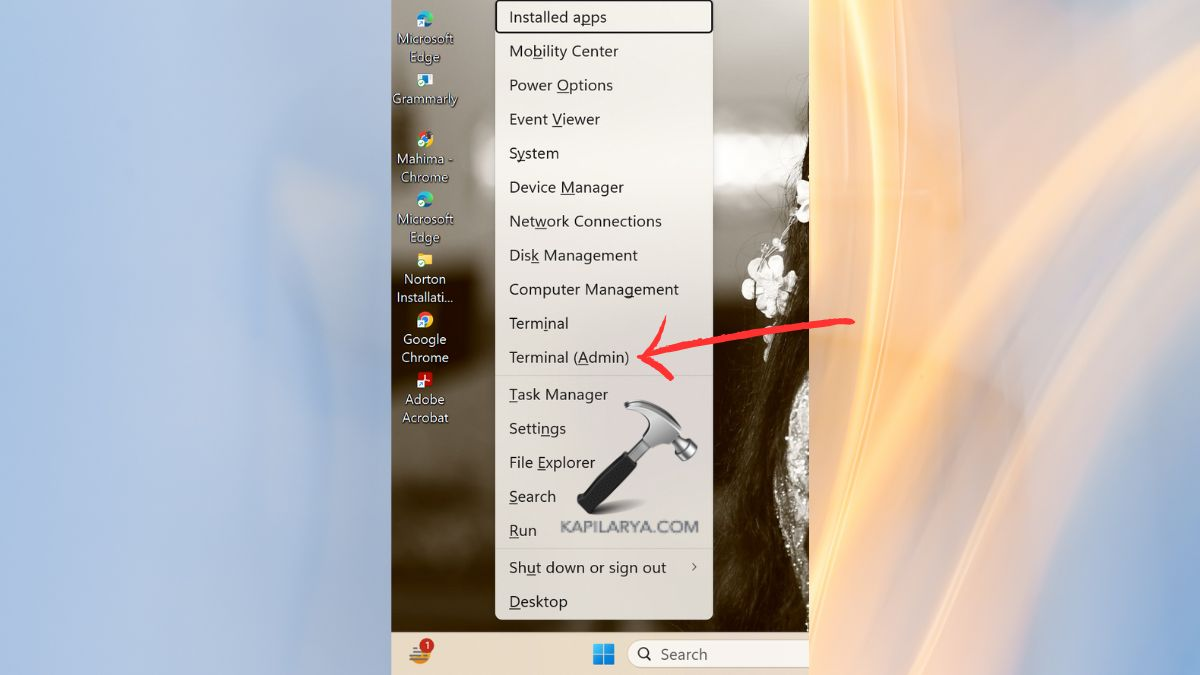
2。以下命令可用于删除特定文件排除 -
Remove-MpPreference -ExclusionPath "" -Force
此命令将立即从Windows Defender的排除列表中删除特定文件,以包含在随后的扫描中。

方法3:使用PowerShell从Windows Defender中删除文件夹排除
同样,要从Microsoft Defender中删除文件夹排除,您可以通过PowerShell执行此操作。在文件夹中包含一些您希望扫描再次运行的数据或文件的情况下,这尤其适用。
1。再次,像以前的操作和步骤一样开放终端(admin)。
2。此命令可用于删除文件夹排除 -
更多阅读:修复:Windows安全排除不起作用
Remove-MpPreference -ExclusionPath "C:PathToFolder"
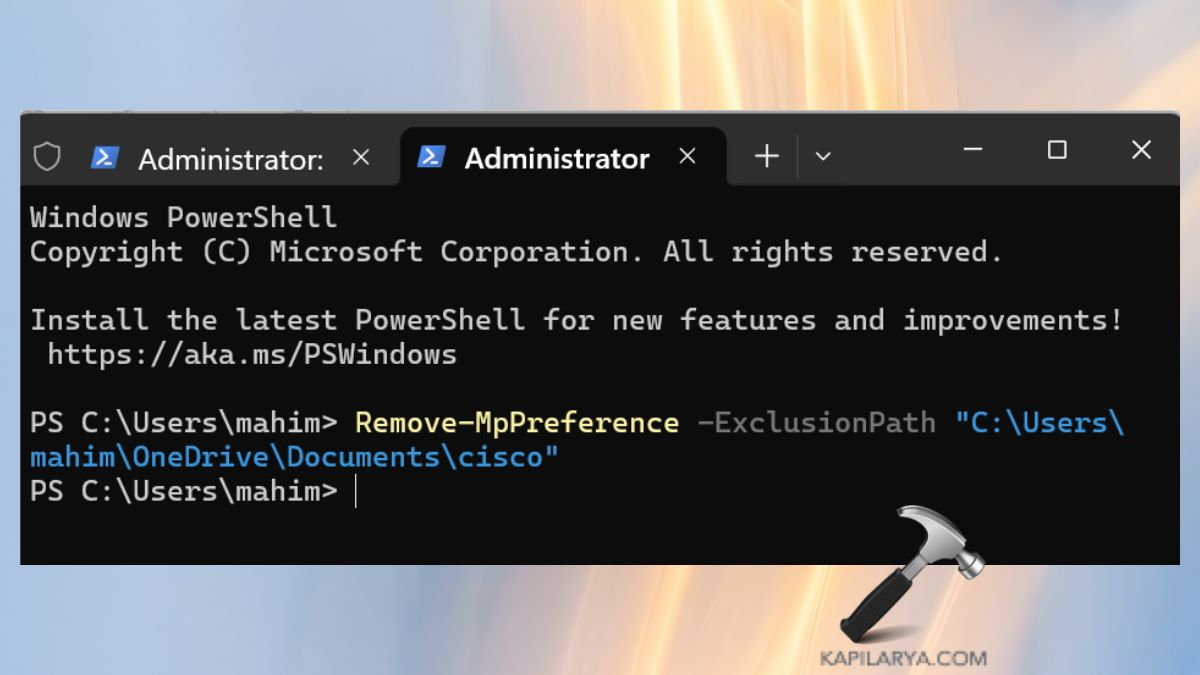
方法4:使用PowerShell删除文件类型排除
如果您排除了某些扩展名,则可以说.exe或.pdf,它将通过通过此类扩展程序的所有文件类型进行扫描来帮助改善安全性。
1。与以前相同的打开powershell,但对其进行管理访问。
2。使用此命令删除特定文件类型的排除,以使其删除所有保护
Remove-MpPreference -ExclusionExtension "fileextension"
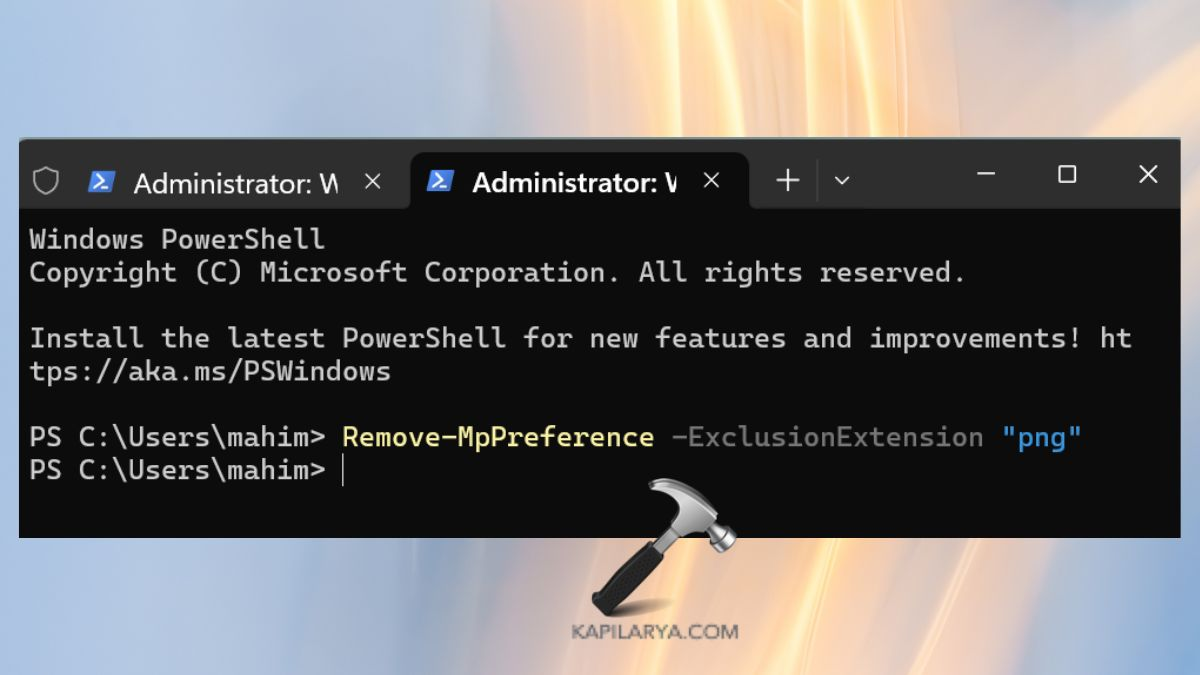
方法5:使用PowerShell从Windows Defender中删除进程排除
流程排除帮助Windows Defender忽略了它可以检测到的特定程序或应用程序。如果您不再需要这些排除,则可以在PowerShell中迅速摆脱它们。
1。在管理员模式下执行同样的操作以打开PowerShell。
2。使用此命令将排除到某个过程 -
Remove-MpPreference -ExclusionProcess "processname.exe"
确保用要删除的过程的确切名称替换“ ProcessName.exe”。
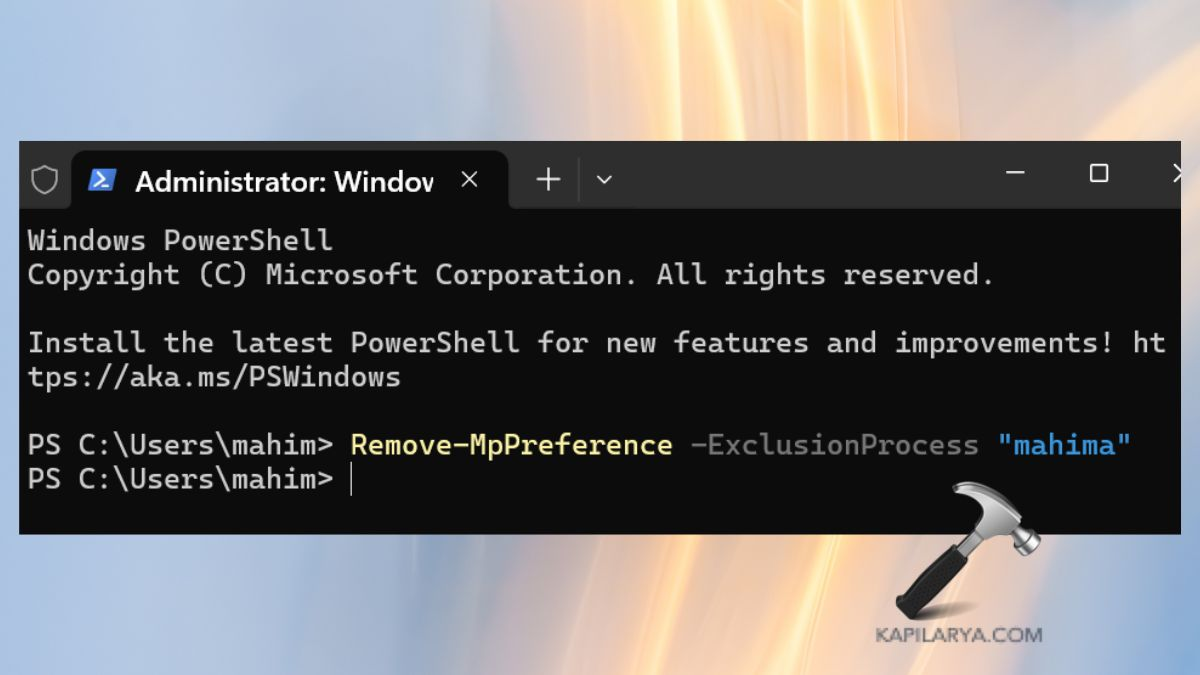
但是,如果在执行有关如何删除Windows Defender中的任何方法中执行任何这些方法时遇到任何错误,请在下面留下评论,以便我们为您提供帮助。
就是这样!
