在Windows 11上遇到“ GPU内存已满”错误?想知道如何摆脱此错误消息?您来对地方了。在这篇文章中,我们列出了各种解决方法,您可以使用这些解决方法来解决此错误。
让我们开始。
Windows上的GPU内存错误是什么?
图像来源:Windows报告
此错误随后是以下消息:
“您的GPU内存已满。尝试减少时间轴分辨率或校正数的数量。”
那么,这是什么意思?让我们快速解释此错误消息的含义。当图形处理单元(GPU)试图执行任务(例如运行图形密集型游戏或应用程序)时,通常会发生此错误。如果GPU功能不足以处理它要处理的数据量,或者GPU同时运行多个任务并且无法为每个任务分配足够的内存,则可能会发生此错误。
清除GPU内存可以通过简单的故障排除来帮助您解决此问题。尝试以下解决方案清除设备上的GPU内存。
在开始之前,您可以尝试摆脱错误。关闭活动应用程序以释放系统资源并重新启动设备。另外,尝试减少应用程序或遇到错误的游戏的图形分辨率设置。如果没有帮助,请使用以下解决方案。
解决方案1:更新图形驱动程序
步骤1:按Windows + R键组合打开“运行对话框”,键入“devmgmt.msc”在文本框中,然后点击Enter。
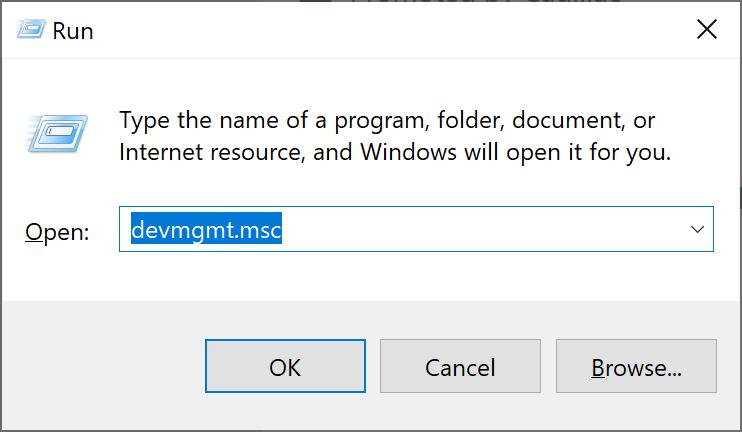
步骤2:在“设备管理器”窗口中,选择“显示适配器”。
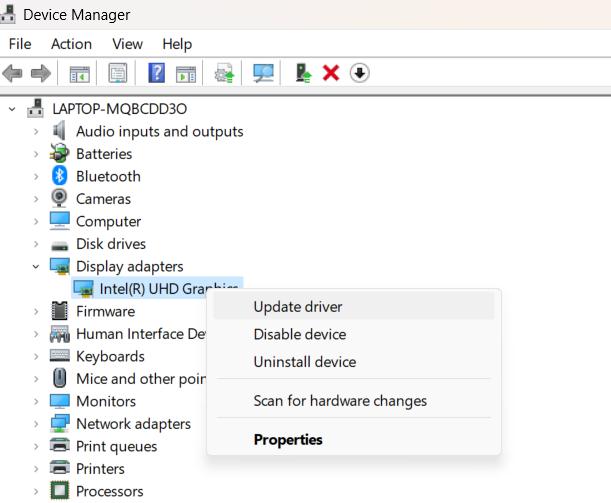
步骤3:右键单击图形驱动程序,然后选择“更新驱动程序”。
步骤4:选择“自动搜索驱动程序“ 选项。
步骤5:按照屏幕上的说明进行操作,然后更新设备上安装的图形驱动程序。
如何修复0x887a0006:dxgi_error_device_hung错误中的Windows 10&11中的错误
解决方案2:运行bcdedit命令
“ BCDEDIT”工具是Windows中的命令行实用程序,可让您管理引导配置数据。要借助Windows上的“ BCDEDIT”工具启用3 GB开关,请执行以下快速步骤:
步骤1:点击搜索图标,然后键入“命令提示符”。选择“作为管理员运行”选项以在管理模式下启动终端。
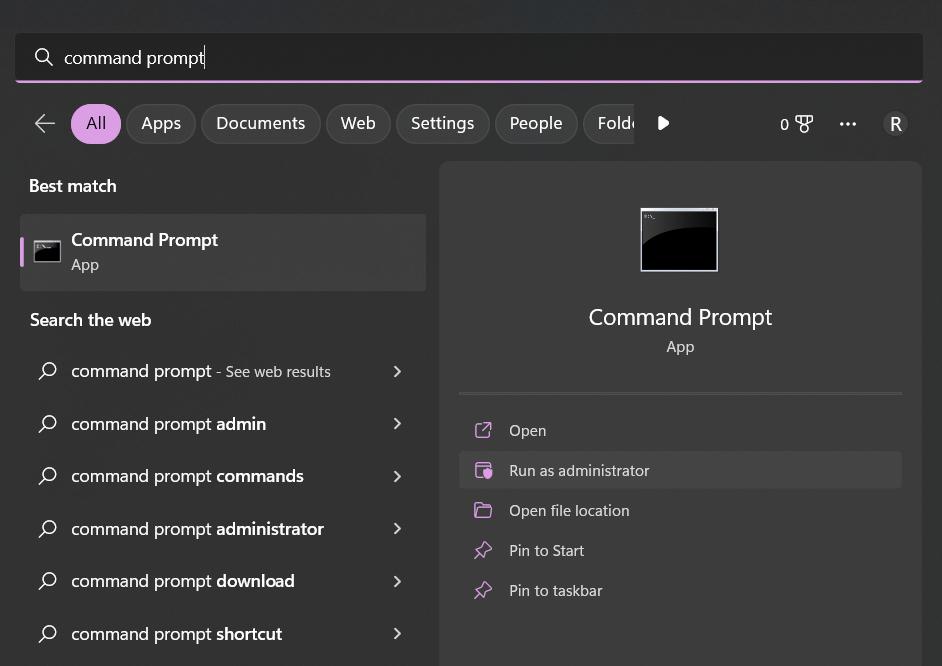
步骤2:在命令提示符应用中运行以下命令:
bcdedit /set IncreaseUserVa 3072
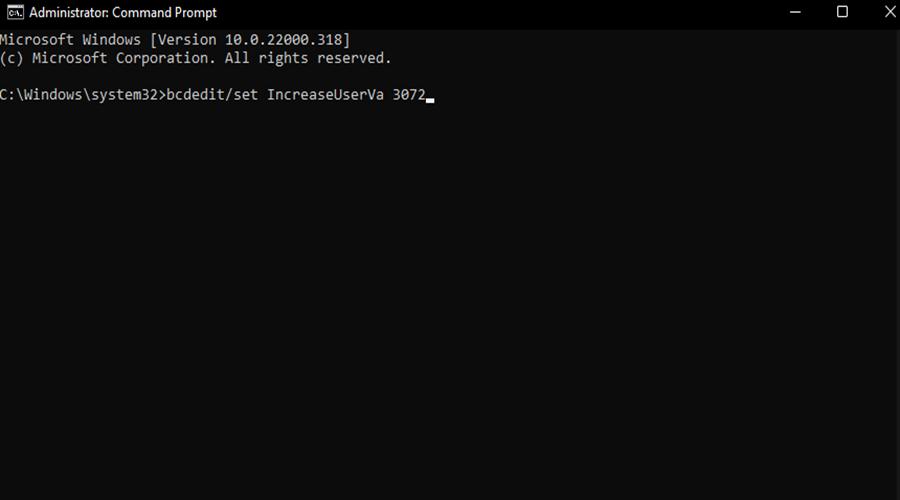
步骤3:执行此命令后,重新启动您的设备,并检查您的设备是否仍在投掷”GPU内存已满“ 错误。
解决方案3:重置应用程序
如果您在打开某个应用程序或游戏时遇到错误消息,那么重置它可以帮助您完成问题。为此,您可以打开设置并转到应用程序>已安装的应用程序部分。查找您需要更新的应用程序或游戏,点击放置在其旁边的三点图标,然后选择“高级选项”。
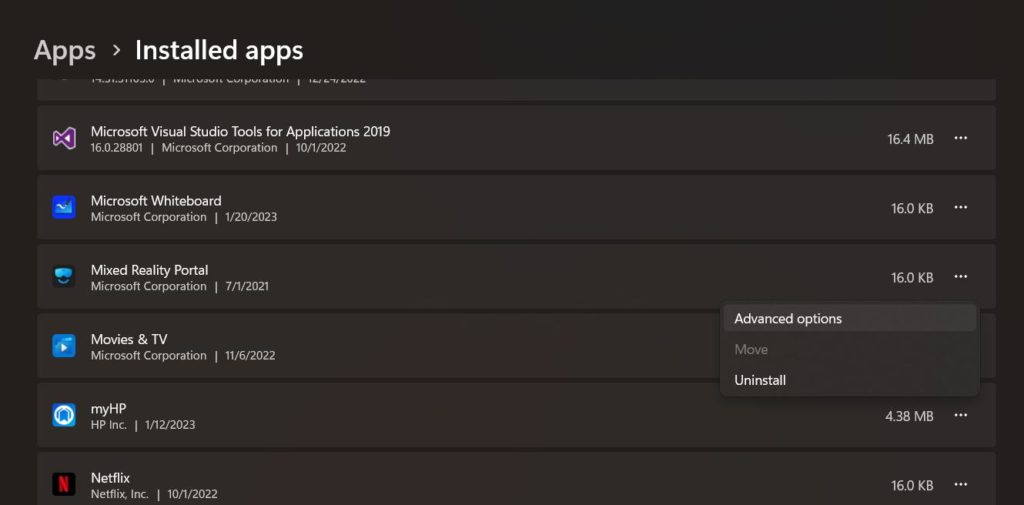
点击“重置”按钮,将应用程序加载到其默认设置。
如何阻止Steam使用所有的RAM
解决方案4:清除页面文件
页面文件(也称为交换文件)是Windows用作虚拟内存的硬盘驱动器的一部分。清除或调整页面文件可以帮助释放Windows上的GPU内存。这是您需要做的:
步骤1:打开设置应用程序,然后切换到“系统”左菜单窗格的类别。
步骤2:点击关于“。 选择 ”高级系统设置”。
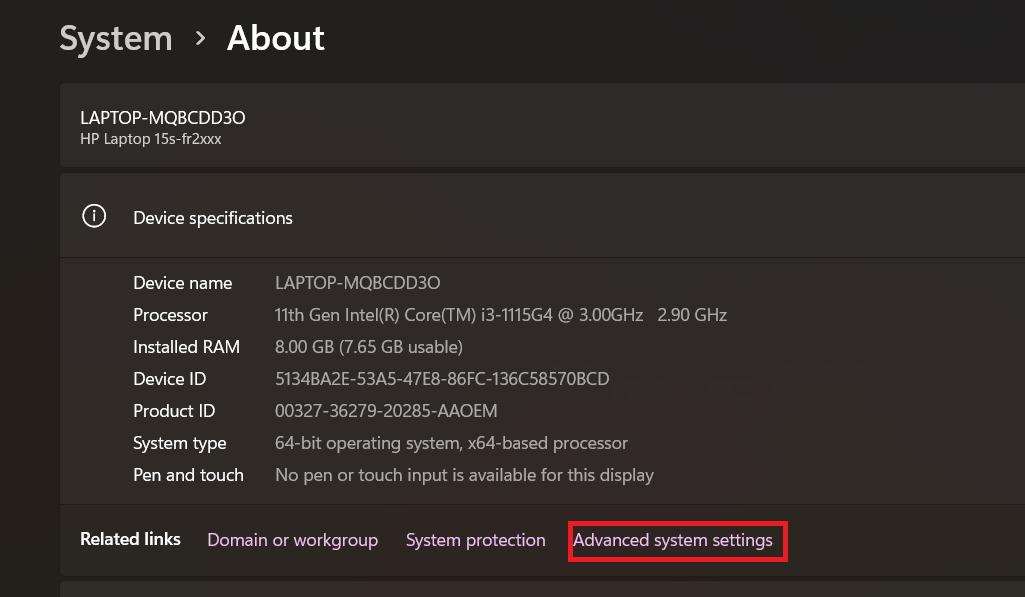
步骤3:现在,系统属性窗口将出现在屏幕上。
步骤4:切换到“先进的”选项卡。
步骤5:击中设置”放在“表现“ 部分。
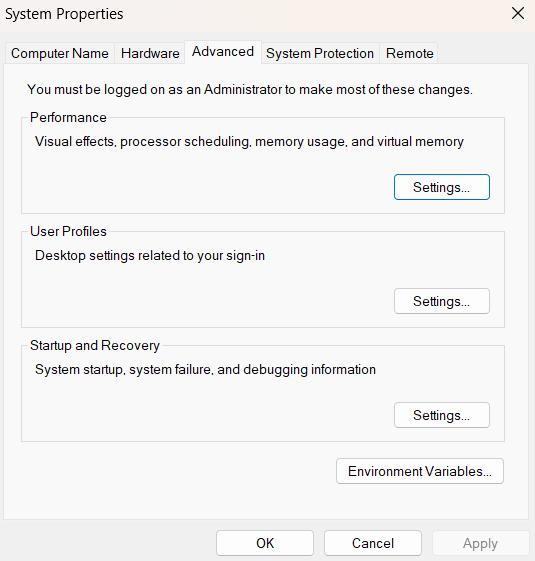
步骤6:在“性能选项”窗口中,切换到“先进的”选项卡。
步骤7:击中改变”按钮放在“虚拟内存“ 部分。
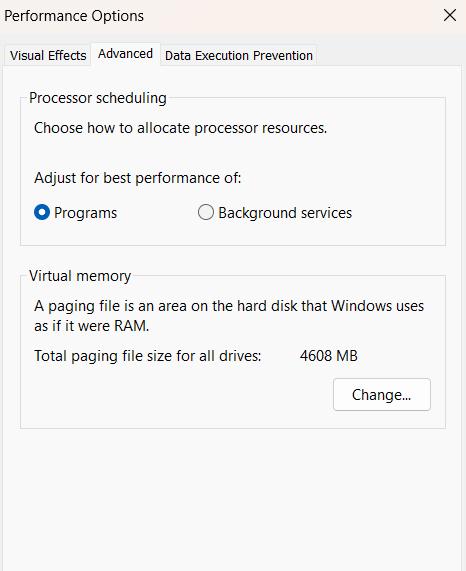
步骤8:在“虚拟内存”窗口中,选择包含页面文件的驱动器。
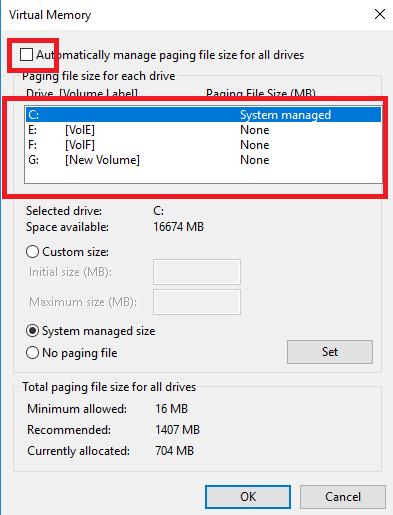
步骤9:在“选定驱动器的分页文件大小”部分,选择“没有分页文件”选项,然后点击“放“ 按钮。
进行上述更改后,重新启动设备,并检查问题是否已解决。
修复桌面窗口管理器高GPU使用率的5种方法
结论
GPU内存是完整的错误,通常是在使用高分辨率应用程序或玩高端图形游戏时发生的。您可以使用上述任何解决方案,以立即消除错误消息。清除GPU内存可以帮助您解决错误,还将提高设备的速度和性能。
这个帖子有帮助吗?您在解决错误时为您提供了哪种方法?随时在评论框中分享您的想法!
