高CPU使用情况是所有Windows版本中最常见和持久的问题之一,尤其是Windows 11。它可能是由各种因素引起的,包括过时或损坏的图形驱动程序,GPU电源管理问题,不必要的背景程序,自动缩放设置和恶意软件。在本指南中,我们将向您展示如何在Windows 11上修复高GPU使用率。
解决方案1:运行CHKDSK,DISM和SFC命令
运行DIMS和SFC将修复任何缺失或损坏的Windows文件,而CHKDSK命令将修复您的硬盘驱动器上的任何不良扇区。运行所有这些命令有时可以解决PC上的高CPU使用问题。
1。按视窗键,输入“CMD”,然后右键单击并选择“作为管理员运行“。
2。在命令提示符中,一一运行以下命令:
DISM /Online /Cleanup-Image /RestoreHealth
SFC /scannow
chkdsk /f
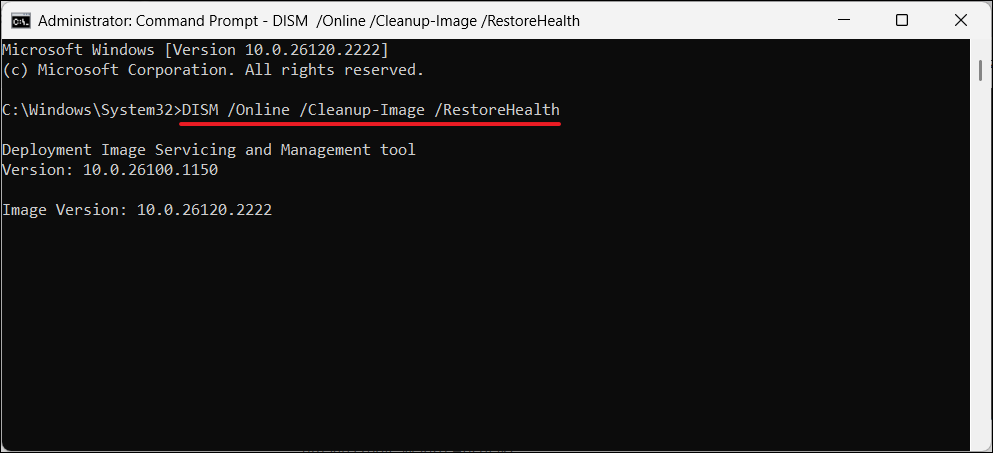
3。运行所有命令后,重新启动计算机。
解决方案2:禁用第三方防病毒软件和扫描恶意软件
有时,第三方防病毒软件会导致高GPU使用问题。因此,请确保禁用或卸载第三方防病毒程序,并使用内置的防病毒程序,Windows Security运行恶意软件扫描。
1。打开系统托盘,然后单击Windows安全图标。
2。转到“病毒和威胁保护”选项卡并选择“扫描选项“。
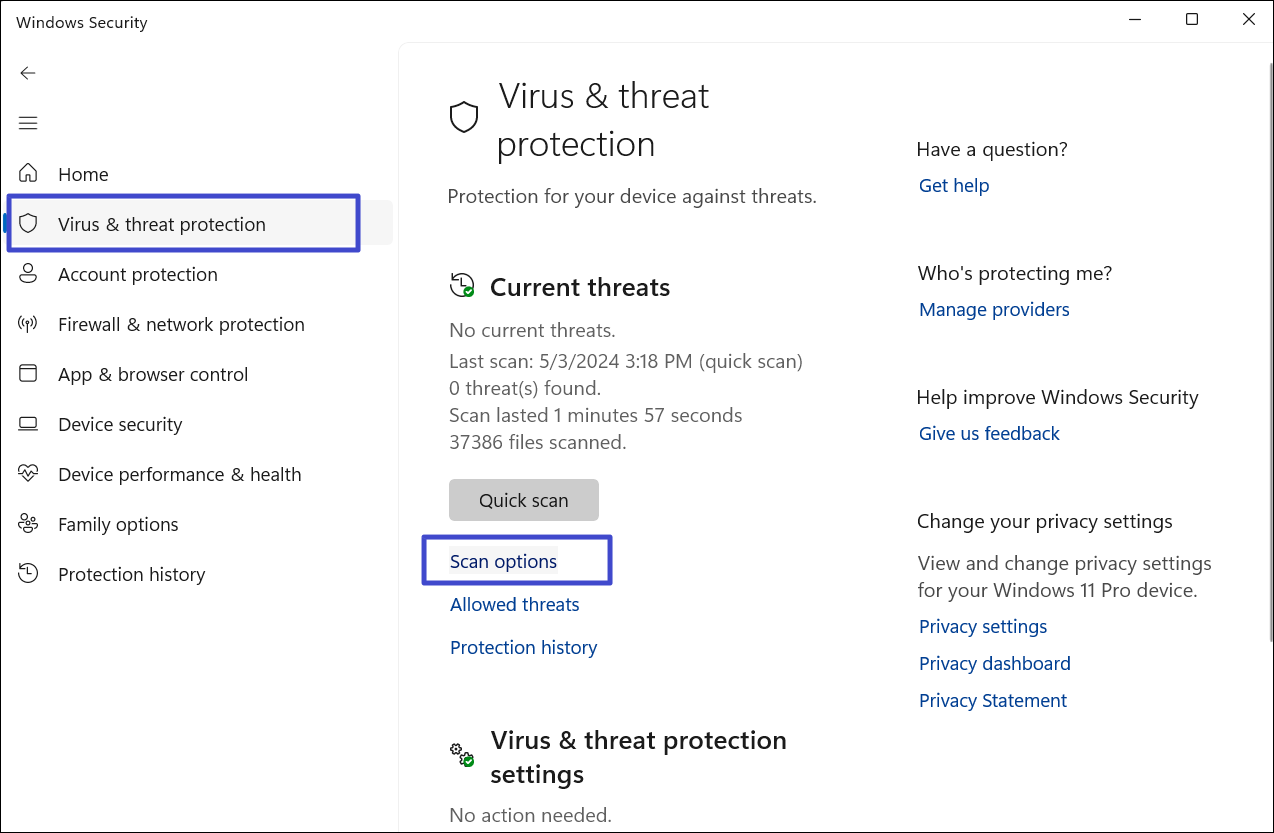
3。选择“完整扫描”然后单击“现在扫描“。
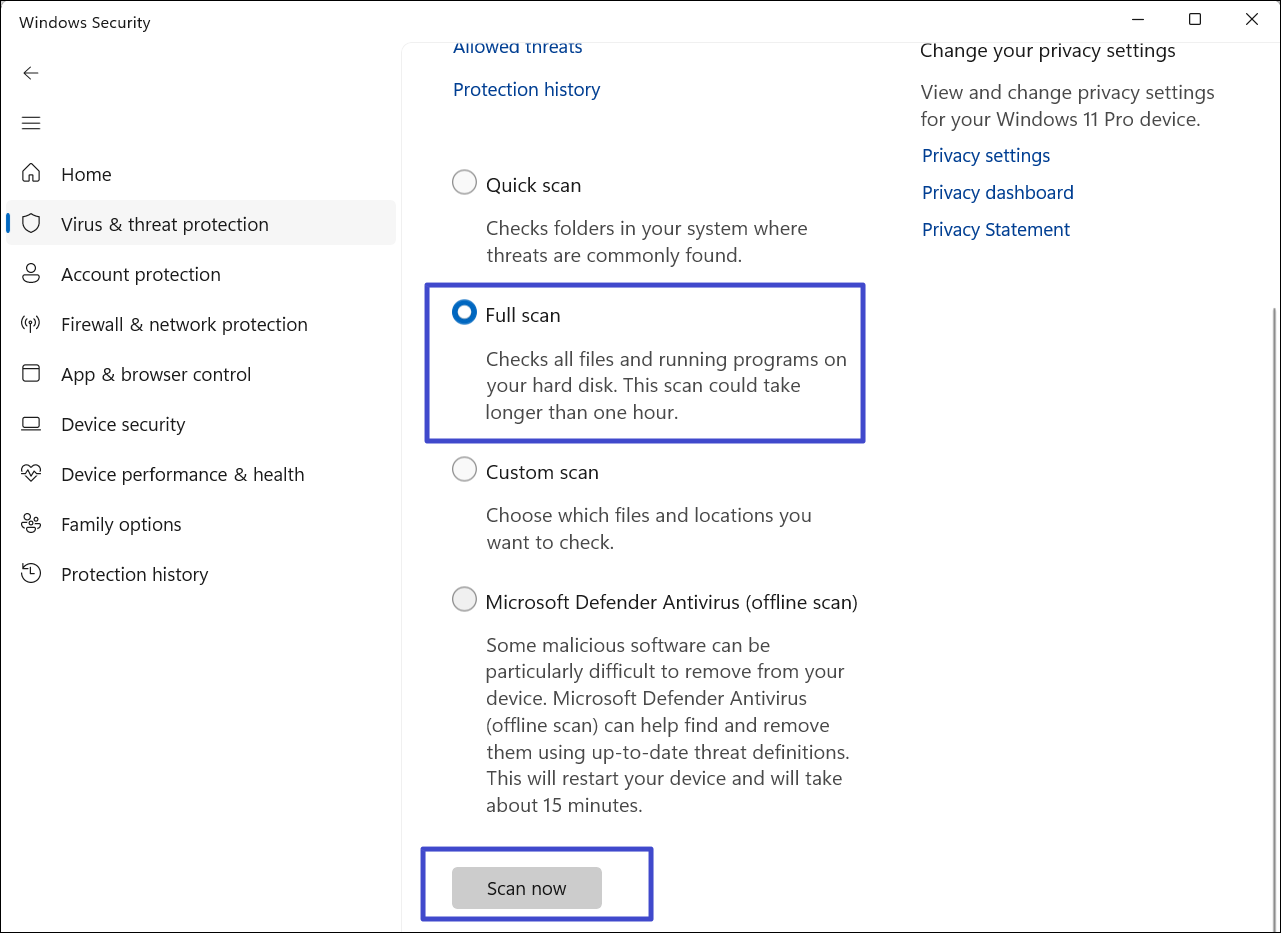
解决方案3:禁用不必要的启动应用程序
1。右键单击任务栏,然后选择“任务管理器“。
2。在任务管理器中,转到“启动应用程序”部分并禁用所有启动PC时占用资源的不必要的应用程序。
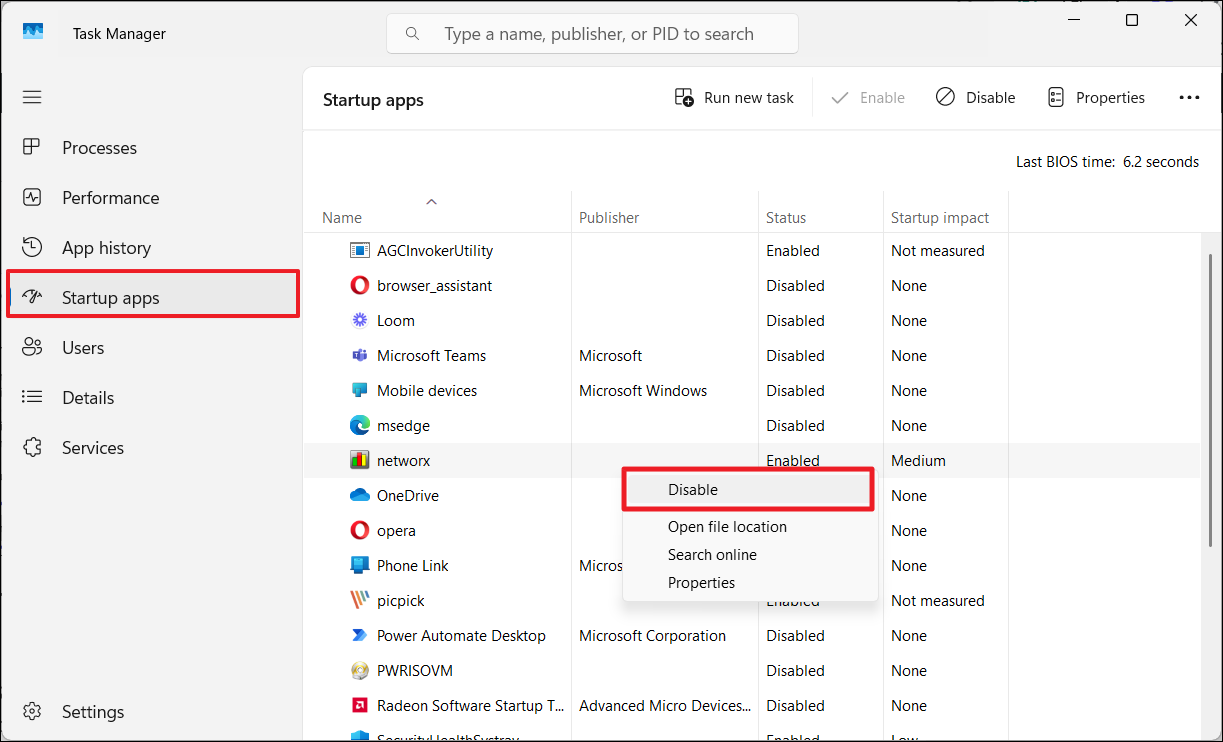
解决方案4:关闭HDR
1。打开Windows设置并导航到“系统>展示“。
2。选择“HDR“ 设置。
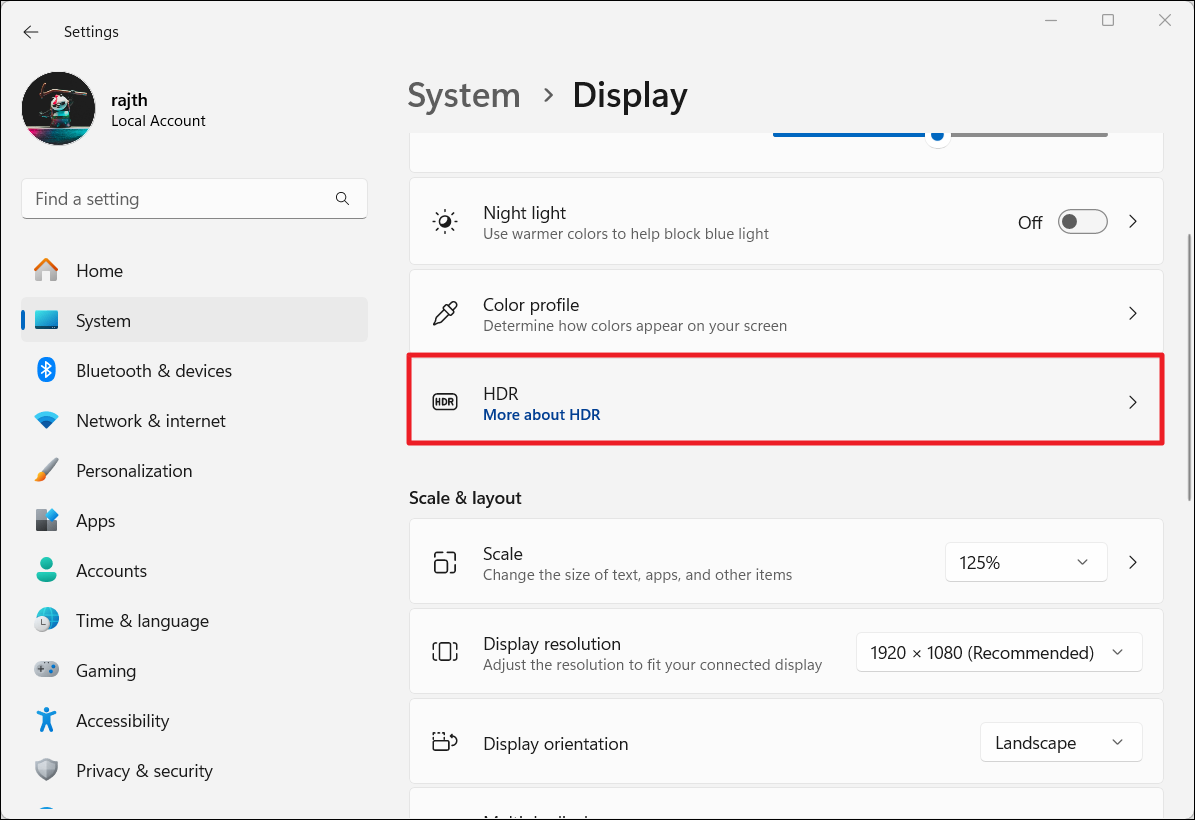
3。然后关闭“使用HDR“ 选项。
解决方案5:更新Windows
1。打开Windows设置,前往“Windows更新“从左边的侧边栏中,单击”检查更新”在右窗格中。
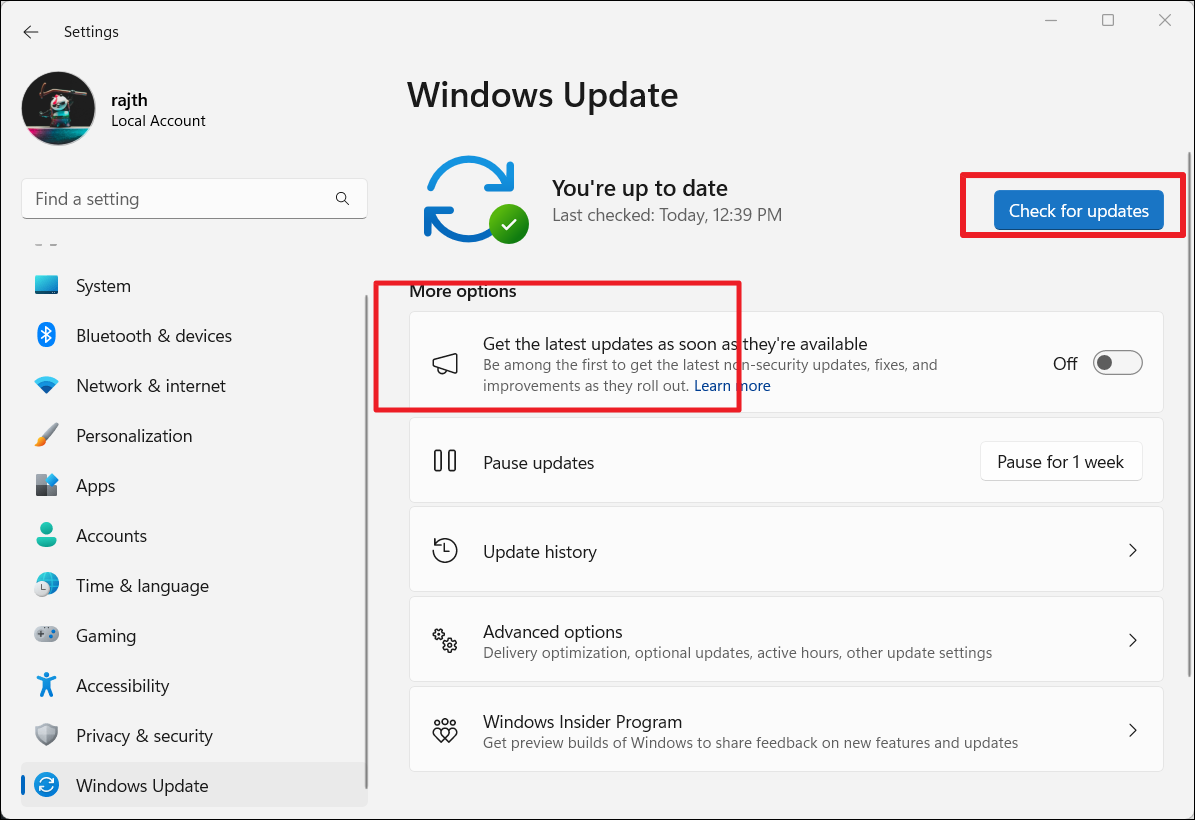
2。等待Windows下载并安装待处理更新
3。然后,重新启动您的计算机。
解决方案6:关闭硬件加速度
1。右键单击桌面上,然后选择“显示设置“。
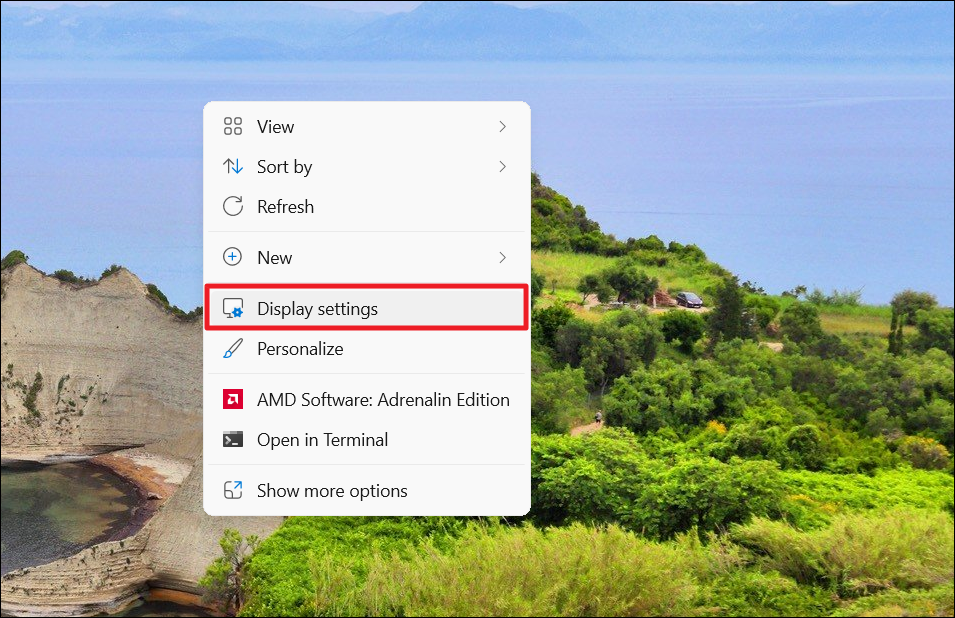
2。向下滚动到底部展示设置并选择“图形”相关设置。
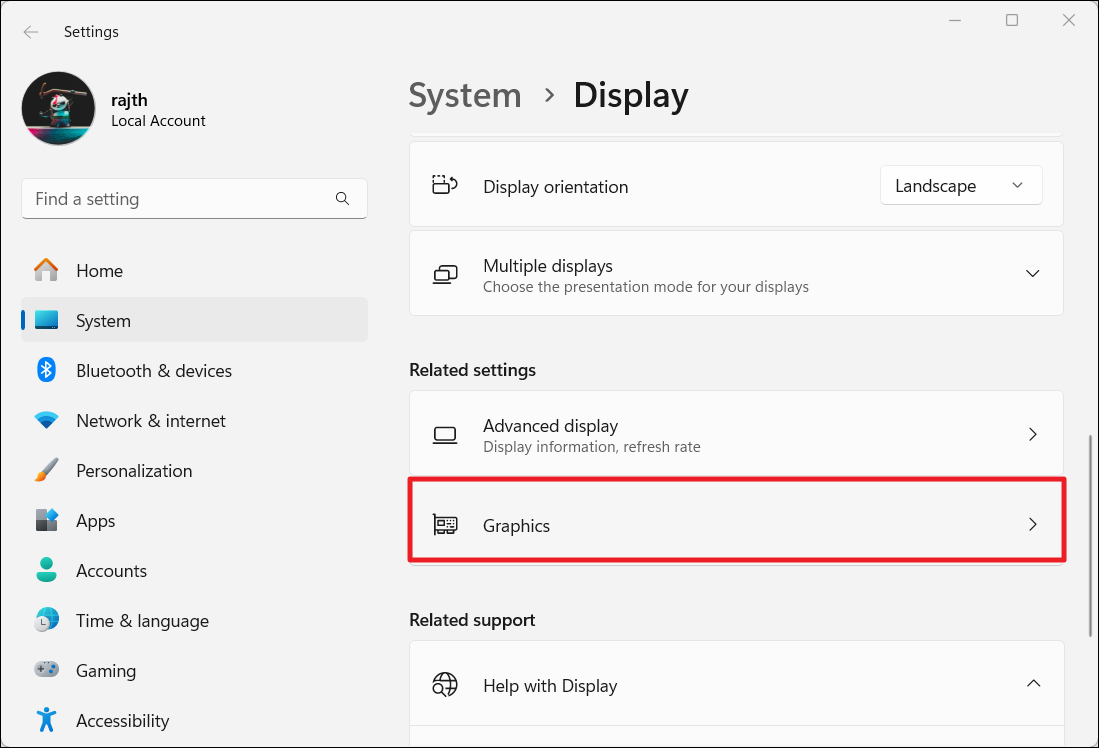
3。扩展“高级图形设置”并禁用“硬件加速GPU计划”切换。
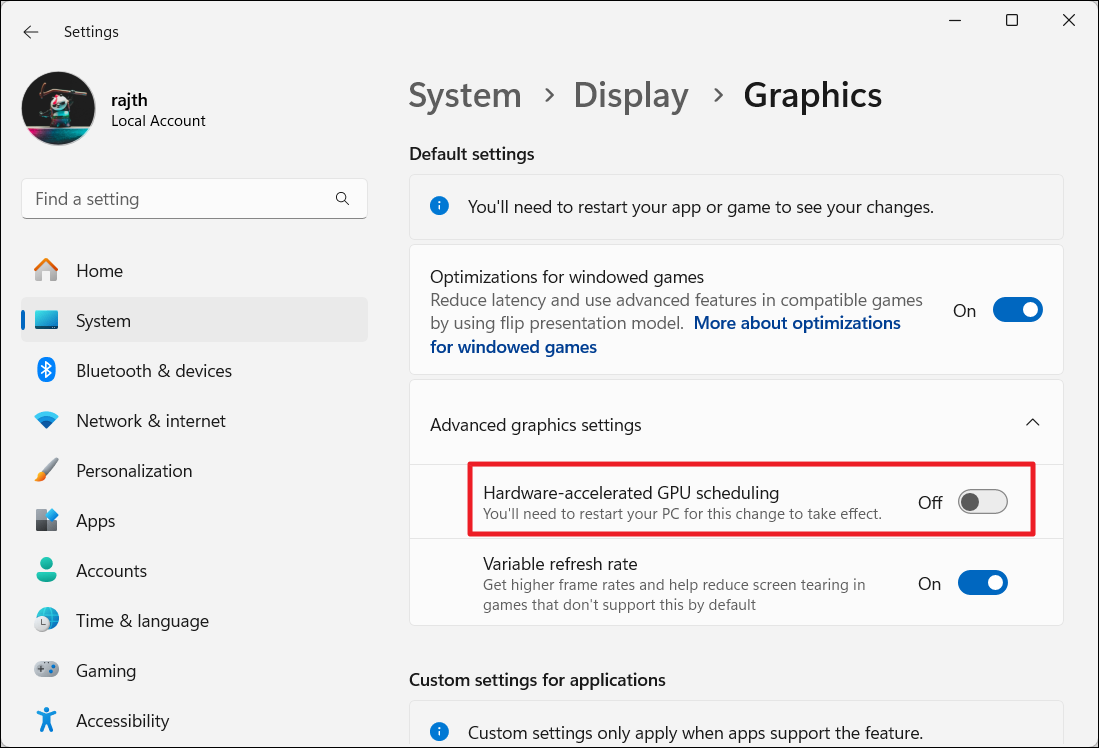
解决方案7:关闭快速启动
1。类型“电力计划在开始菜单中,然后选择“编辑电源计划“。
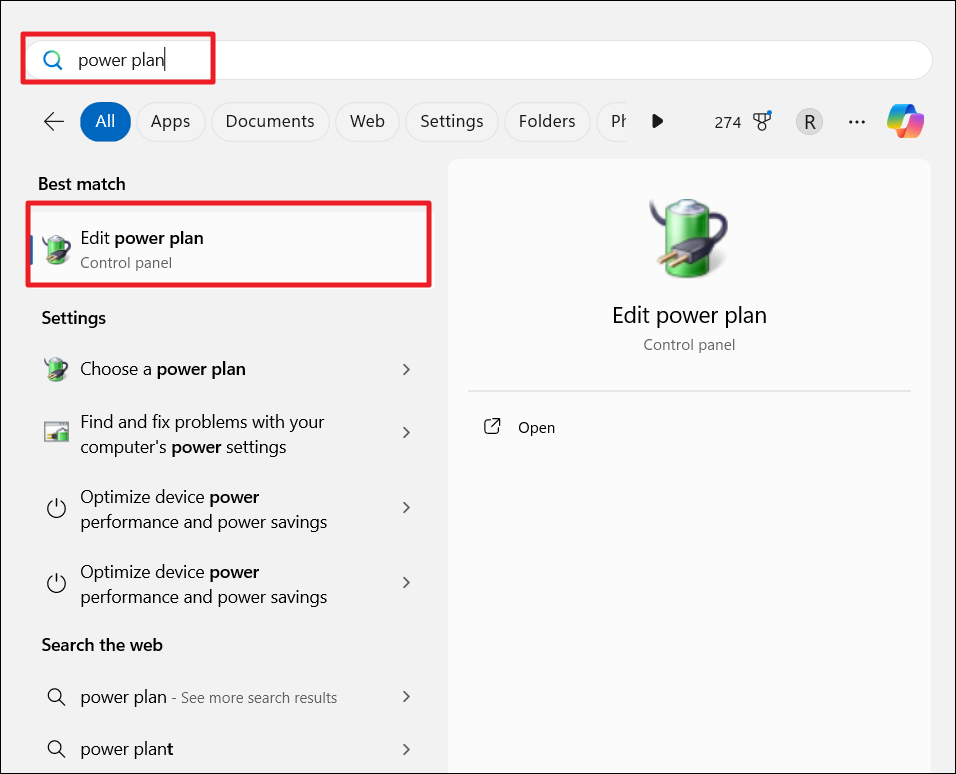
2。单击“选择电源按钮的操作“。
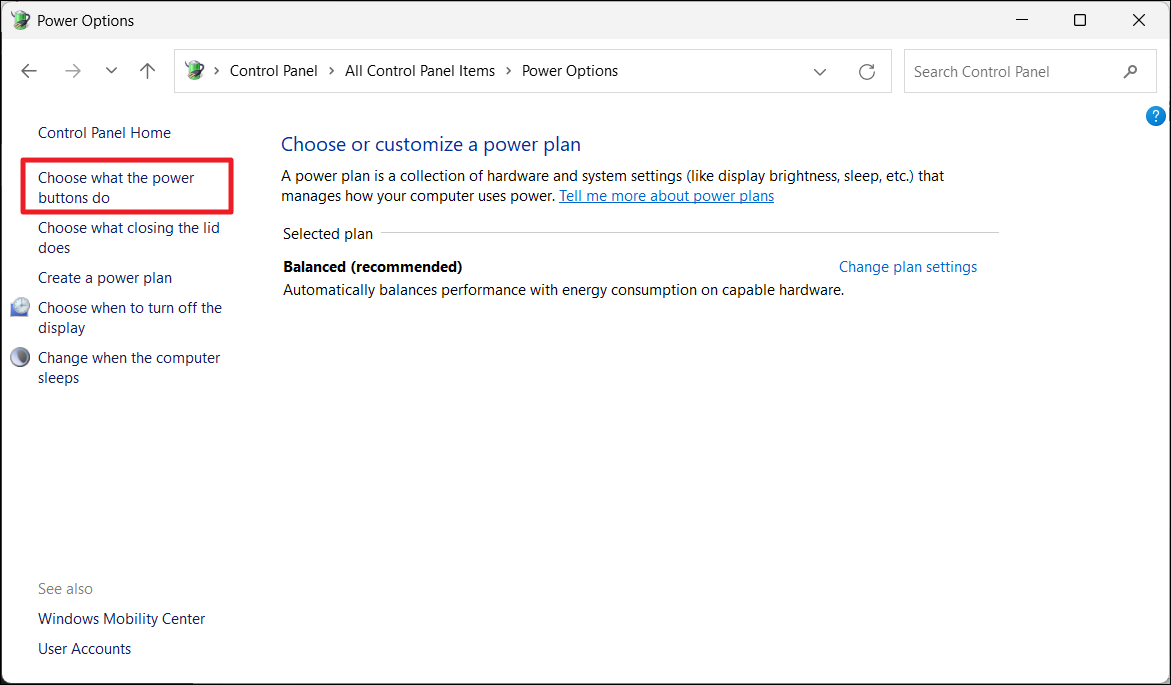
3。然后,单击“更改当前不可用的设置“。
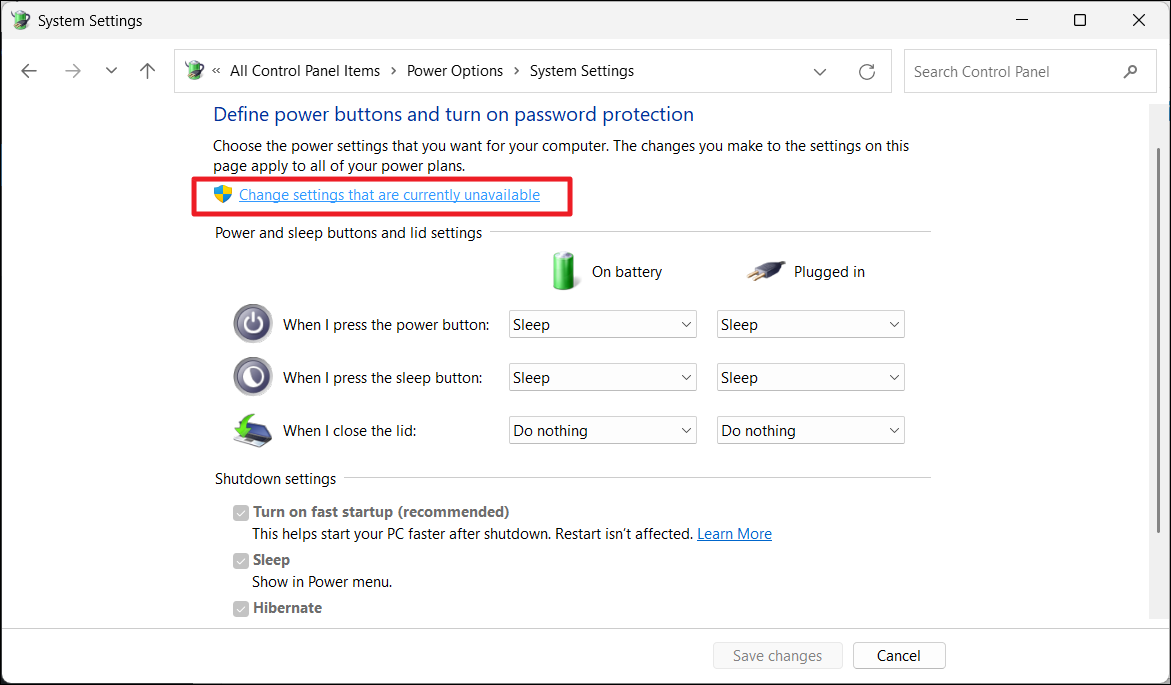
4。禁用”打开快速启动(推荐)”然后单击“保存更改“。
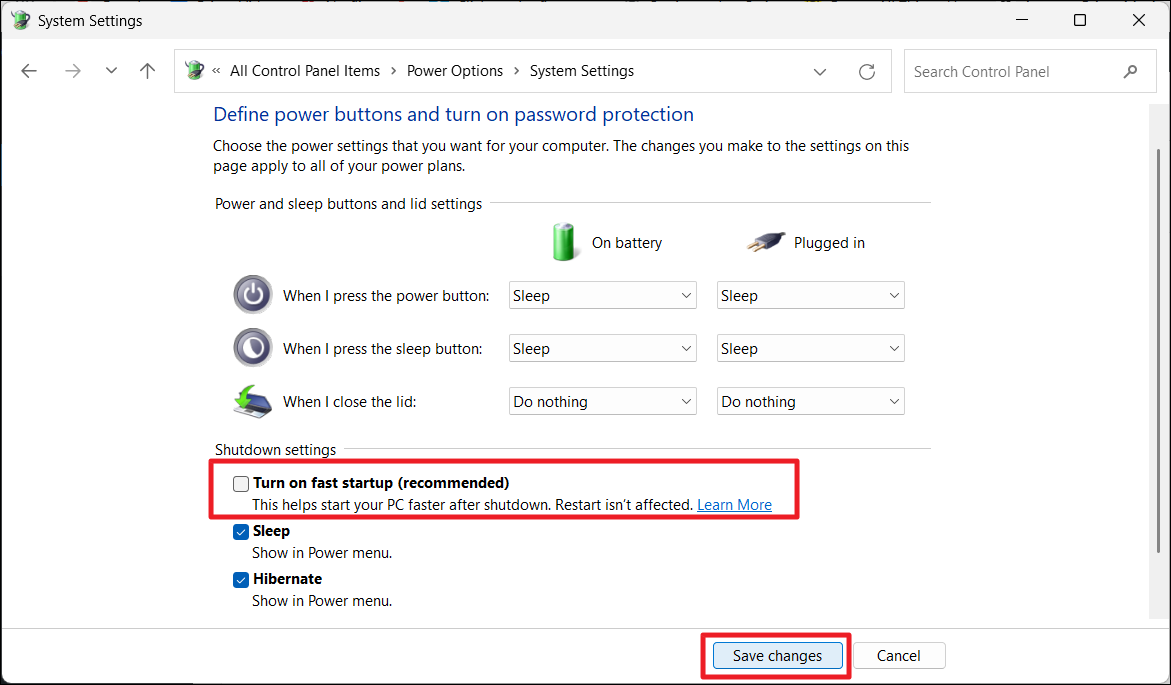
解决方案8:使用建议的分辨率和缩放设置
1。右键单击桌面,然后选择“显示设置“。
2。在规模和布局下,设置两个规模“ 和 ”显示分辨率”受到推崇的设置。
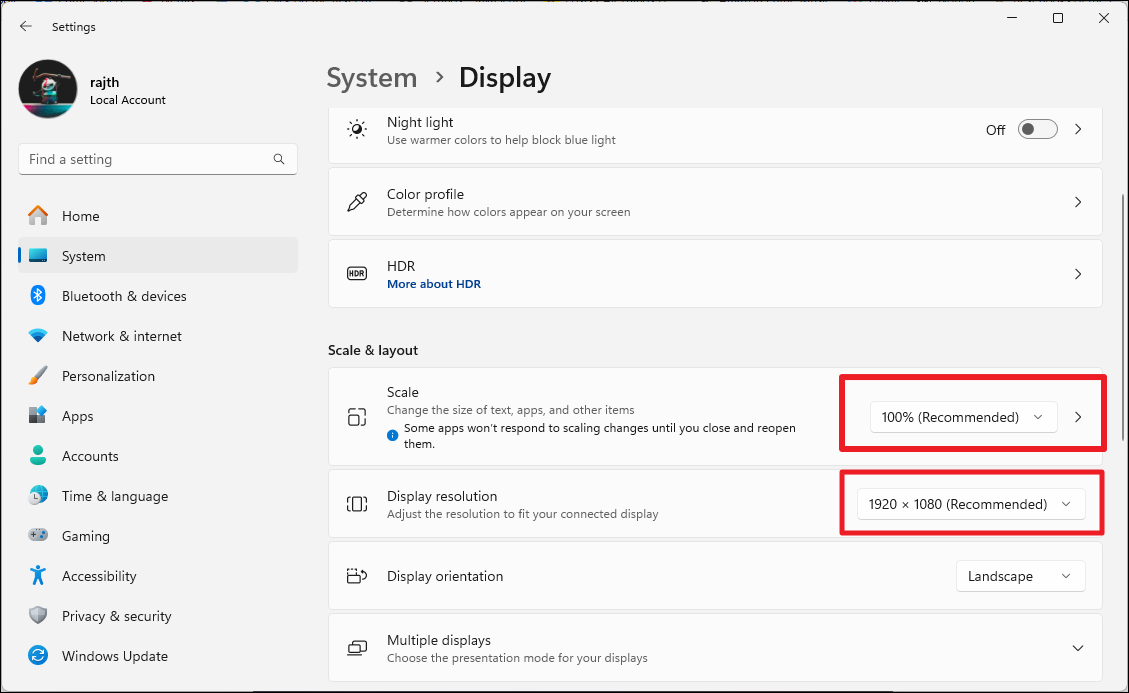
解决方案9:更新图形卡
如果您的GPU驱动程序没有自动更新,则应手动更新它们,以确保您的图形卡正常运行并最佳地运行。您可以通过从制造商网站下载和安装最新驱动程序或使用GPU驱动程序软件来手动更新GPU驱动程序。例如,这是您可以在NVIDIA应用中更新驱动程序的方法。
1。打开NVIDIA应用或者NVIDIA经验在您的计算机上的应用。
2。去司机标签,单击“检查是否更新”(刷新)按钮。
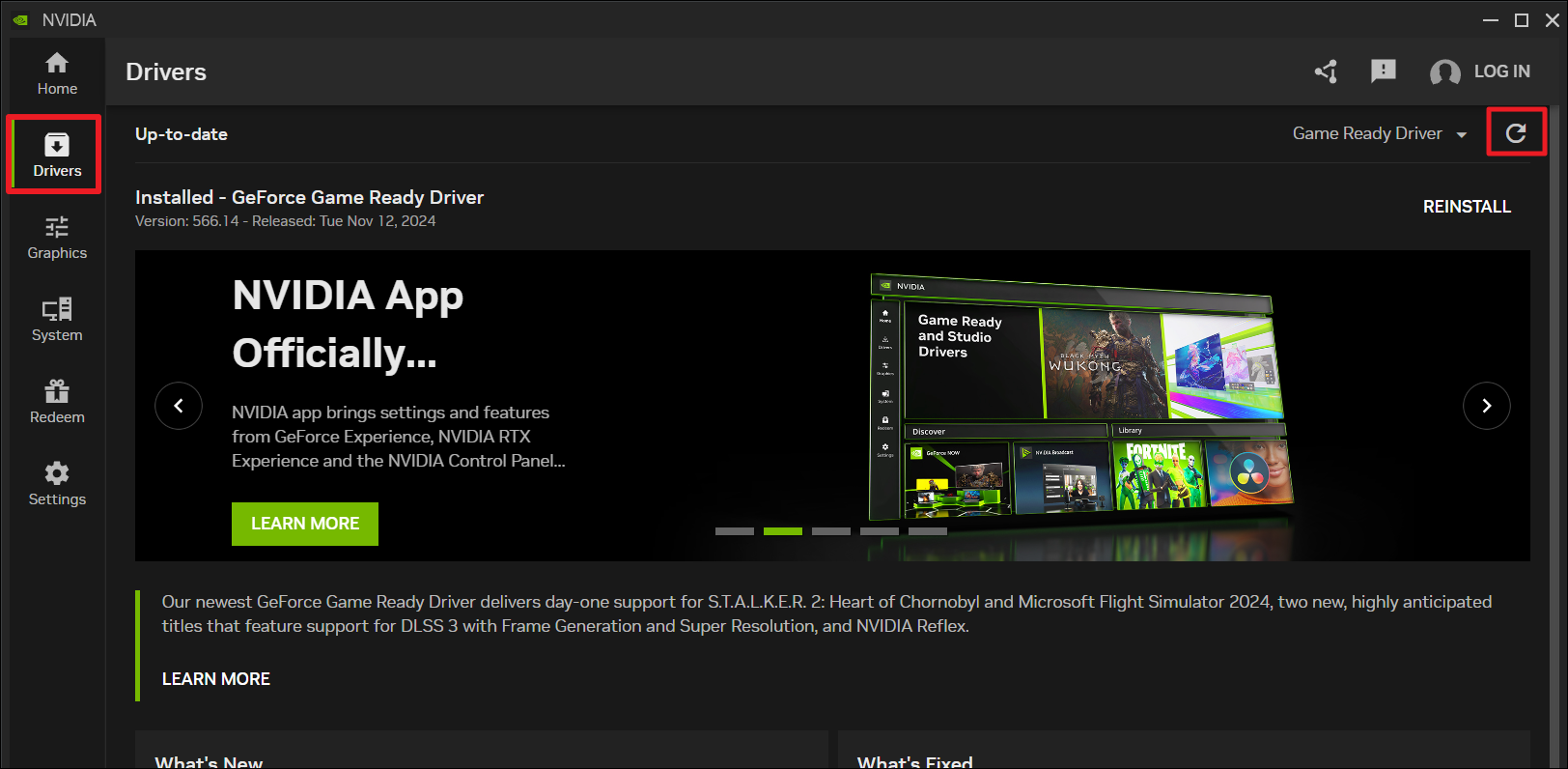
解决方案10:将桌面窗口管理器设置为电源节省模式
与Windows Explorer进程集成的程序有时会在桌面窗口管理器(DWM)中触发高CPU使用率。通过设置,诸如视频游戏之类的资源密集型应用程序可以使用“高性能模式”来使用专用的GPU,以及较少要求的程序(例如桌面窗口管理器)来依靠集成的GPU,可以减少高表现GPU的负载。请按照以下步骤:
1。右键单击桌面,然后选择“显示设置“。
2。选择“图形”相关设置。
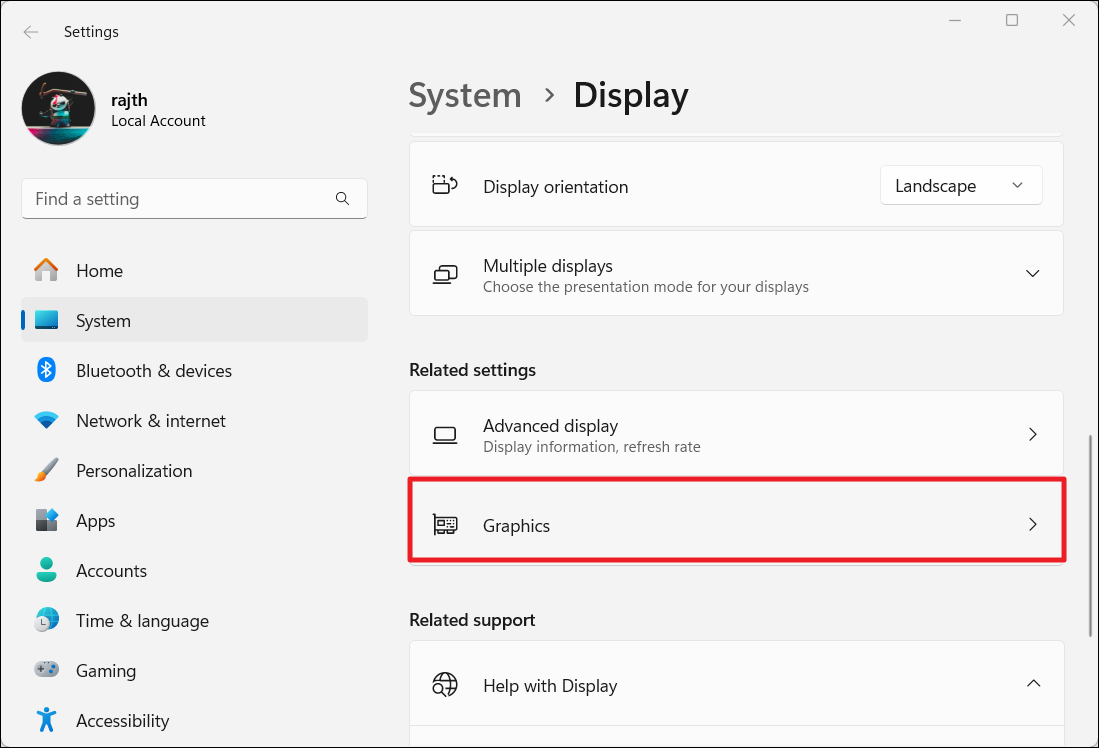
3。在应用程序的自定义设置下,单击“添加桌面应用“ 按钮。
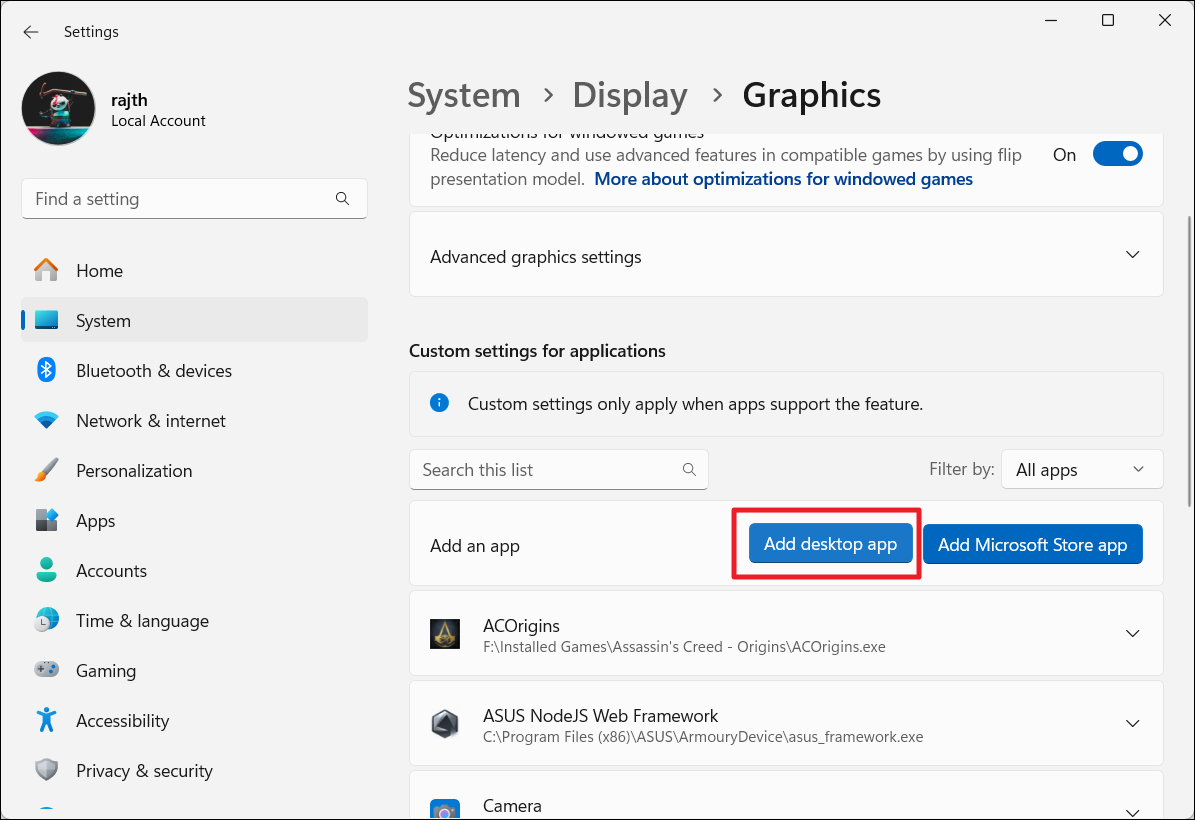
4。导航到C:/Windows/System32然后选择“DWM”(.exe)。然后,单击“添加“。
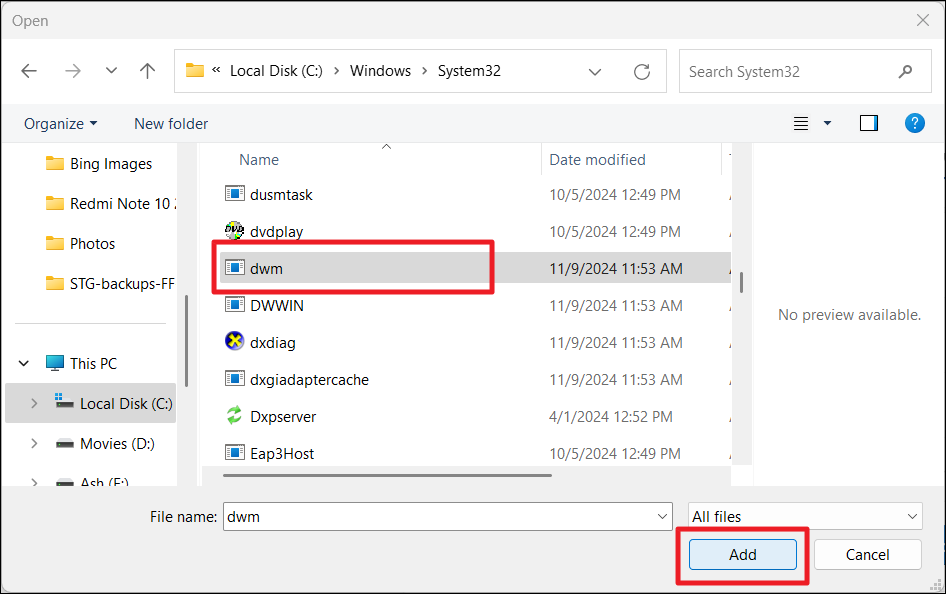
5。然后,扩展”桌面窗口管理器“。
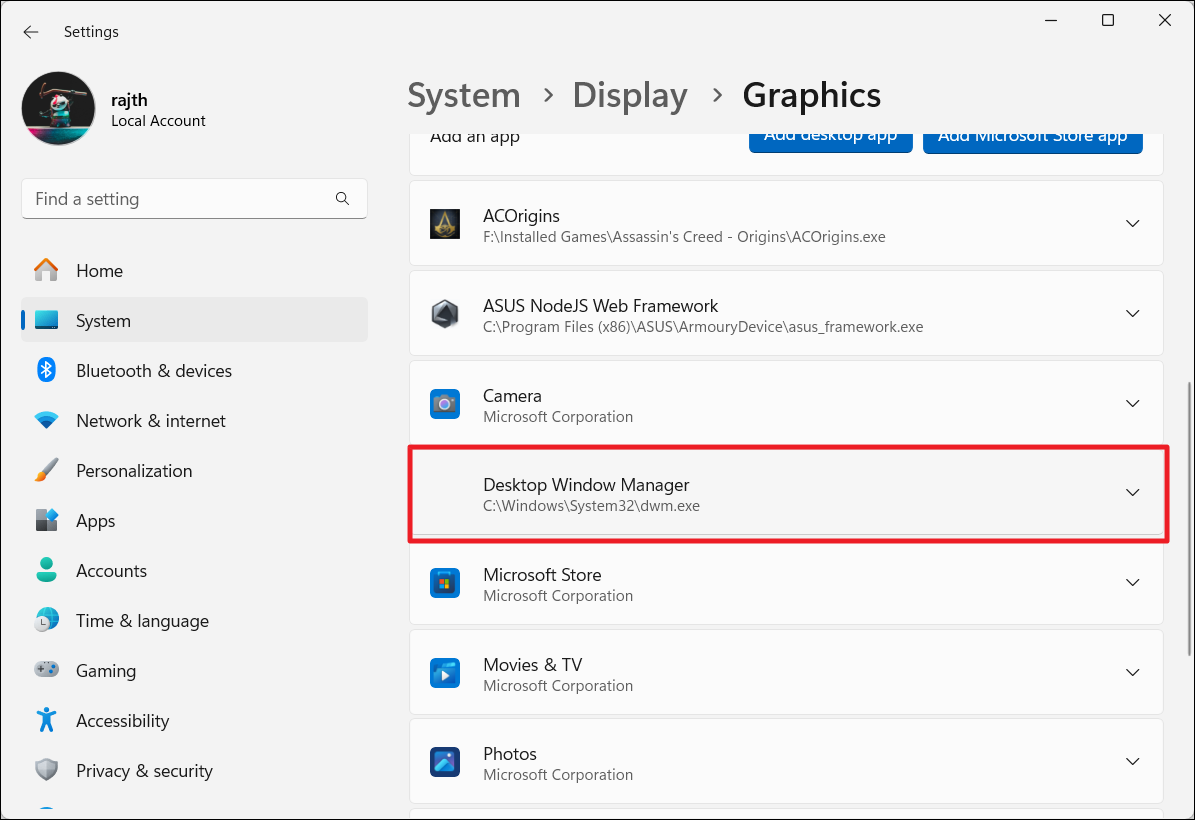
6。接下来,设置GPU偏好到 ”节能”模式。
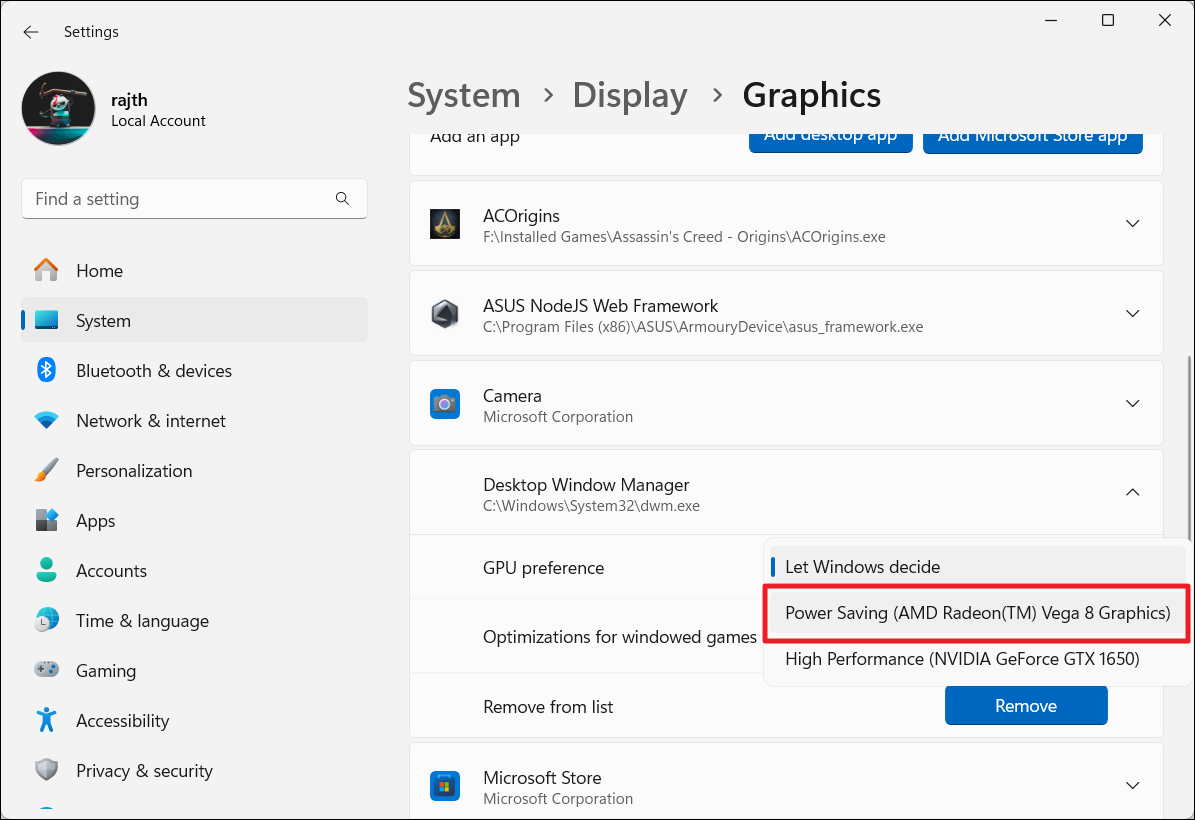
解决方案11:更改NVIDIA控制面板中的功率模式
1。右键单击桌面上,选择“显示更多选项,”然后选择“NVIDIA控制面板。”
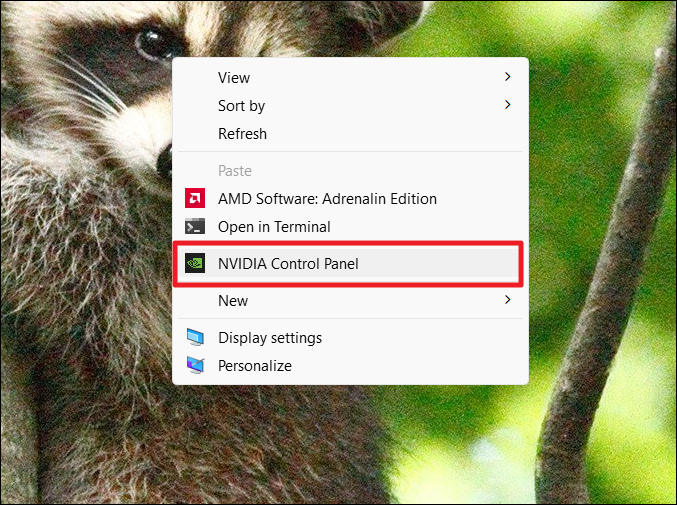
2。转到“管理3D设置,“ 寻找 ”电源管理模式”在全球设置下,并将其设置为“更喜欢最高性能。”
3。然后,单击“申请“。
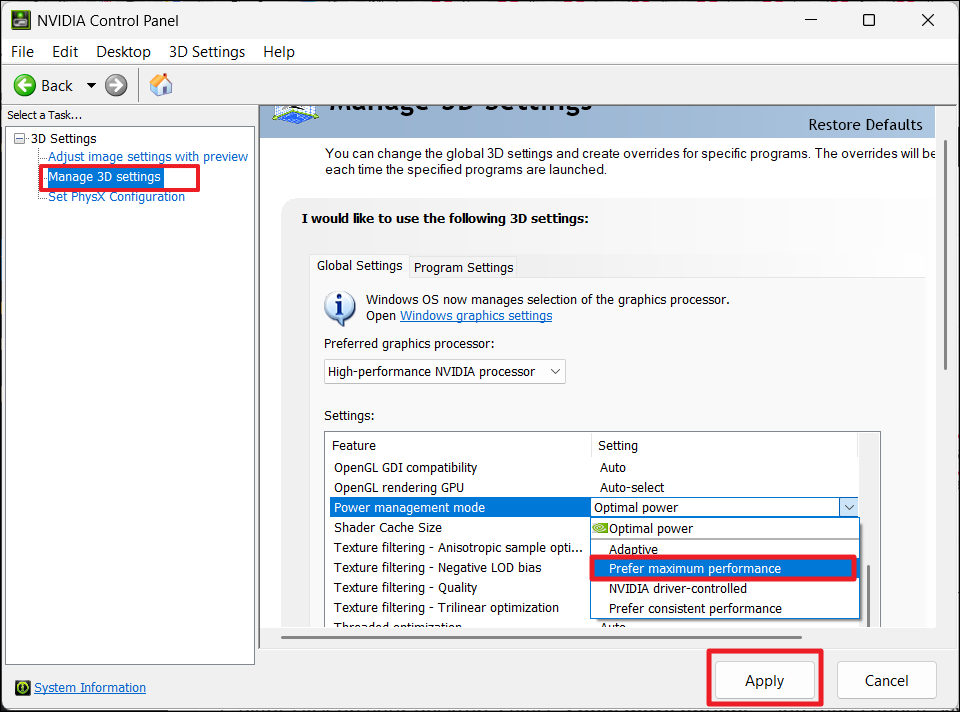
4。接下来,打开Windows 11设置,然后转到“系统”>“电源和电池透明
5。设置电源模式到 ”最佳性能”(对于电池上的电池和插件,如果适用)。这可以帮助防止您的GPU受到Windows Power设置的限制。
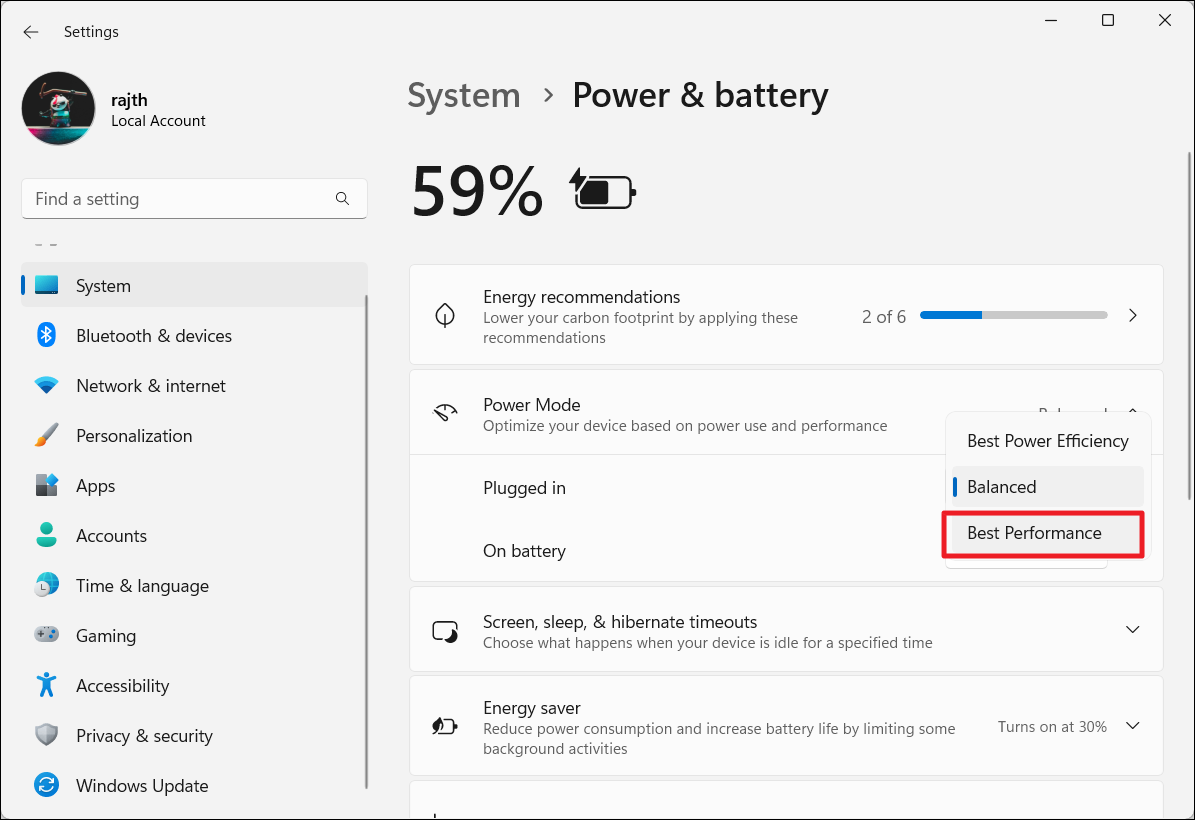
解决方案12:调整视觉效果设置
1。按Windows + i打开设置应用程序。导航到系统>大约”然后单击“高级系统设置。”
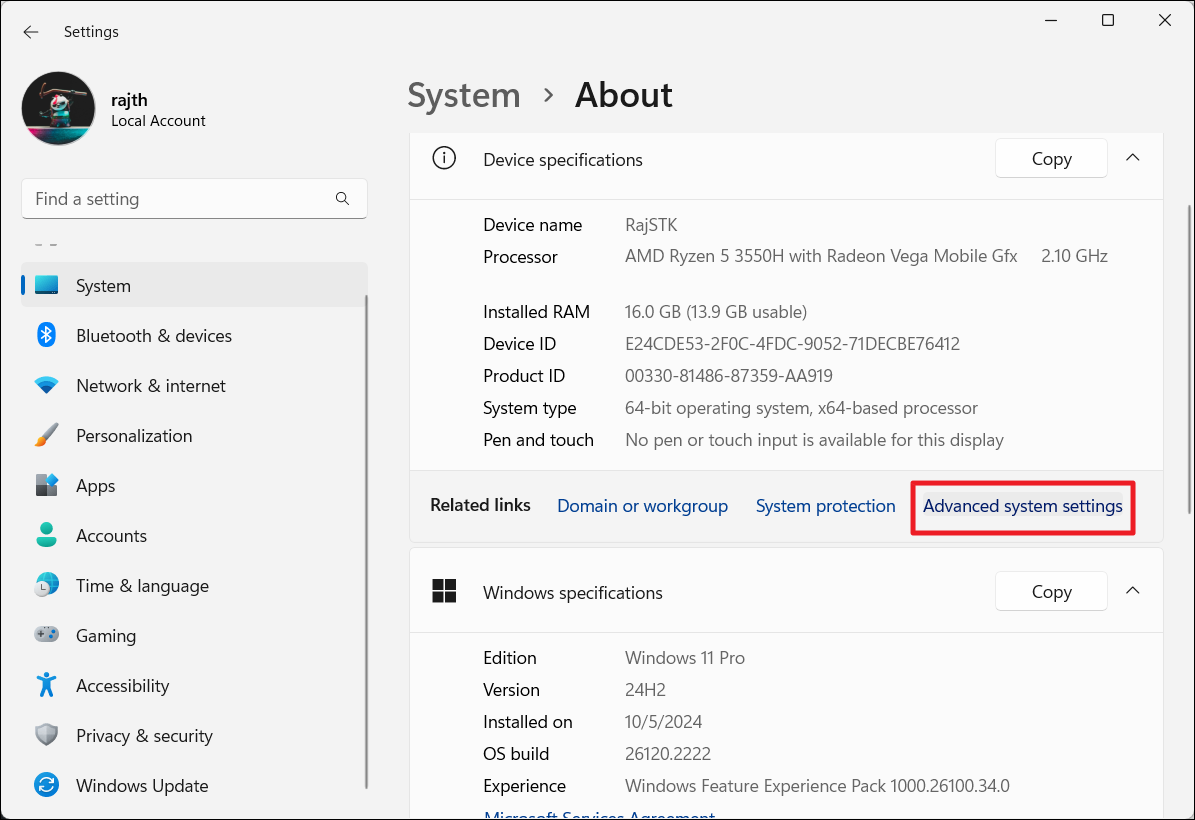
2。在弹出窗口中,转到“先进的”标签。表现部分,单击“设置”。
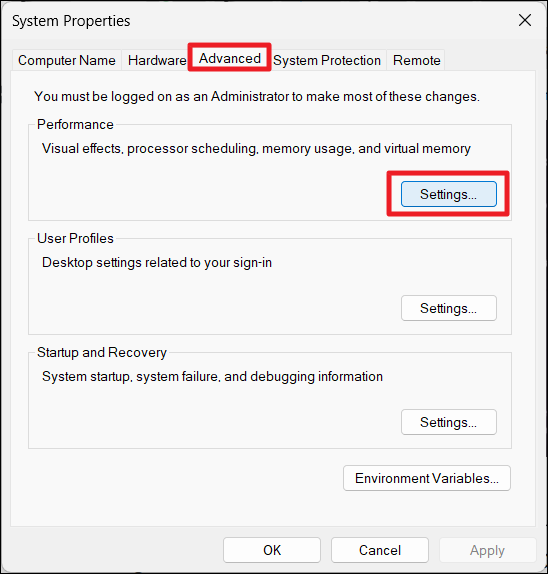
3。选择“调整最佳性能“在“视觉效果”选项卡中。单击“”好的”保存更改。
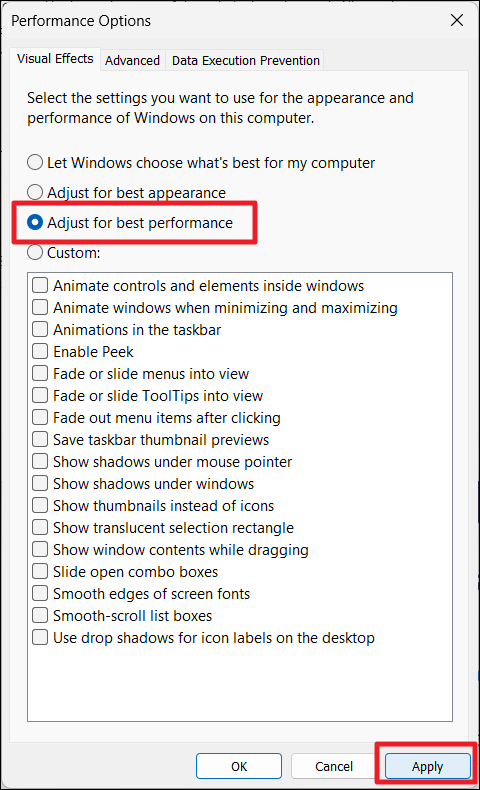
解决方案13:仅设置一个GPU活动
如果您在PC上遇到高GPU使用,或者使用双GPU(集成和专用图形)使用这些解决方案:
用于桌面用户
确保显示器的显示电缆(HDMI,DisplayPort等)直接连接到您的专用GPU,而不是主板。
适用于笔记本电脑用户
打开制造商的控制中心(例如,MSI中心),将GPU设置为专用/离散图形卡而不是混合模式。为了节省电池,您可以选择集成的GPU模式,但如果引起高GPU使用情况,请避免使用混合动力设置。
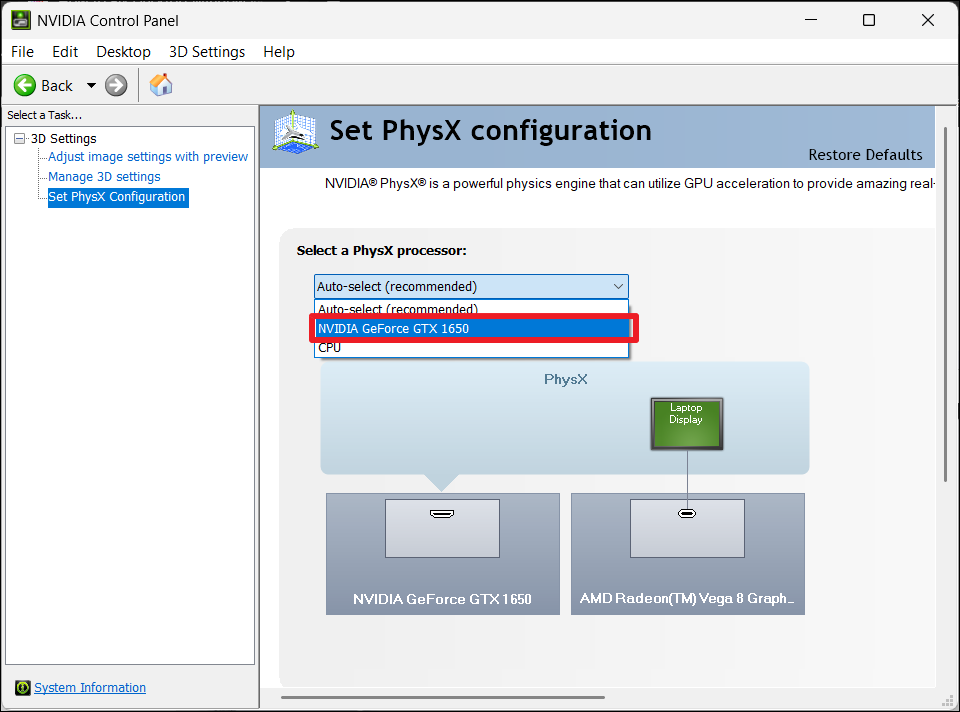
解决方案14:还原或重置窗口
1。按Windows + i打开Windows设置。在下面系统,向下滚动,然后单击“恢复”。
2。在恢复菜单中,单击“重置PC”开始。请按照屏幕上的说明完成该过程并重置Windows 11 PC。
3。如果您喜欢使用系统还原,请单击“现在重新启动”在高级启动下。一旦您的PC重新启动,请按照还原点恢复系统的步骤。
更多阅读:如何修复Windows 11中的桌面窗口管理器高GPU使用率
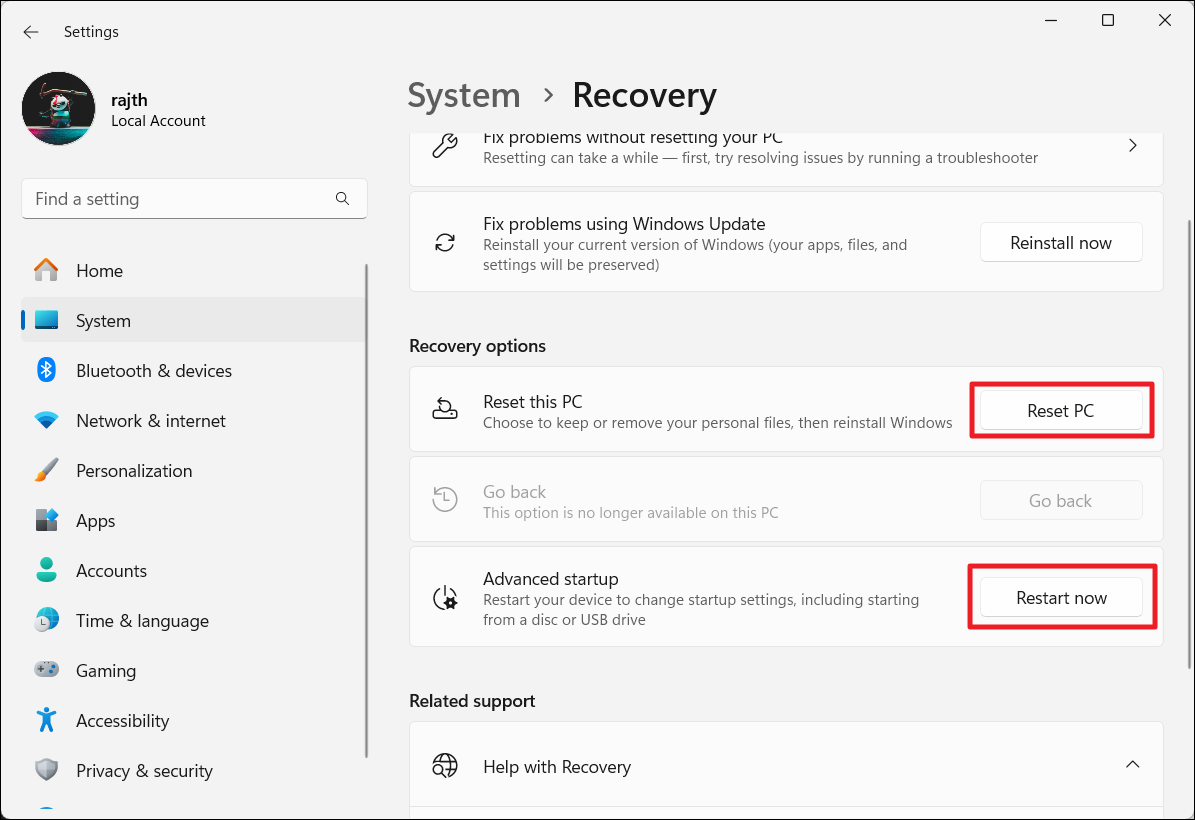
就是这样。
