尽管Windows PC上的鼠标光标是预设的,但并不是每个人都喜欢它。多亏了Windows中内置的功能,您可以创建一个新的光标,或将当前的光标更改为更现代,精致的光标。因此,您可以在这里和那里进行一些小调整,实际上可以修改有关鼠标光标的所有内容。
光标在Windows 11/10上按箭头键时会移动,该怎么办?
1。更改Windows鼠标光标
步骤1:转到开始菜单搜索框,输入“鼠标”,然后单击更改鼠标打开鼠标设置的选项。
步骤2:单击下方的其他鼠标选项更改鼠标设置。
步骤3:然后,它将打开鼠标属性对话框。
步骤4:选择“指针”选项卡之后,通过单击“方案”菜单和所需的光标。
步骤5:单击自定义区域中的浏览时,可以从光标替代方案中选择。
步骤6:点击打开选择您选择的光标之后。
步骤7:为了确认更新的光标设置,请单击“末尾应用”。
在Windows 11中修复光标冻结问题的4种方法
2。光标的颜色可以更改
所有Windows操作系统中的默认光标均为白色。通过一些调整,您可以对此进行修改。
步骤1:从中选择调整鼠标和光标大小鼠标指针设置页面。
步骤2:从中选择所需的颜色更改指针颜色完成的选项。
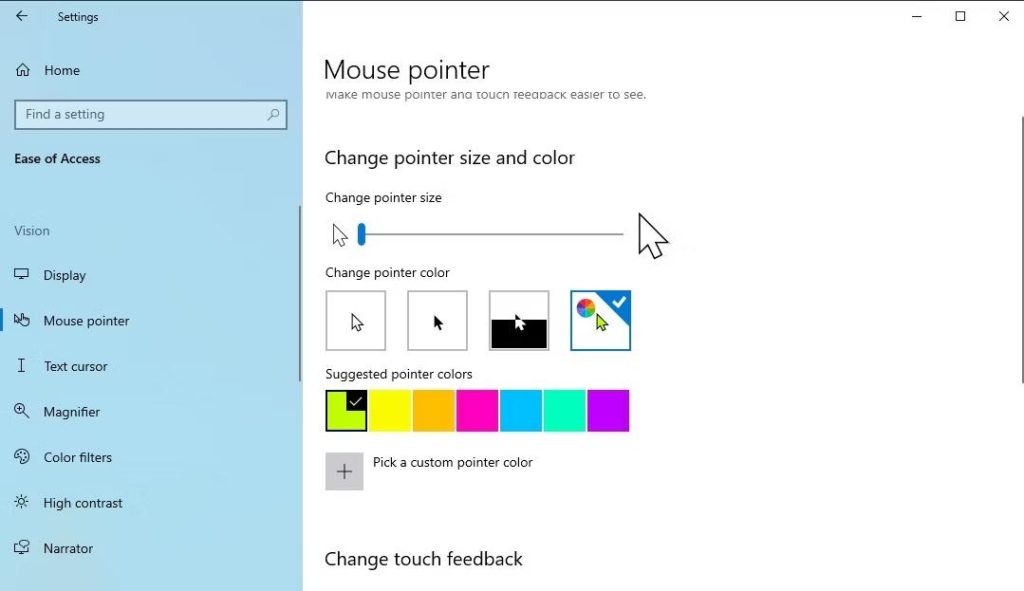
如何修复在Windows 11/10上自动滚动的鼠标
3。光标速度可以更改
想更改鼠标的默认速度吗?没有问题。设置菜单使调整步伐变得简单。采取以下操作开始:
步骤1:通过击中Win + I,您可以访问“设置”菜单。
步骤2:转到设备,然后鼠标。
步骤3:选择更改其他鼠标设置。
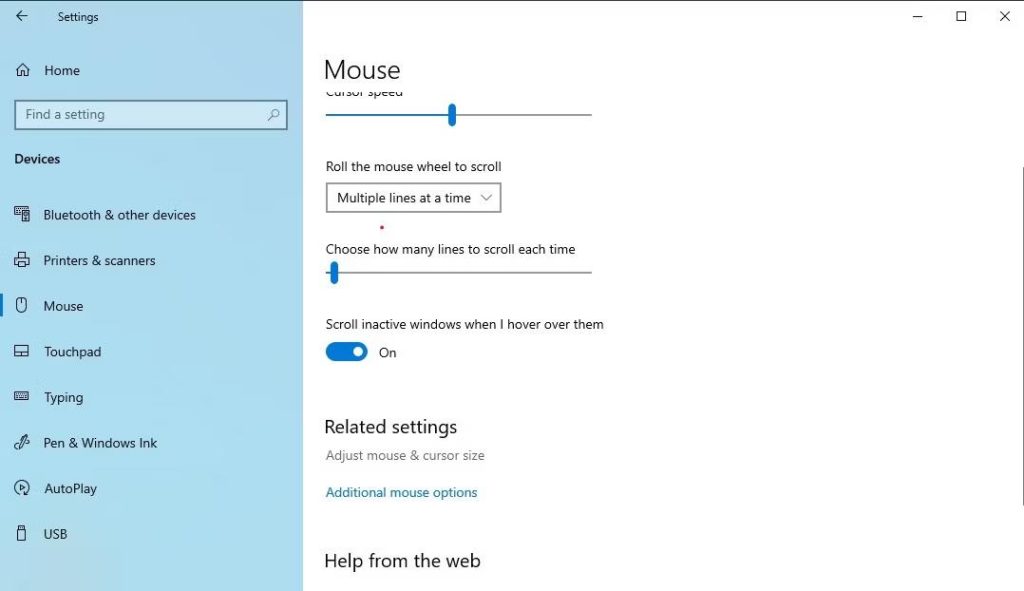
步骤4:要更改指针可以移动的速度(或慢慢),请使用光标速度滑块。
步骤5:移动滑块后,鼠标速度将开始更改。
步骤6:您也可以使用下面的滑块选择每次滚动多少行。
鼠标继续点击Windows 11?这是修复!
4。更改光标尺寸
除了更改光标颜色外,您还可以尝试光标尺寸。如果您有视力问题,这可能特别有用。从“设置”菜单中,您可以修改光标的大小。
步骤1:从Windows设置中,访问鼠标设置页面。
步骤2:点击调整鼠标和光标尺寸。
步骤3:要更改光标尺寸,请拖动指针更改点大小菜单。
6个解决方案:如何修复Windows 11上的鼠标滞后
5。利用控制面板更改光标
您可以使用Windows控制面板更改光标的设置。这是访问控制面板的几种方法。
步骤1:在开始搜索栏中输入“控制面板”,然后选择最佳匹配。
步骤2:要访问访问中心的便利性,请选择易于访问。
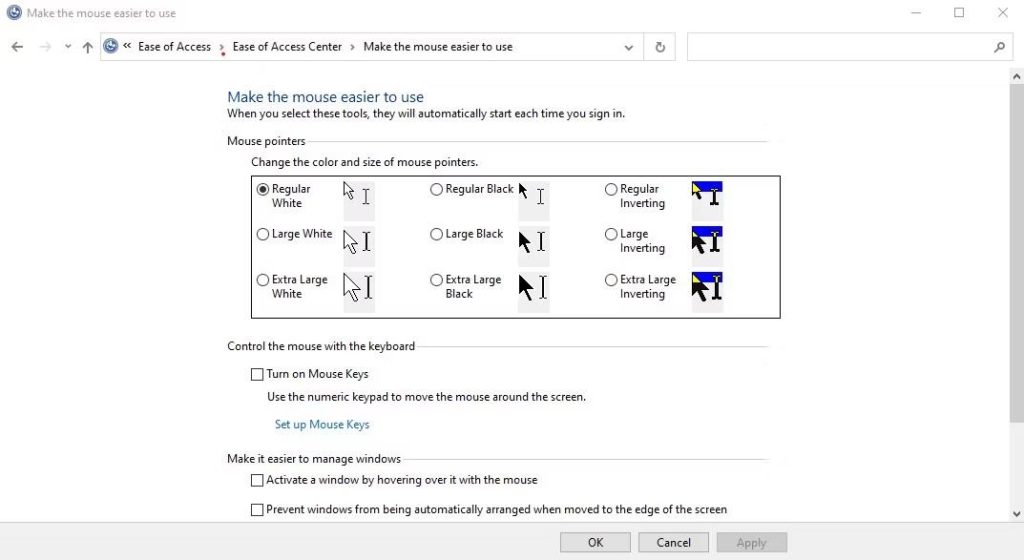
步骤3:选择下的选项使鼠标易于使用。
步骤4:您可以从这里调整鼠标设置。
“鼠标光标在Windows上消失了”问题!
关于如何在Windows上更改光标的最后一句话
当大多数人想自定义其用户界面时,更改光标通常并不是常见的事情。但是,对鼠标设置进行一些调整始终可以使情况变得更好。
如果您有任何疑问或建议,请在下面的评论中告诉我们。我们很高兴为您提供解决方案。我们经常为常见技术相关问题发布建议,技巧和解决方案。你也可以找到我们Facebook,,,,叽叽喳喳,,,,YouTube,,,,Instagram,,,,翻板,和Pinterest。
建议阅读:
- 如何解决Windows上的“无法连接无线鼠标”问题
- Windows 10中的鼠标问题故障排除:前7个方法
- 如何修复无线鼠标在Windows 10 PC上不起作用?
- 如何在Windows上安装和更新Microsoft鼠标驱动程序
