将多个大文件转换为RAR文件是保存系统存储空间的最佳方法。有许多很棒的压缩和提取工具让我们这样做,一种这样的工具是7-zip。在所有总体上打电话最好的是有几个原因,一个原因是完全免费 易于使用适用于所有用户。
因此,如果您选择7个拉链来压缩,存档和组织系统上的文件,请阅读本教程直到结束。因此,本教程说明了如何在Windows 11 PC上安装7个拉链并使用它。
7-zip是一个开源文件归档实用程序对于让您的窗户压缩和提取文件。您可以以多种不同格式来执行此操作。像其他文件档案一样,它使您能够保护您的存档文件使用强密码,还可以查看加密文件。
该工具的最佳功能之一是,它使您可以做所有这些没有任何限制的免费。最后但并非最不重要的一点是,7-ZIP在该行业提供了一些最佳的压缩率。
如何在Windows 11上下载和安装7-zip
您可以检查以下步骤,以下载并在Windows 11 PC上安装7-ZIP工具。
1。点击这里去7-zip下载页面然后单击下载在您的Windows系统旁边。
2。在保存为窗口,转到要保存7-zip的可执行文件的文件夹,然后单击节省。
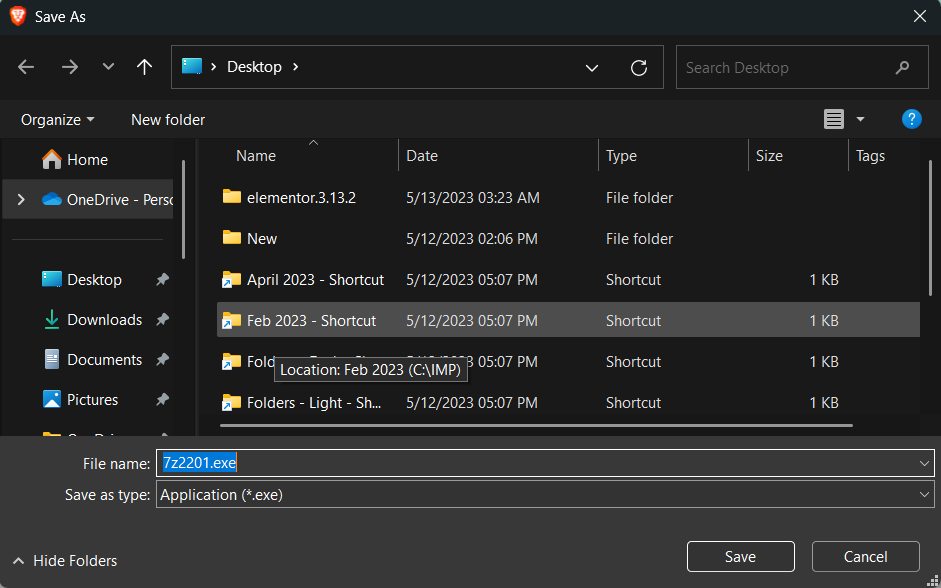
3。下载了7 ZIP的可执行文件后,单击它以启动并安装在系统上。
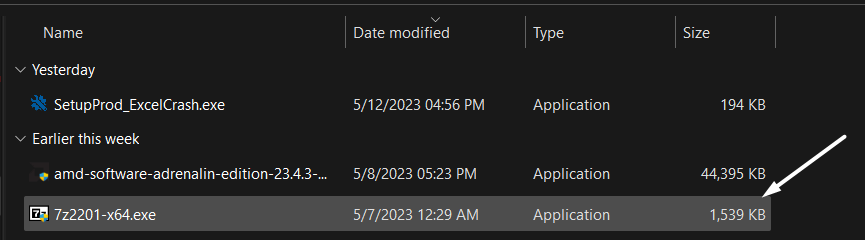
4。单击是的UAC提示中的按钮,然后单击安装在 正方形提示。
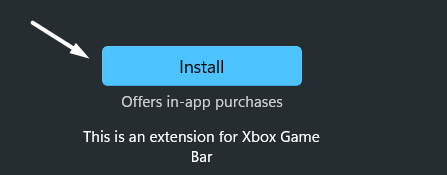
就是这样! 7-ZIP已安装在Windows PC上。您现在可以关闭提示并启动应用程序。
如何在Windows 11中设置7-zip?
在Windows 11 PC上安装了7个拉链后,您现在需要进行设置。简而言之,您需要将其设置为默认软件以打开存档文件,例如7z,RAR等等。您可以检查以下步骤以进行:
1。按Windows键在键盘上打开Windows搜索框和类型7-zip。

2。点击7-zip 文件管理器在下面最佳比赛在搜索结果中以在PC上打开7-zip。
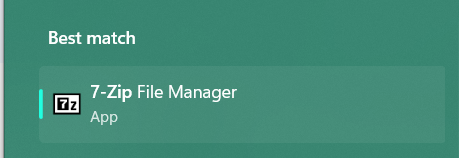
3。单击工具在顶部导航菜单中的选项,然后选择选项…从下拉菜单。
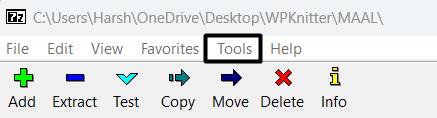
4。单击第二个+”或者加上图标在提示中,将7-zip缩放为默认应用程序以打开存档文件。
![]()
5。点击申请对话框底部的按钮可以保存所有更改,然后关闭提示。
如何在右键单击菜单中添加7个拉链?
如果要在Windows 11 PC的右键单击菜单中添加7-ZIP的快捷方式,则可以通过以下步骤轻松地进行操作:
1。打开7-zip文件管理器 程序在您的系统上,然后单击工具在顶部菜单中。
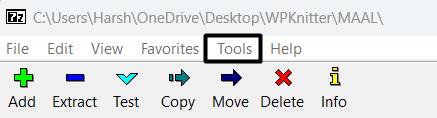
2。选择选项…来自工具下拉菜单,然后继续7-zip窗口的选项卡。
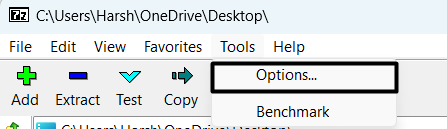
3。检查上下文菜单中的图标框,然后单击申请按钮保存更改。
![]()
4。点击好的在提示的右下角,将其关闭,然后右键单击桌面上的任何文件,并检查菜单中的7个拉链。
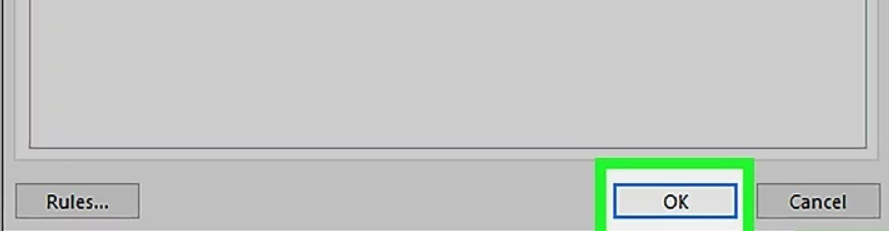
如何在Windows 11中使用7-zip
现在,您终于在Windows 11 PC上安装了7个ZIP程序,并将其快捷方式添加到Windows 11系统的上下文菜单中,以使归档更轻松,更快。现在是时候学习使用7 ZIP文件归档软件了。因此,在本节中,我们解释了使用7-zip的过程 程序 在您的Windows系统上。
1。打开一个存档文件
您应该学习7 ZIP的第一件事是打开档案文件。因此,请按照以下步骤学习使用7-zip学习任何存档文件:
在应用中
1。打开7-zip文件管理器 应用程序在您的Windows 11 PC上,然后转到要在PC上打开的存档文件的位置,实际上存储了。

2。选择要打开的存档文件,单击文件在顶部菜单中,然后选择打开从菜单中。
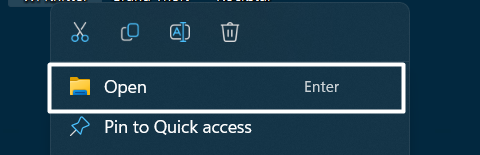
从上下文菜单
您还可以使用Windows 11系统的上下文菜单中的7个拉链快捷方式打开存档文件。请按照以下步骤操作,以了解如何使用上下文菜单中的7-zip打开档案:
1。右键单击存档或压缩文件,然后单击显示更多选项在上下文菜单中。
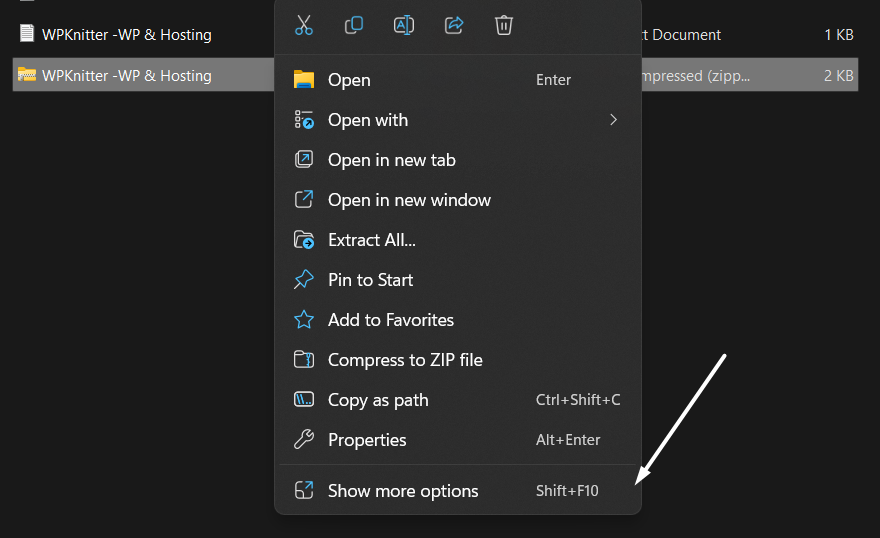
2。将箭头悬停在7-zip选项,选择开放档案从右键单击提示中的选项。
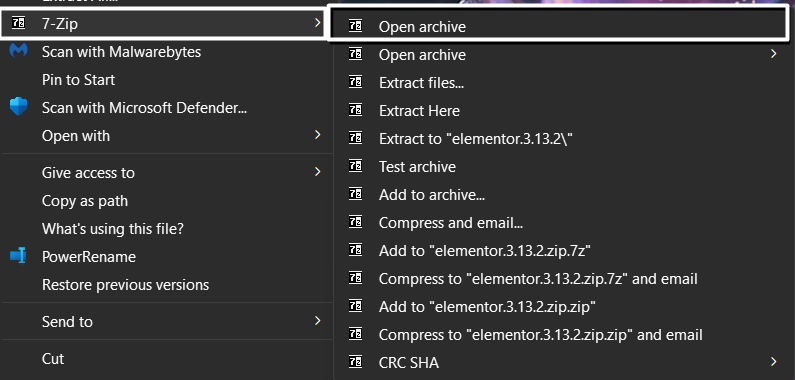
3。在下面的屏幕上,选择要提取所选文件并打开其的位置。
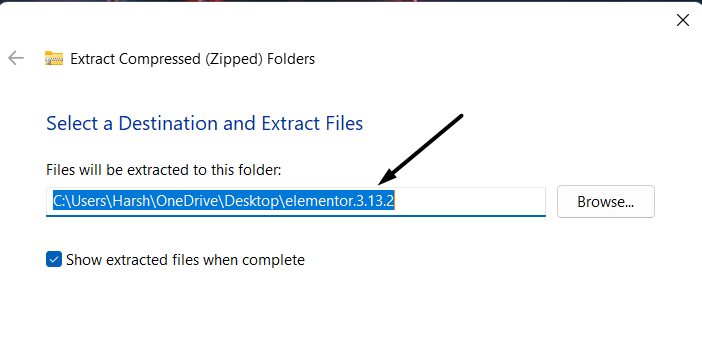
4。单击提炼按钮位于标签底部,然后转到路径以查找提取的内容。
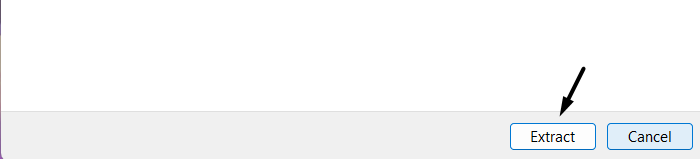
2。创建文件和文件夹
您还将7 ZIP软件用于创建新文件和文件夹在您的Windows 11 PC上。因此,请检查以下步骤,以学习使用它制作文件和文件夹:
1。启动7-zip文件管理器应用程序在Windows 11 PC上使用Windows搜索框。
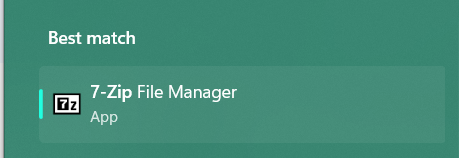
2。转到要创建新文件或文件夹的系统上的路径。您可以使用顶部菜单下方的导航栏移至特定位置。

3。单击文件在顶部功能区菜单中的选项,然后选择创建文件从弹出菜单中的选项。
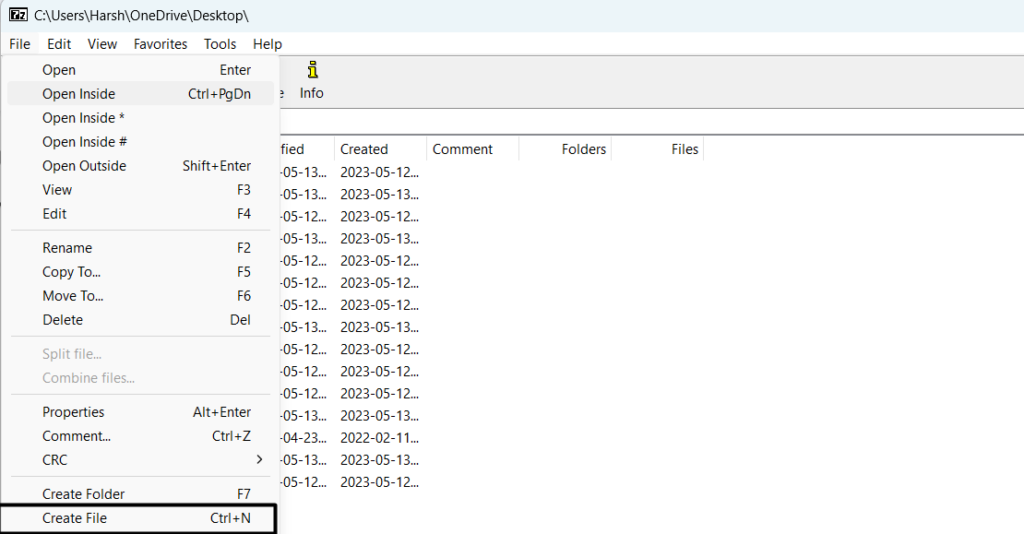
4。在您的新文本文档中输入一个名称文件名:文本字段,然后单击好的按钮保存它。
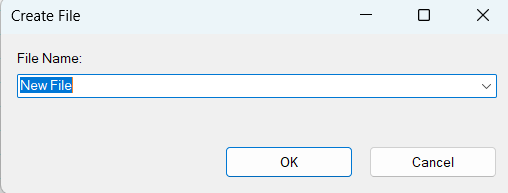
您现在可以通过选择创建文件夹选项文件应用的菜单。
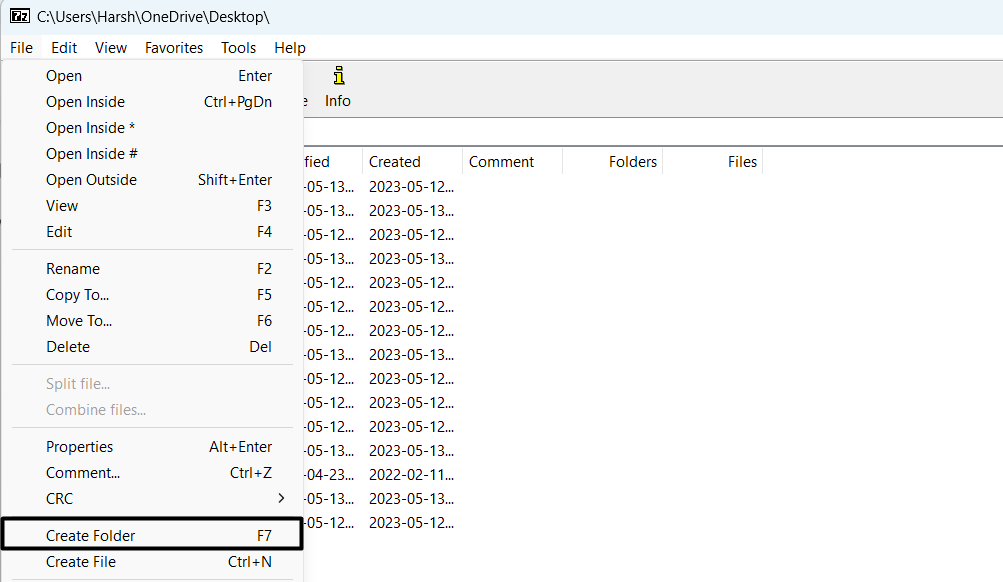
3。提取档案文件
7-ZIP程序的主要目的之一是提取不同格式的存档文件进入当前文件夹或系统上的任何其他位置。您可以按照以下步骤使用以下步骤来提取存档文件 Windows 11 PC上的7个ZIP应用程序:
1。移至Windows 11 PC上的位置或笔记本电脑的存储文件存储并右键单击。
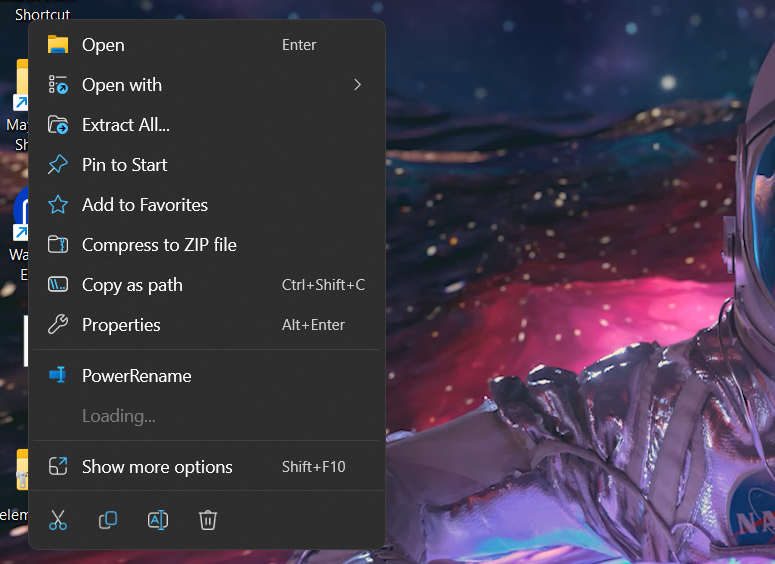
2。选择显示更多选项从上下文或右键单击菜单中的选项,然后将箭头悬停在上面7-zip。
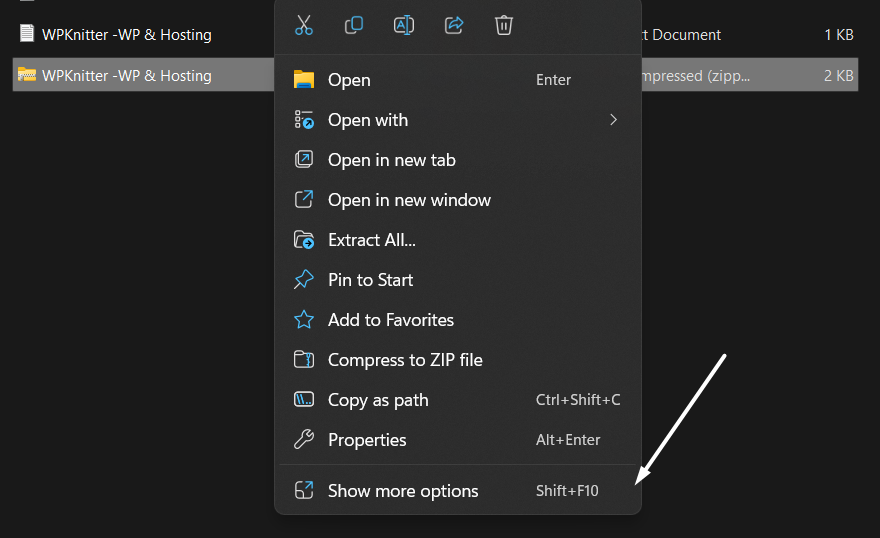
3。选择提取文件…选项7-zip子菜单 并在下面使用导航栏选择路径提取到:您想保存存档文件的内容。
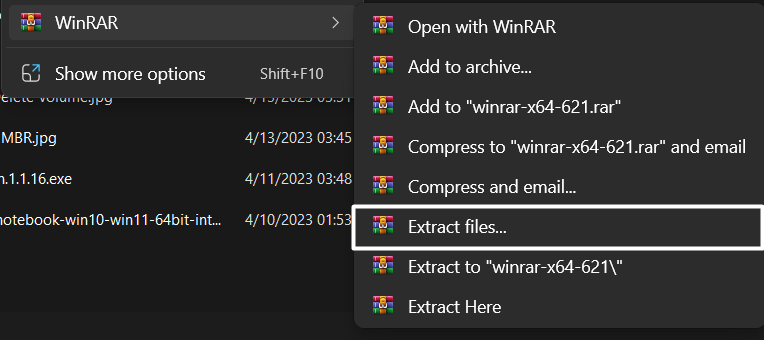
提示:如果要在当前位置提取文件,请选择在这里提取从“上下文”菜单。
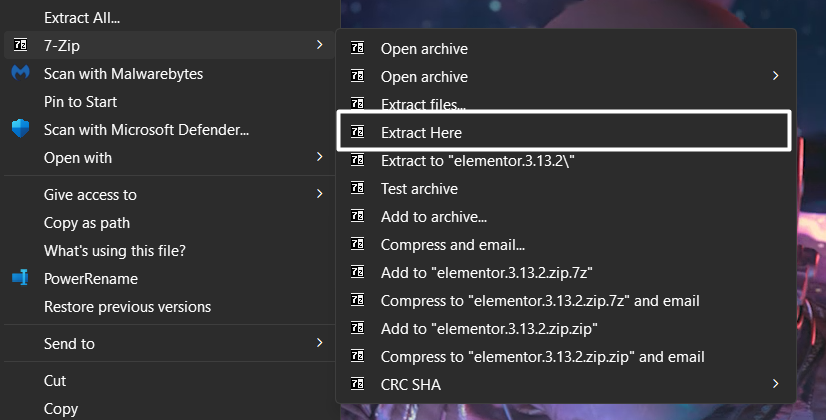
4。点击好的开始提取过程。该过程完成后,前往您选择的位置步骤3并在那里查找您的存档文件的内容。
有关的:如何修复Windows 11中的0x80010135 zip提取错误
4。档案选定的文件
7-zip还使您能够存档或压缩大文件使它们的尺寸较小。您可以在Windows 11中使用7-ZIP软件学习存档或压缩文件:
1。发射7-zip文件管理器然后转到要存储要存储到7z或其他格式的路径。您可以使用导航栏去那里。

2。到达位置后,选择要以不同格式压缩的文件。
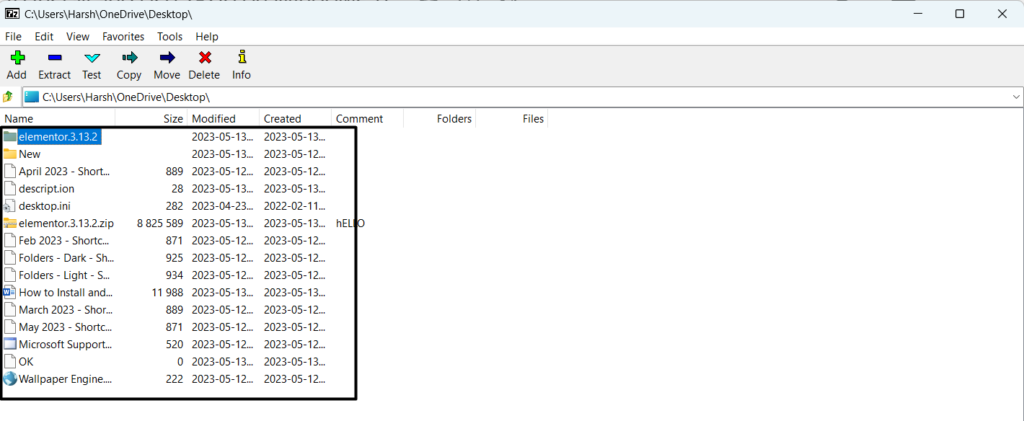
3。点击添加或者“+”在顶部功能区菜单中,并在该文件中输入该文件的名称档案:文本字段。
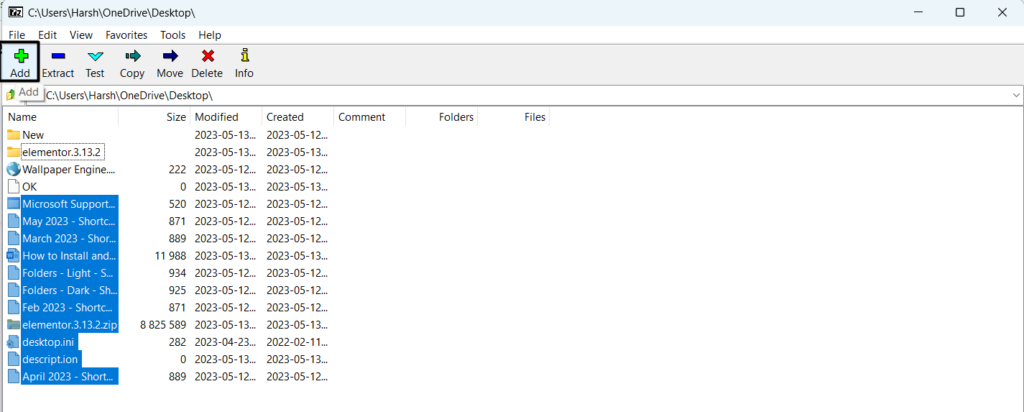
4。选择要从中压缩文件的文件格式存档格式:下拉。
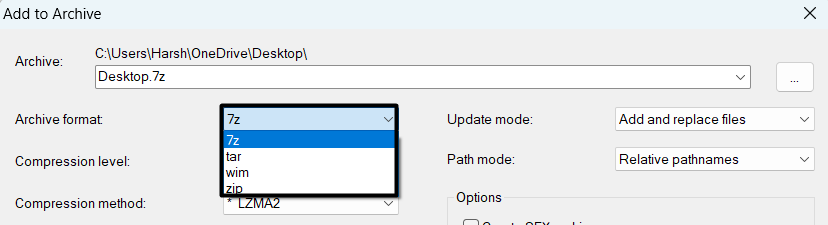
5。从压缩水平:和压缩方法:下拉。
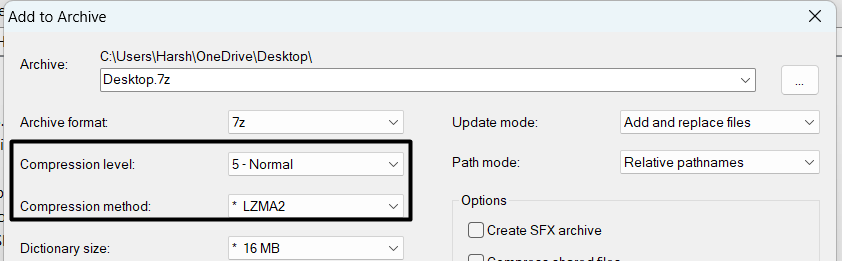
6。如果要加密存档文件,请输入要在输入密码:和重新输入密码:文本框。
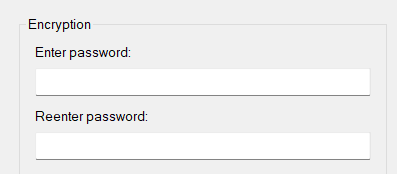
7。如果您也不希望其他用户在不输入密码的情况下查看存档文件中的文件名,请检查加密文件名在同一提示符上盒子。

8。单击好的按钮,转到您选择的位置步骤2并在那里找到存档文件。

5。测试存档文件
大约7个拉链最好的部分之一是它可以让您测试您的存档文件是否错误。您还可以找到有关存档文件的其他信息,例如其中的文件数量,大小等。
1。选择要扫描错误的存档文件,以及在7-zip文件管理器 应用程序。
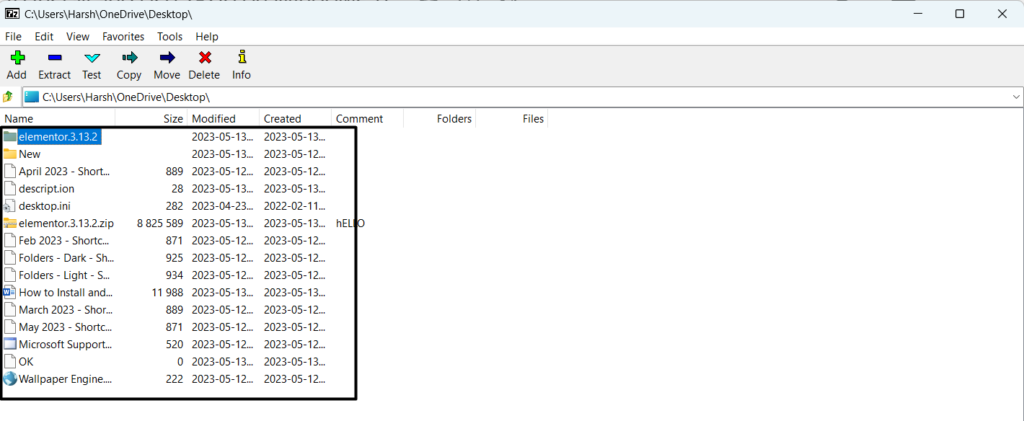
2。选择测试在顶部功能区菜单中进行扫描过程中的选项。
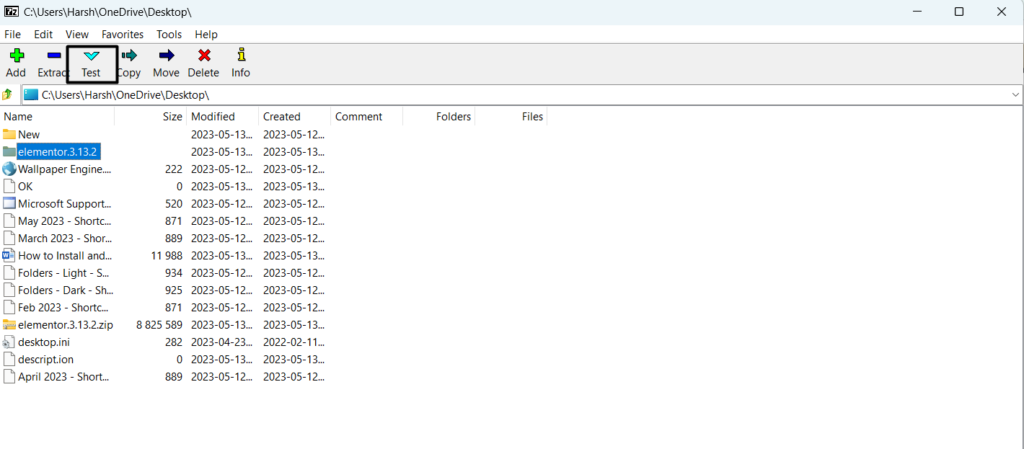
3。扫描完成后,您会发现提示符中有关存档文件的总错误,文件数量,总文件大小,压缩大小以及其他信息。
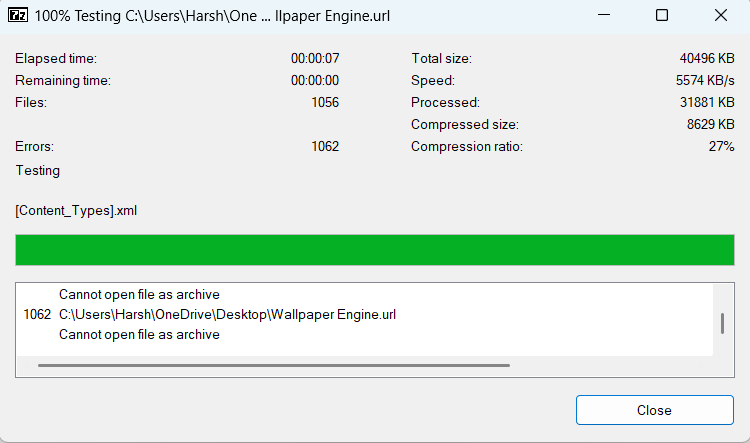
6。留言
7-ZIP还具有一些协作功能。例如,它使您能够在文件上留下评论Windows 11 PC或笔记本电脑上的所有用户或帐户都可以阅读。您可以使用它检查下面提到的步骤,以使用它在文件上发表评论:
1。打开7-zip文件管理器程序,然后选择要评论的文件或文件夹。
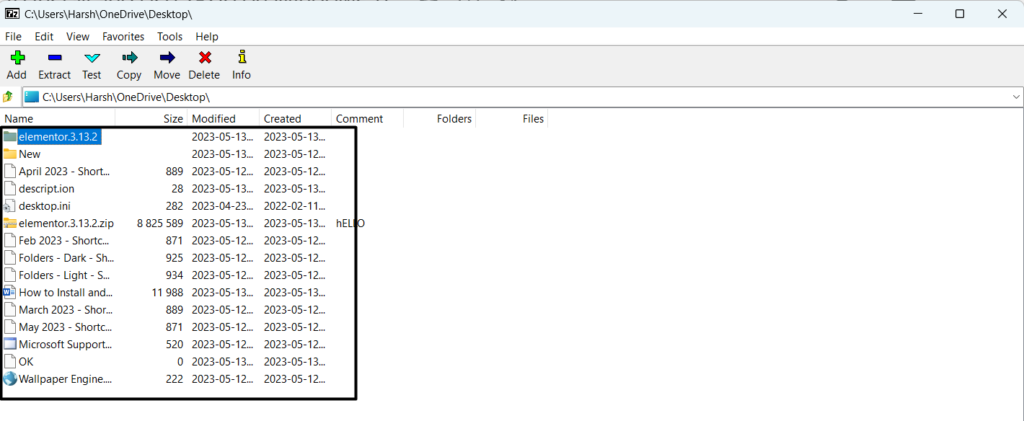
2。选择后,单击文件在顶部色带菜单中,选择评论…从菜单中。
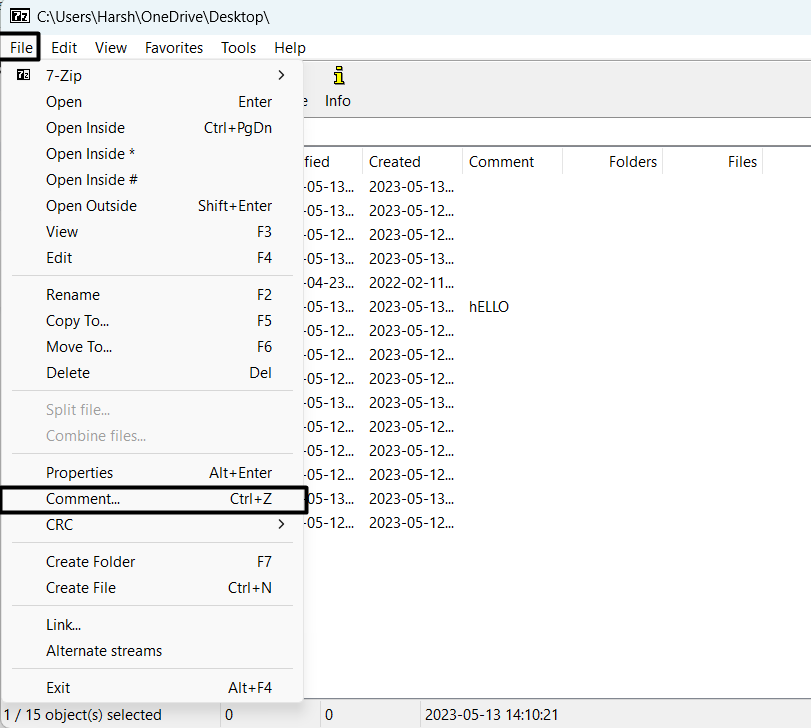
3。现在输入您要添加到所选文件的注释评论:文本字段。
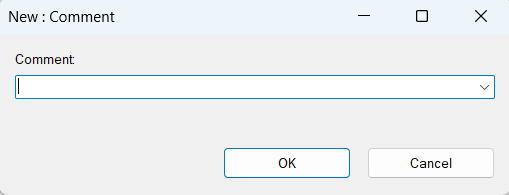
4。点击好的保存评论,然后检查文件的评论列以评论。
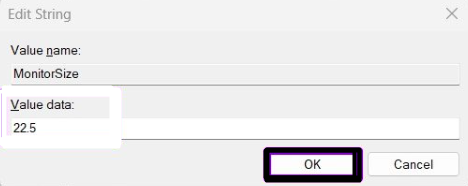
常见问题解答
如何在Windows 11中启用7-zip?
下载并安装时,该7 ZIP应用程序将在Windows 11中自动启用。
Windows 11是否支持7-zip?
是的,Windows 11支持7-ZIP应用程序。您可以从其官方网页下载它。
如何在Windows 11中打开ZIP文件?
Windows 11中有几种方法可以使用ZIP文件。您可以使用集成的存档工具打开ZIP文件,也可以使用任何第三方压缩和提取程序。
为什么没有7个拉链选项?
如果您在Windows系统的右键单击菜单中找不到7个拉链,那么您可能不会添加它。您可以按照以下路径添加7个ZIP选项到Windows 11 PC的右键单击菜单:
Open 7-Zip > Tools > Options… > 7-Zip > Check Icons in contextual menu7-拉链比Winrar好吗?
7-ZIP和Winrar都是文件归档工具,并具有类似的功能。因此,很难说哪一个是最好的。但是,使7个拉链比Winrar和其他工具更好的一件事是,它免费提供所有基本功能,这很棒。
用7 ZIP创建档案
7-zip是最好的文件归档软件之一,因为它以零成本配备了所有基本归档功能。但是,在Windows 11上安装和使用非常容易。但是我们仍然起草了本教程,并解释了如何在Windows 11上安装7个拉链。
除了安装过程外,我们还解释了使用其所有功能的步骤。因此,我们希望本教程能够帮助您了解如何使用7-zip提取和存档目的。
如果您想观看有关此主题的视频。我们为您提供视频指南。一探究竟:
