文件應用程序是iPhone和iPad上的本機文件管理器。但是,由於它是蘋果,因此確保通過為Google Drive,Dropbox等提供的第三方雲存儲應用程序提供支持,使該應用程序在人群中脫穎而出。因此,除此之外,您該如何處理Files App?好吧,本指南的答案在於。因此,在您的iPhone或iPad上啟動文件應用程序,並加入我們,當我們探索該應用程序的每個功能以及如何使用它。
您可以從文件應用程序訪問以下文件
以下是您可以從文件應用程序訪問的文件:
這可能會讓您感到驚訝,但是文件應用程序不支持iPhone的照片庫。我們已經提到了以下各節之一的步驟。
啟用文件應用程序中對第三方應用程序的訪問
默認情況下,文件應用程序無法訪問iPhone內部的某些文件格式。我想蘋果對用戶隱私保護非常重視。因此,要訪問這些應用程序的文件,您需要:
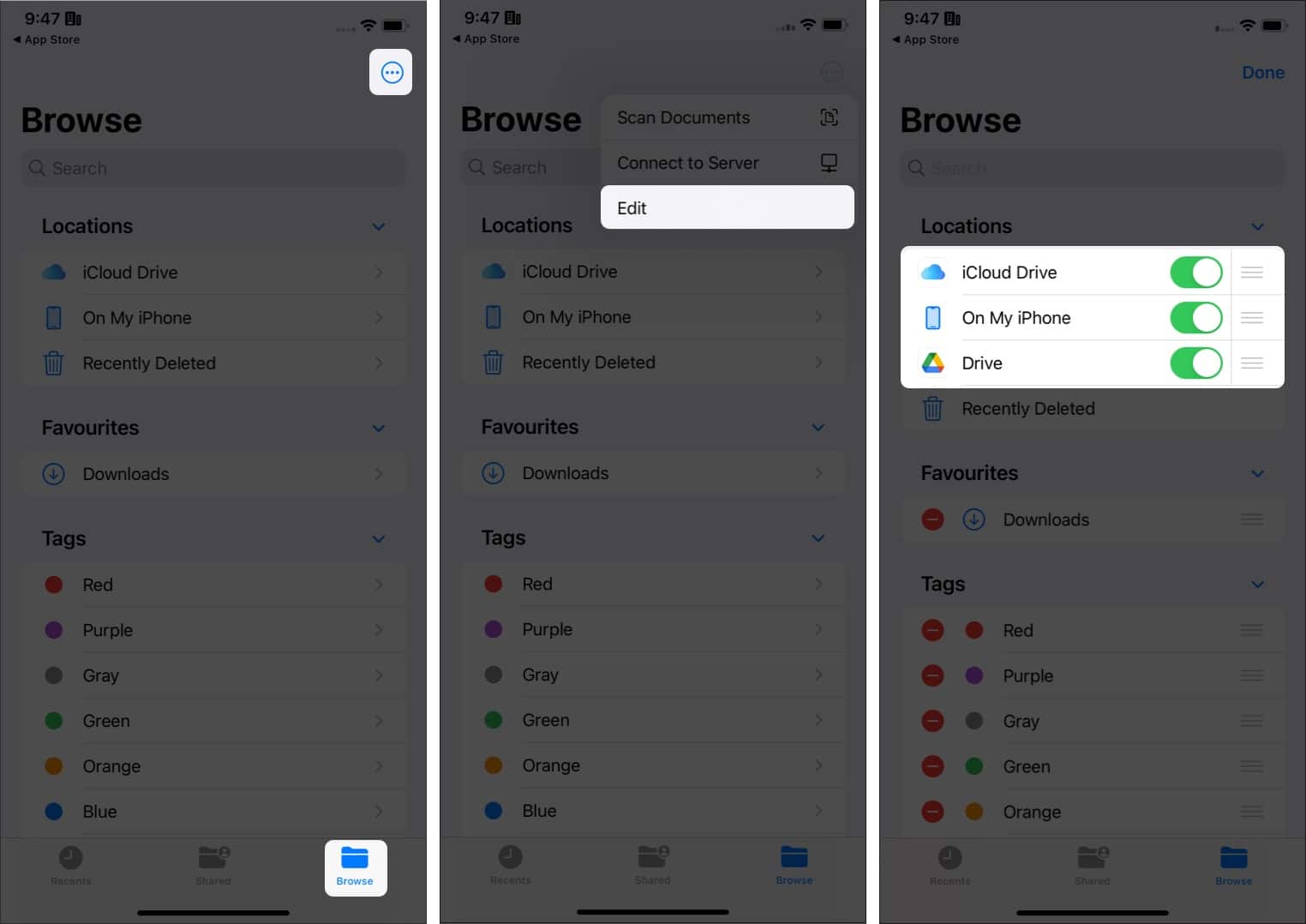
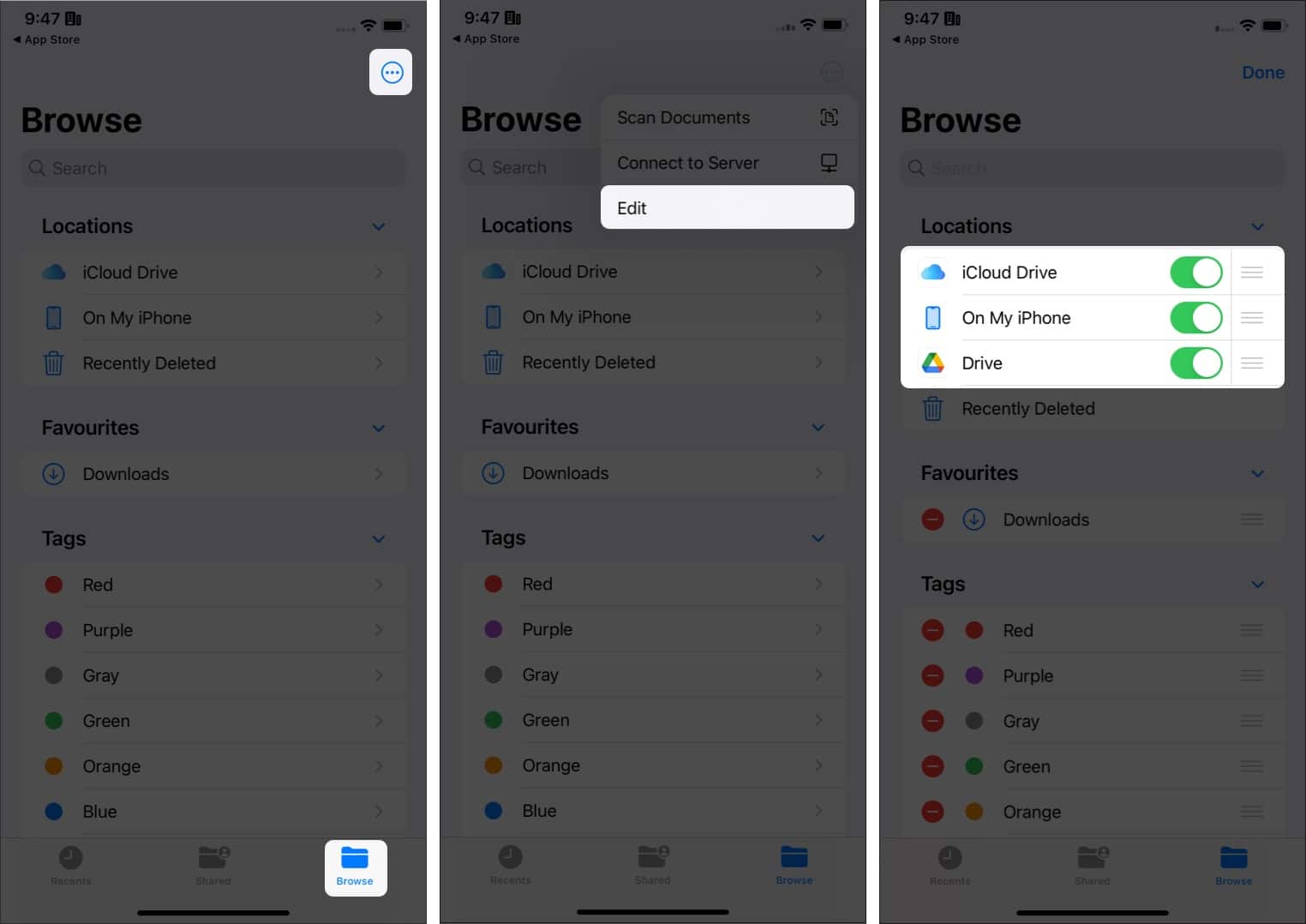
由於文件應用程序的主要目的是查看iPhone或iPad中的文檔,因此您可以在iPhone上查看文件:
如果您在我的iPhone上看不到選項,請按照步驟操作上面提到的並在此上切換iPhone。
將項目保存到文件應用程序
您還可以使用文件應用程序將文件保存到iPhone,然後訪問它們。這是您可以做到的。
將文件保存在iPhone或iPad上
假設您在Safari上看到了一個有趣的圖像,或者想將文檔保存到iPhone。如何將其保存到文件?如果您遵循以下步驟,這很簡單:
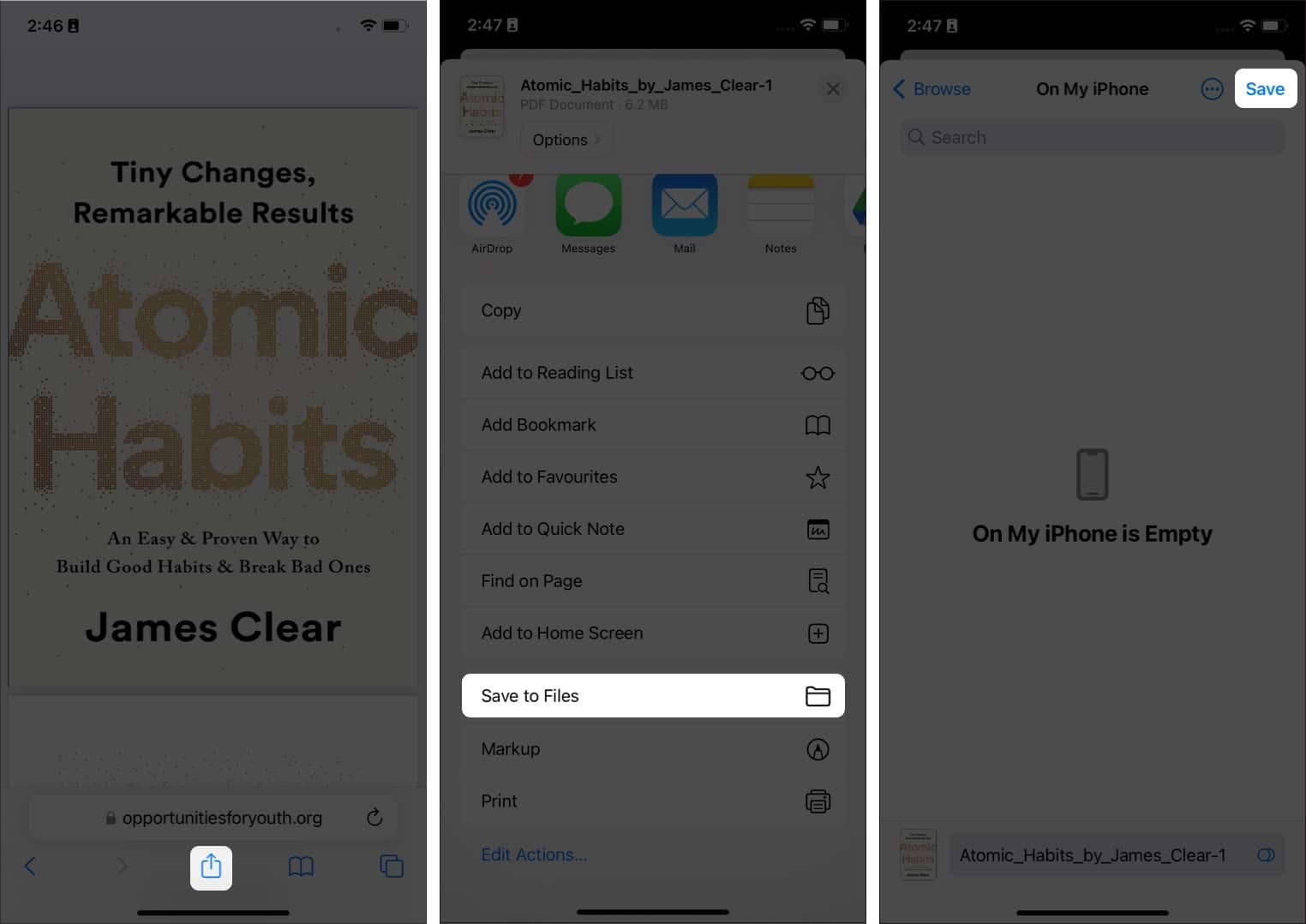
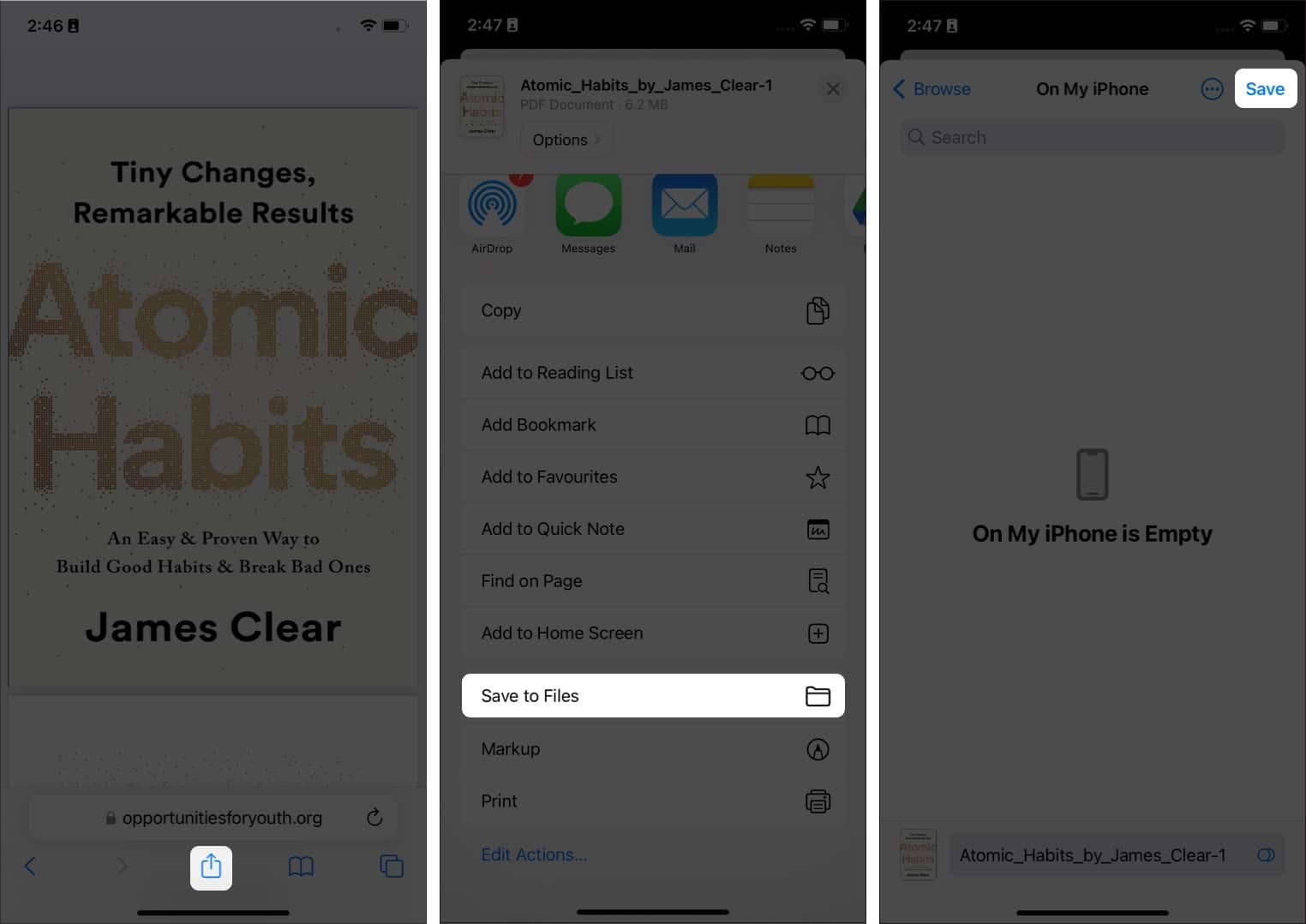
將照片從照片應用程序保存到文件
將外部設備連接到文件應用程序
文件應用程序可以從iPhone和雲存儲中訪問文件,並讀取外部設備。為此,將外部設備連接到iPhone或iPad,然後您將在文件應用程序中的位置下看到它們。
創建新文件夾
您還可以在應用程序內創建文件夾,然後移動它們。對於那些想知道如何在iPhone上創建文件夾的人,這就是方法。
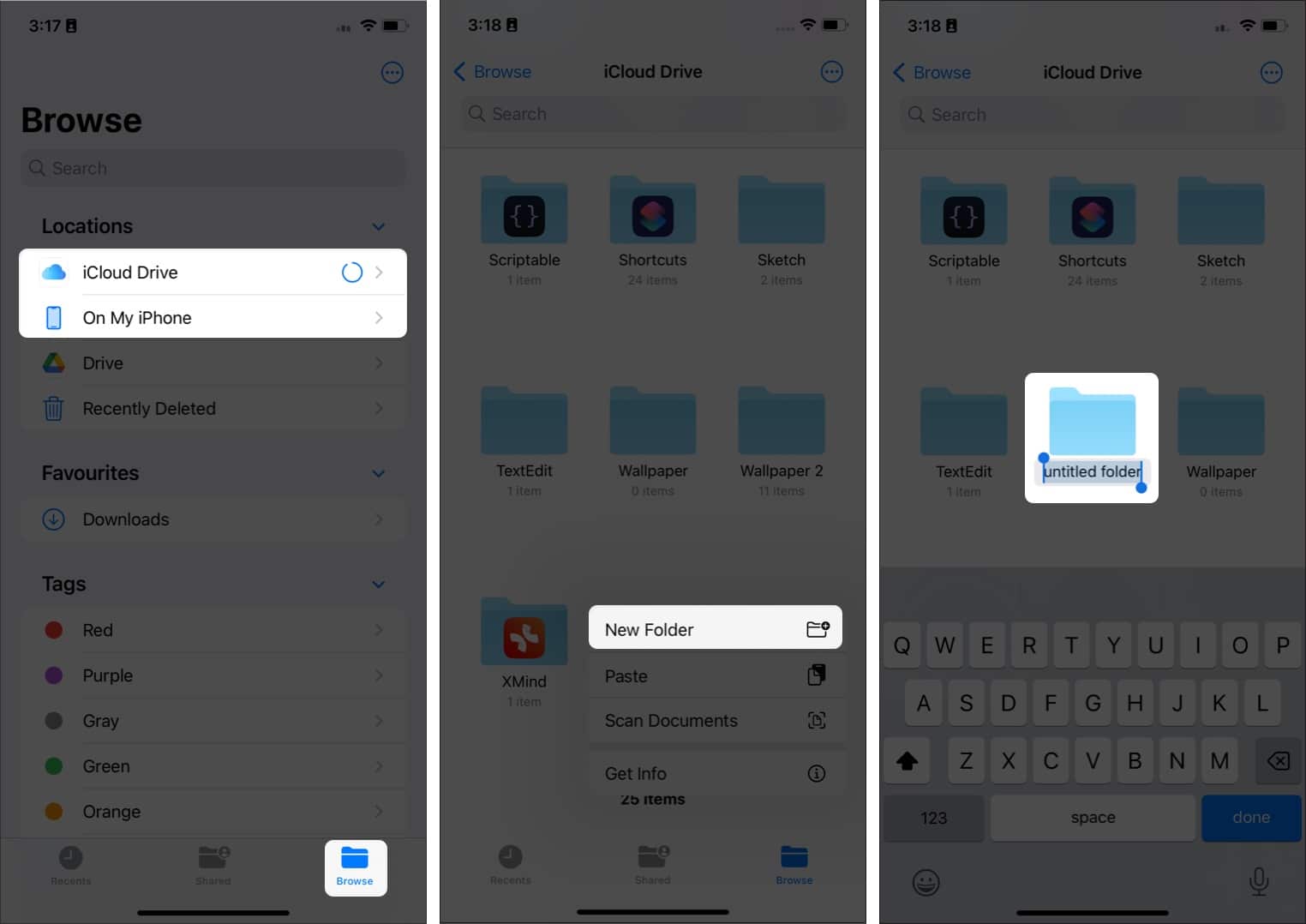
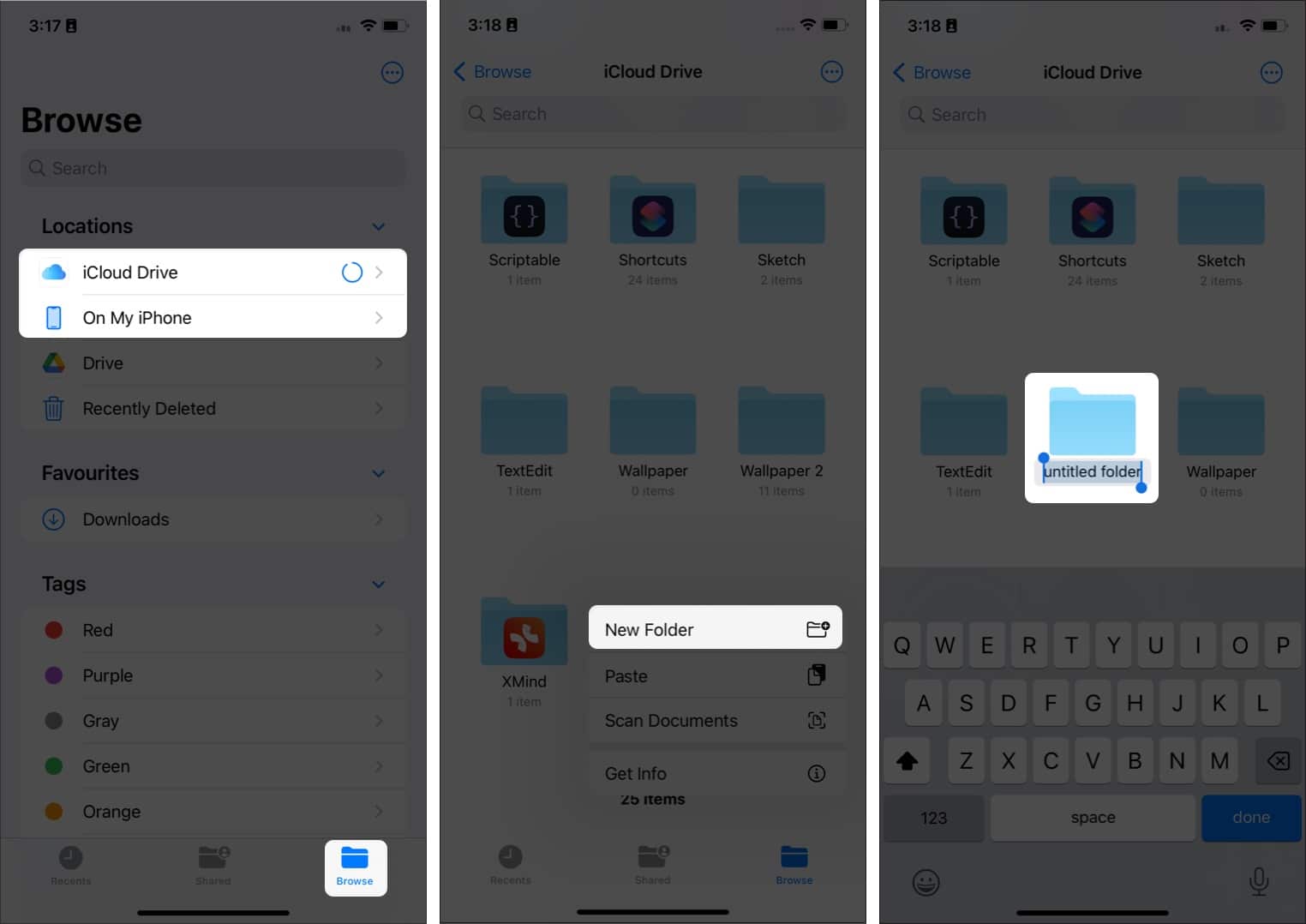
你也可以點擊三個點在頂部,選擇新文件夾創建一個。
移動文件
如何使用拖放移動文件
文件應用程序的另一個重要功能是拖放的選項。為此,您可以點擊並按住文件,直到升起,點擊並再次保持,然後將要保存的文件拖動。
在文件應用程序中一次移動多個文檔
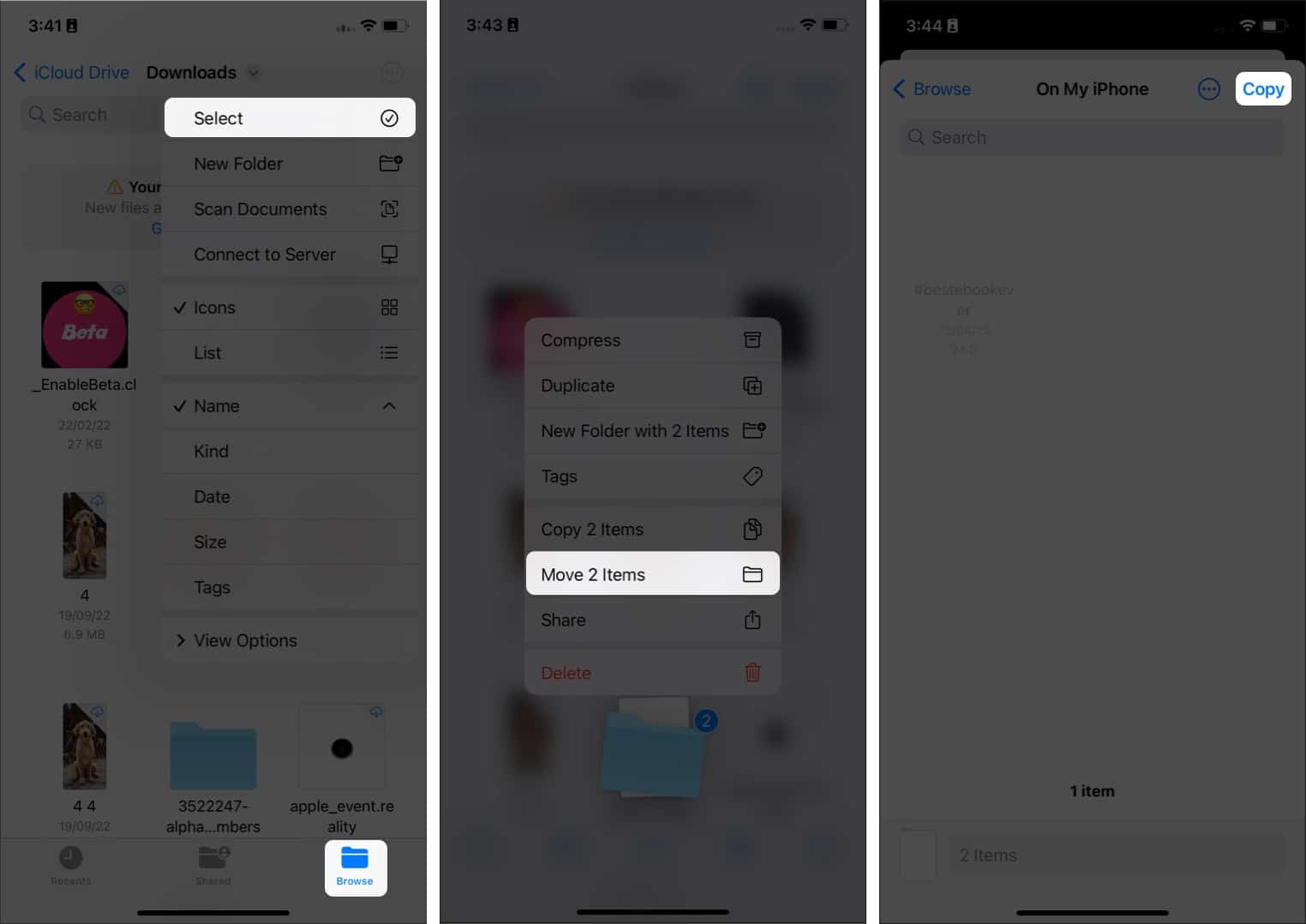
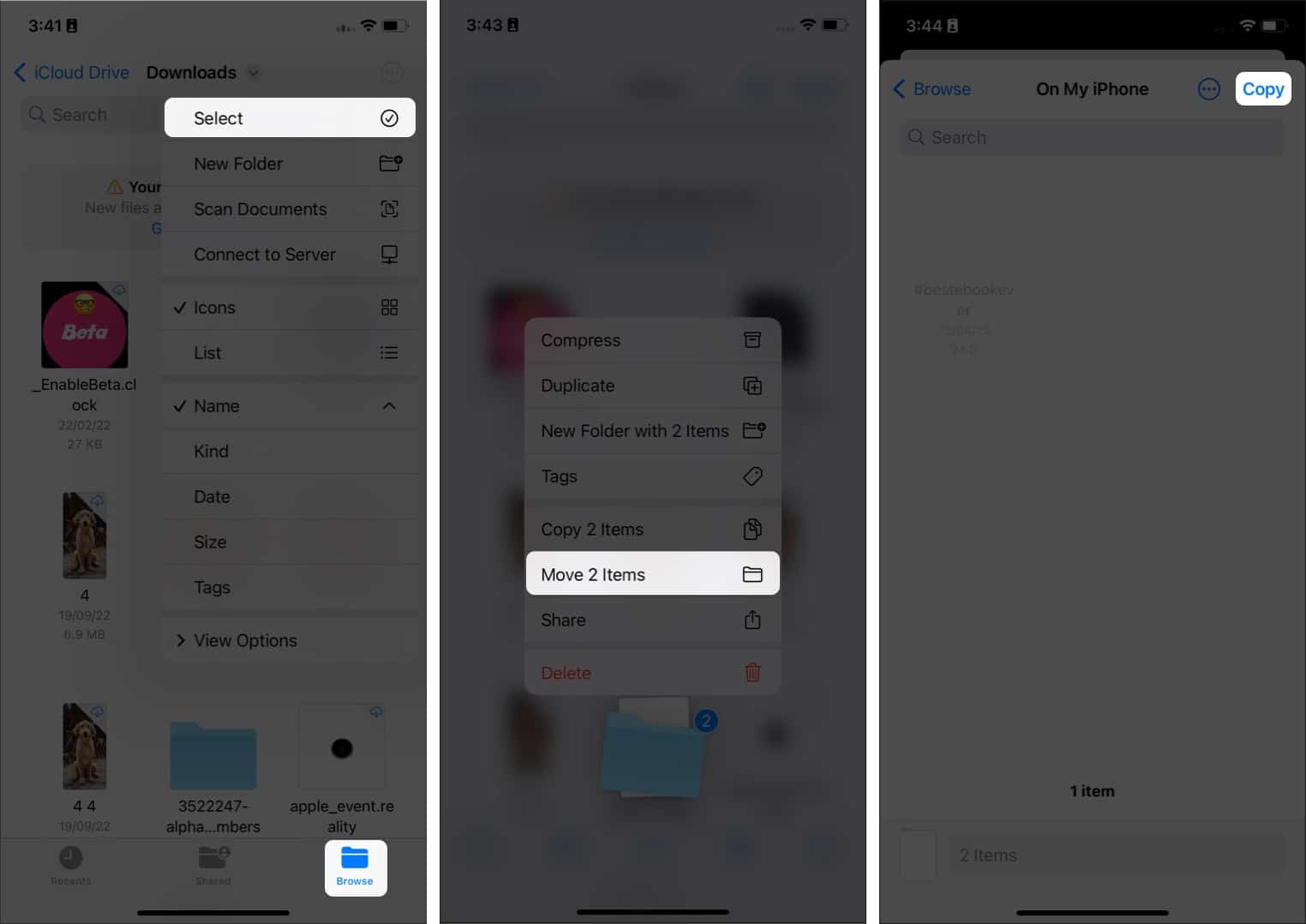
創建重複
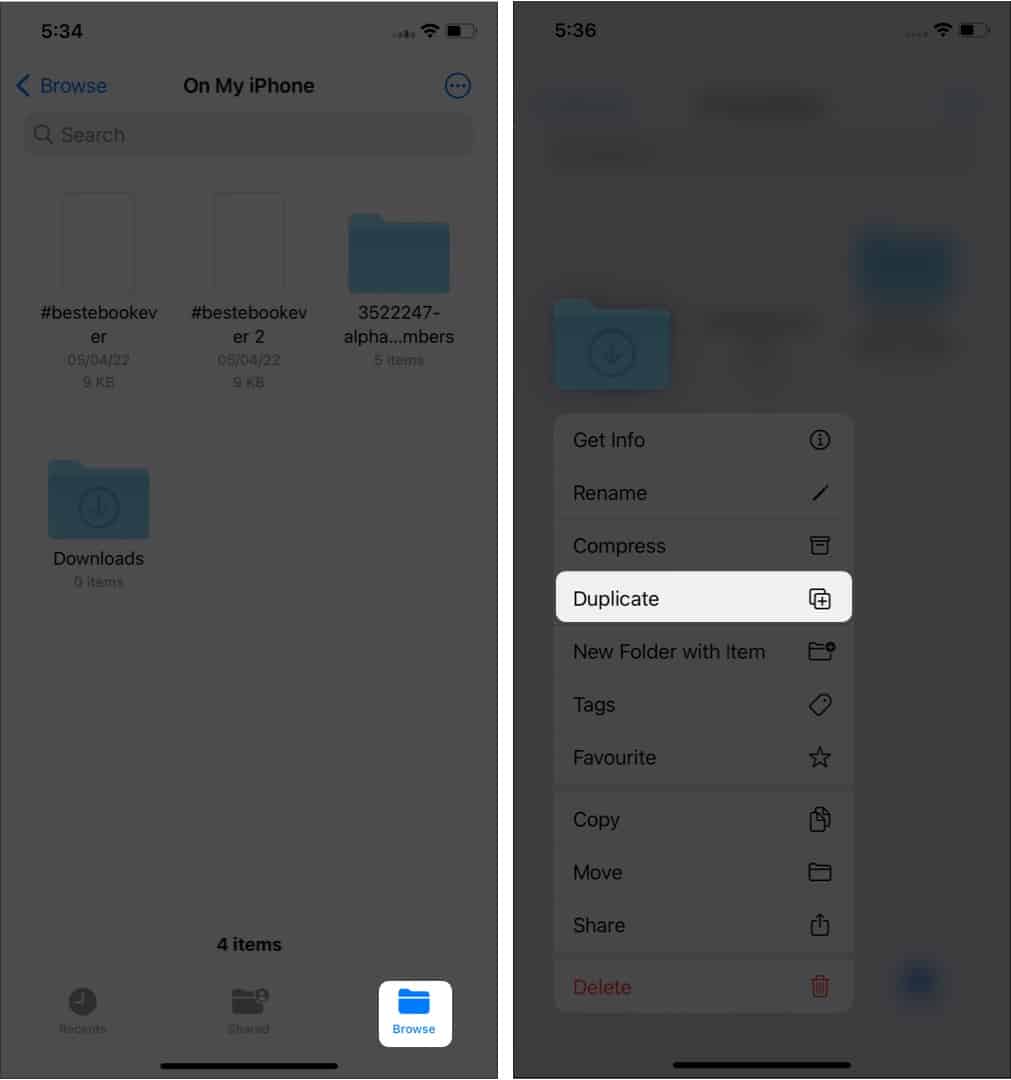
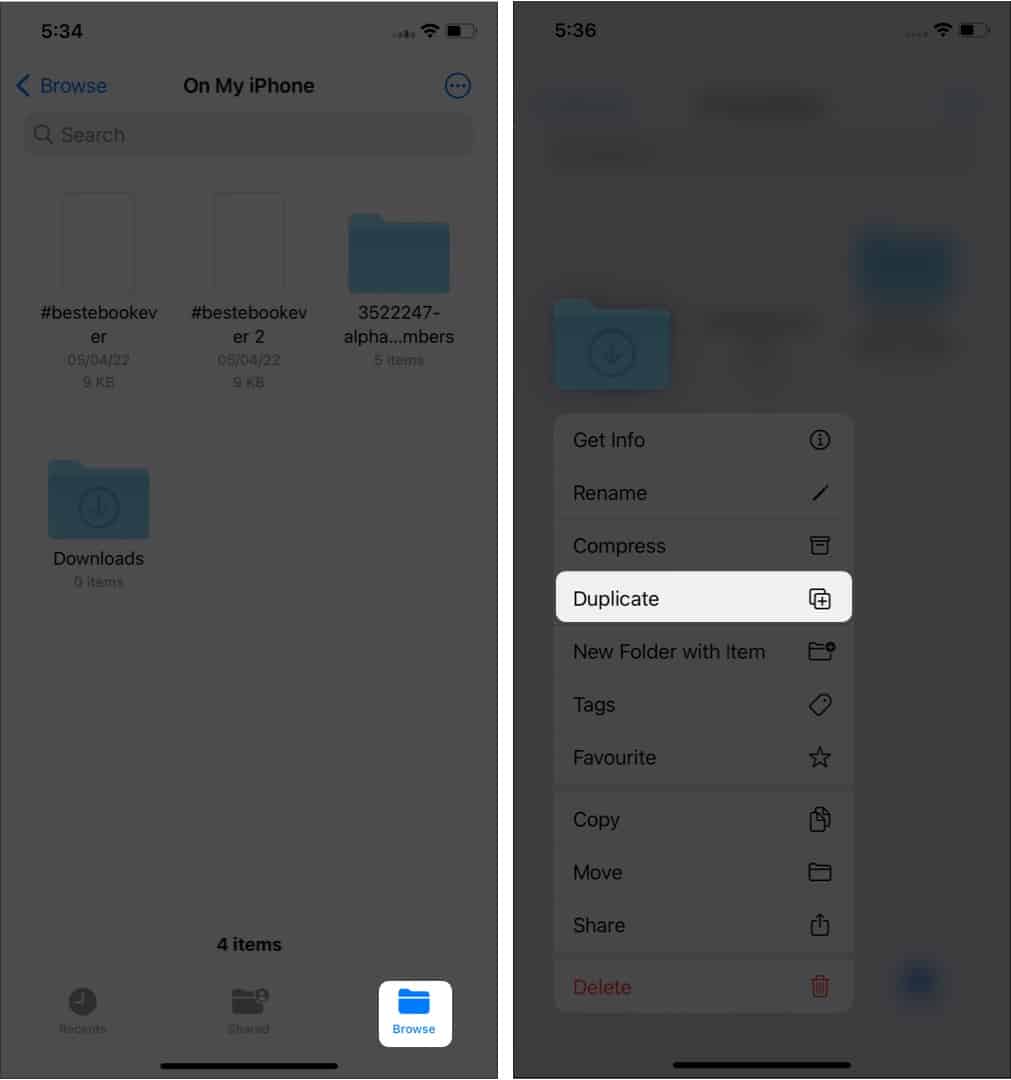
另一個文件將使用同名創建,只是它將在其旁邊有一個數字,以表明它是原始文件的副本。
閱讀更多:如何使用Apple設備應用程序將文件從iPhone轉移到Windows 11(和反之亦然)
一次復制多個文檔
重複選定的文件將創建。這些文件將在文件名的末尾具有“ 2”。 (文件名將取決於您重複的次數。)
在文件應用程序中搜索文件或文件夾
如果有很多,您想找到的正確文件並不容易。因此,這是您可以在文件應用程序中搜索的方式:
創建一個喜歡的文件夾
如果您的iPhone上有很多文件,最好將重要的文件標記為收藏夾,這樣您就不必在下次想要它們時環顧四周或搜索。這是您可以將文件標記為文件應用程序中的收藏夾的方法:
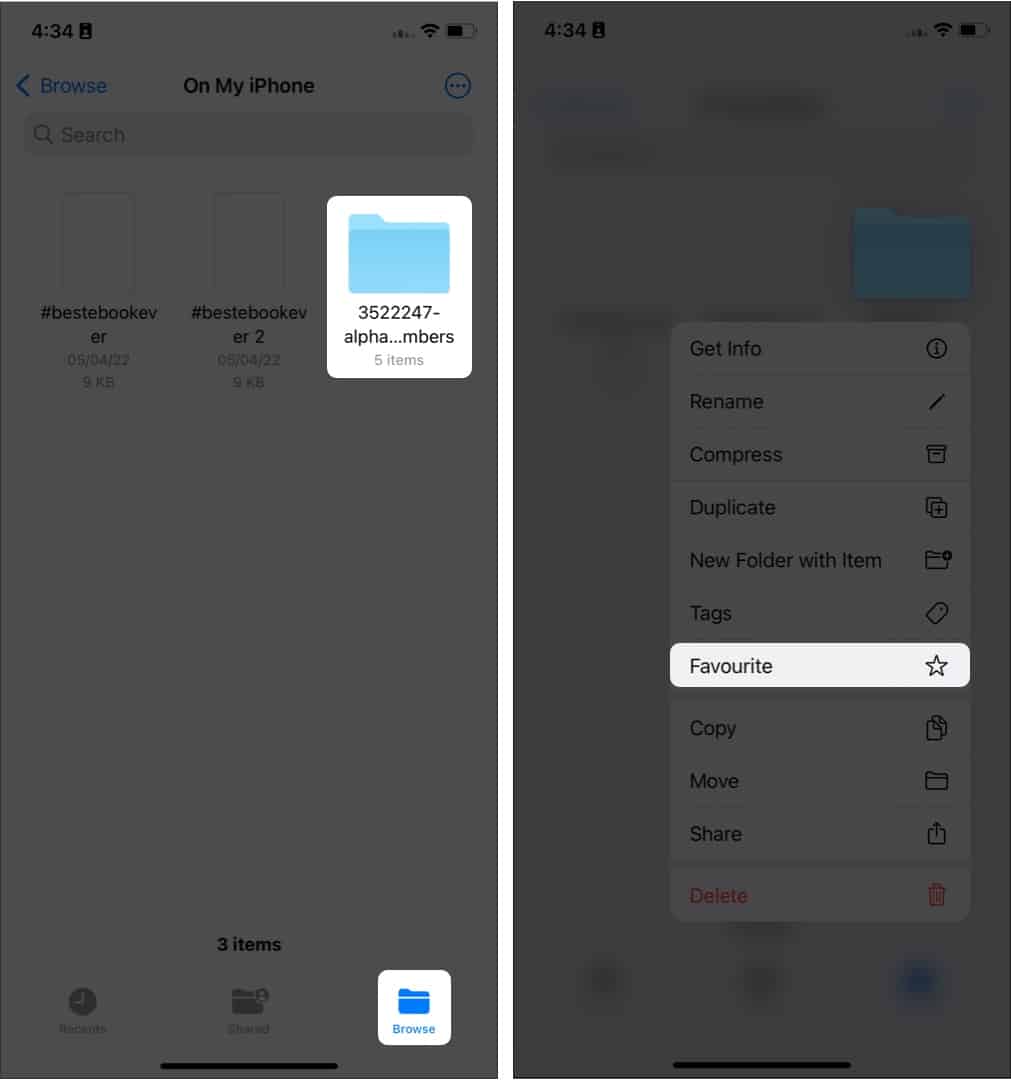
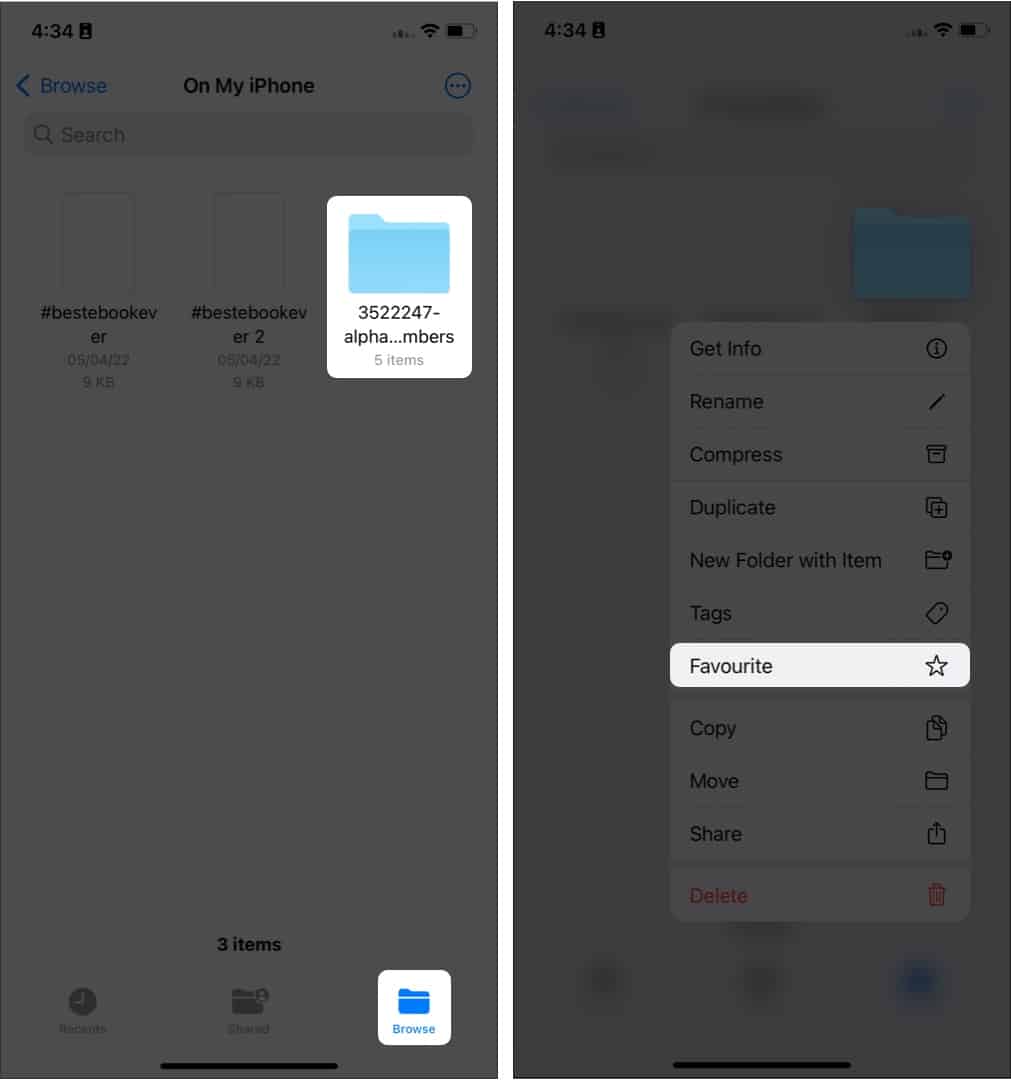
就是這樣!現在,您將在下面看到所選文件夾最愛瀏覽頁面上的部分。
從收藏夾中刪除文件夾
每天都沒有人可以成為某人的最愛。對於您標記為收藏夾的這些文件夾,這是相同的情況。是時候從您的收藏夾列表中刪除它們了。以下是:
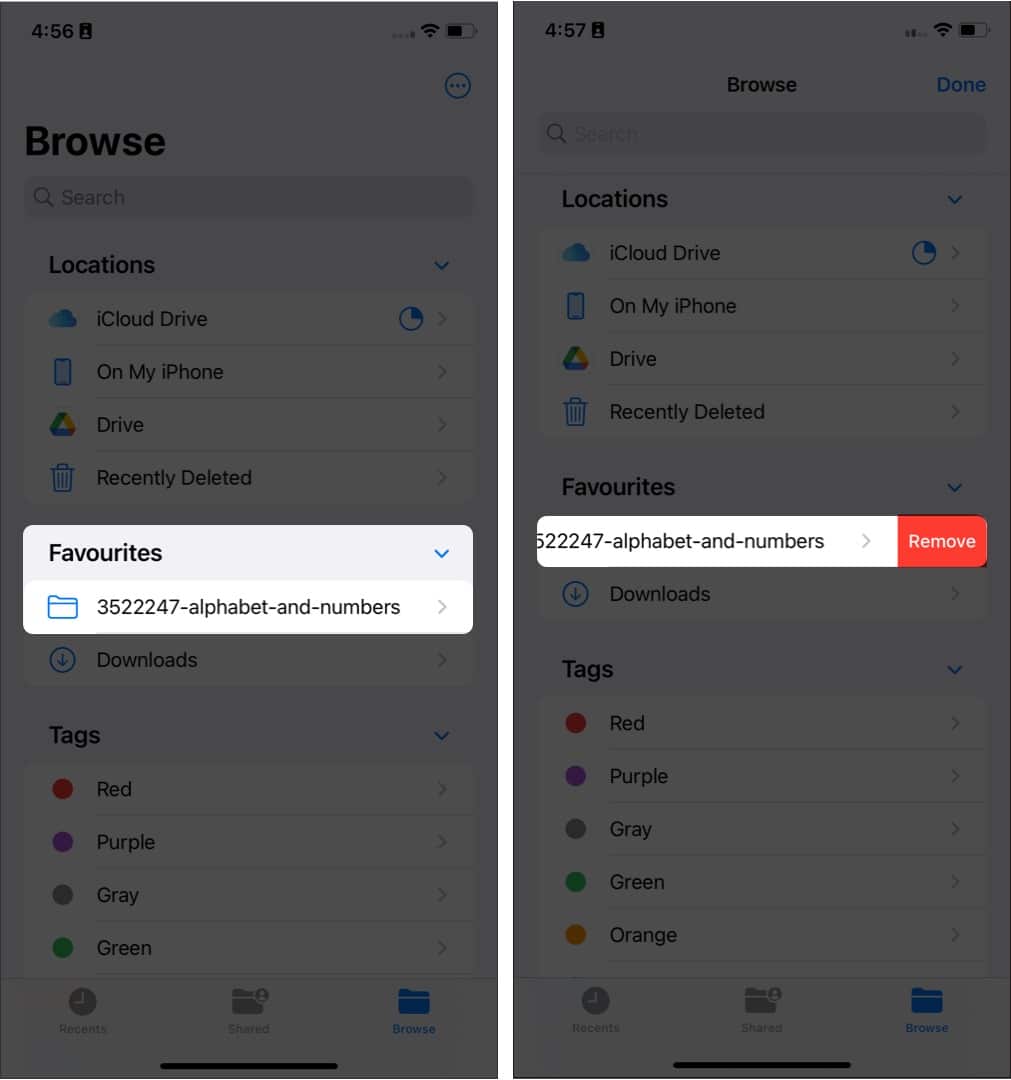
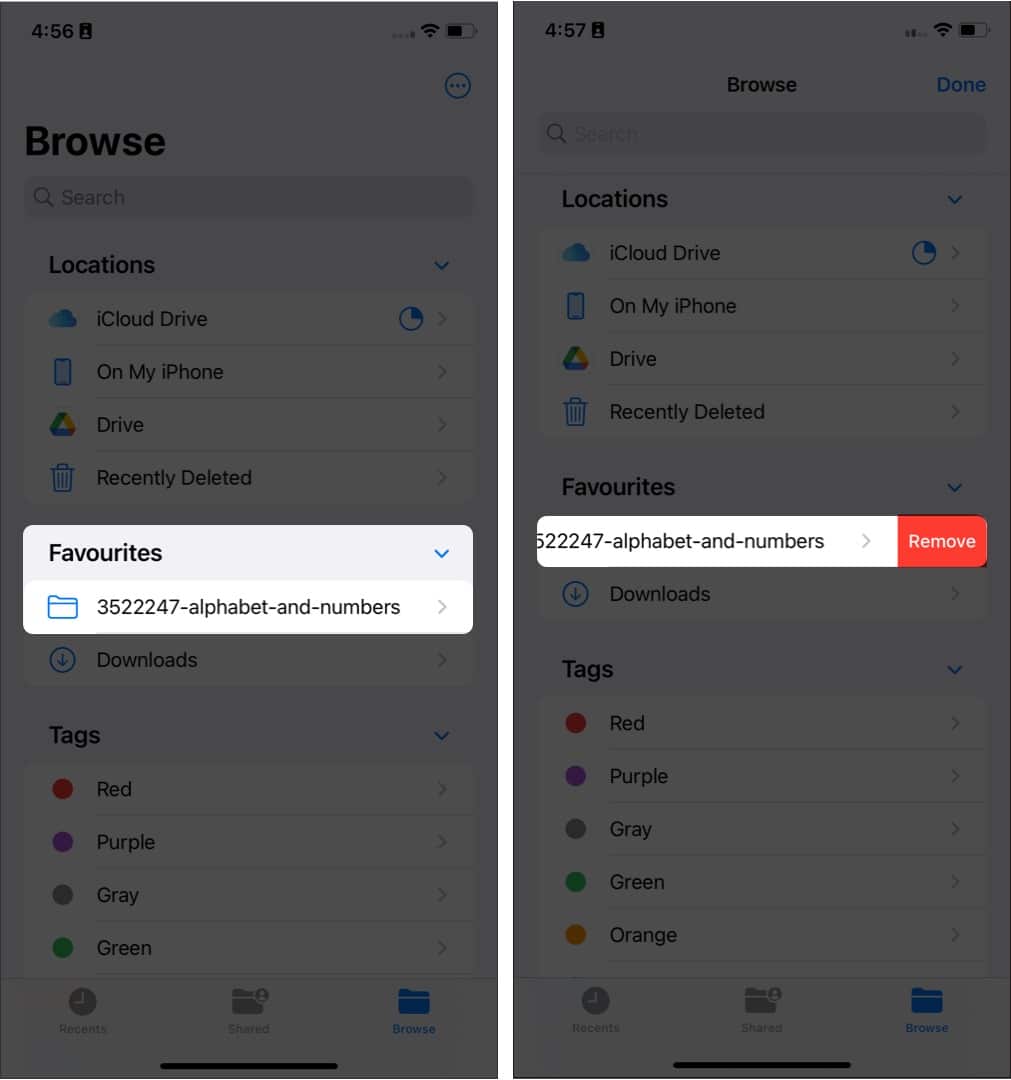
您也可以點擊並保留文件夾。選擇消除將它們從收藏夾中刪除。
查看最近訪問的文件
從這裡,您可以看到通過文件應用程序訪問的最新文件。您可以通過敲擊四個正方形最重要的是選擇您選擇的選項。
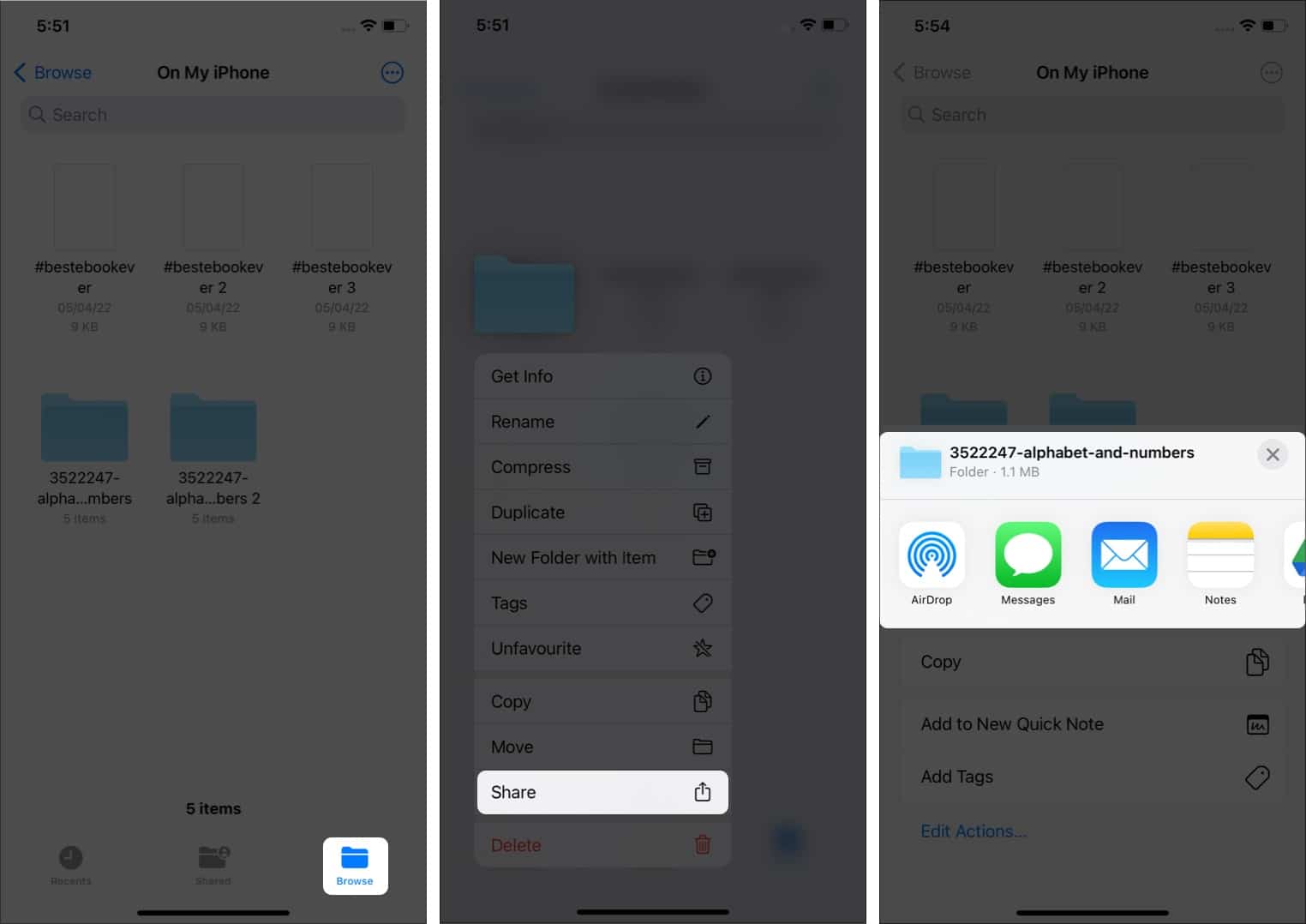
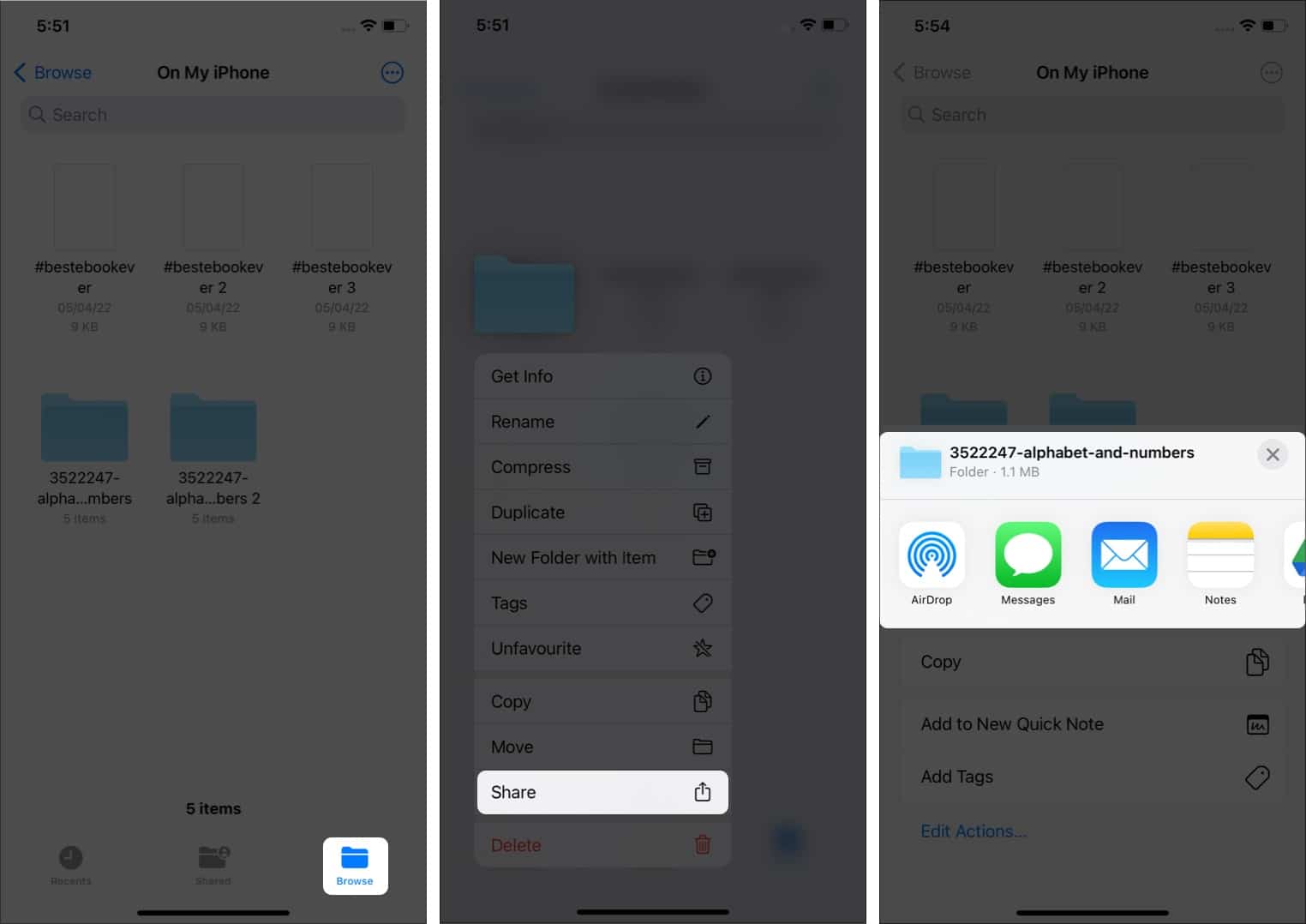
要在文件應用中共享多個文檔和文件夾,請點擊三個點並選擇選擇。然後選擇所有文件,點擊分享按鈕,然後選擇要共享文件的方式。
就像MacOS中的Finder一樣,您的iPhone和iPad上的文件應用程序還提供了標記文件和文件夾的功能。這使您可以通過井井有條來輕鬆搜索文件和文件夾。這是您可以在文件應用中使用標籤的方法:
為單個文件或文件夾添加標籤
為多個文件或文件夾添加標籤
文件應用程序中的文件和文件夾
如果要解開標記的文件或文件夾,請按照以下快速步驟:
刪除文件應用程序中的標籤
如果您不喜歡現有標籤並想擺脫它,請按照以下步驟操作:
文件應用程序中的重新排列標籤
不喜歡在標記文件或文件夾時在“瀏覽”選項卡或標籤菜單中排列的標籤?好吧,您可以使用以下步驟重新排列標籤:
刪除文檔
永久刪除文件:
刪除多個文檔
永久刪除多個文件:
在文件應用程序中恢復最近刪除的項目
讓我們接受它,生活是一團糟,我們將無法與永遠消失的人恢復時刻。但是至少您可以從文件應用程序中恢復已刪除的文檔。以下是:
恢復多個項目
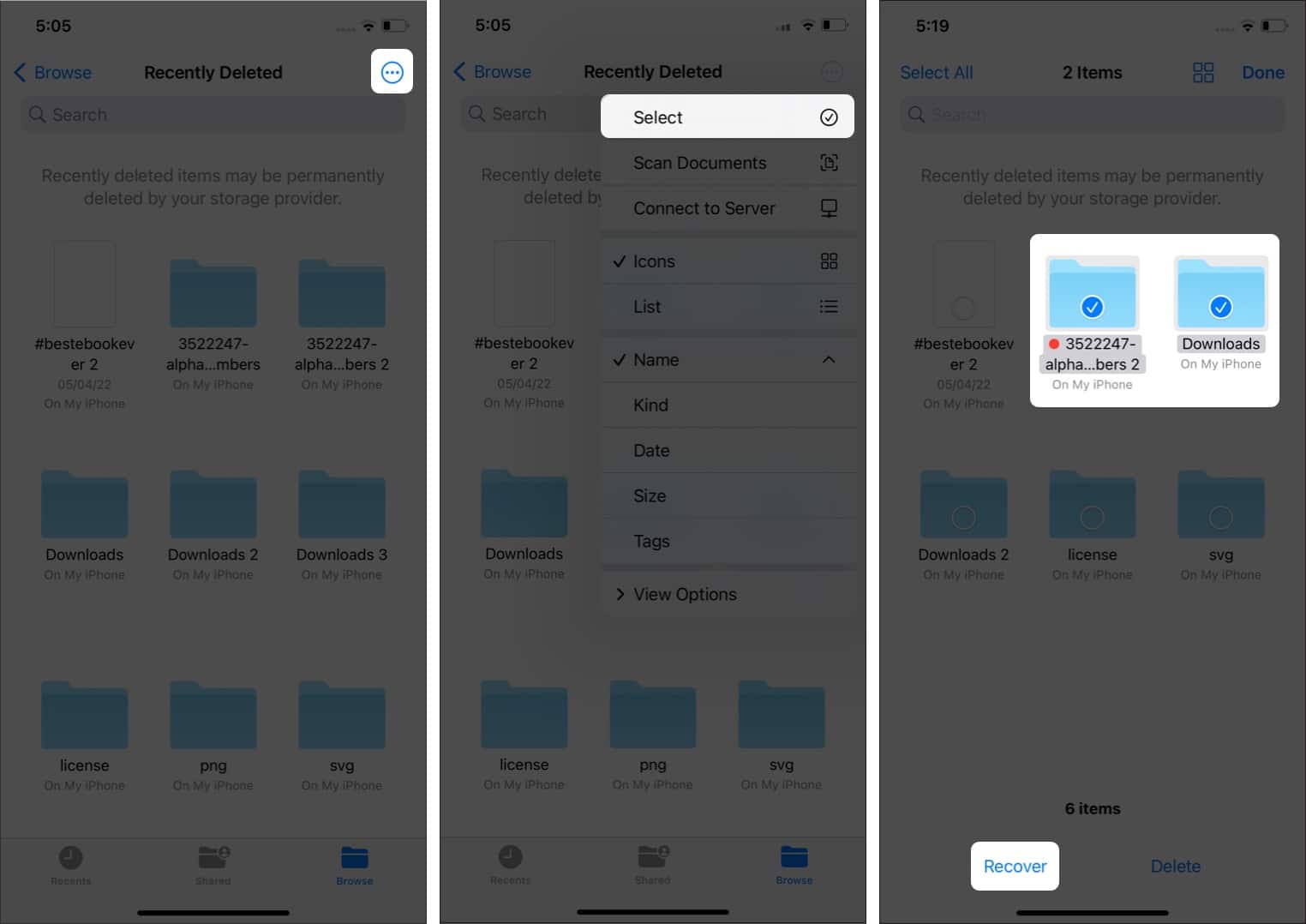
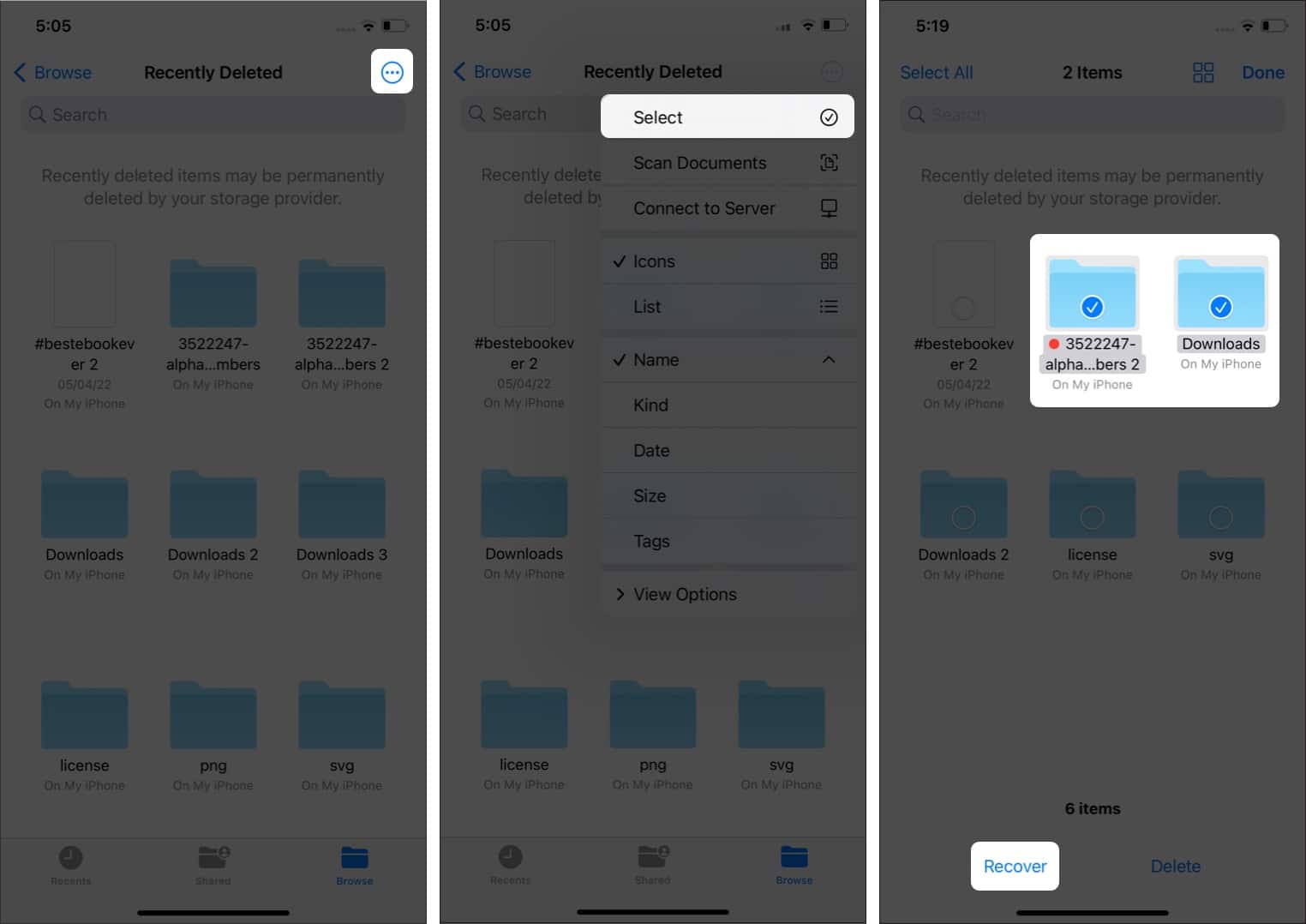
在文件應用中使用著色或繪圖工具
您可以在文件應用程序中的某些文件類型上使用標記工具進行顏色和繪製。例如,您可以添加簽名,文本,放大鏡,草圖,繪製圖像和編輯PDF。為了這:
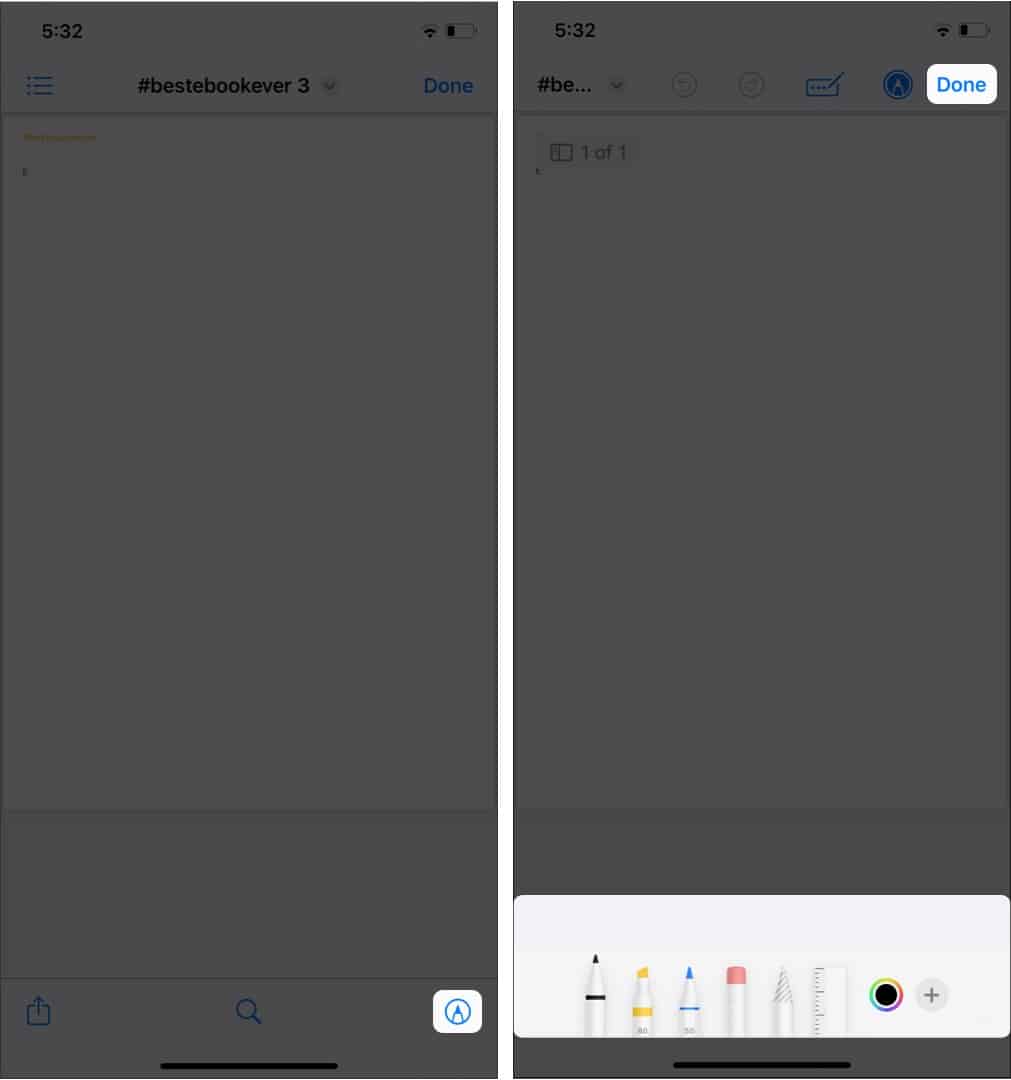
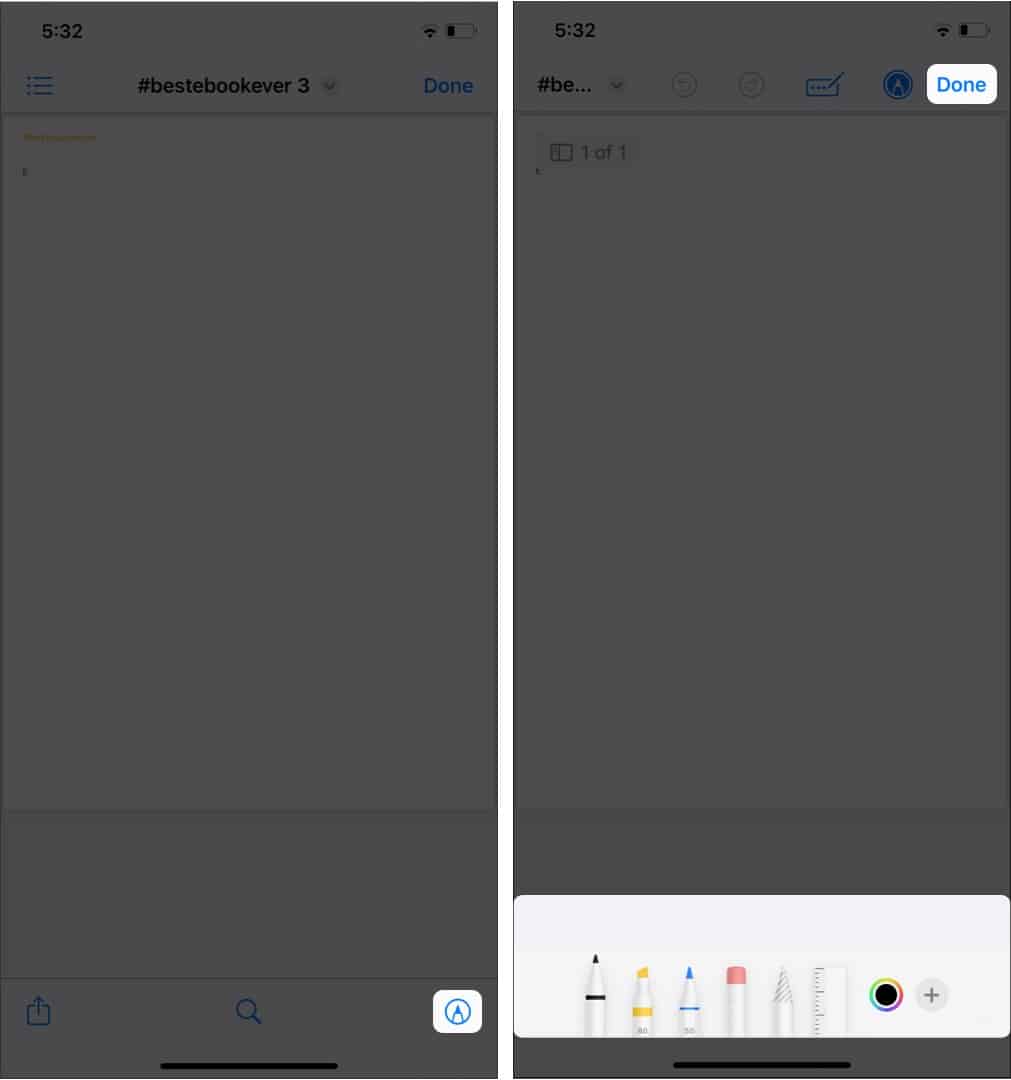
iPhone上的zip和解開拉鍊文件
在文件應用程序中的zip和解開文件毫不費力。您可以在此處使用適當的屏幕截圖了解更多信息。但是請記住,文件應用程序將無法打開受密碼保護和加密文件。
在文件應用程序中使用鍵盤快捷鍵
如果您將設備與物理鍵盤配對,則可以使用鍵盤快捷鍵快速執行任務。閱讀我們的指南,以了解如何在iPad上的文件應用程序中使用鍵盤快捷鍵。
就是這樣!
ph!那是很長的旅程,不是嗎?儘管如此,借助此詳細的指南,我希望您可以了解可以在文件應用程序中使用的所有功能。如果您仍然有任何疑問或疑問,請在評論中告訴我。
閱讀更多:
