您要在Windows 11中禁用遠程桌面訪問功能嗎?如果您需要在不需要遠程桌面訪問時保護設備免受未經授權的登錄功能,那麼本文僅適合您。
遠程桌面的可訪問功能可提供方便的PC訪問。但是,當用戶無法監視其使用情況或在Windows 11/10上不起作用時,它會創建安全漏洞。因此,該詳細的指南介紹了逐步說明,並使用六種不同的方法禁用Windows 11上的遠程桌面訪問。
方法1:通過Windows防火牆禁用遠程桌面
Windows防火牆禁用訪問,該訪問會阻止RDP(遠程桌面協議)流量,同時使所有其他系統配置完整。
注意:該更改可禁用所有外部設備,以免通過遠程桌面訪問PC,而不管功能狀態如何。
1。打開Windows + S對話框並蒐索Windows Defender防火牆。單擊以打開它。
2。選擇允許通過左側欄的Windows Defender防火牆允許應用程序或功能。
單擊更改設置。
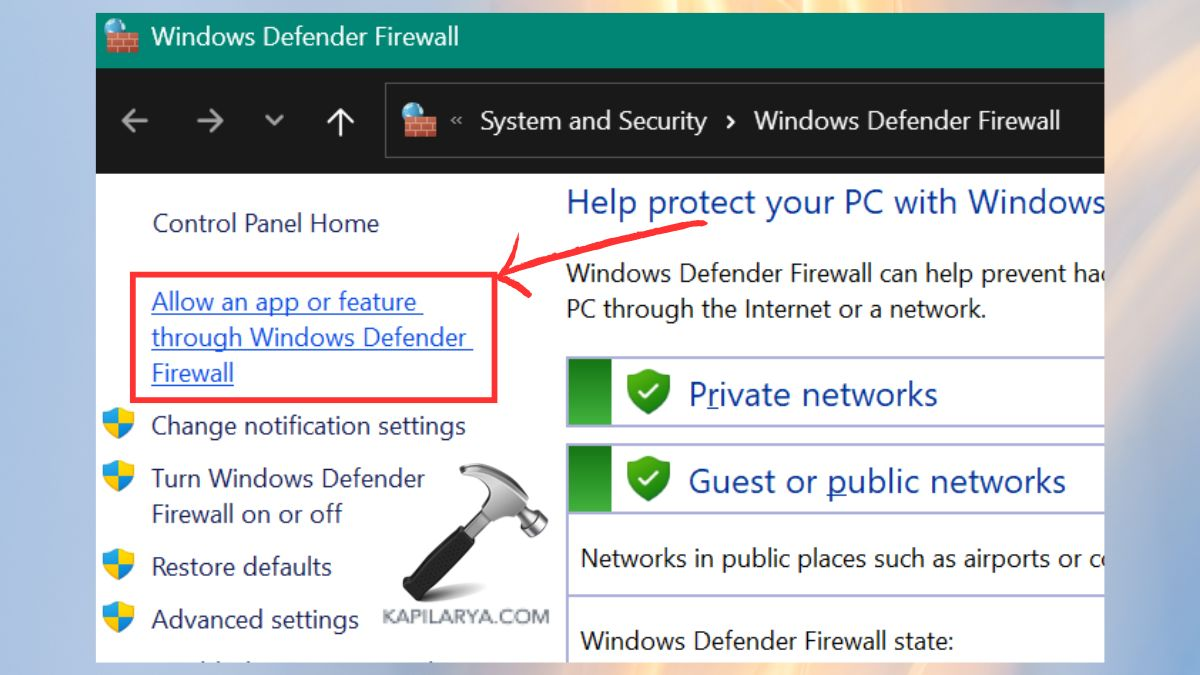
3。在列出的選項中找到遠程桌面。通過取消選中Windows防火牆下的私人和公共選項,禁用遠程桌面訪問。您可以通過選擇確定來保存修改。

方法2:使用設置應用程序禁用遠程桌面
用戶可以使用其簡單的接口通過Windows 11中的設置應用程序來管理遠程桌面訪問。
1。通過按Windows + I.打開設置。通過菜單訪問系統,然後選擇“遠程桌面”。
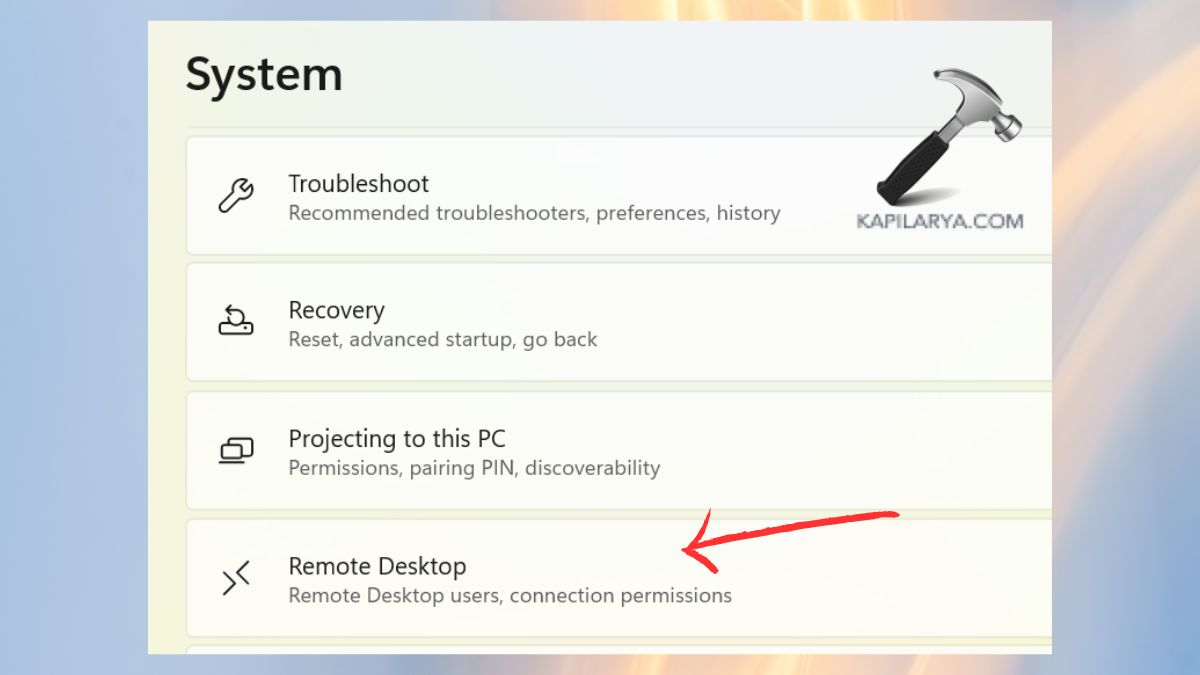
2。關閉遠程桌面旁邊的開關。提示時確認您的選擇。
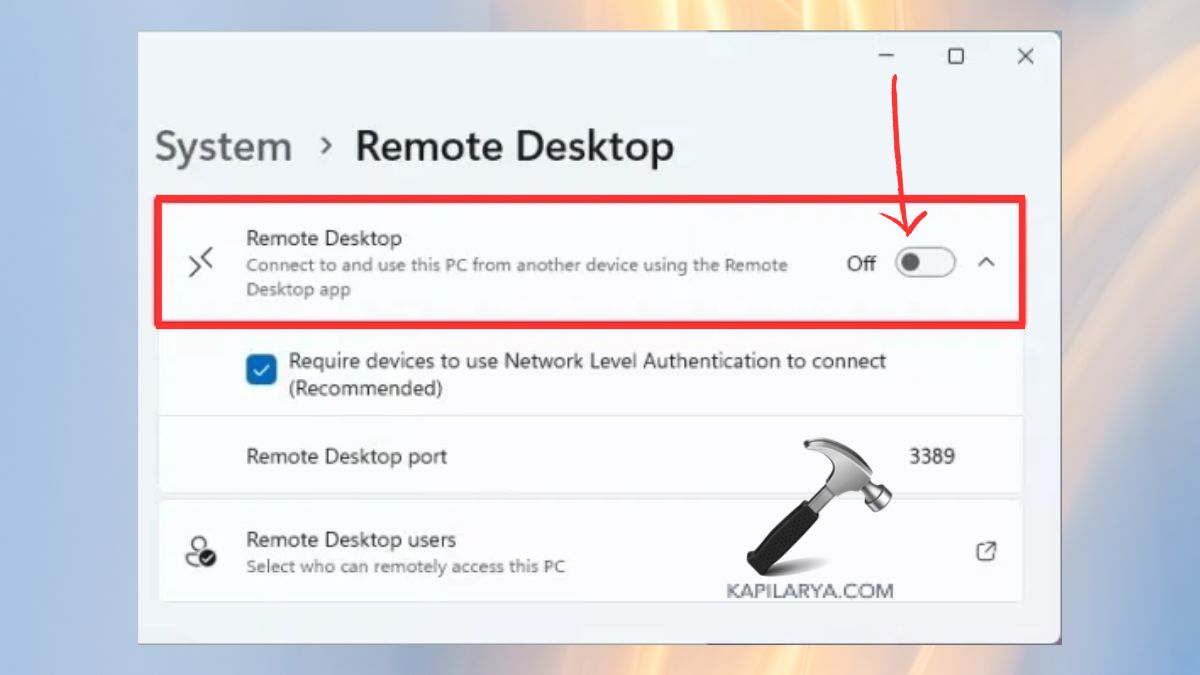
方法3:使用註冊表編輯器禁用遠程桌面
註冊表編輯器使高級用戶能夠通過其強大的系統設置修改將其禁用。
1。通過按Windows + R打開“運行”對話框,然後輸入命令,然後按Enter。
regedit
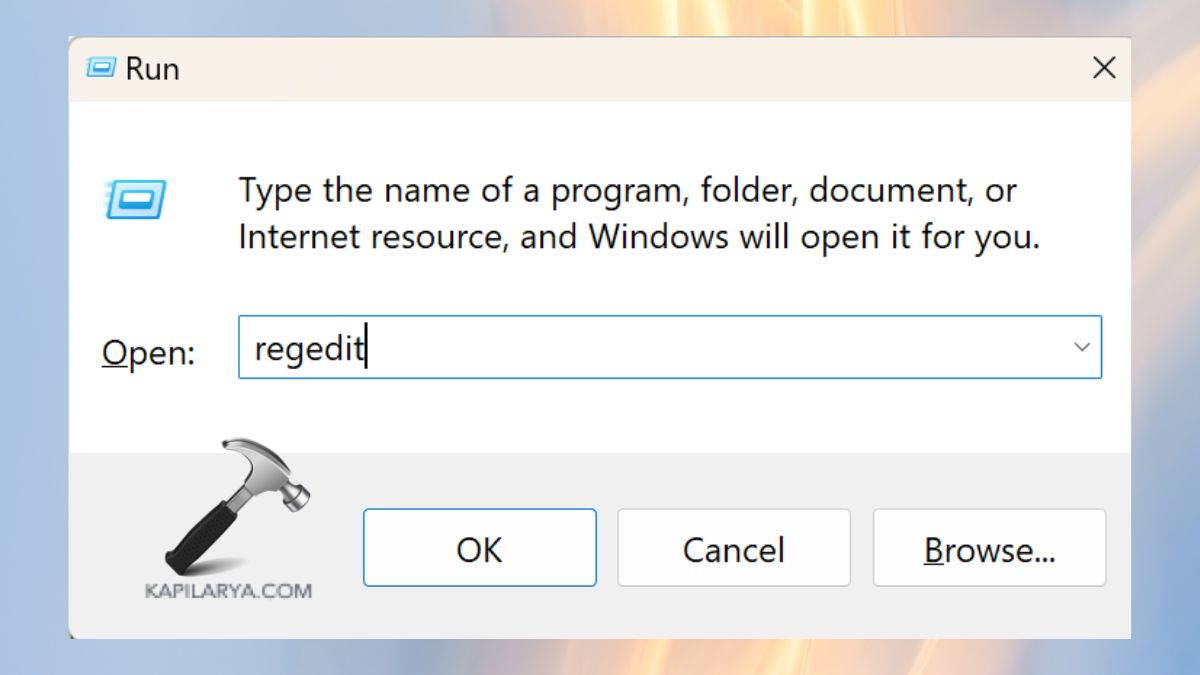
2。導航到以下路徑 -
HKEY_LOCAL_MACHINESYSTEMCurrentControlSetControlTerminal Server
窗格的右側存在“ fdenytsconnections”條目。使用雙擊函數訪問條目並將其值更改為1。
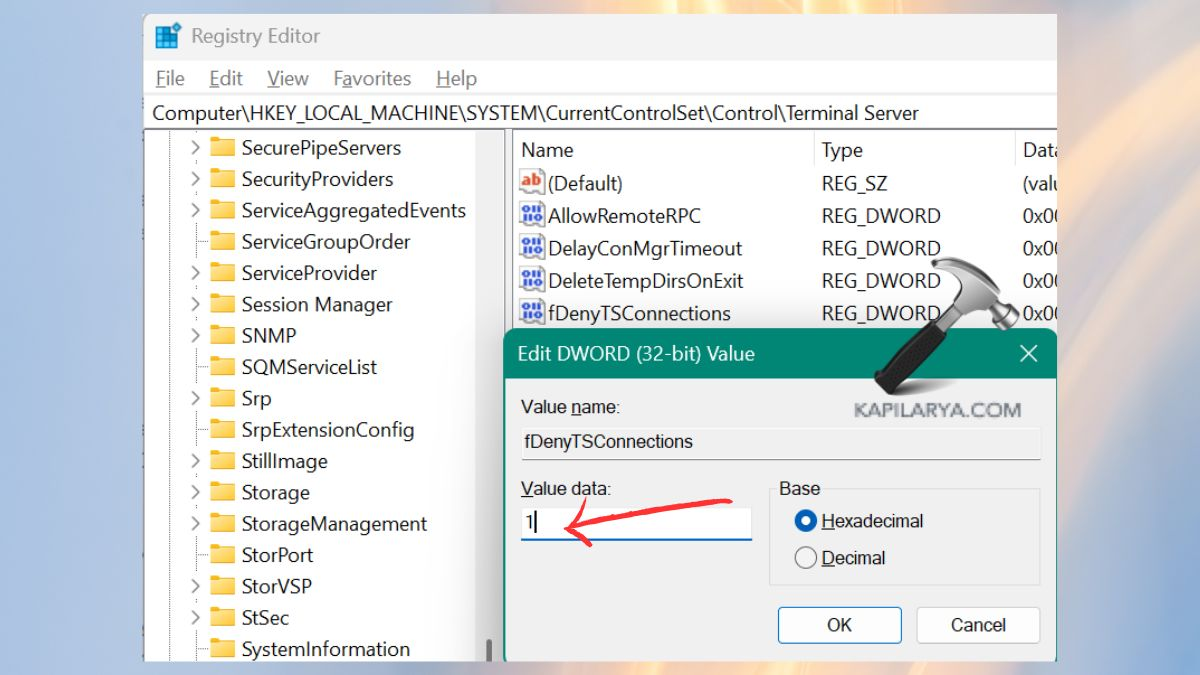
更改註冊表編輯器後,單擊“確定”,然後關閉應用程序。該系統需要重新啟動計算機以實現這些修改。
注意:修改註冊表系統需要謹慎,因為錯誤會導致嚴重問題。謹慎行事,同時確保在開始之前創建註冊表的備份。
方法4:使用控制面板禁用遠程桌面
Windows 11中的經典控制面板為用戶提供了一種禁用遠程桌面訪問的替代方法。
1。通過按Windows + S打開搜索欄,然後將控制面板鍵入搜索字段。
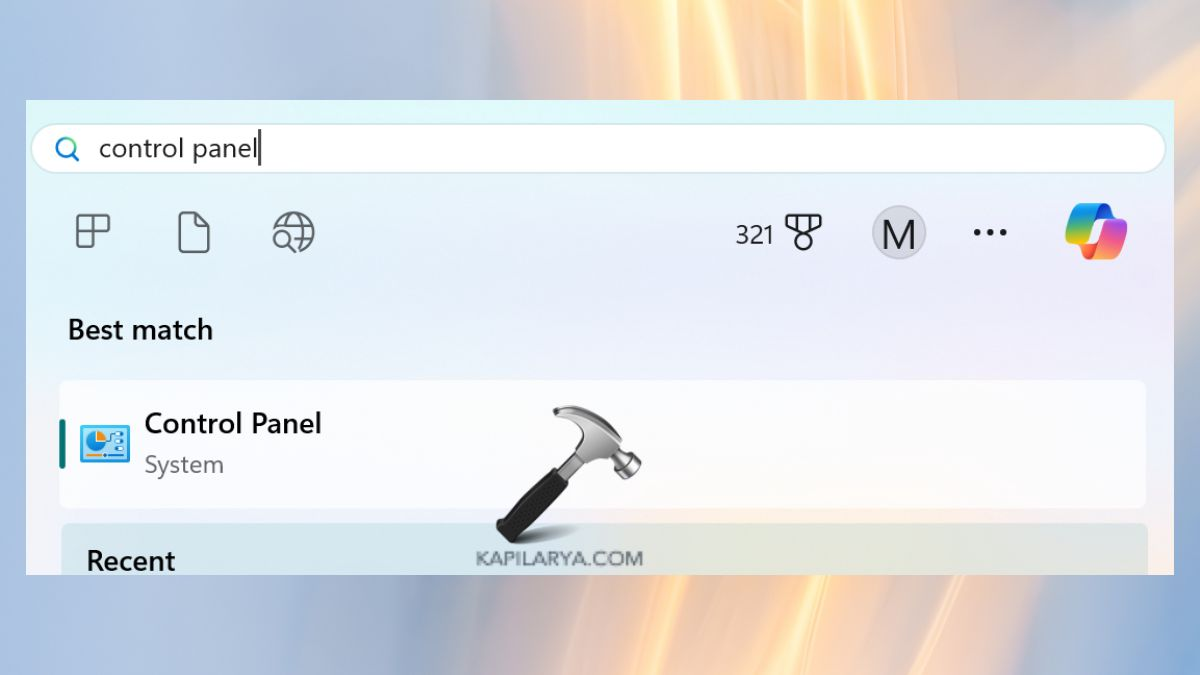
2。打開系統和安全性,然後是菜單中的系統。
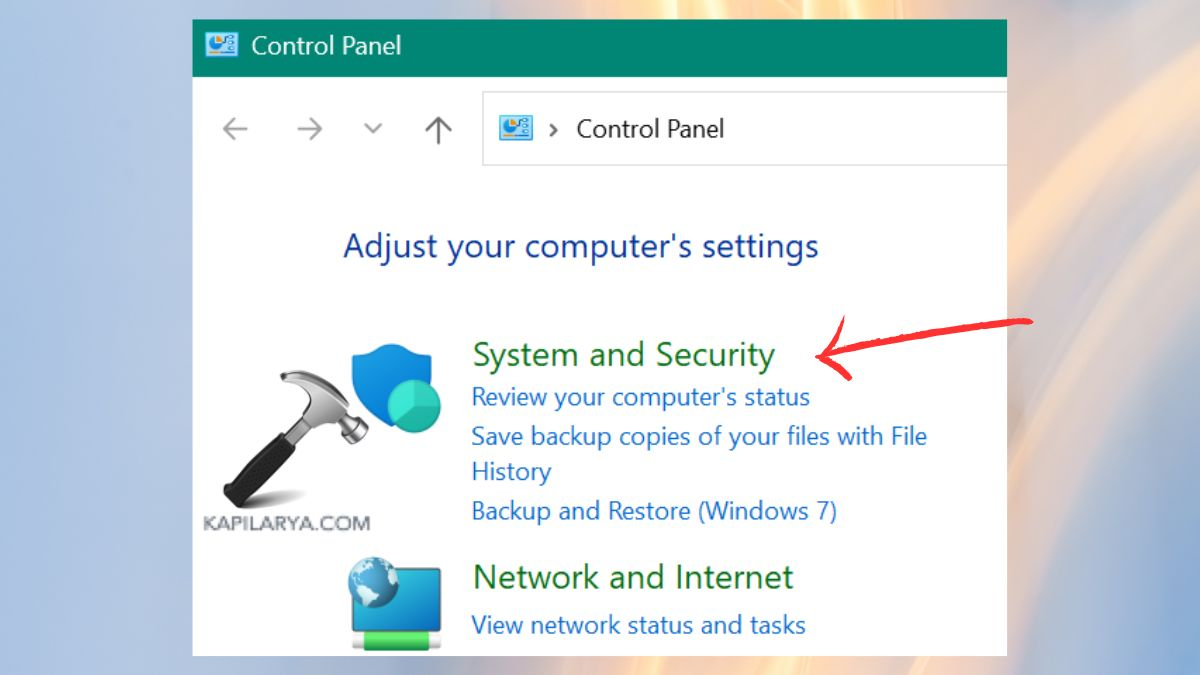
3。從側邊欄選項中選擇遠程設置。遠程桌面部分包含一個選項,可以選擇“不允許與此計算機進行遠程連接”。單擊應用,然後確定。
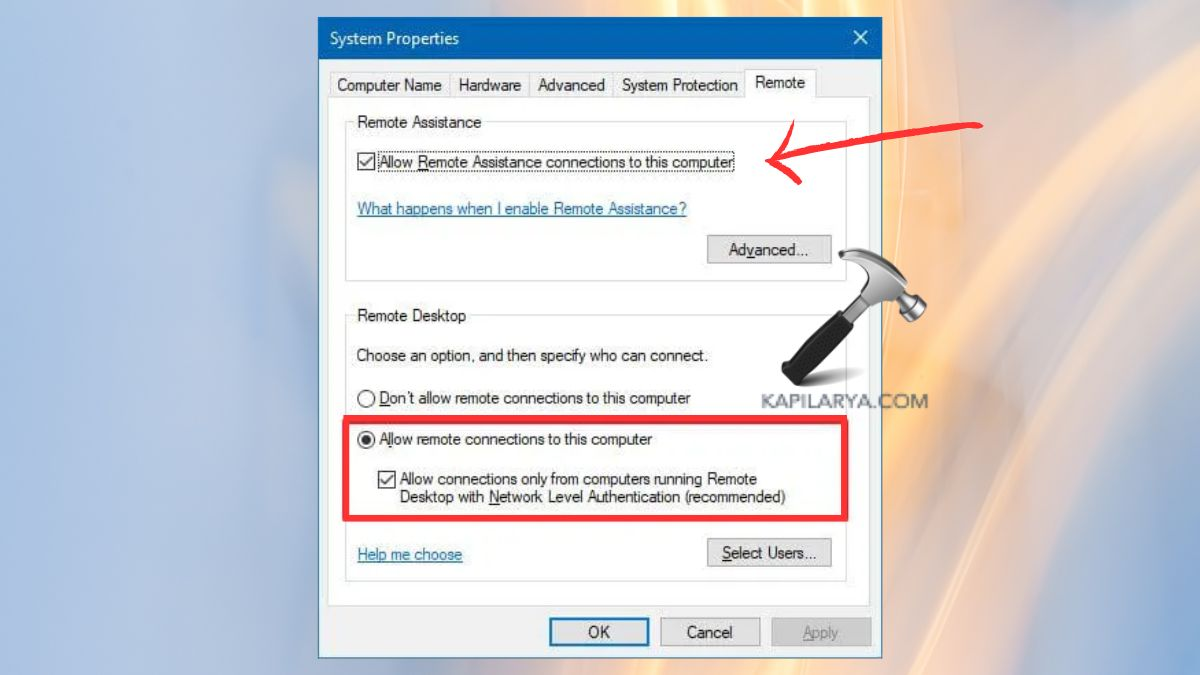
方法5:通過命令提示禁用
單個命令在命令提示符中使高級用戶可以禁用遠程桌面功能。
1。通過按Windows + X打開Windows終端(admin)或命令提示(admin)。
另請閱讀:修復遠程桌面無法驗證遠程計算機的身份
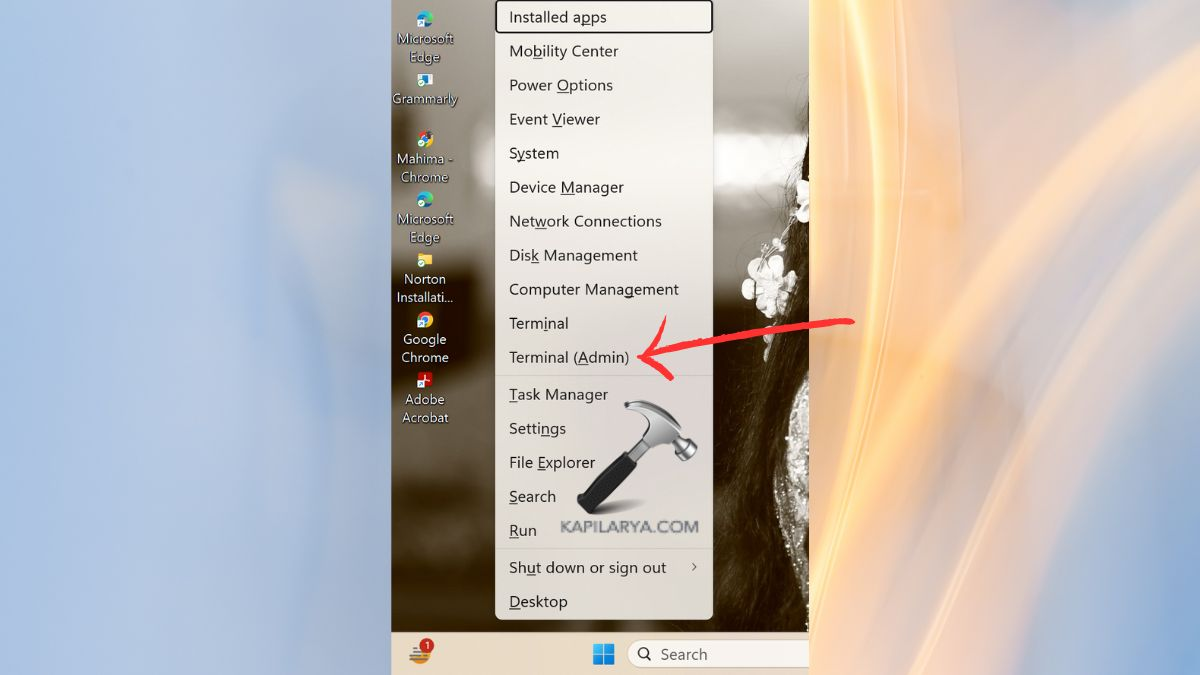
2。輸入以下命令,然後按Enter-
reg add "HKLMSYSTEMCurrentControlSetControlTerminal Server" /v fDenyTSConnections /t REG_DWORD /d 1 /f
此命令在CurrentControlSetControl下啟用“ FDENYTSCONNECTIONS”,其中終端服務器密鑰中的值為1。
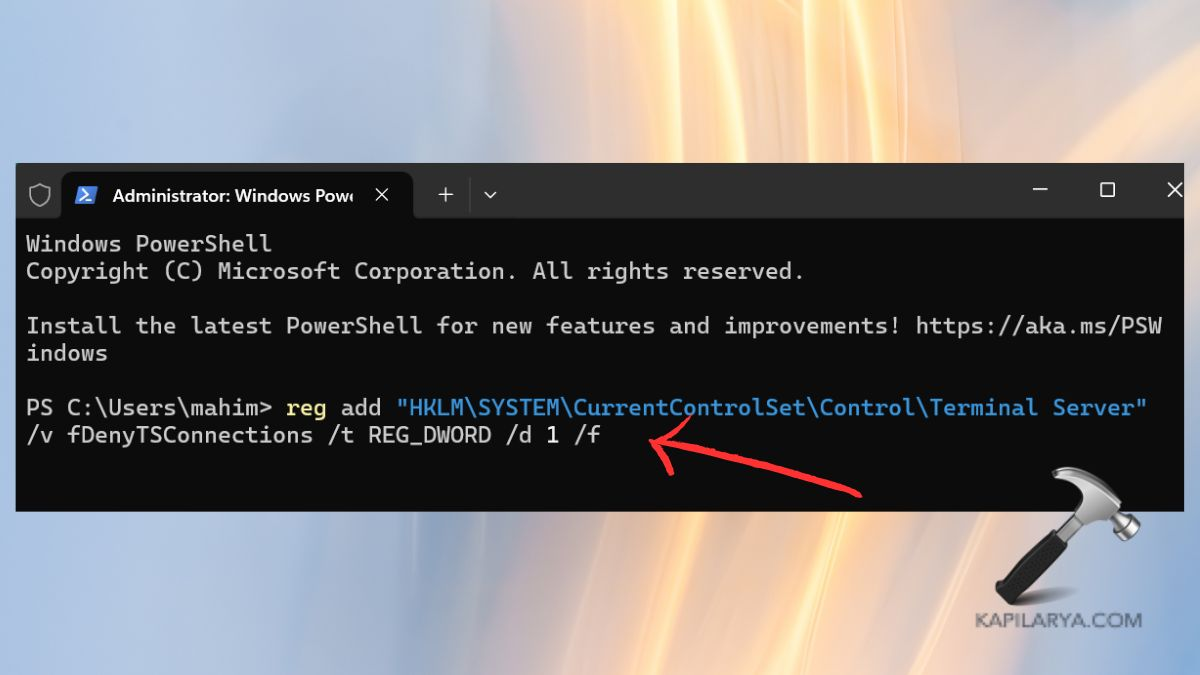
3。停止遠程桌面服務的命令是 -
net stop termservice
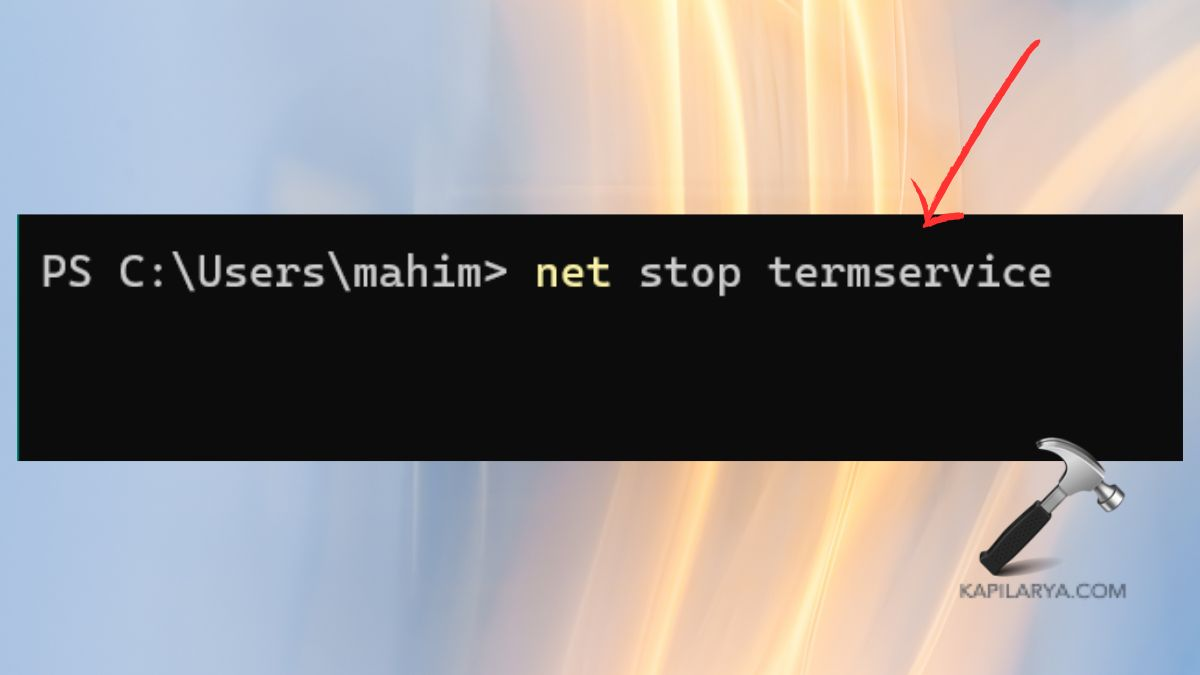
方法6:使用批處理文件禁用遠程桌面
當您需要經常啟用或禁用設置時,批處理文件可以自動控制設置。
1。打開記事本。
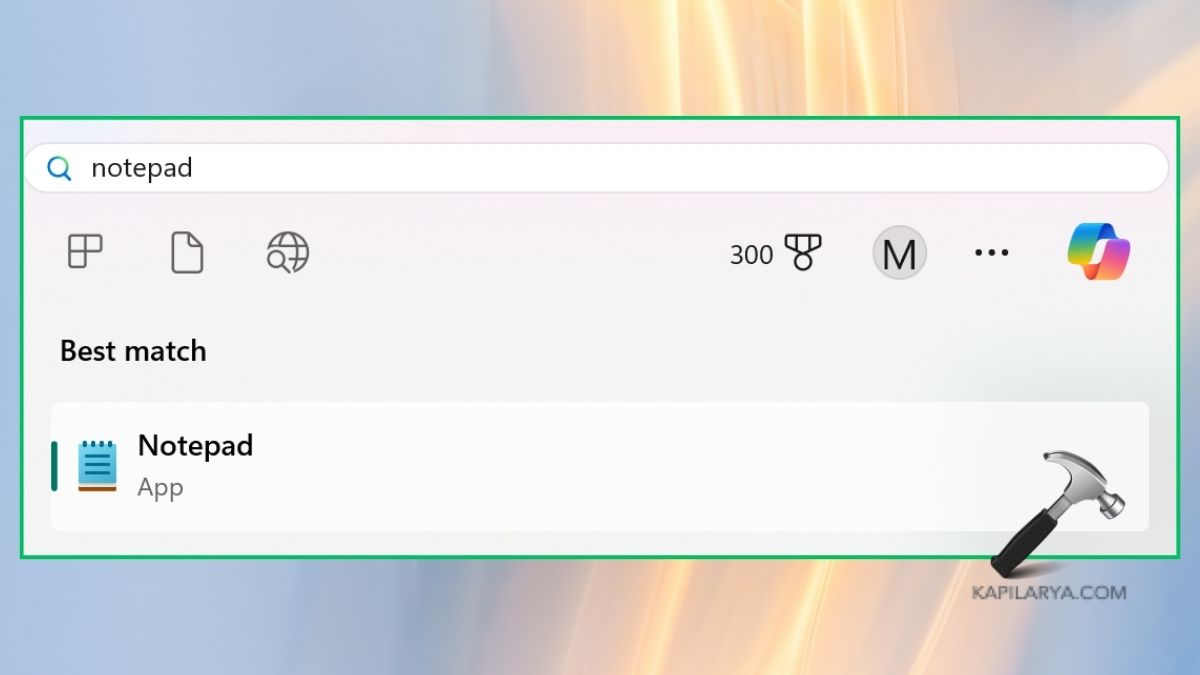
2。粘貼以下代碼。
@echo off reg add "HKLMSYSTEMCurrentControlSetControlTerminal Server" /v fDenyTSConnections /t REG_DWORD /d 1 /f net stop termservice
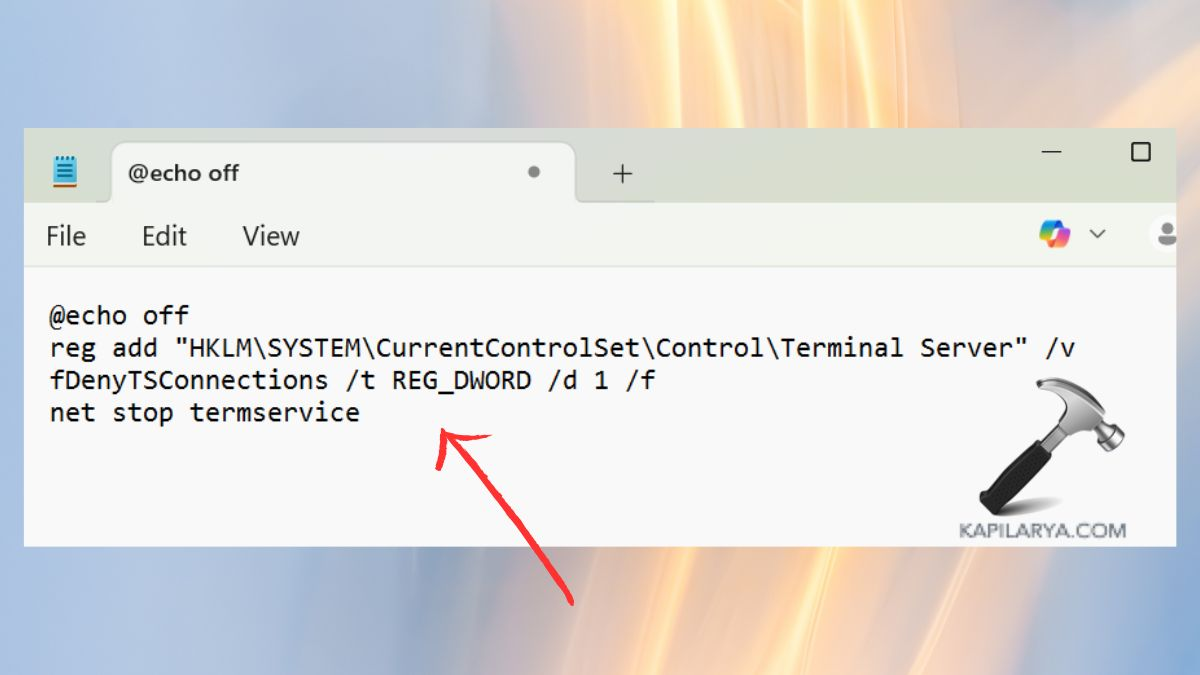
3。將文件保存為“ disable_rdp.bat”。保存後,右鍵單擊文件。然後,從下拉菜單中選擇“作為管理員運行”選項。
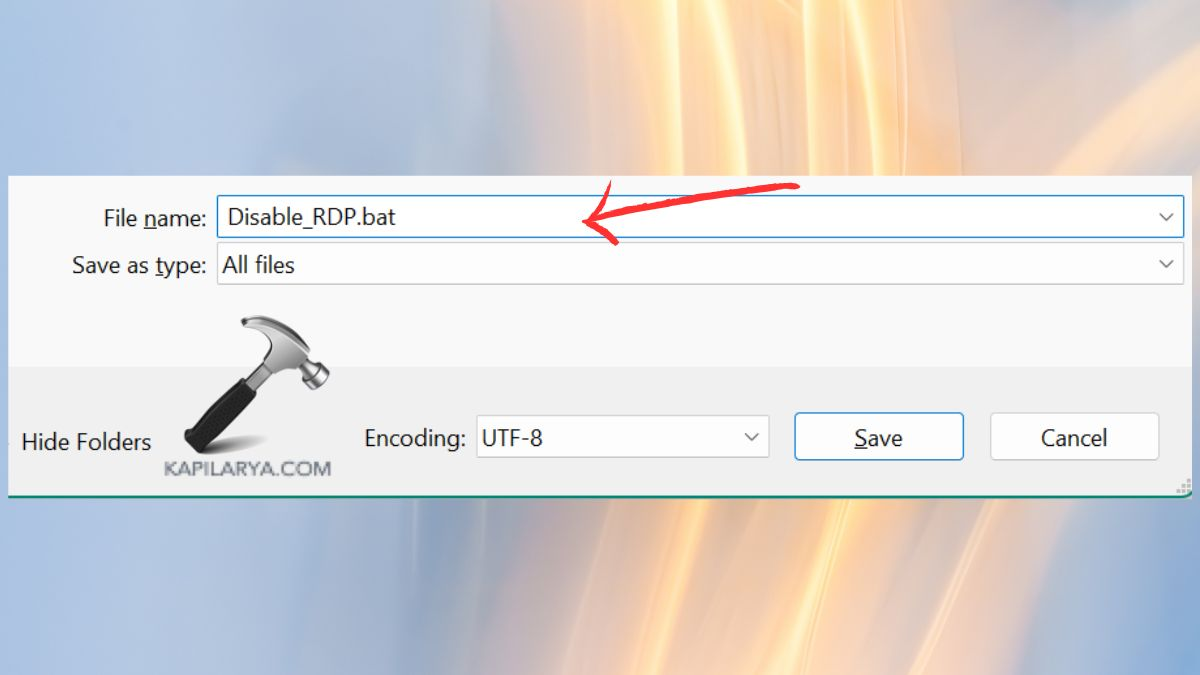
常見問題(常見問題解答)
#1在Windows 11中禁用遠程桌面是否安全?
該過程對您的系統完全安全,因為它在遠程桌面時會增強安全性和性能。
#2禁用遠程桌面會影響其他服務嗎?
遠程桌面的禁用僅在遠程訪問功能上功能。本地用法以及其他網絡服務正常運行。
#3禁用後,我可以再次啟用遠程桌面嗎?
絕對地。在逆轉配置更改後,您可以通過相同過程重新激活遠程桌面。
就是這樣!
