Audacity是Windows OS的流行且易於使用的多軌音頻編輯器和錄音機。我們中的許多人在PC上使用此錄音軟件來錄製曲目,YouTube視頻的畫外音等等。但是,有些用戶無法使用此已知的多軌音頻編輯器和錄音機這樣做。
據他們說,即使錄製為,Audacity也不會記錄桌面音頻。另外,返回錯誤消息和代碼,例如9999。如果您還面臨Windows 11 PC上的Audacity程序的類似問題,請閱讀本指南直至結束,因為它將共享一些工作解決方法使其再次工作。
Windows 11上的Audacity應用程序可能有幾個原因。但是在本節中,我們將說明一些最常見的原因 這個問題的背後。您可以進一步閱讀,以了解是什麼導致Windows 11系統上的這種不便:
- 配置不正確的記錄設置
- 選擇錯誤的樣本率
- 不正確的音頻主機設置
- 未選擇正確的麥克風
- 程序問題
- 蟲子和故障
- 第三方應用程序和服務中斷
- 過時的麥克風驅動器
- 第三方呼叫和消息傳遞應用程序
- 不正確的大聲將偏好
修復Audacity在Windows 11上不起作用
以下是一些很棒的解決方法解決大膽不輕鬆在Windows 11上工作。您必須正確嘗試所有列出的解決方法,然後檢查為您檢查魔術:
1。確保啟用錄音時的其他曲目
如果Audacity應用沒有錄製Windows桌面的音頻,我們建議您確保啟用錄製時播放其他曲目(OVER)和檢測輟學選項在其錄製設置中。這些選項必須在程序中啟用以記錄音頻。您可以通過遵循以下步驟來輕鬆確保相同:
1。打開大膽計劃在您的計算機上選擇編輯頂部菜單中的選項。
2。來自編輯下拉菜單,選擇偏好訪問其設置部分的選項。
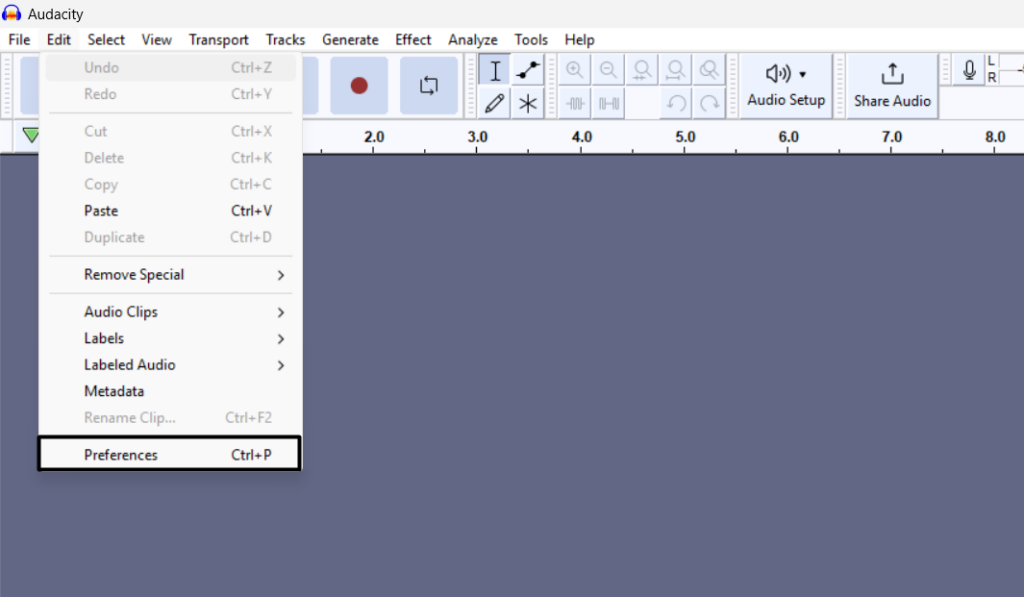
3。從左側首選項音頻設置窗戶, 選擇記錄選項。
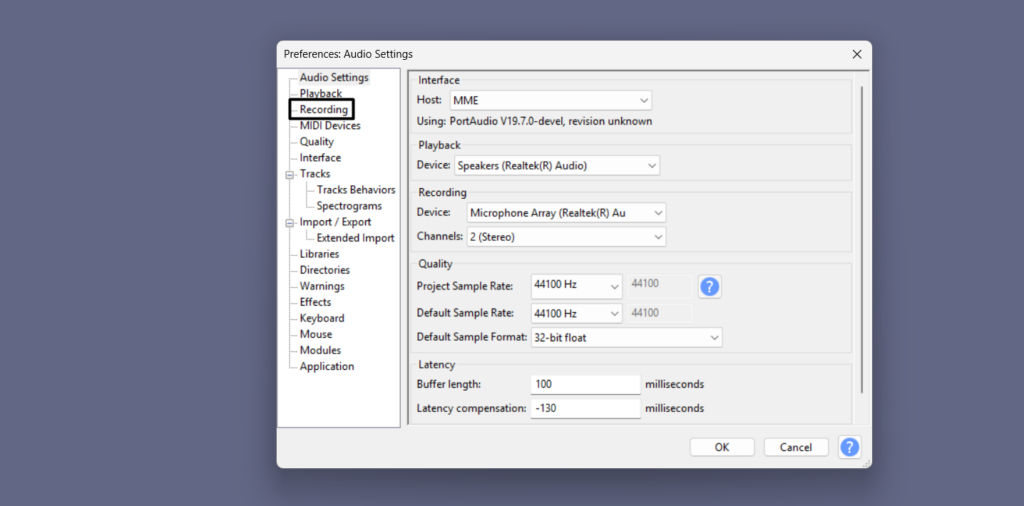
4。在記錄部分,您需要確保已上述選項已打開:
錄製時播放其他曲目(OverDub)
檢測輟學
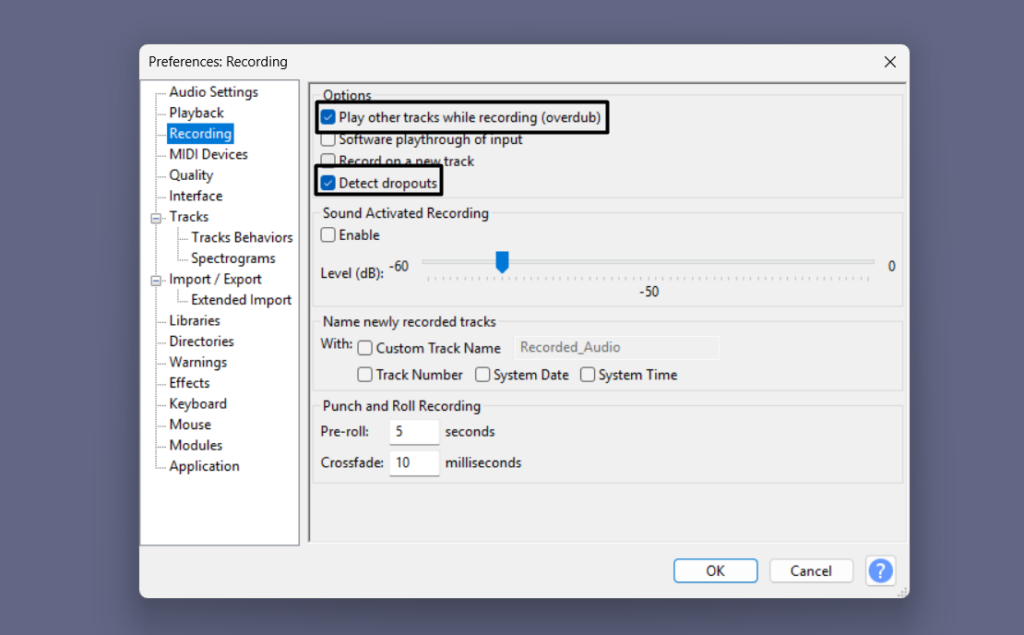
5。啟用上述選項後,重新打開Audacity,以檢查錄製現在是否有效。
2。檢查項目樣本率設置
如果上述解決方法無法幫助您修復Windows 11上的Audacity不起作用,請考慮更改大膽應用的項目樣本率,由於可能無法正確配置。您可以檢查下面提到的步驟,以了解如何執行相同的操作:
1。打開大膽計劃在您的Windows 11 PC上,然後繼續進行偏好部分。
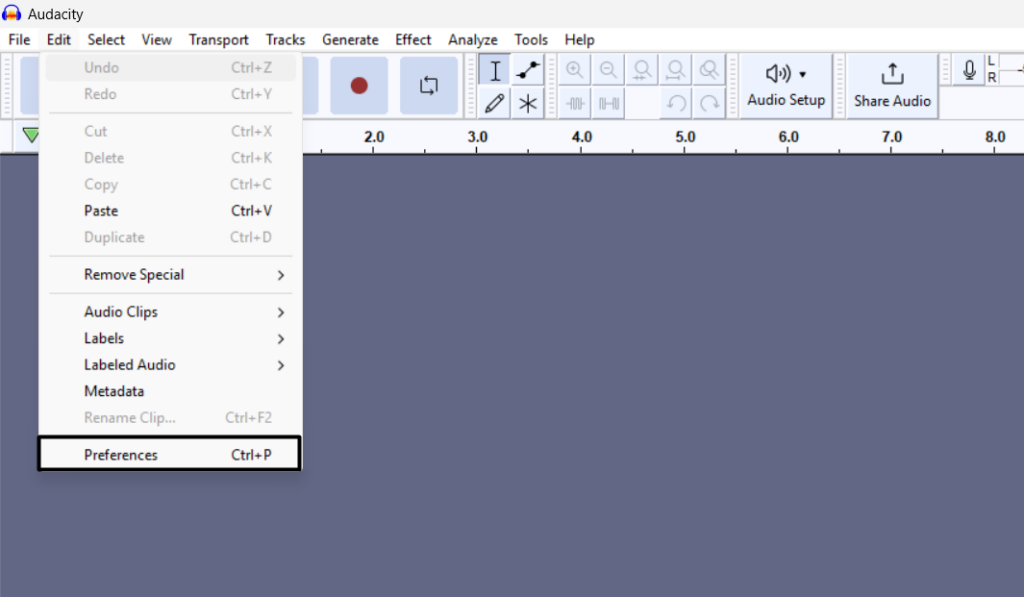
2。在新窗口的左側,選擇音頻設置編輯音頻示例率的選項。
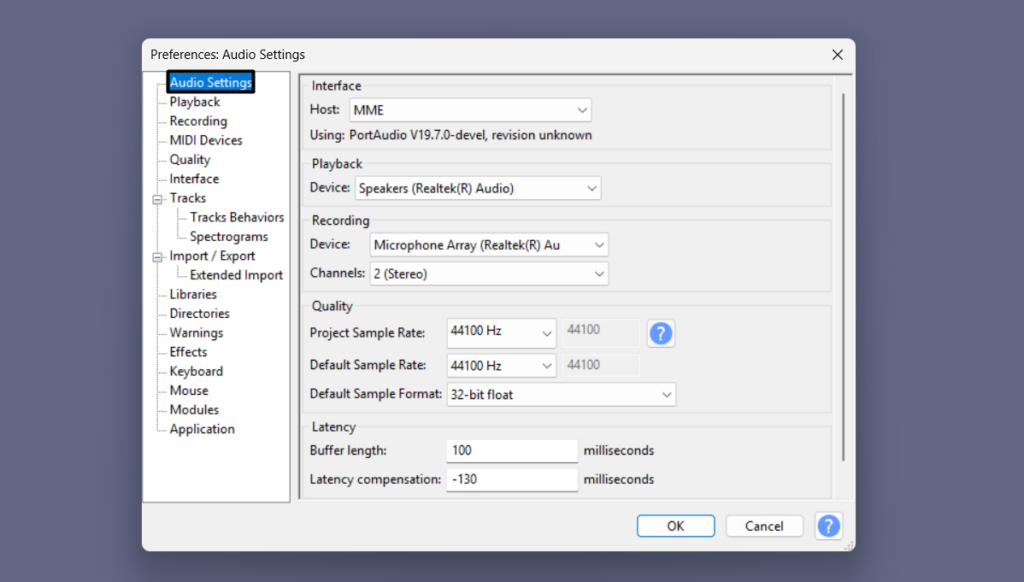
3。在音頻設置窗口,設置項目樣本報告選項44100 Hz然後單擊好的。
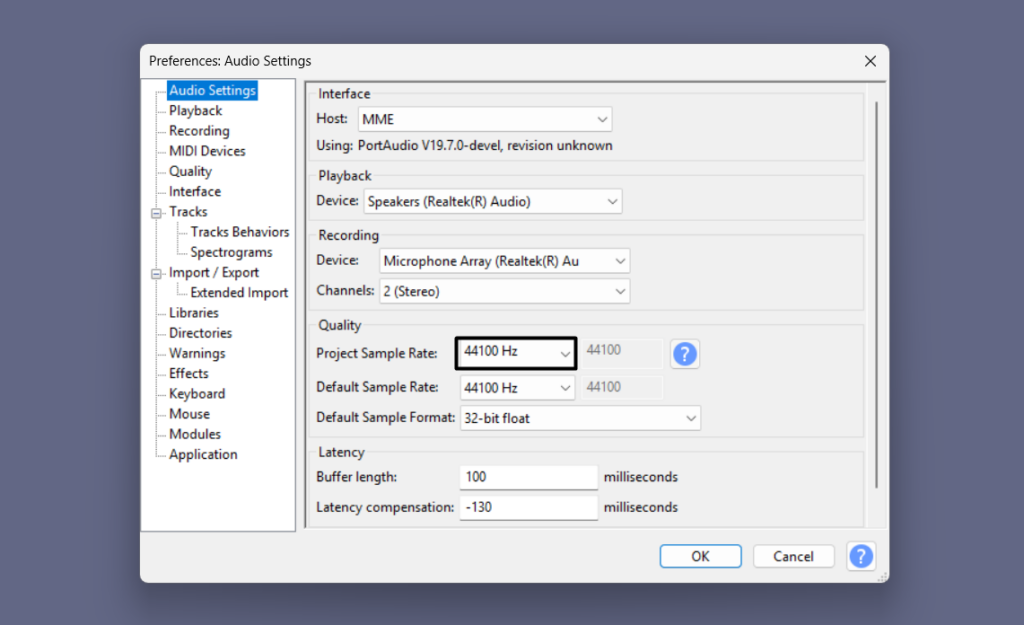
4。保存更改後,請確認Audacity應用程序是否正在錄製桌面的音頻。
3.確保主機設置正確
您的Audacity程序的主機設置可能不正確,這就是為什麼它不記錄桌面的音頻的原因。保持音頻主機設置正確配置很重要,因為它充當PC和Audacity之間的接口。
所以,我們建議你確保您的主機設置正確。請按照以下步驟執行相同的操作:
1。啟動大膽計劃在Windows 11 PC或筆記本電腦上使用您知道的任何方式。
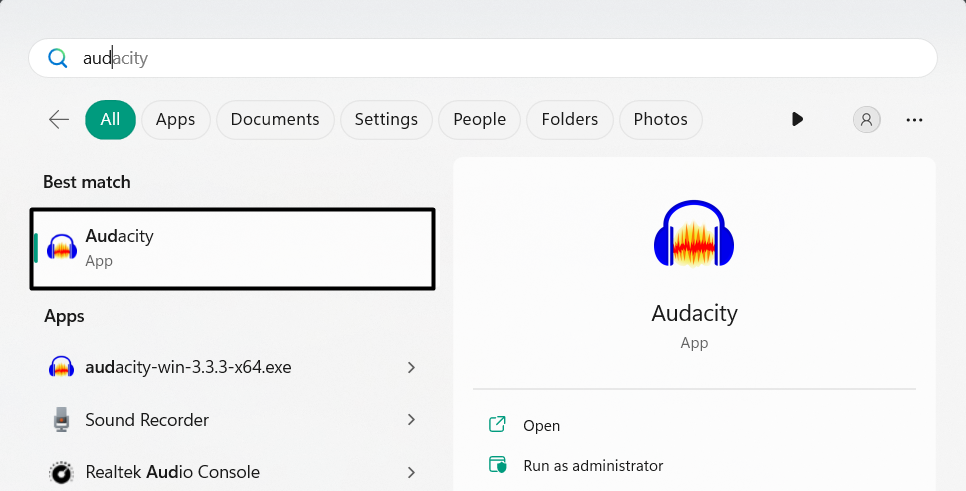
2。完成後,打開偏好Audacity應用程序的部分,然後選擇音頻設置。
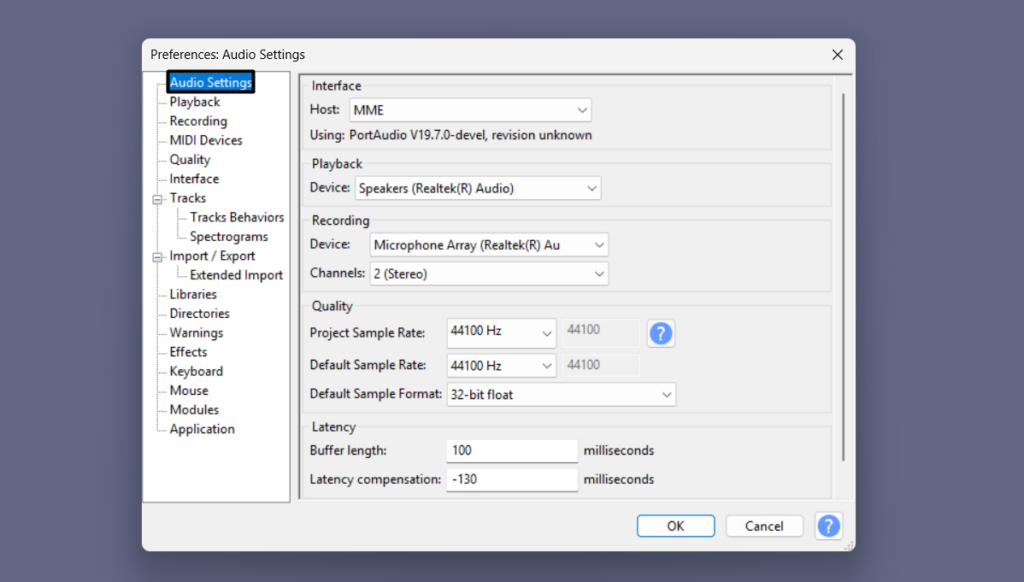
3。在音頻設置部分,下介面,擴展主持人:下拉並根據您的PC選擇正確的選項。選擇合適的方法的最佳方法是一個一個一個選項,並在此過程中檢查問題的狀態。我們希望這能解決這個問題。
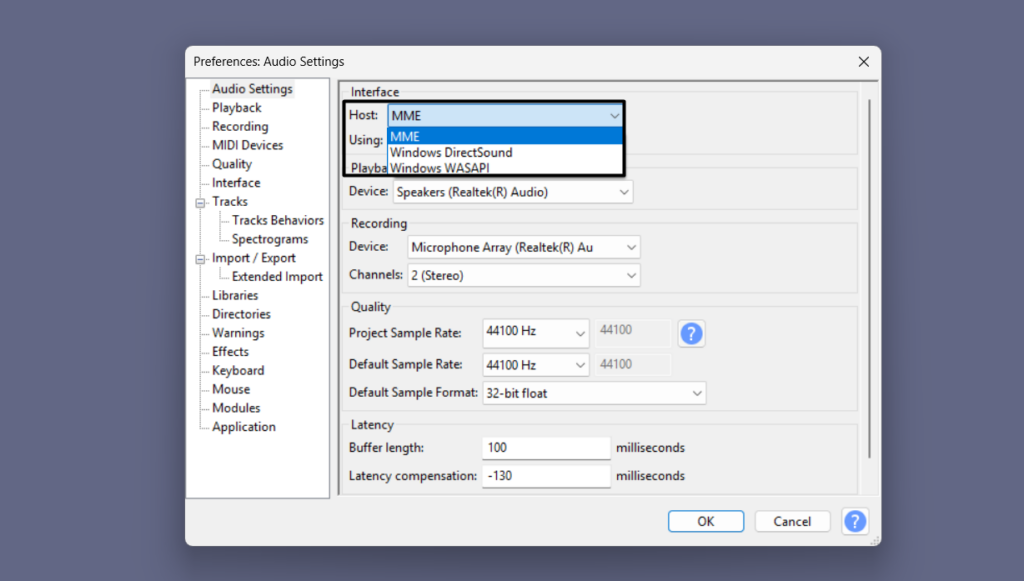
4。檢查您的電腦的麥克風設置
可能在PC上無法啟用麥克風,這就是為什麼Audacity在Windows 11 PC上不起作用的原因。要使用Audacity記錄音頻,必須在設備上啟用麥克風。所以,確保啟用麥克風在您的Windows 11 PC上。您可以按照以下說明來輕鬆確保相同的說明:
1。按Windows + i打開設置應用程序並選擇系統左邊的類別。
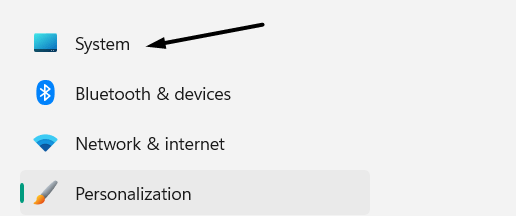
2。在系統類別,選擇聲音,,,, 和下先進的, 選擇更多聲音設置。
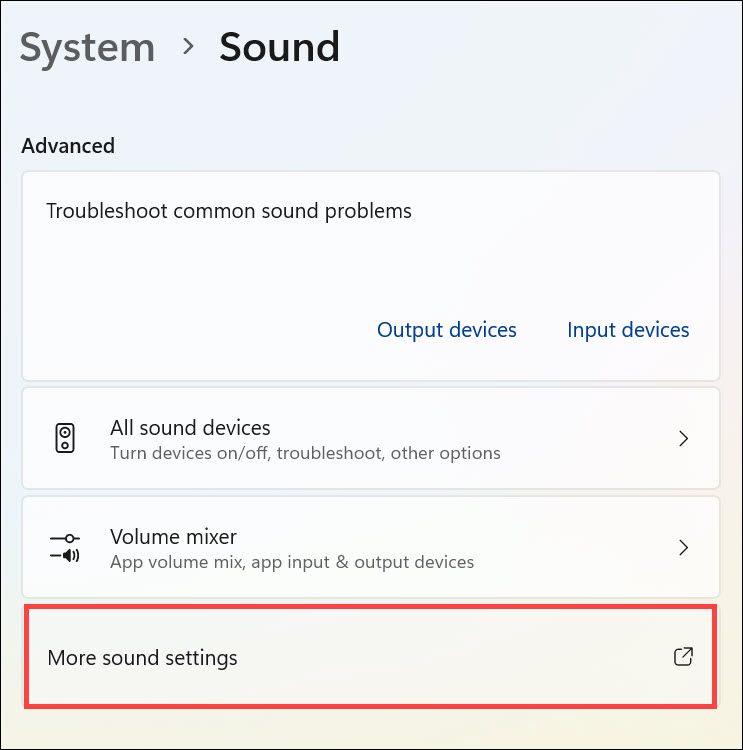
3。在聲音窗口,移至記錄標籤並查找您當前的音頻輸入設備。
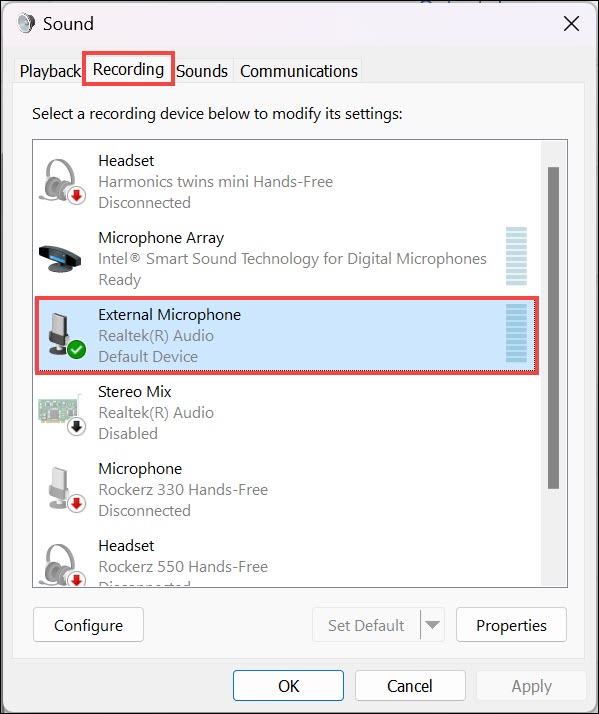
4。找到一旦找到,右鍵單擊麥克風,然後選擇使能夠從上下文菜單中的選項。
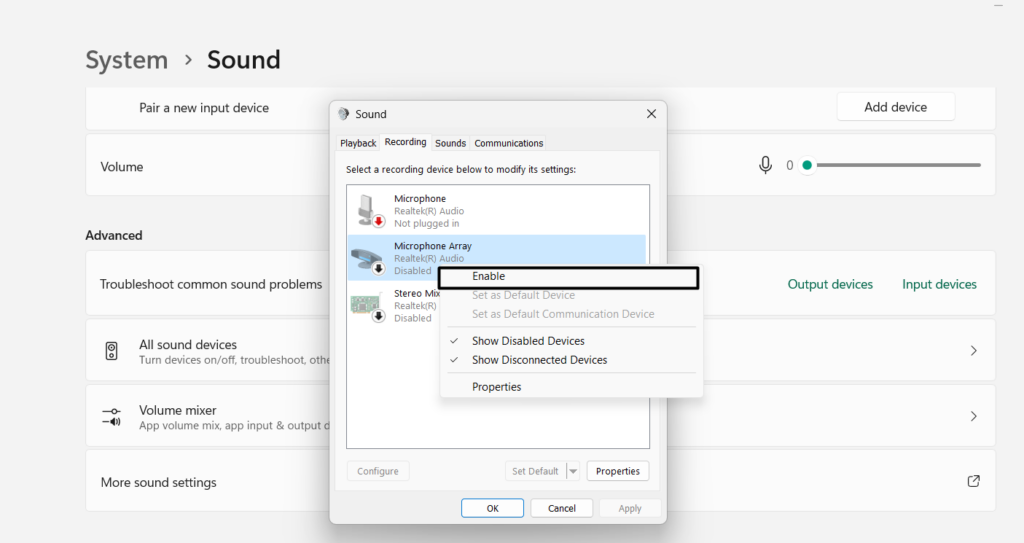
5。完成後,單擊設置默認值按鈕迫使計算機將其用於錄製音頻。
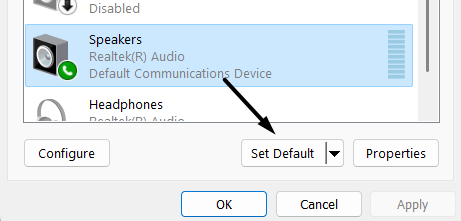
6。最後,單擊申請並確認該程序現在記錄音頻。

5。檢查播放設置
Windows 11計算機上膽量無問題的原因之一可能是不正確的播放設置。為了讓Audacity程序在PC上記錄音頻,您必須確保軟件播放選項被禁用。因此,請按照下面提到的說明確保在Audacity應用中關閉此選項:
1。打開大膽計劃在您的計算機上,單擊運輸頂部菜單中的選項。
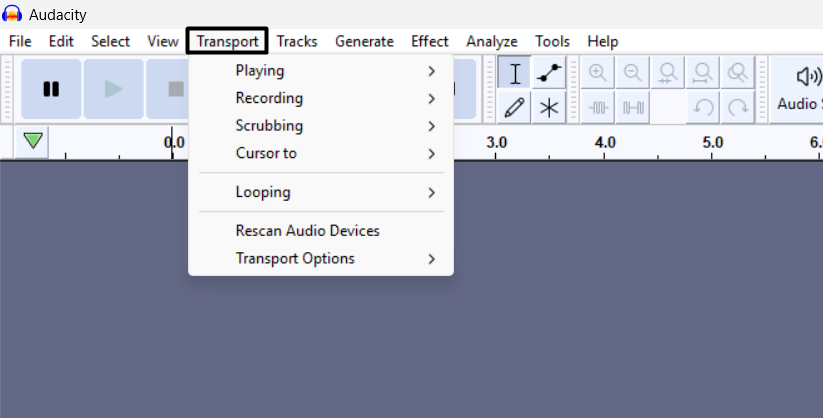
2。在運輸下拉菜單,懸停箭頭運輸選擇打開菜單。
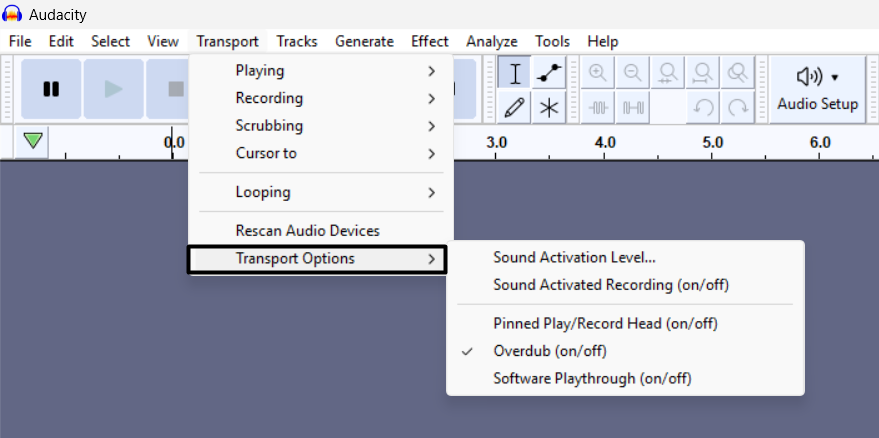
3。在新菜單中,確保軟件播放 (開/關)選項沒有打勾。如果是,請取消選中。
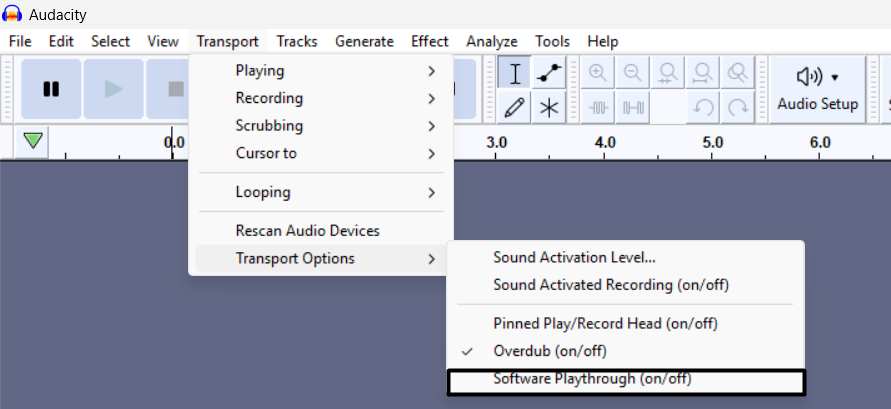
最後,檢查Windows 11 PC或筆記本電腦上是否解決了大膽不工作問題。
6。武力關閉並重新啟動大膽
您的Audacity程序可能在工作中面臨問題,因此無法記錄桌面的音頻。在這種情況下,我們建議您強迫關閉並重新啟動Audacity應用程序在您的電腦上。要重新啟動Audacity應用程序,請執行以下步驟:
1。按Ctrl + Shift + Esc打開任務管理器應用程序,,,, 在其中,搜索大膽的任務。
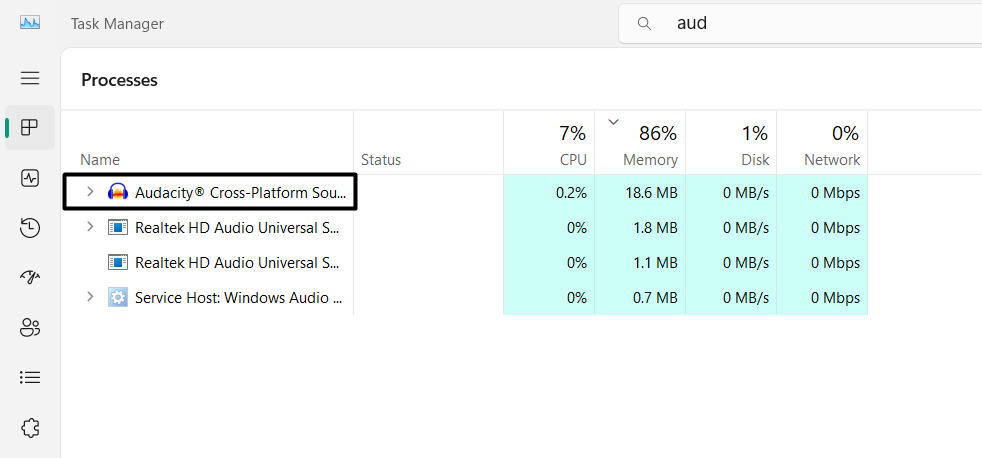
2。右鍵單擊大膽的任務並選擇結束任務從下拉菜單中的選項。
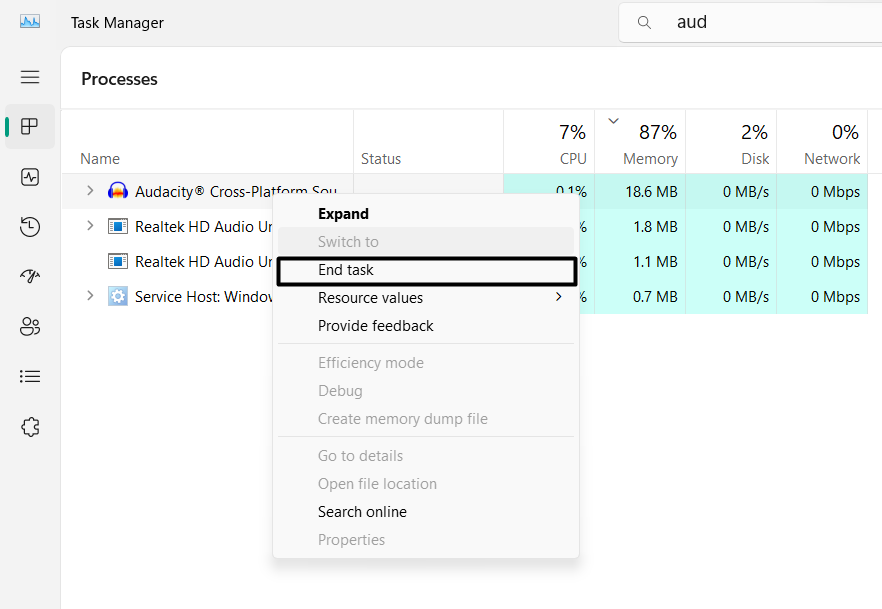
3。一旦 Audacity程序被強行關閉,重新打開並檢查問題是否已解決。
7。卸載和重新安裝Audacity
擺脫大膽問題的最常見但最簡單的解決方法之一就是從設備上卸載它,然後重新安裝。這樣做將從您的計算機中刪除其所有數據,並希望也可以解決Windows 11 PC上的大膽問題。因此,請按照以下步驟知道如何將其重新安裝在PC上:
1。點擊Windows鍵在鍵盤上打開Windows搜索框和類型大膽在其中。

2。從搜索結果中選擇解除安裝打開的選項安裝的應用程序窗戶。

3。在新窗口中,搜索大膽, 點擊三個點旁邊,然後選擇解除安裝從中。
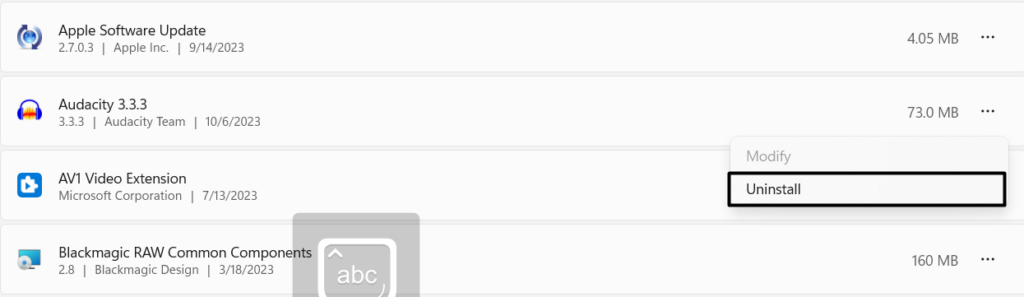
4。最後,選擇解除安裝新提示中的按鈕,然後檢查問題的問題。
8。回到Windows 10
據一些用戶稱,當他們將PC升級到Windows 11時,它開始遇到問題。否則,它在Windows 10上工作正常。如果您與您相同,我們建議您將Windows 11 P滾回Windows 10直到解決問題為止。
Microsoft允許我們在安裝新Windows 11的10天內將PC恢復為Windows 100。因此,請按照以下提示知道您是否有資格這樣做:
1。啟動設置應用程序在您的Windows PC上,選擇恢復左側的選項。
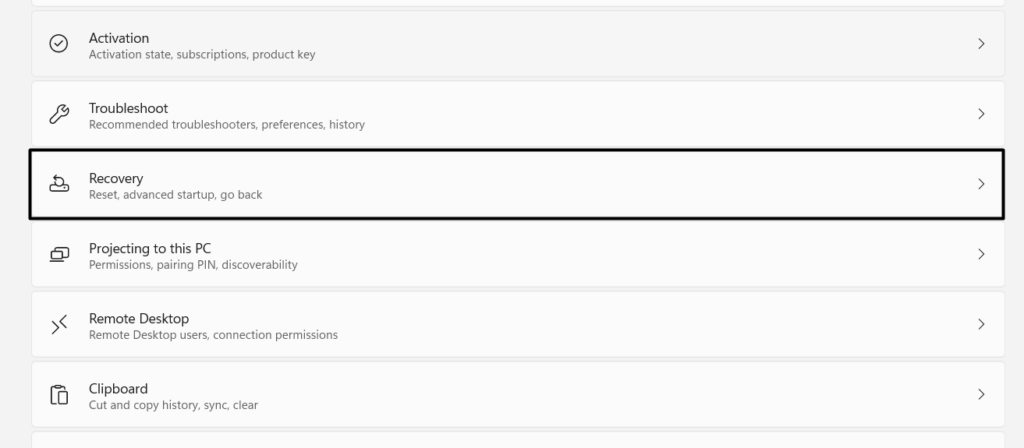
2。在恢復窗口,繼續恢復選項然後單擊回去旁邊回去。
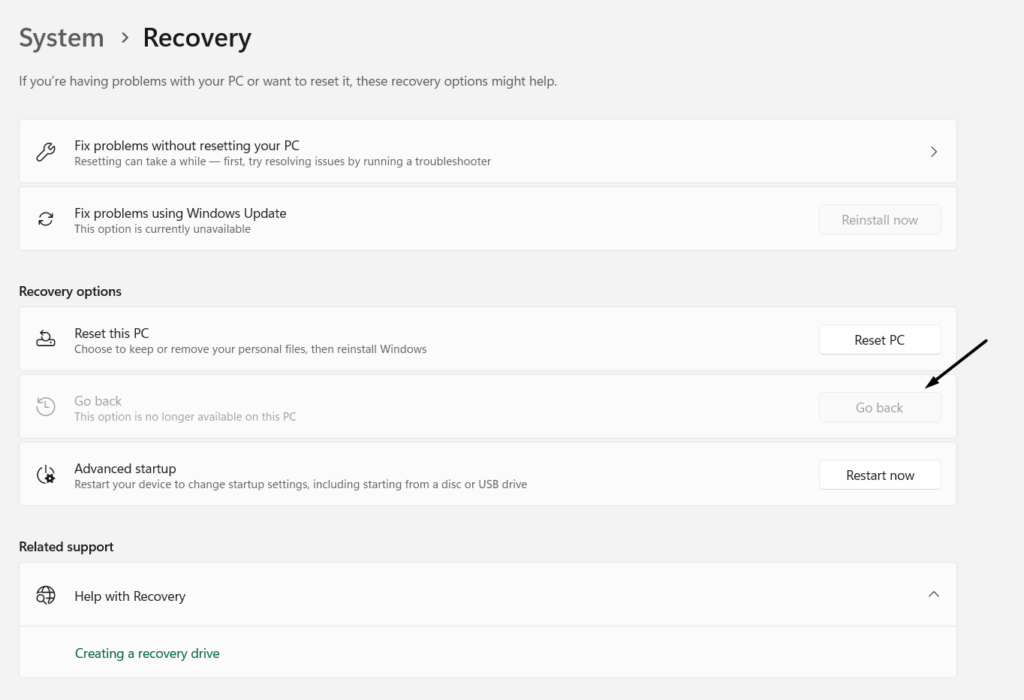
3。最後,按照屏幕上的步驟將Windows 11計算機還原為Windows 10。
9。刪除AppData漫遊中的Audacity文件夾
大膽論壇中的一些用戶提到刪除AppData/漫遊文件夾中的Audacity文件夾在Windows 11 PC上解決了問題。因此,我們建議您這樣做,並檢查它是否在您的情況下有效。因此,請按照以下步驟執行此操作:
1。按Windows + R打開運行實用程序, 類型%應用數據%在其中,擊中輸入密鑰。
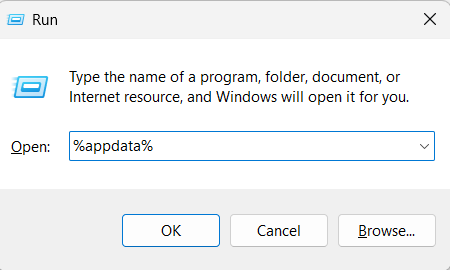
2。在漫遊,搜尋大膽文件夾,選擇它,然後右鍵單擊它以獲取上下文菜單。
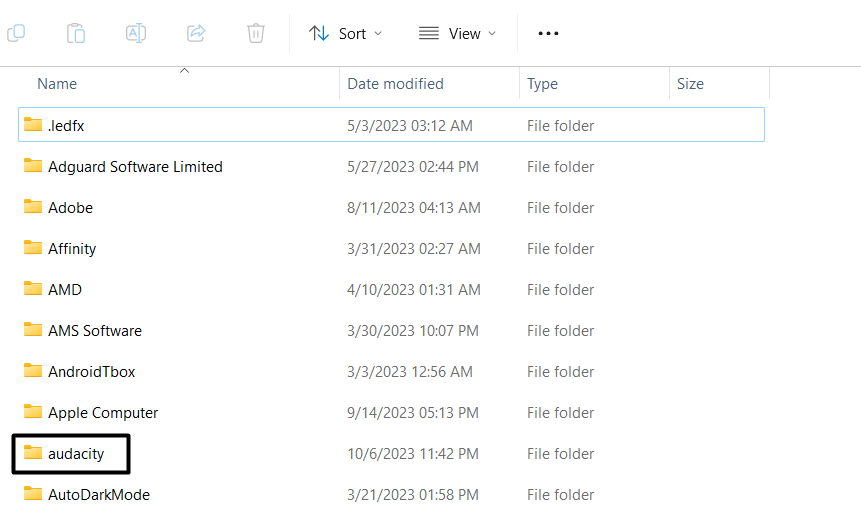
3。單擊垃圾桶圖標或刪除在上下文菜單中的選項將文件夾從PC刪除。
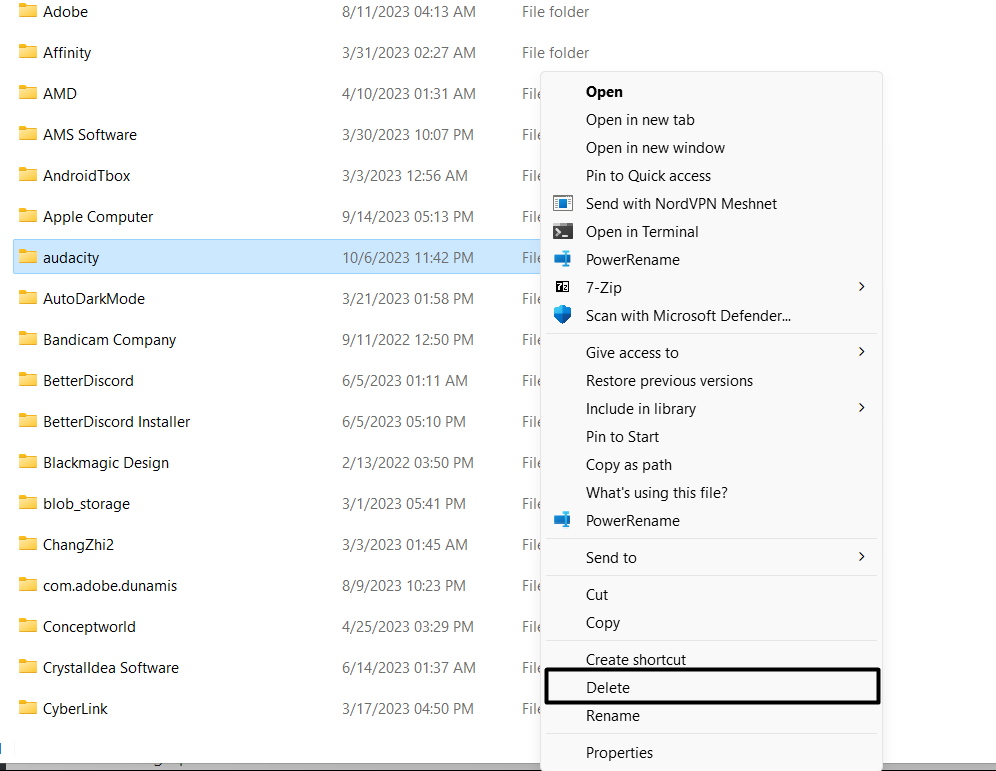
4。完成後,打開大膽計劃在PC上,檢查錄製功能是否有效。
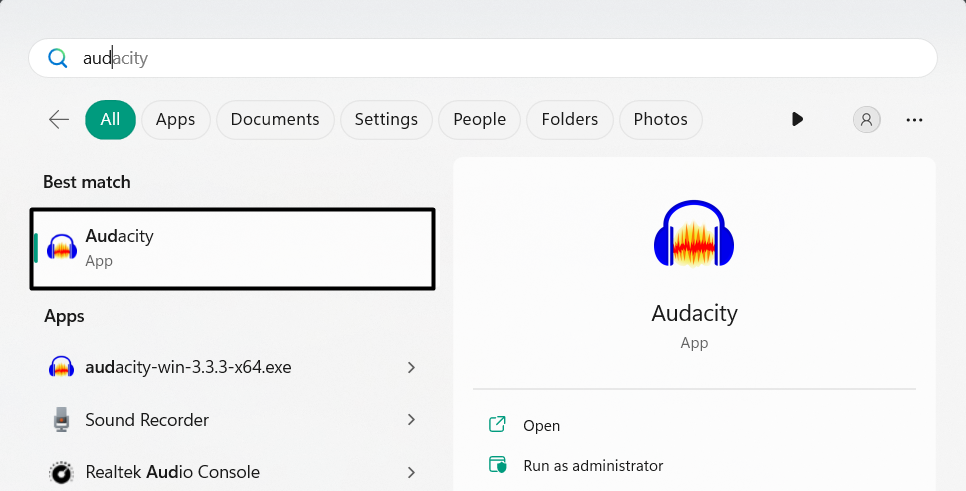
10。重置大氣的偏好
您的Audacity程序的首選項或設置可能不當配置,這就是為什麼Audacity無法工作的問題出現在Windows 11 PC上的原因。
考慮到這個原因,我們也建議您重置Audacity的偏好默認看看是否有幫助。請按照以下提示來了解如何重置該應用程序:
1。打開大膽計劃在您的計算機上選擇工具頂部菜單中的選項。
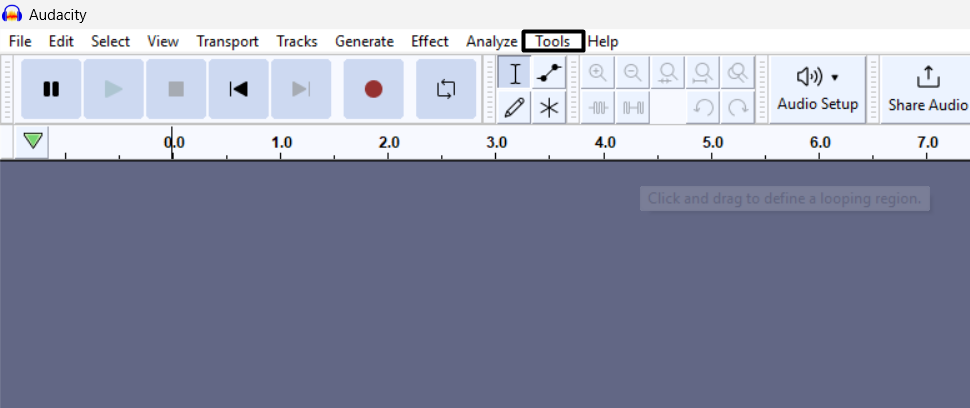
2。來自工具下拉菜單,選擇重置配置重置設置的選項。
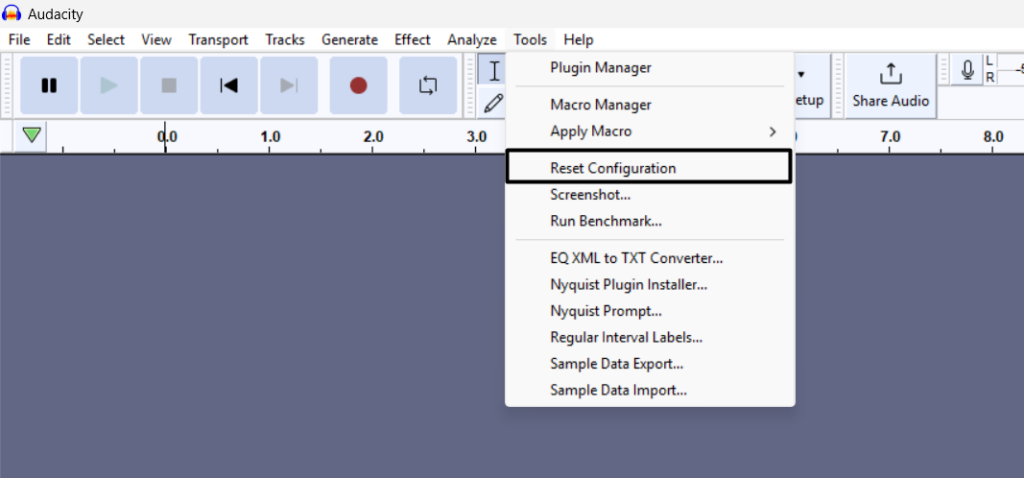
3。將程序的設置恢復到默認值後,請確認該錄製是否正在工作。
11。運行錄音音頻故障排除器
Windows 11具有錄製音頻故障排除器,可讓您對系統的麥克風和其他組件進行故障排除,以幫助系統正確錄製音頻。
由於這是一個與音頻有關的問題,我們建議您運行錄音音頻工具在您的電腦上。我們列出了在下面的PC上訪問和使用此故障排除的步驟:
1。打開設置應用程序使用Windows + I鍵盤快捷鍵在Windows 11 PC上。

2。在設定,選擇故障排除從左側選擇,然後選擇其他故障排除。
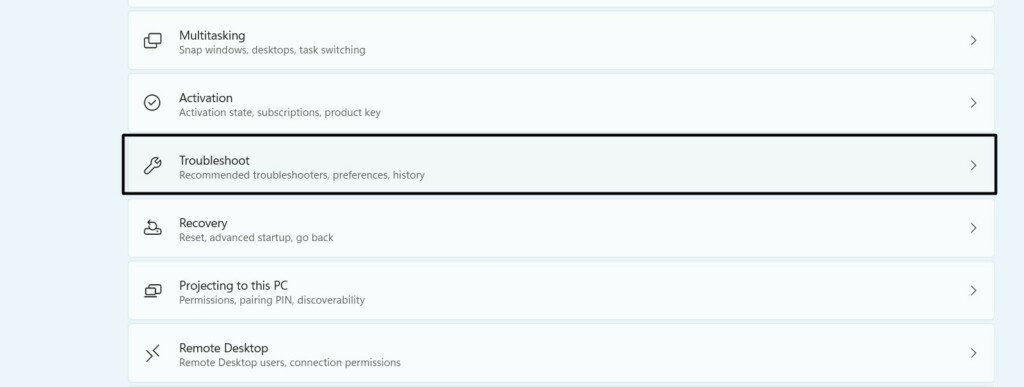
3。在其他故障排除窗口,搜索錄製音頻然後單擊跑步旁邊。
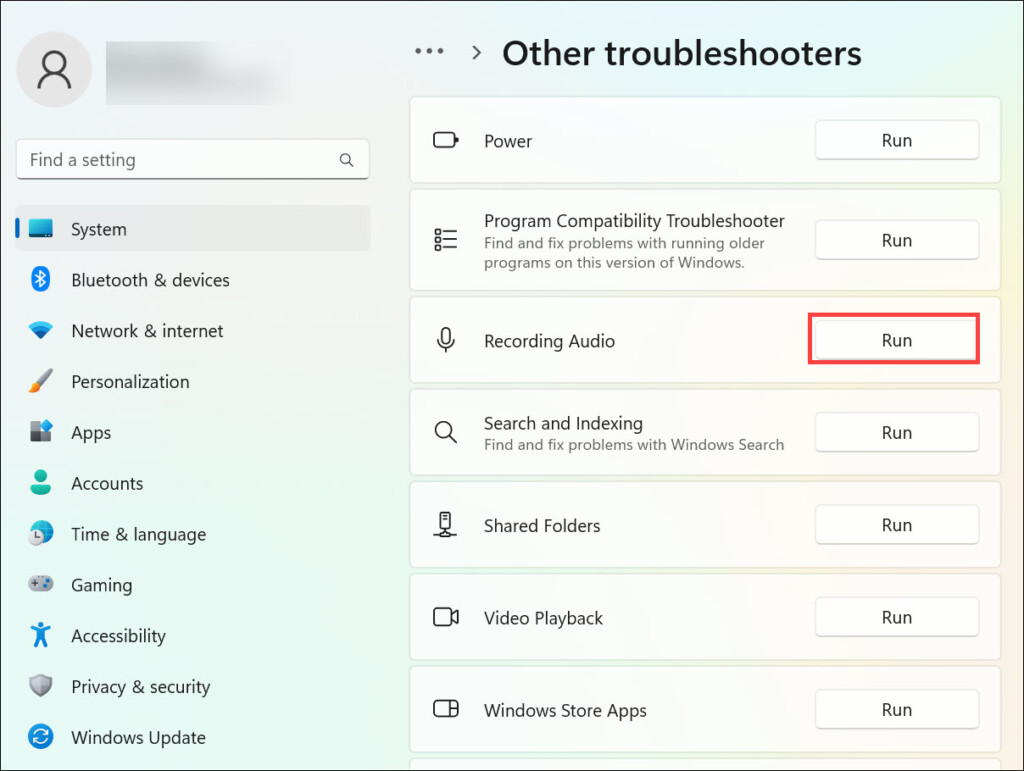
4。最後,請按照屏幕上的說明來擺脫Windows 11中沒有工作的膽量。
12。在運行大膽之前關閉所有通話和消息應用程序
在Windows 11 PC上運行的呼叫和消息傳遞程序可能使用麥克風,這就是為什麼Audacity App無法使用它來記錄桌面的音頻的原因。因此,關閉所有類似的應用程序如果您使用的是在PC上,請檢查是否解決了問題。我們希望這可以解決Windows 11上的Audacity不起作用。
13。啟用麥克風訪問大膽
您的Audacity程序可能無法訪問Windows 11 PC的麥克風,因此您正在遇到與之錄製音頻的問題。考慮到這一點,我們建議您確保它可以使用麥克風並檢查它是否正常工作。您可以按照上述步驟輕鬆執行此操作:
1。啟動設置應用程序在您的計算機上,從左側選擇隱私與安全。
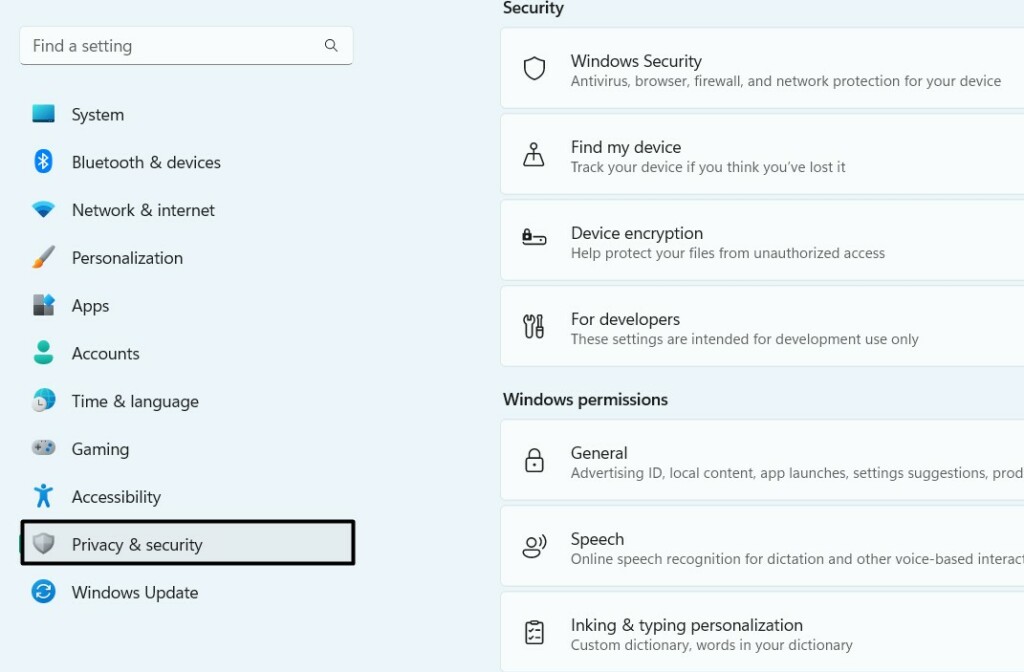
2。在隱私與安全窗戶,下應用權限,尋找麥克風選項。
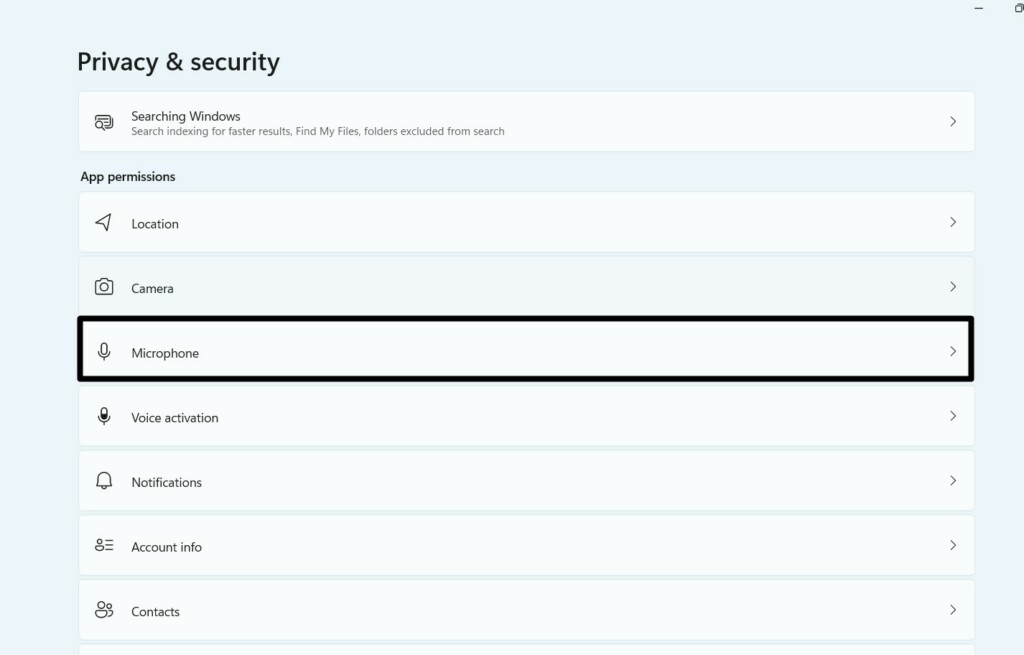
3。在下一個屏幕上,搜索Audacity應用程序並確保啟用旁邊的切換。

4。完成後,重新啟動Windows PC,並檢查Audacity應用現在是否正常工作。
14。重新啟用麥克風驅動程序
Audacity應用程序問題的原因之一可能是麥克風驅動程序的問題。因此,我們建議您重新啟用它在您的Windows 11 PC上,這樣做將消除所有臨時問題。因此,請按照以下步驟執行相同的操作:
1。打開設備管理器實用程序在您的Windows 11 PC上,並擴展了以下部分:
音頻輸入和輸出
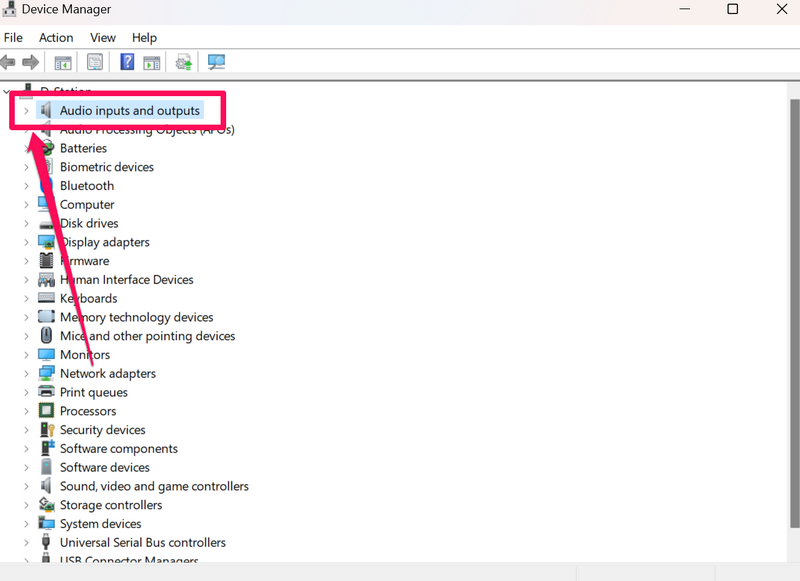
2。在同一部分中,右鍵單擊麥克風驅動程序,然後選擇禁用設備選項。
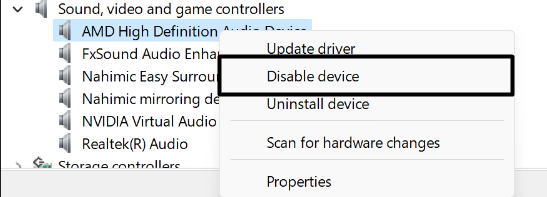
另請閱讀:如何修復Windows PC上的Audacity錯誤代碼9999
3。單擊是的按鈕在新提示中關閉Windows 11 PC上的麥克風適配器。
4。完成後,再次單擊同一麥克風驅動程序,這一次,選擇啟用設備。
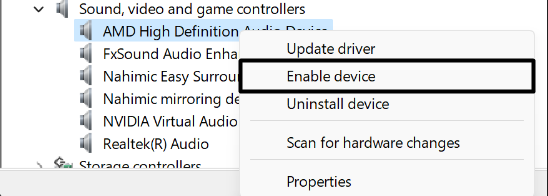
如果重新啟用麥克風驅動程序未解決問題,請考慮重新安裝設備:
1。右鍵單擊麥克風驅動程序,然後選擇卸載設備菜單中的選項。
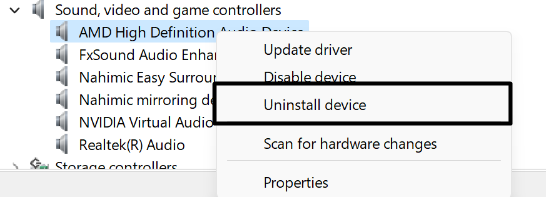
2。選擇解除安裝按鈕從新窗口從Windows 11 PC卸載。
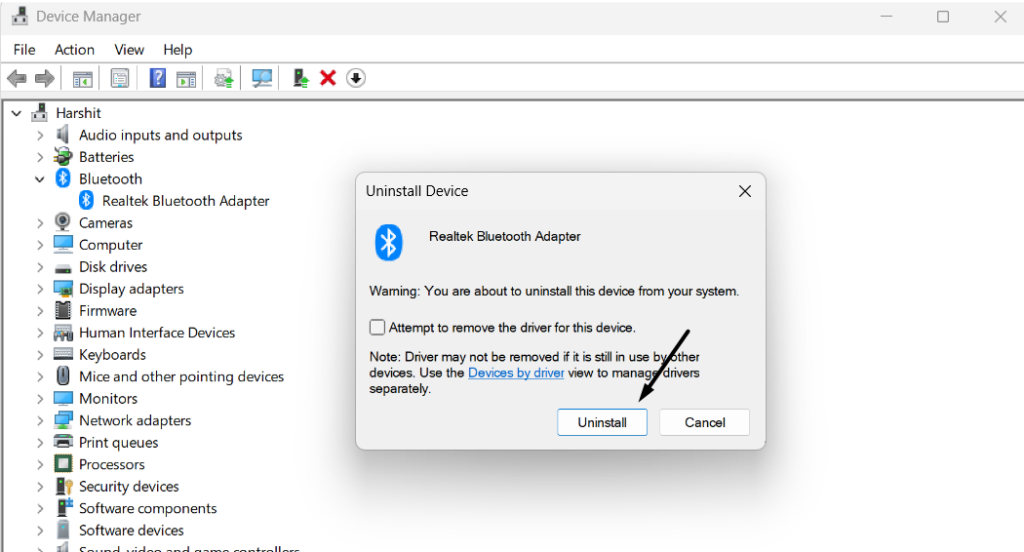
3。完成後,單擊行動頂部菜單中的選項,然後選擇掃描硬件更改重新安裝它。
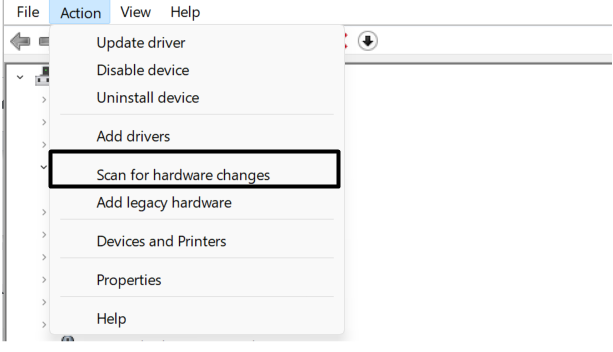
常見問題解答
為什麼音頻在Windows 11中不起作用?
您的Windows 11 PC的音頻適配器可能有問題,這就是為什麼音頻無法正常工作的原因。此問題的其他原因可能是音頻設置不正確的。
如何在Windows 11上修復聲音或音頻?
為了消除Windows 11 PC上與聲音相關的問題,請考慮更新音頻驅動程序。如果這無法解決問題,您可以嘗試更新計算機以查看是否有幫助。
如何在Windows 11上啟用音頻?
請按照以下路徑在Windows 11 PC上啟用/禁用音頻設備:
Windows搜索框>設備管理器>音頻輸入和輸出>右鍵單擊音頻驅動程序>啟用設備>就是這樣!
如何在Windows 11中修復Realtek?
要解決系統的Realtek音頻驅動程序的問題,請將其重新安裝在Windows 11 PC上。如果這不能幫助您擺脫問題,則可以考慮在系統上更新它。
如何在Windows 11中修復Realtek HD音頻驅動程序問題?
您可以考慮安裝Windows可選更新以解決Realtek HD音頻驅動程序的問題。
最後一句話
Audacity是Windows OS的出色多軌音頻編輯和錄音機,大多數時候都可以正常工作。但是像其他應用程序一樣,它有時在工作時也會遇到問題。例如,在線論壇中的一些用戶提到他們的Audacity應用程序無法正常工作,因為它沒有記錄音頻。
如果您是這種情況,我們希望該深入的故障排除指南中的解決方法可以幫助您擺脫它。如果是,請告訴我們哪個提到的修復有助於您修復Audacity在Windows 11上不起作用。
