在我以前的指南中,我們已經看到如何在Windows 11操作系統驅動器上啟用BitLocker。默認情況下,在Bitlocker激活的操作系統驅動器上,您沒有要求您在啟動時提供任何PIN。但是,如果您想提高加密驅動器的安全性,則可以在啟動時在Windows 11中啟用Bitlocker Pin。
在啟動系統時,將PIN添加到Bitlocker OS驅動器後,將要求此引腳到達啟動屏幕。輸入正確的引腳後,驅動器將被解鎖,然後可以繼續登錄。
典型的Bitlocker引腳可以長6-20。請注意,此引腳與用戶帳戶別針。您無法使用Bitlocker PIN來解鎖您的用戶帳戶配置文件。同樣,您不能使用用戶帳戶引腳解鎖Bitlocker驅動器,因為這些是不同的實體。
這是您可以在Windows 11中啟用Bitlocker Pin的方法。
手動步驟
1。通過運行打開GPO編輯器gpedit.msc在Windows Client Edition和使用gpmc.mscWindows Server中的命令。
2。接下來,打開GPO編輯器窗口,在此處導航:
Computer configuration > Administrative Templates > Windows Components > BitLocker Drive Encryption > Operating System Drives
3。在操作系統驅動器的右窗格中,找到名稱的策略設置在啟動時需要其他身份驗證。默認情況下,此策略設置為未配置。您可以雙擊策略設置以對其進行修改。
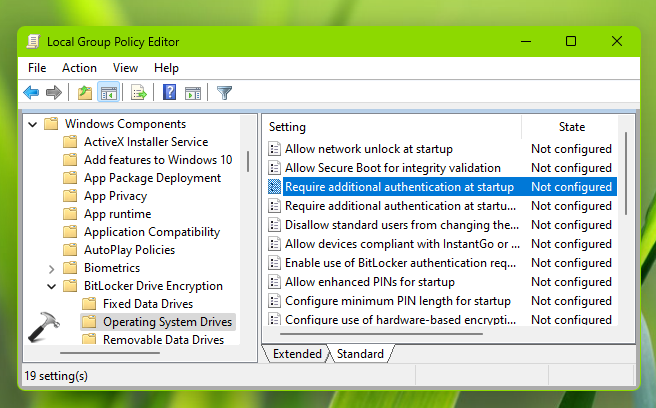
4。在策略配置窗口中,選擇啟用。在選項下,取消選中允許無兼容TPM的Bitlocker。默認情況下,請留下其餘的選項。單擊申請,然後是確定。
更多閱讀:修復:bitlocker在Windows 11中嘗試錯誤太多了。
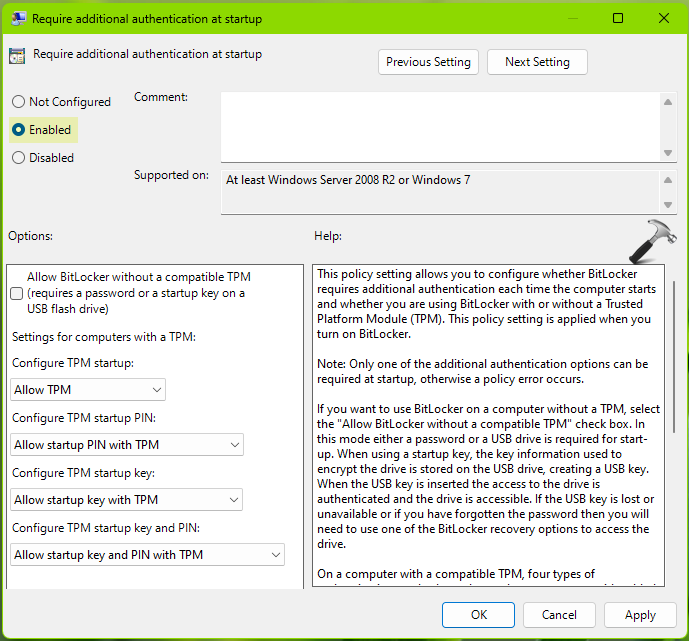
5。按 + r鍵和類型
+ r鍵和類型gpupdate /force命令。它將在片刻時間內更新計算機策略。
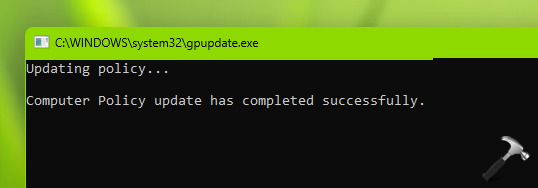
6。右鍵單擊您的Bitlocker加密操作系統驅動器並選擇顯示更多選項,然後選擇管理bitlocker。在下一個窗口中,單擊更改啟動時解鎖驅動器的方式。
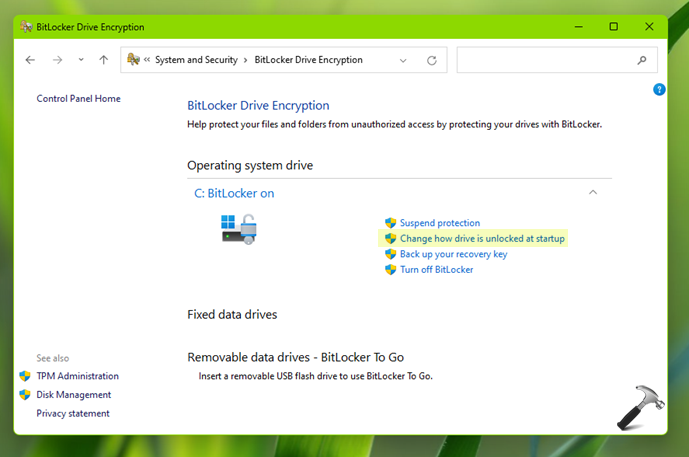
7。在選擇如何在啟動時解鎖驅動器,請單擊輸入別針(推薦)。
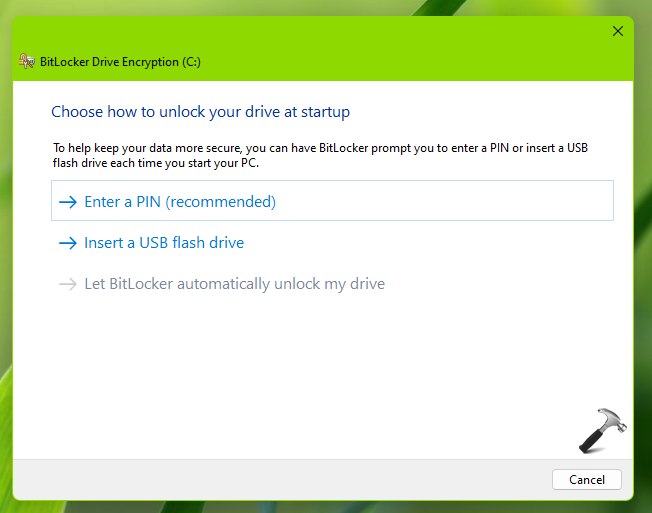
8。接下來,鍵入可以長6-20的bitlocker引腳。最後,單擊設置銷。
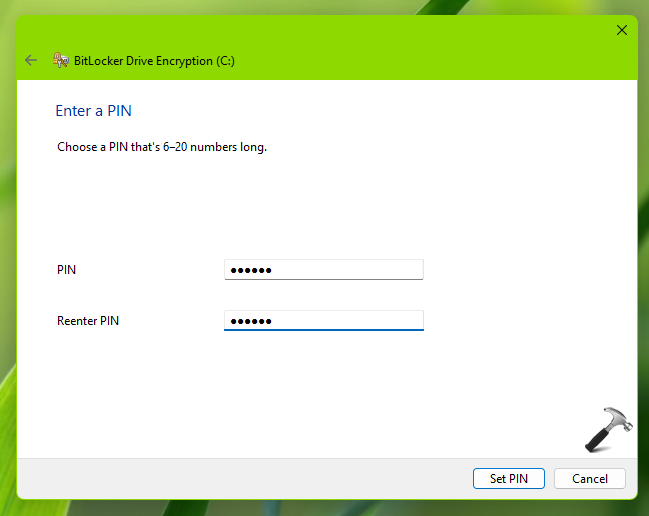
因此,現在,現在添加了您的Bitlocker驅動器引腳。當您啟動Windows 11系統時,每家初創公司都會詢問它。
視頻修復
您還可以參考此視頻以獲取詳細步驟:
就是這樣!
