Windows 11中的鎖定屏幕在系統安全和用戶體驗中起著至關重要的作用。但是,故障有時會阻止其按預期運行。該技術指南概述了修復鎖定屏幕在Windows 11上不起作用的原因和方法,從而解決了鎖定屏幕問題。
是什麼原因導致鎖定屏幕錯誤?
鎖定屏幕錯誤可能來自各種罪魁禍首。這是一些常見原因:
- 軟件故障:操作系統或鎖定屏幕軟件中的次要錯誤可能會導致意外行為。這些通常可以通過系統更新或重新啟動來解決。
- 衝突的計劃或驅動程序:最近安裝的應用程序或過時的驅動程序可能會干擾鎖定屏幕功能。如果他們嘗試與鎖定屏幕過程或訪問敏感資源進行交互,這可能會發生。
- 損壞的系統文件:與鎖定屏幕有關的損壞的系統文件可能導致故障。 Windows提供了系統文件檢查器(SFC)來掃描並可能修復這種損壞。
- 錯誤設置:無意中更改鎖定屏幕設置可能會導致意外行為。這可能包括超時,背景或安全功能的問題。
- 第三方鎖定屏幕應用程序:如果您使用從Internet下載的自定義鎖定屏幕應用程序,則可能與系統具有錯誤或兼容性問題。
解決方案1:暫時禁用鎖定屏幕
1。導航到設置=>個性化=>鎖定屏幕。
2。在相關設置下,單擊“屏幕超時“ 選項。
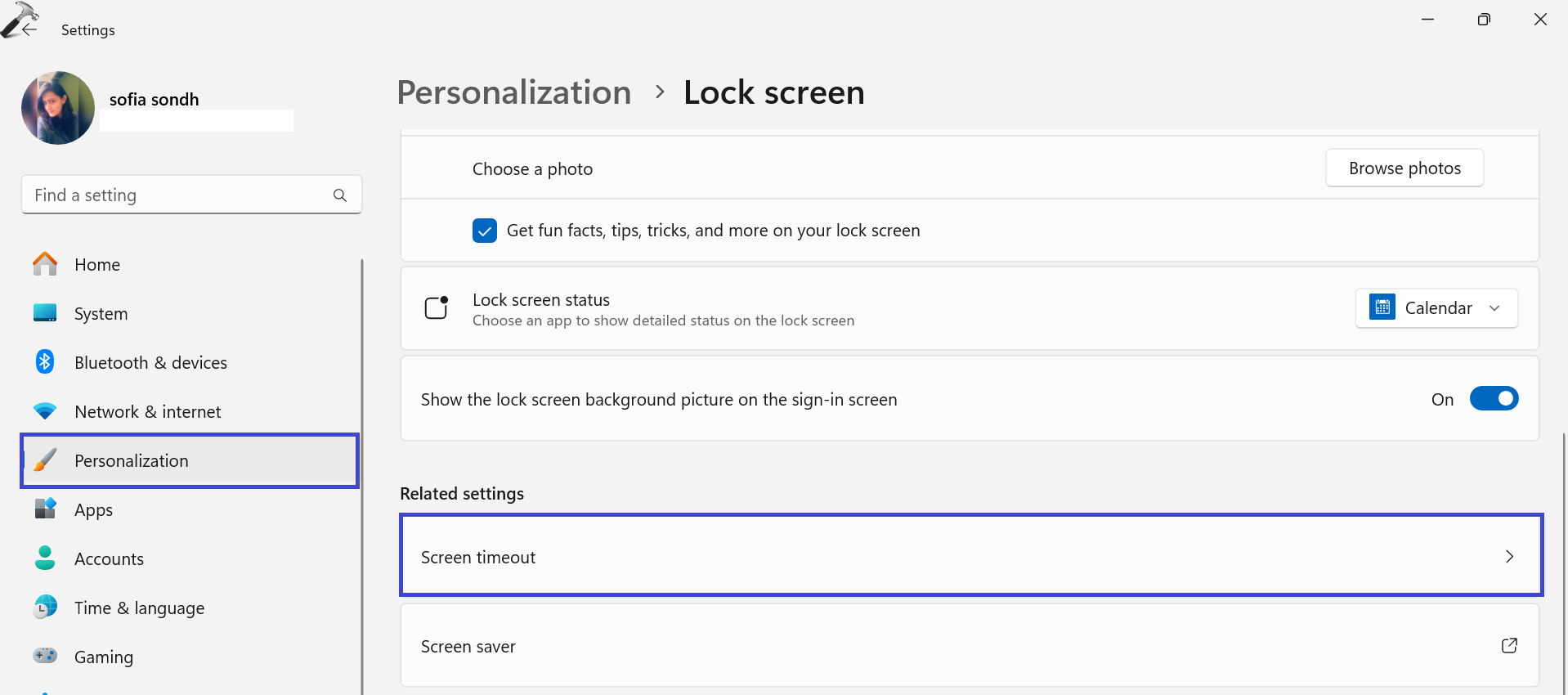
3。現在,單擊“屏幕和睡眠" 設定.
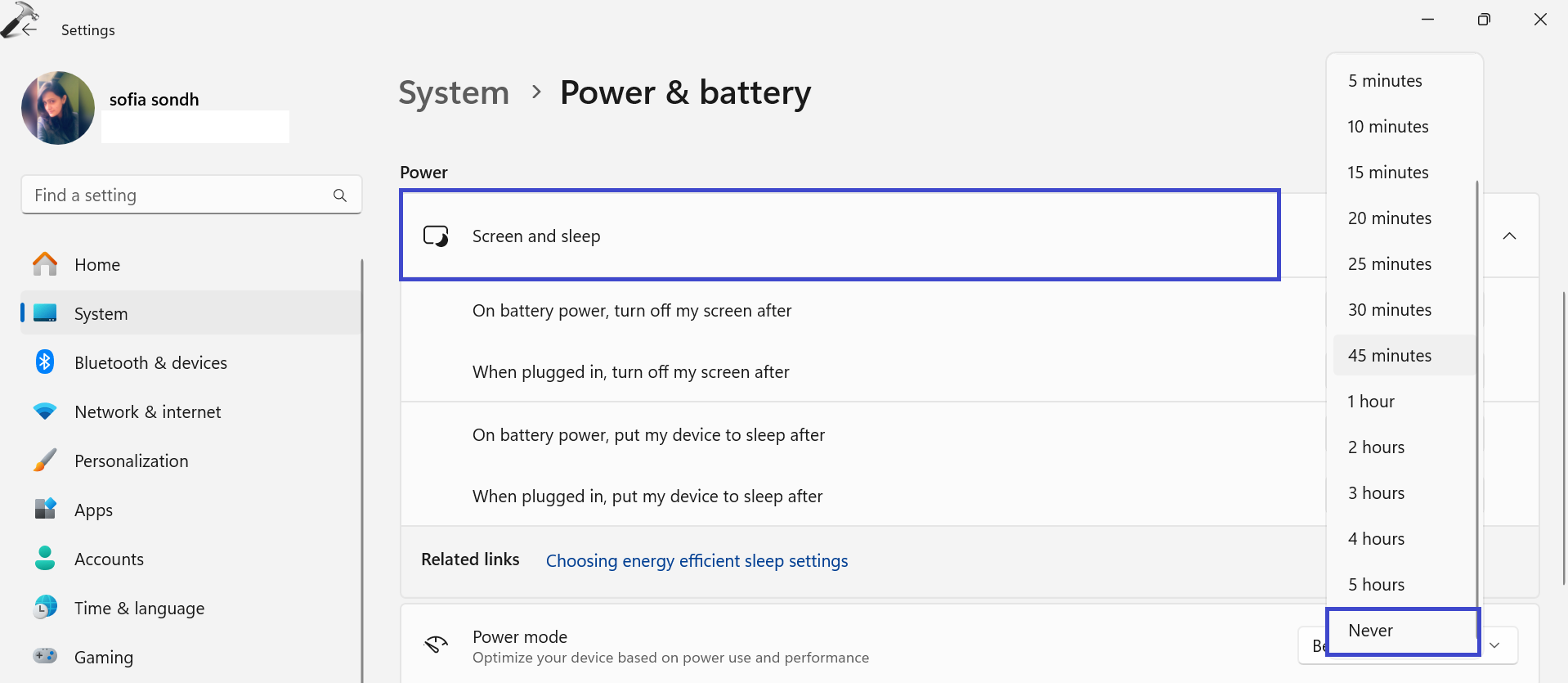
4。有四個可用的選項。
- 在電池電源上,關閉我的屏幕
- 插入時,請關閉我的屏幕
- 在電池電源上,讓我的設備入睡
- 插入時,讓我的設備在
對於每個選項,單擊下拉菜單,然後選擇“絕不“。
解決方案2:維修系統文件
系統文件檢查器(SFC)掃描您的Windows系統中的關鍵文件中的損壞。如果發現任何問題,它將嘗試使用緩存的副本來修復它們。此過程可能需要一些時間檢查文件。
請按照以下步驟:
1。打開命令提示符並作為管理員運行。
2。複製並粘貼以下命令:
sfc /scannow

按Enter。
解決方案3:檢查更新
1。打開設置應用程序,然後轉到“Windows更新“。
2。現在,單擊“檢查更新“。
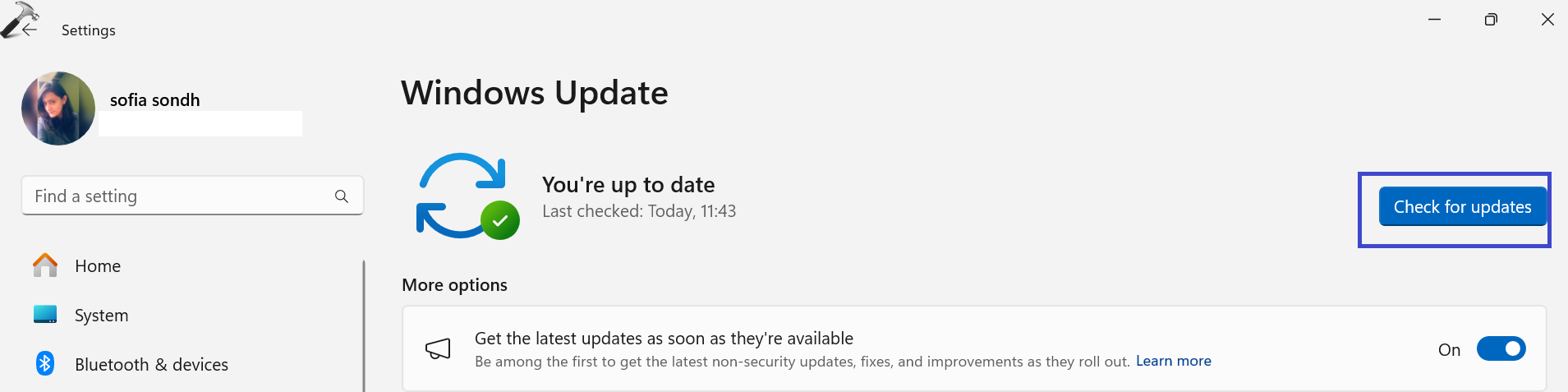
如果找到更新,它們將在屏幕上列出。您通常可以在安裝每個更新之前選擇查看有關每個更新的詳細信息。
解決方案4:取消選中打開快速啟動選項
1。打開控制面板然後單擊“電源選項“。
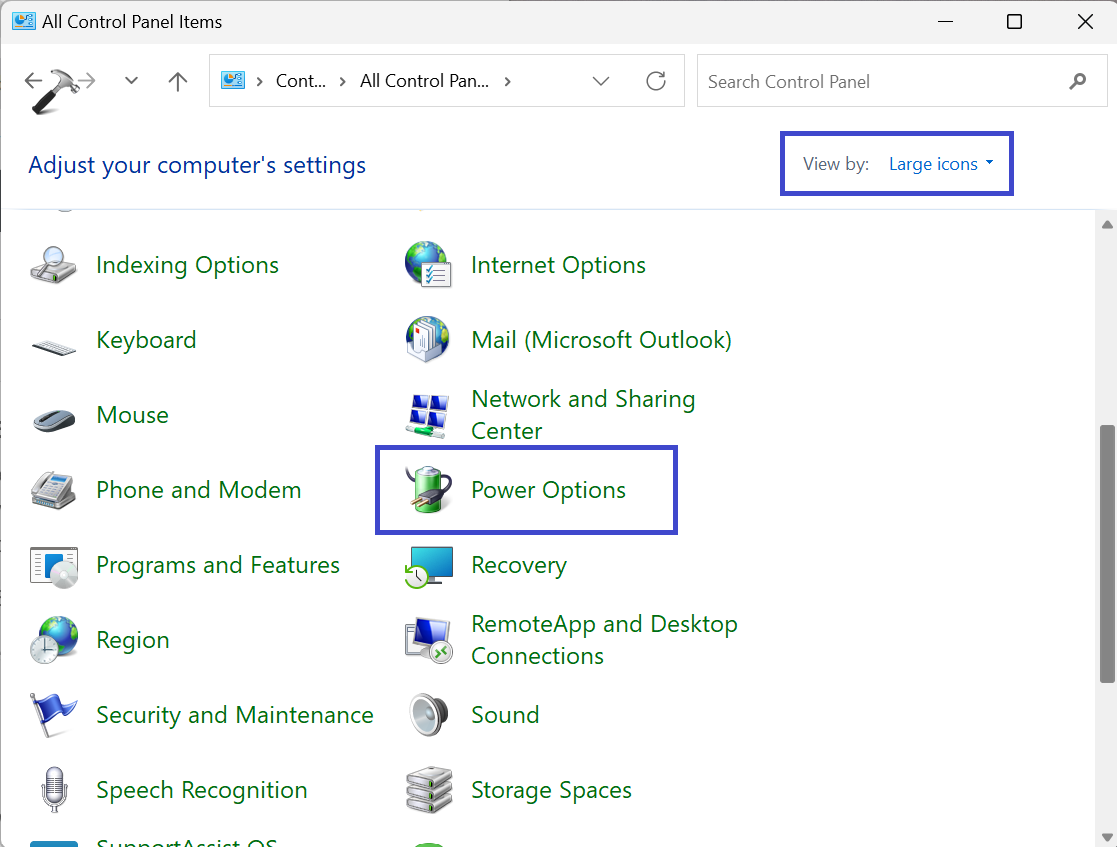
2。單擊“”選擇電源按鈕的操作”在左面板中。
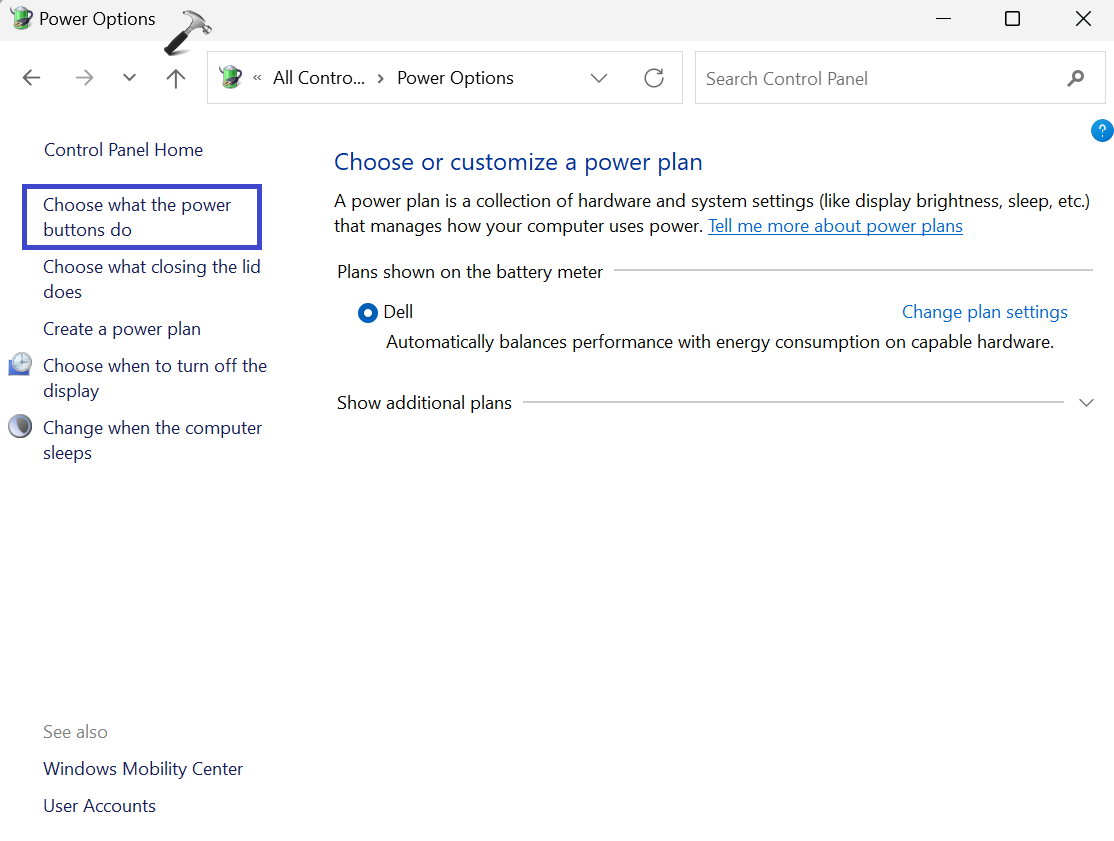
3。單擊“更改當前不可用的設置“ 選項。
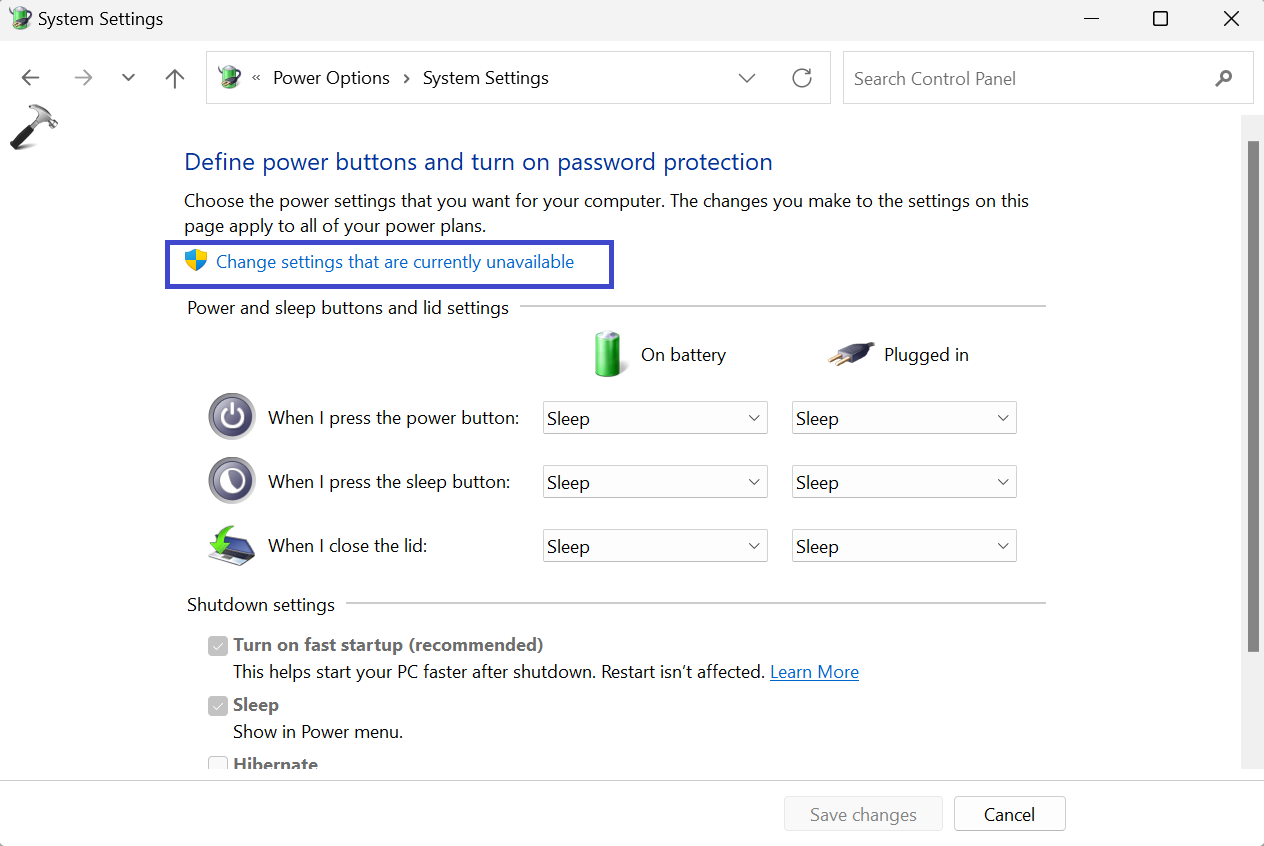
4。在“關閉設置”部分下,取消選中“打開快速啟動(推薦)“ 盒子。
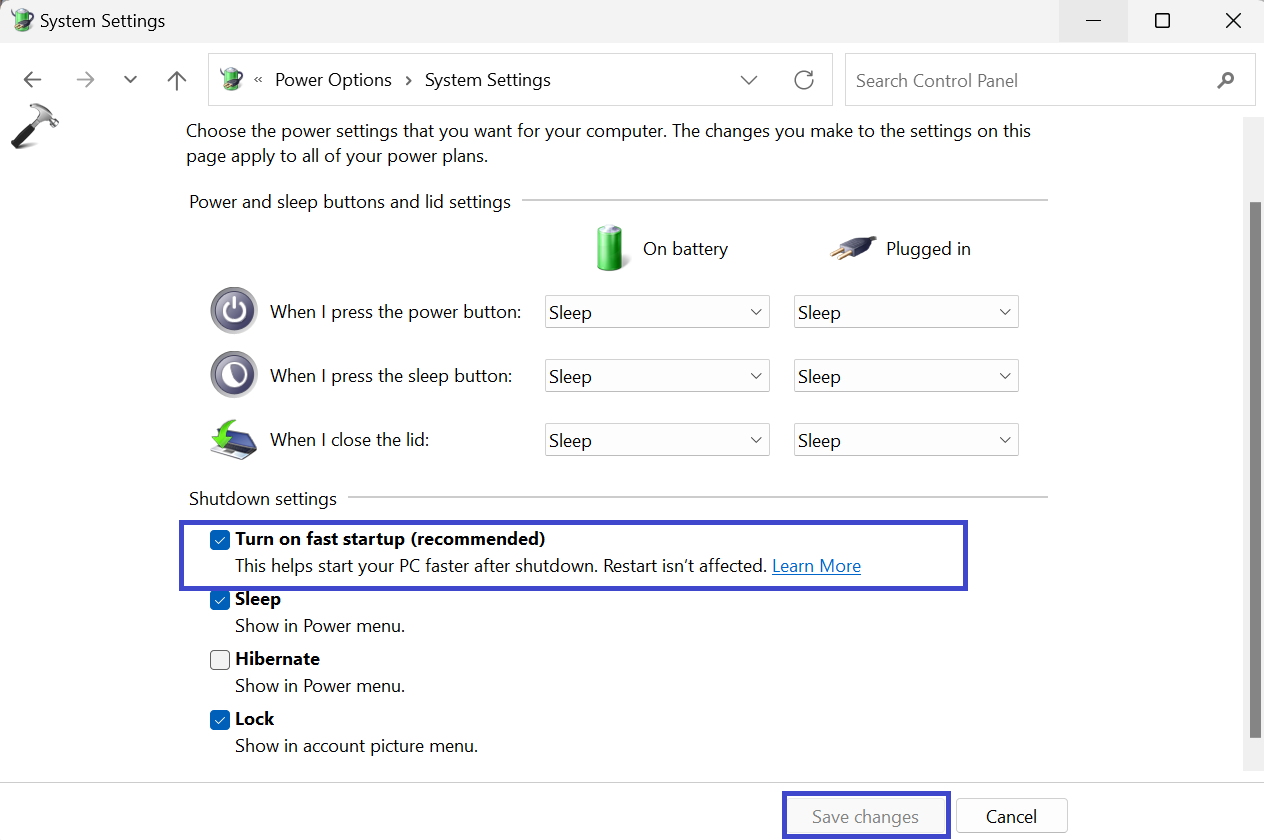
5。單擊“”保存更改“。
我應該啟用/禁用快速啟動模式嗎?
解決方案5:啟用安全模式
1。導航到設置=>系統=>恢復。
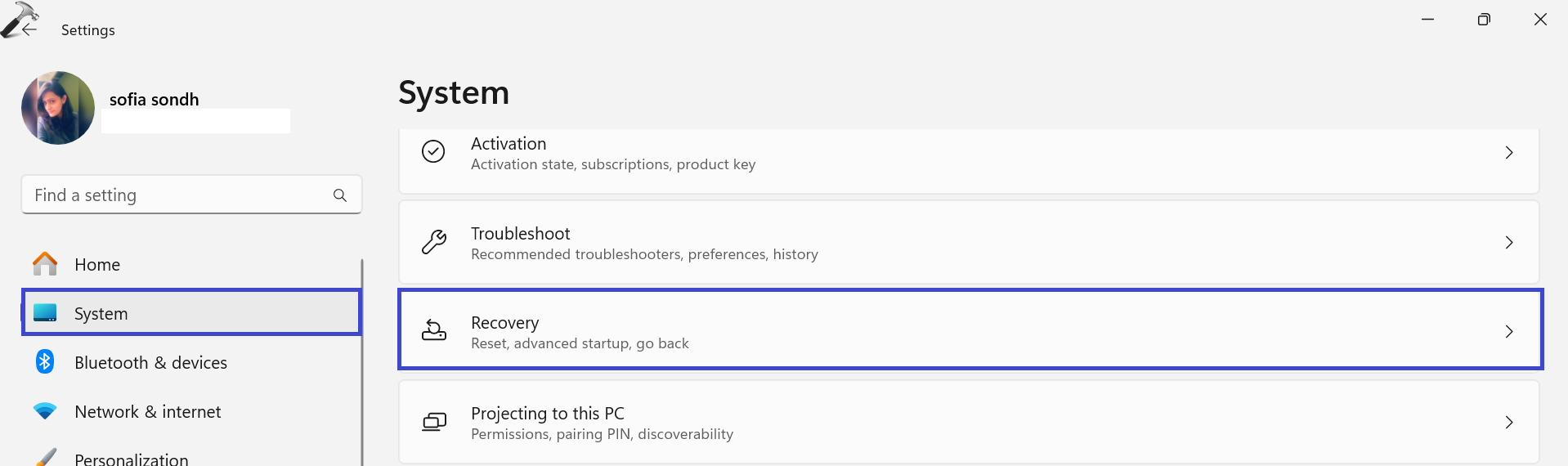
2。在“高級啟動”部分下,單擊“現在重新啟動”。
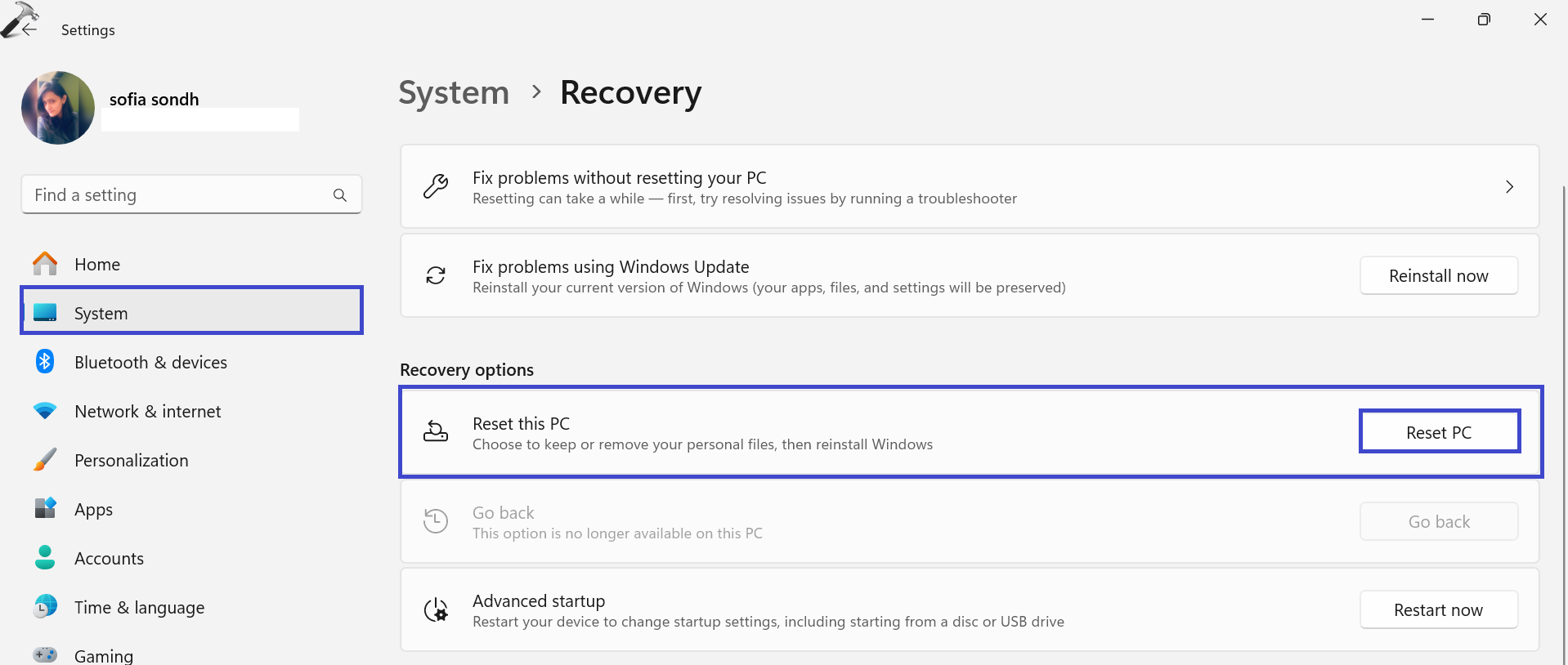
3。重新啟動後,您會看到一個“選擇一個選項藍屏。
4。選擇“故障排除“ 選項。
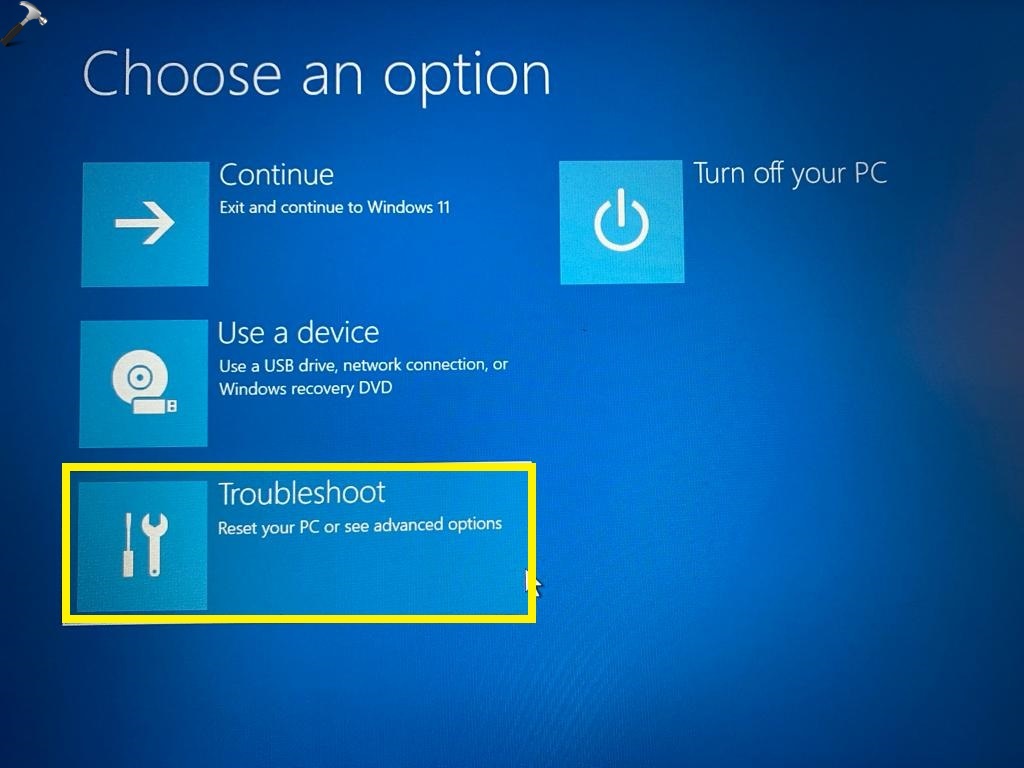
4.之後,單擊“高級選項“。
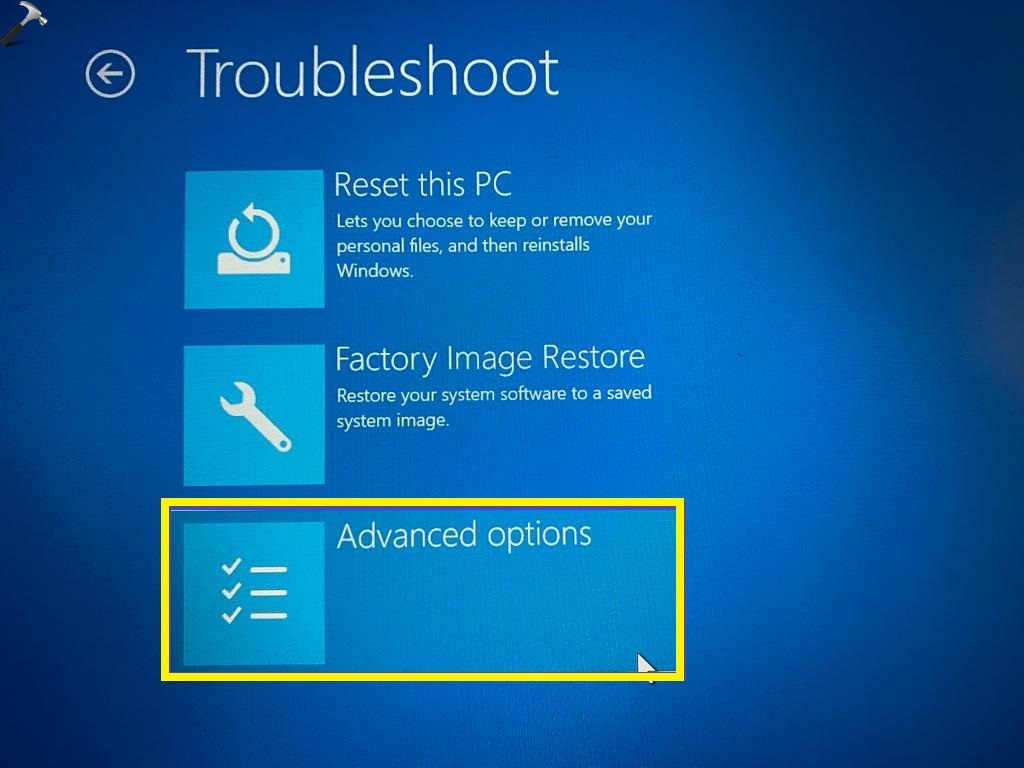
5。然後,單擊“啟動設置“ 選項。
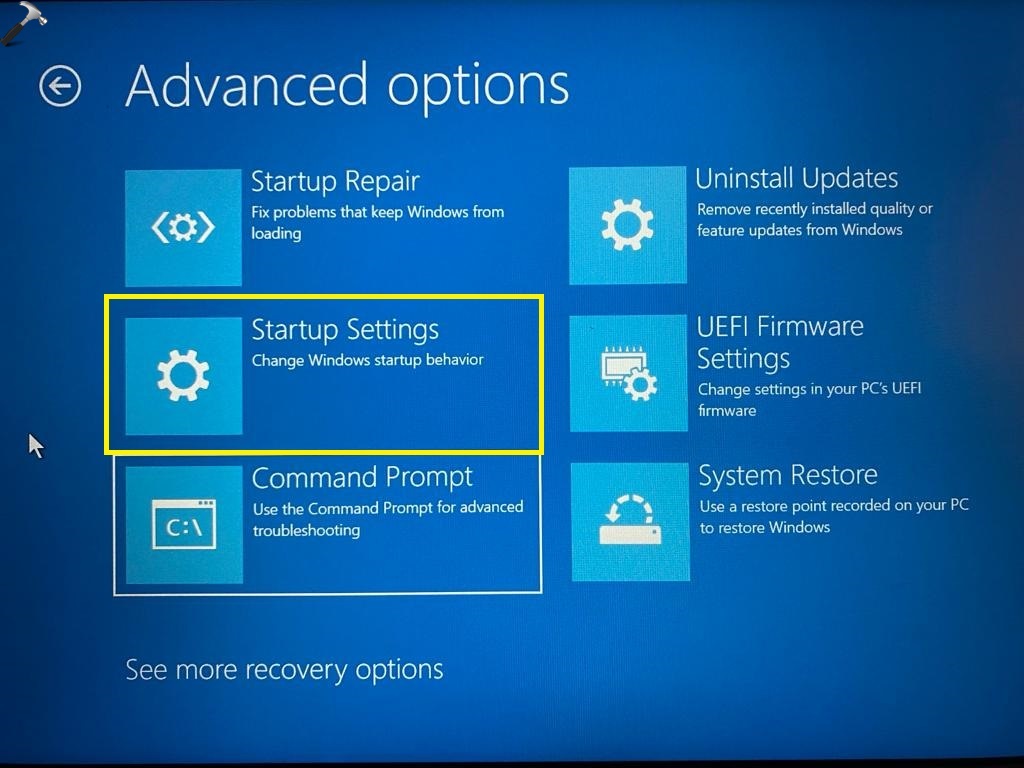
6。單擊“重新啟動”按鈕。您的PC將再次重新啟動,並會提供啟動選項列表。

7。一旦您的PC重新啟動並顯示啟動選項列表,請按號碼5在鍵盤或F5啟用的關鍵通過網絡的安全模式。
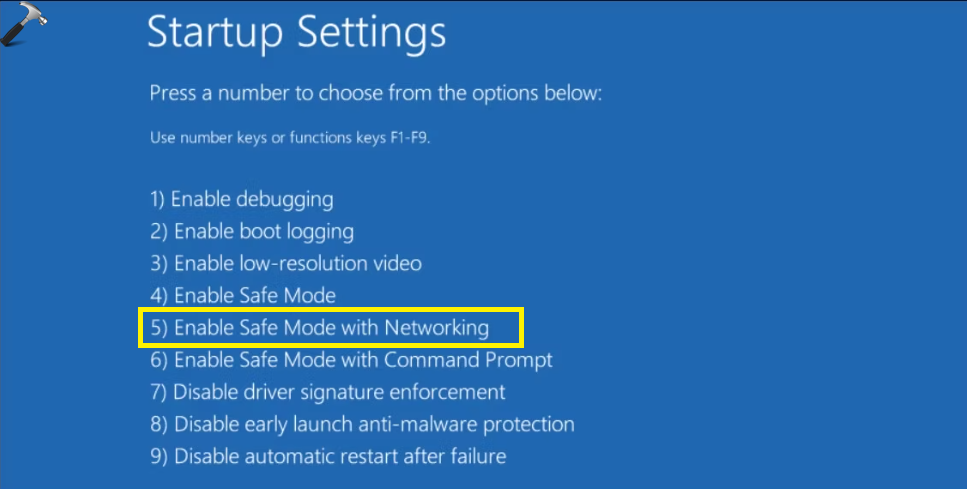
解決方案6:防止屏幕關閉
1。導航到設置=>帳戶=>登錄選項。
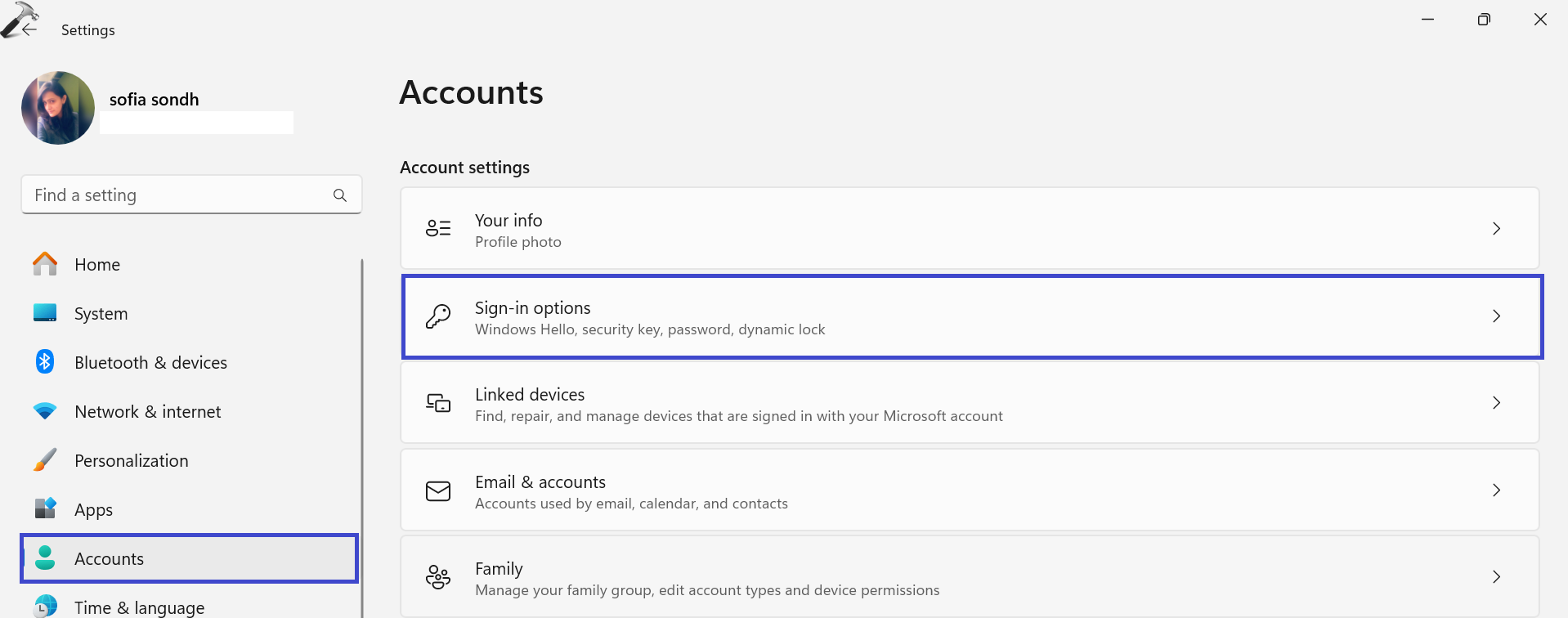
2其他設置部分,更改“如果您不在,Windows何時需要您再次登錄?“。
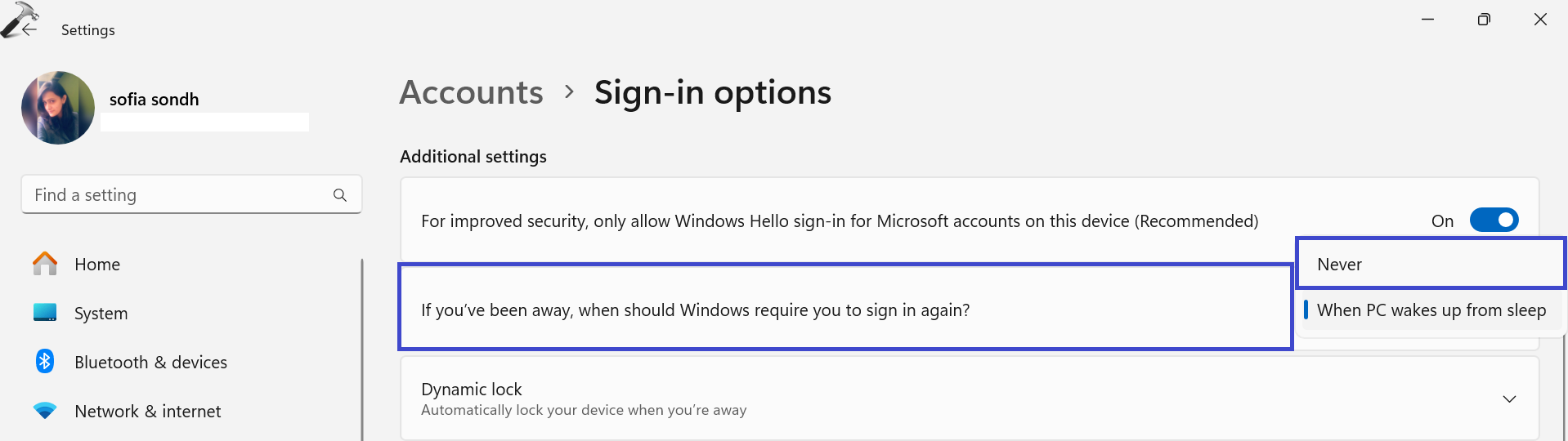
3。選擇“絕不“。
解決方案7:創建一個新的用戶帳戶
1。導航到設置=>帳戶=>其他用戶”。
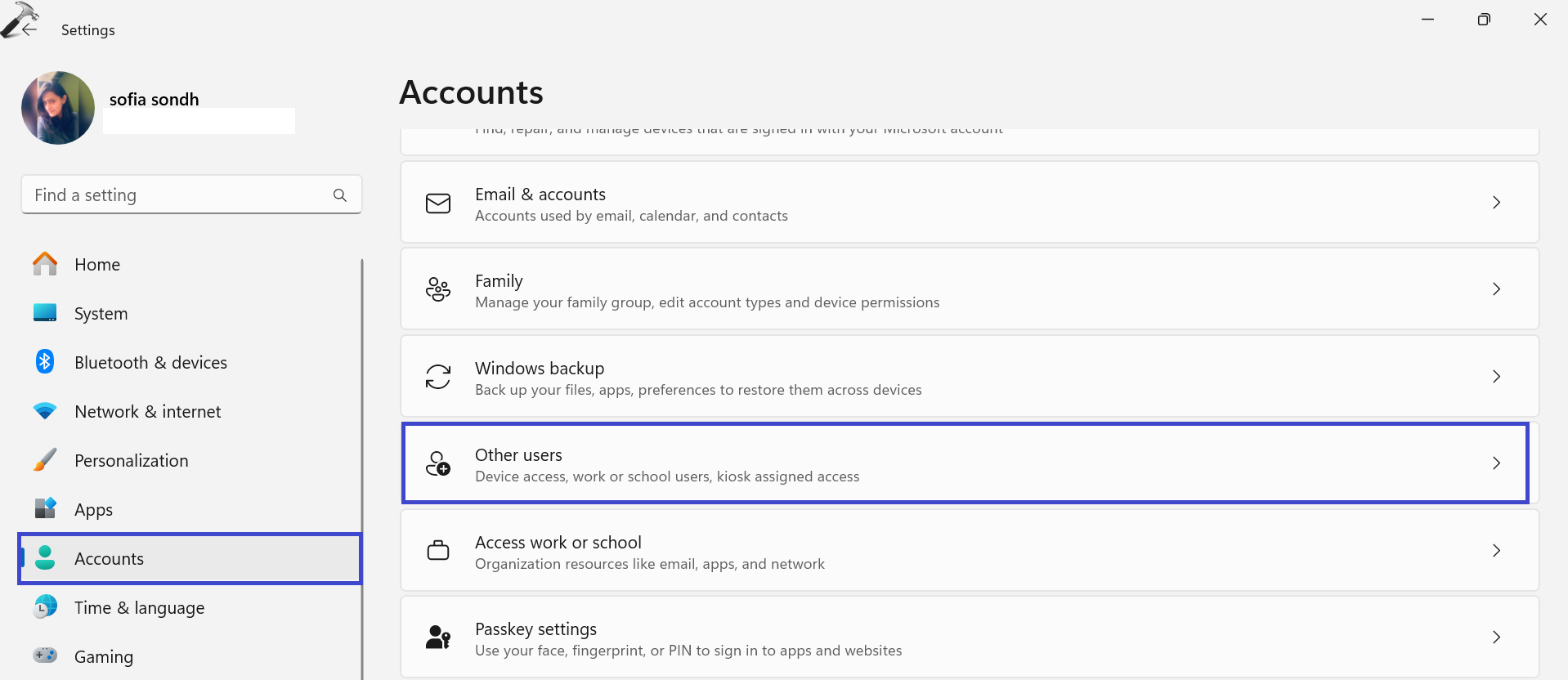
2。單擊“添加帳戶“。
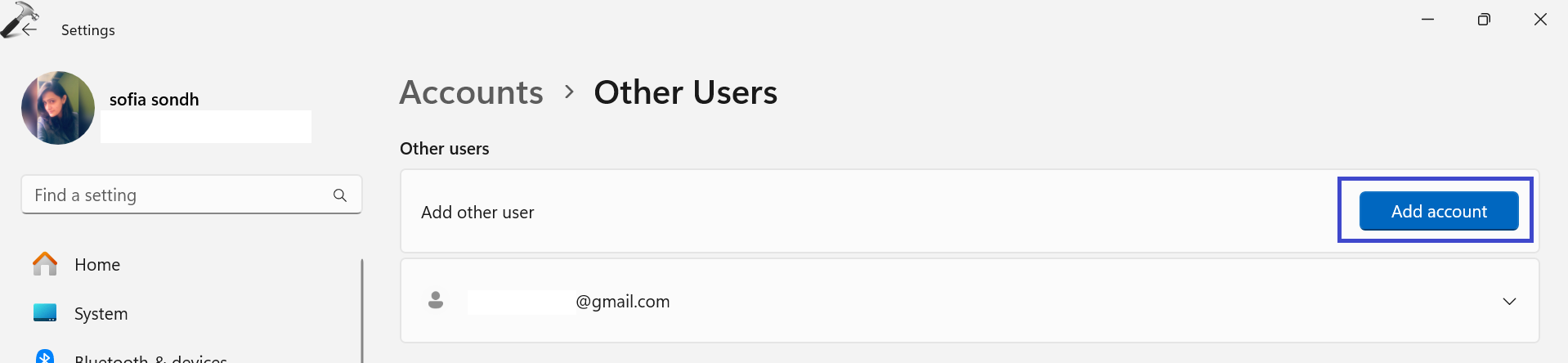
3。單擊“我沒有這個人的登錄信息“。
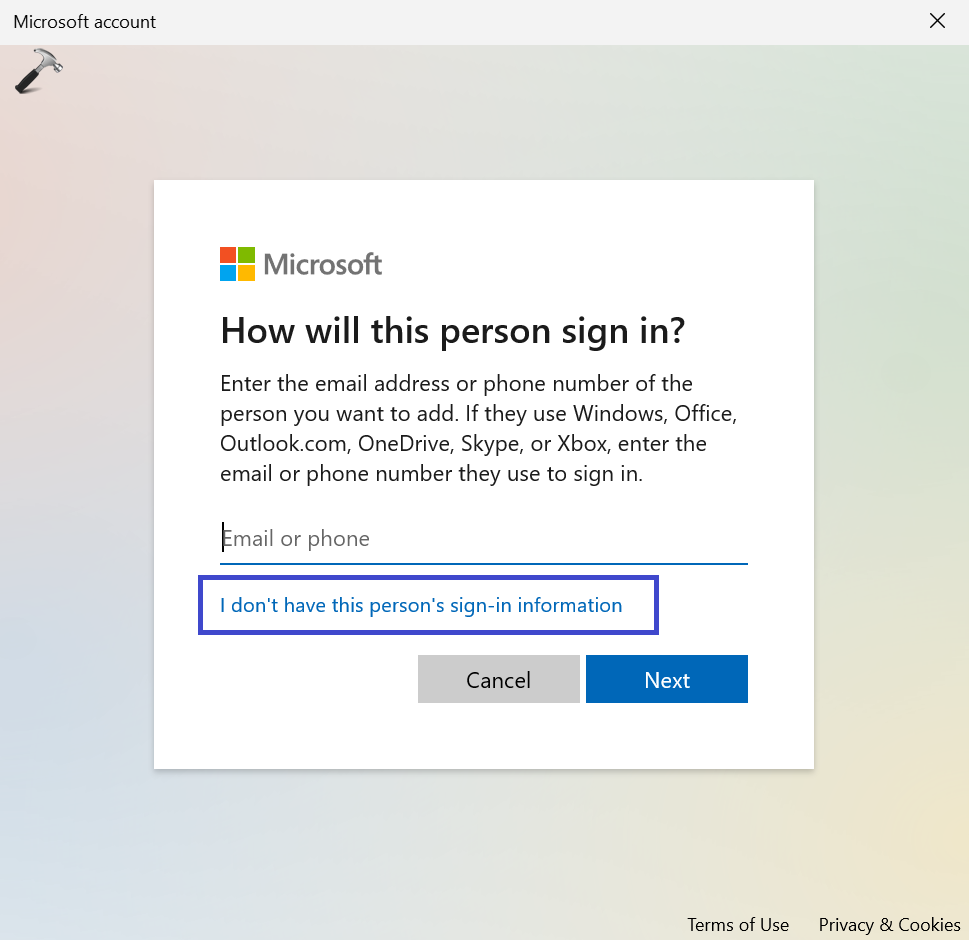
4。之後,單擊“添加沒有Microsoft帳戶的用戶“ 選項。
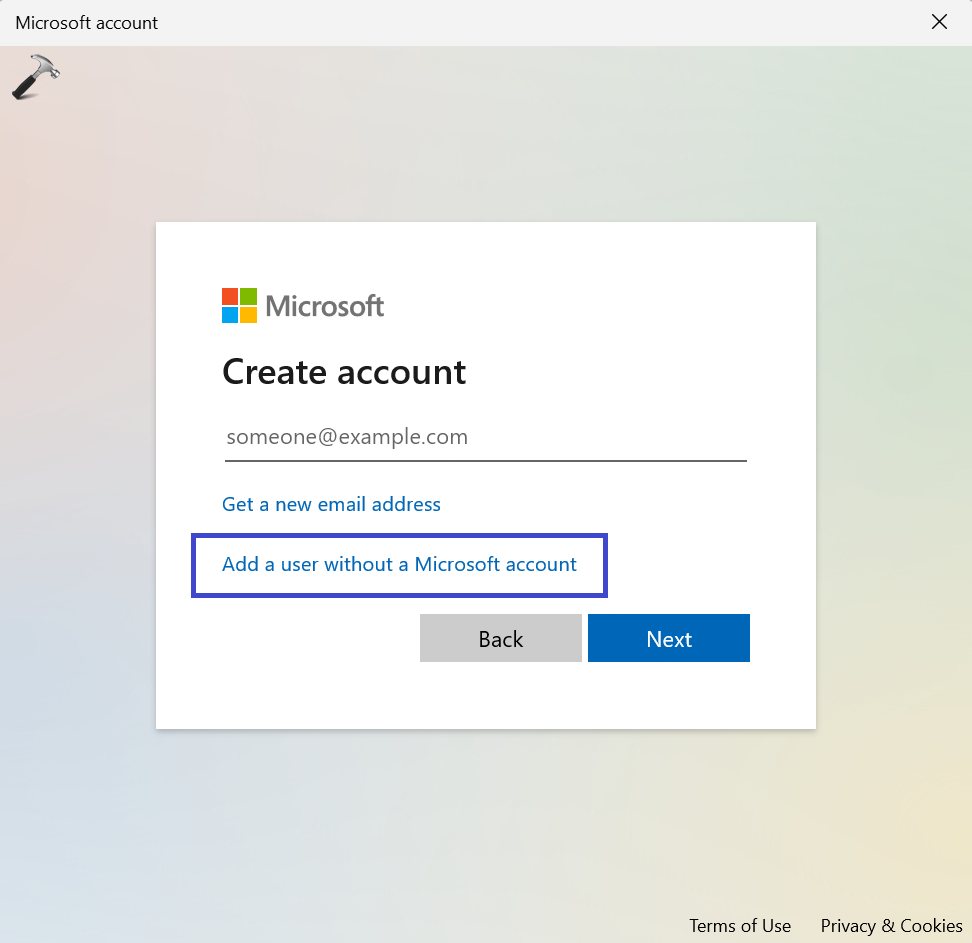
5。輸入用戶名,密碼和安全問題。單擊下一步
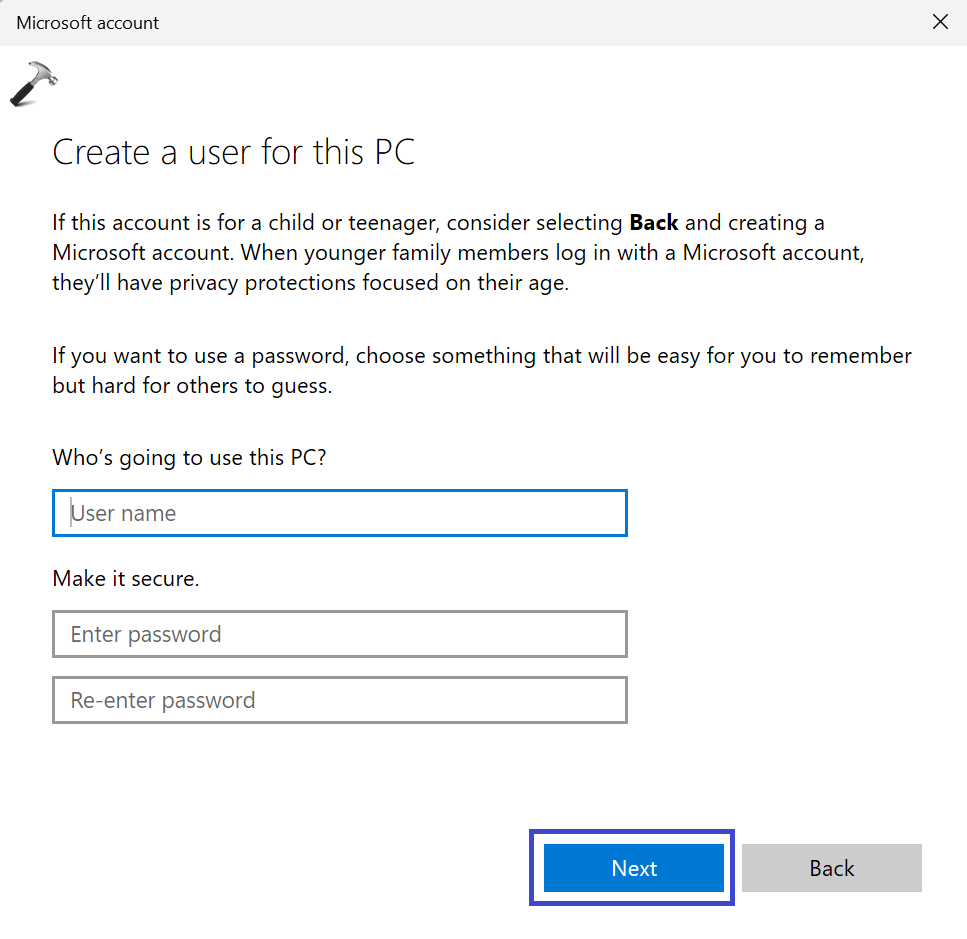
重新啟動您的電腦。在登錄屏幕上,您現在應該查看列出的新用戶帳戶以及現有帳戶。登錄到新創建的帳戶,並檢查鎖定屏幕是否正常運行。
就是這樣!
