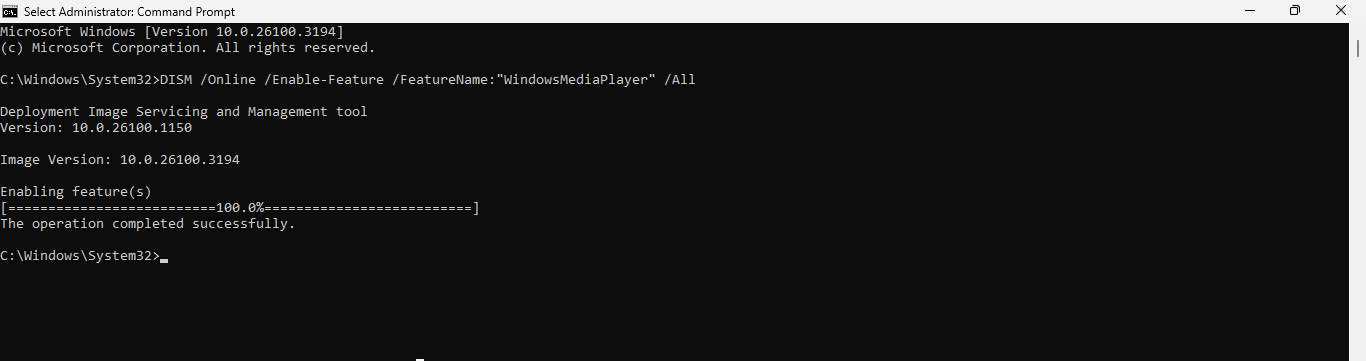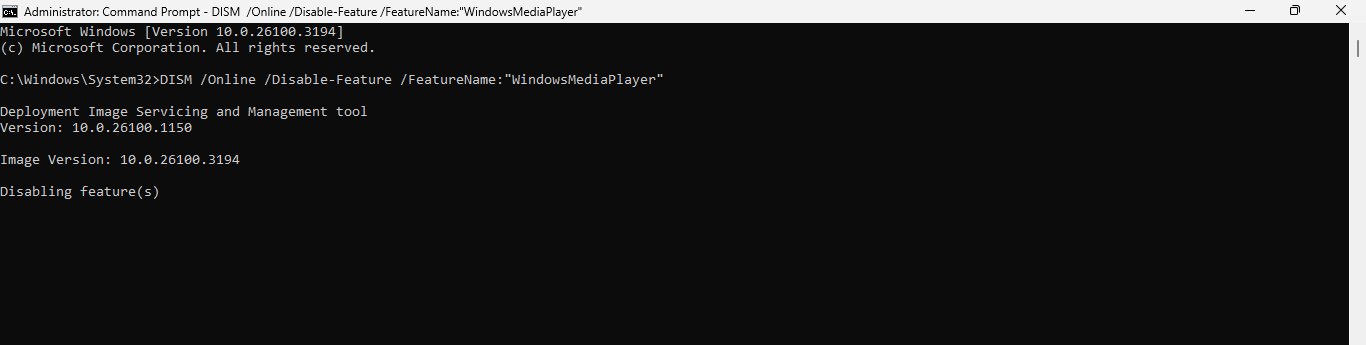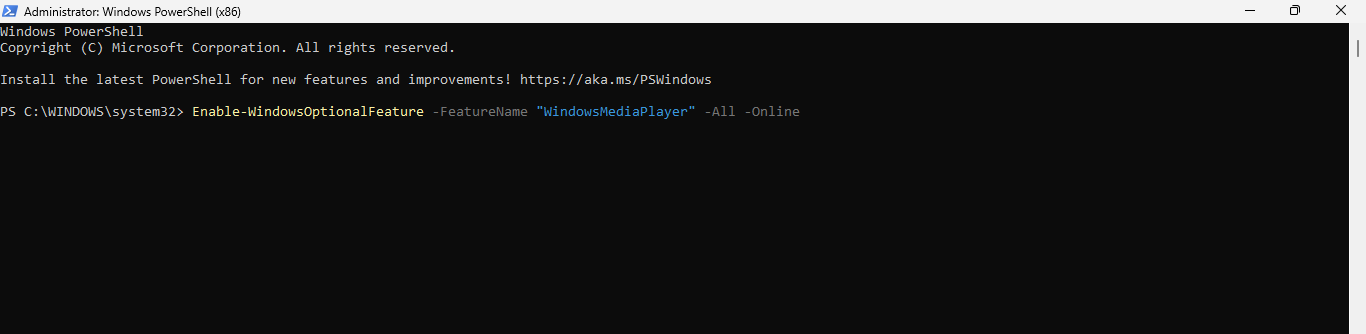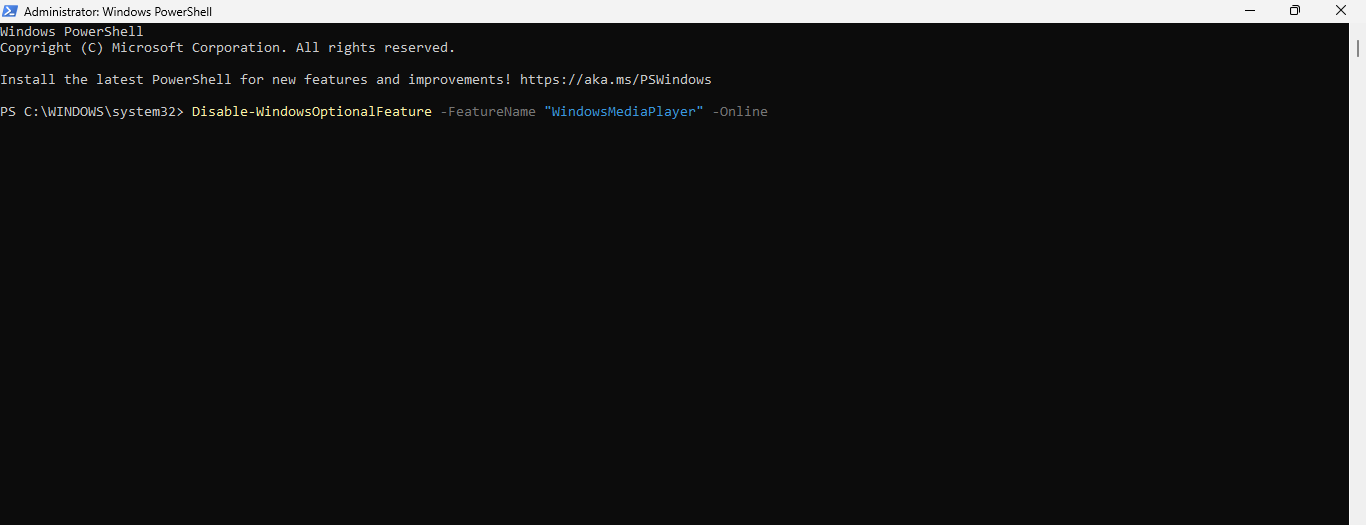Windows Media Player Legacy應用程序是Windows 11用戶的重要應用程序之一。但是,某些用戶在Windows 11中安裝/卸載Windows Media Player Legacy應用程序時可能會發現問題。因此,現在讓我們看到我們可以在Windows 11中安裝/卸載該應用程序的方式,而無需任何復雜性。
存在各種方法來安裝/卸載Windows Media Player Legacy應用程序,例如通過設置,PowerShell等。現在,讓我們詳細介紹所有這些方法。
方法1:使用DISM命令
步驟1-首先,轉到Windows終端,然後作為管理員打開Windows PowerShell/命令提示。
步驟2-接下來,根據要求將下面給出的命令行複制並粘貼以安裝/卸載Windows Media Player應用程序。此後,單擊“輸入”。
安裝Windows Media Player Legacy應用:
DISM /Online /Enable-Feature /FeatureName:"WindowsMediaPlayer" /All
卸載Windows Media Player Legacy應用:
參見:如何將VLC媒體播放器設置為Windows 11中的默認媒體播放器
DISM /Online /Disable-Feature /FeatureName:"WindowsMediaPlayer"
方法2:使用設置
安裝Windows Media Player應用程序:
步驟1-主要是打開設置>系統>可選功能。
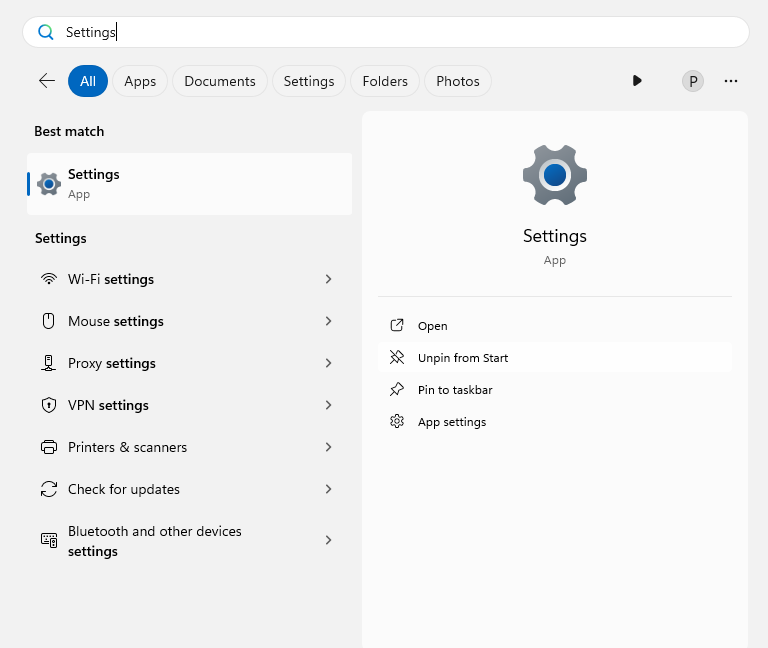
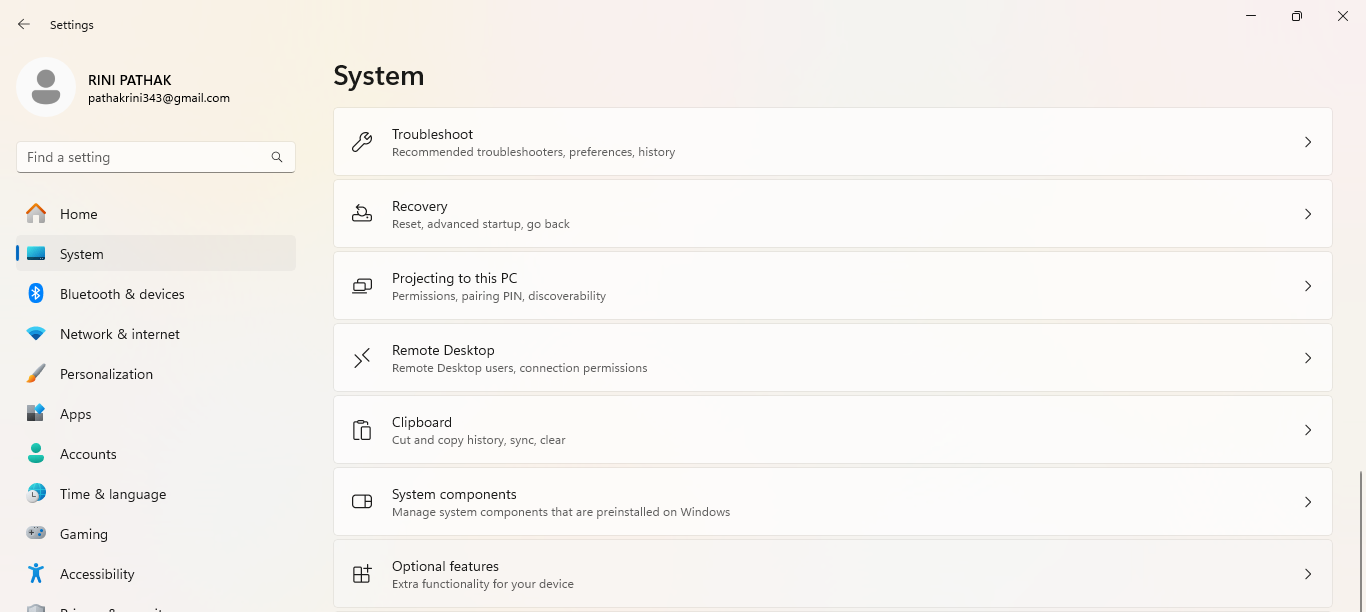
現在,要安裝應用程序,請按照以下給定的步驟進行操作 -
步驟2-現在,導航到查看功能,然後選擇Windows Media Player Legacy(App),然後按Next。
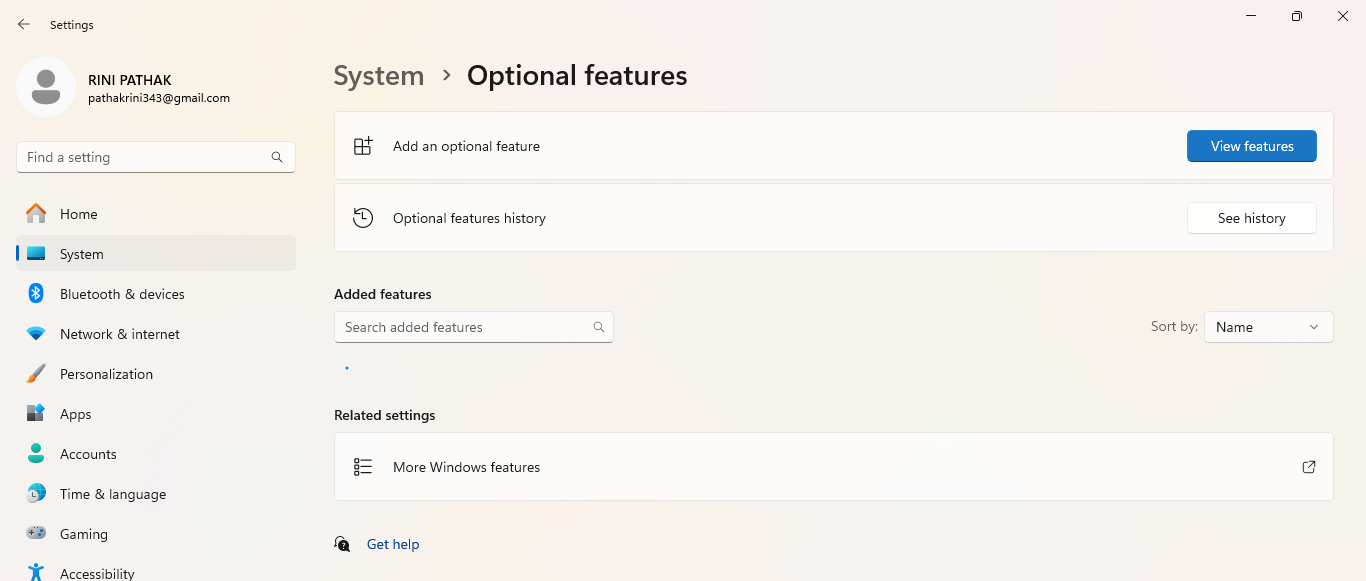
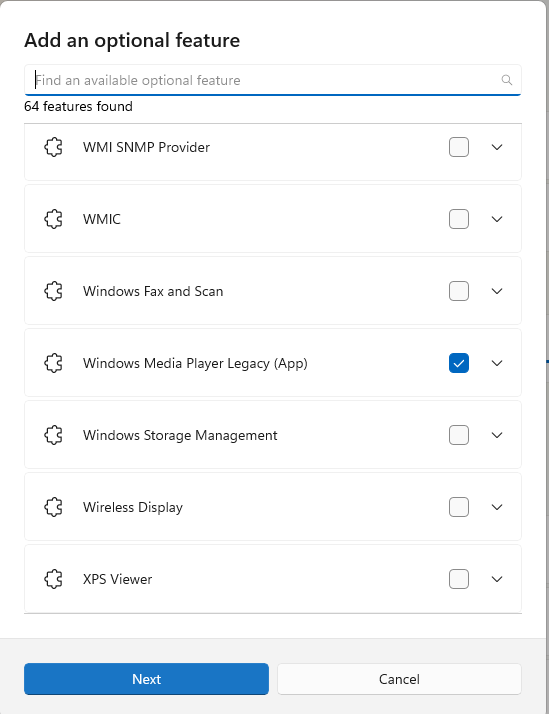
步驟3-最後,在安裝過程之後按添加並關閉設置。
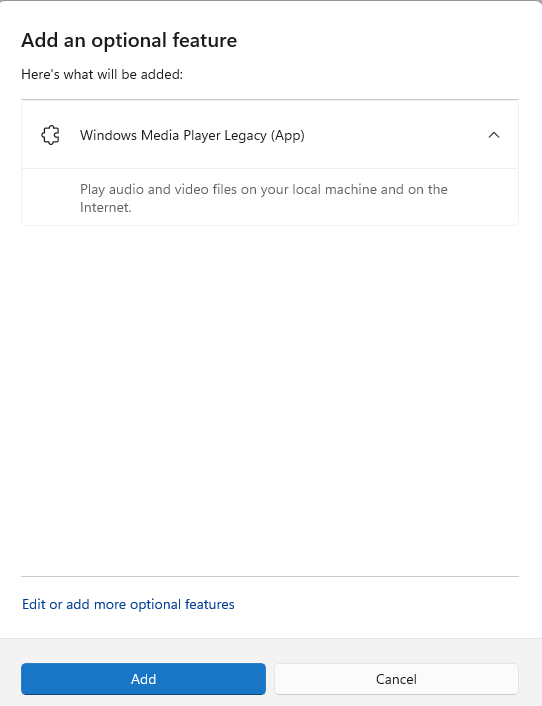
要卸載該應用程序,請按照以下步驟操作:
步驟4-以下添加功能,選擇Windows Media Player Legacy(App),然後按刪除。
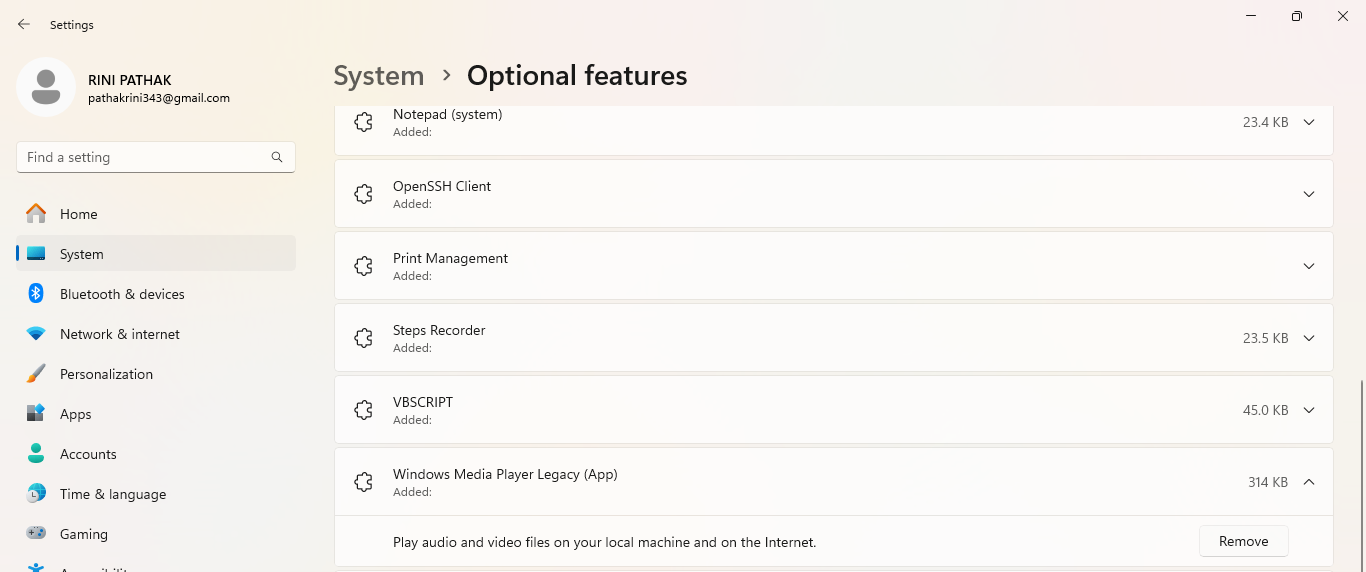
步驟5-最後,完成應用程序刪除完成後的關閉設置。
方法3:使用PowerShell
步驟1-首先,打開Windows終端並運行Windows PowerShell作為管理員。
步驟2-現在,根據要求,請複制並粘貼下面的提示,以根據要求安裝/卸載Windows Media Player Legacy應用程序,然後按Enter按Enter。
安裝Windows Media Player Legacy應用:
Enable-WindowsOptionalFeature -FeatureName "WindowsMediaPlayer" -All -Online
卸載Windows Media Player Legacy應用:
Disable-WindowsOptionalFeature -FeatureName "WindowsMediaPlayer" -Online
方法4:使用Windows功能
步驟1-首先,轉到Windows功能>媒體功能。
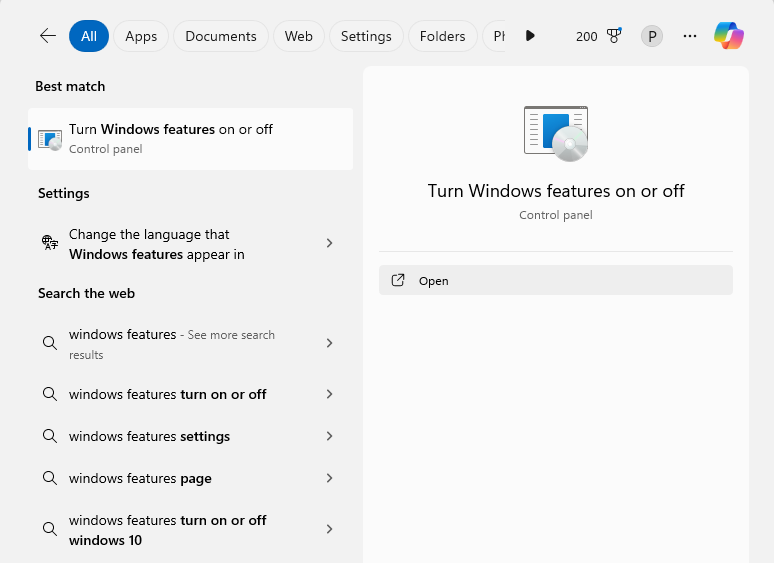
步驟2-現在,選擇/取消選擇Windows Media Player Legacy應用程序以根據需要安裝/卸載該應用程序。
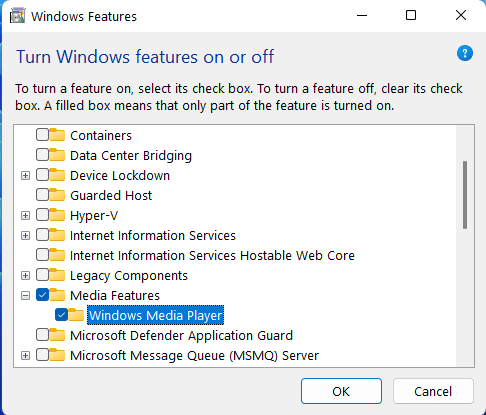
步驟3-最後遵循可能出現在屏幕上的提示,然後按OK>關閉。
通過上述所有簡單方法,希望Windows 11的用戶可以在其PC中輕鬆安裝/卸載Windows Media Player Legacy應用程序。