您是否曾经想过在虚拟会议或在线学习期间与同事或同学交谈时,您的声音如何?虽然您可以在Windows 11 PC或笔记本电脑上的虚拟会议上听到收件人的声音,但您无法听到自己的声音来确定您在耳机或耳机的麦克风中说话时的声音。好吧,我们很高兴告知,有几种方法可以测试麦克风并在Windows 11 PC或笔记本电脑上倾听自己的声音。
在本综合指南中,我们将向您展示如何测试麦克风并在Windows 11计算机上聆听自己。这样,您不仅可以确定与同事,朋友或家人进行虚拟通话时的声音的实际声音,而且还可以检查您的麦克风是否正常工作。因此,请查看以下各节以获取所有详细信息!
现在,如前所述,有几种方法可以测试您当前的麦克风并在Windows 11 PC和笔记本电脑上听到自己的声音。您可以使用Windows 11系统中内置的“收听此设备”功能,也可以使用在线麦克风测试网站测试麦克风并听到自己的声音。还有一种方法可以在不听自己的声音的情况下测试当前麦克风的音量。
下面,我们为每种测试麦克风并在Windows 11上听到自己的方法提供了易于遵循的逐步指南。但是,在我们继续进行之前,让我们介绍一些您必须考虑的事情。在下一节中查看它们。
在测试麦克风之前要考虑的事情并听到自己
现在,在继续测试麦克风并听到自己之前,您必须考虑的事情在下面列出:
1。确保您的麦克风正在工作
在测试麦克风之前,您必须考虑的第一件事是听到自己的声音,就是您使用的麦克风正常工作。无论您是使用耳机的集成麦克风还是独立的麦克风,配件的物理状况都必须可以。
2。确保您的麦克风没有静音
在测试麦克风并在Windows 11上听到您自己之前,您必须确保的下一件事是没有静音。有很多方法可以将Windows 11设备上的麦克风静音。在某些笔记本电脑上,有一个专用MIC-MUTE键,可用于静音麦克风。此外,出于隐私原因,还有一些带有物理麦克风穆特按钮的耳机可以用来立即使用麦克风静音。因此,请确保在Windows 11设备以及耳机上禁用这些MIC-MUTE功能。
3。确保在Windows 11上检测到麦克风/耳机
您必须确保的最后一件事是在Windows 11 PC或笔记本电脑上检测到麦克风或当前使用的MIC融合耳机。如果您找不到在“声音设置”页面上的输出和输入部分中列出的设备,或者在Windows设置应用程序中的蓝牙和设备设置中找到了设备,请确保它们已正确连接到您的PC或笔记本电脑。
现在,您已经考虑了上述所有条件,请查看以下各节,以了解测试麦克风并在Windows 11 PC或笔记本电脑上听到自己的方式。
1。在Windows 11上使用“收听此设备”
测试麦克风并在Windows 11 PC或笔记本电脑上听到自己的最简单方法之一是使用“收听此设备”功能。此功能内置在Windows 11系统中,并提供麦克风的实时反馈。
因此,请按照下面的步骤操作以在Windows 11设备上使用此功能:
1。将您的麦克风连接到PC或笔记本电脑,请使用Windows + I Hotkey打开Windows设置应用程序。
2。在系统选项卡在左导航栏上,单击声音设置右窗格的选项。
3。向下滚动以找到更多声音设置选项在底部和单击它。

4。在下面的窗口中,转到录音选项卡从上面的部分和在列表中找到麦克风。

5。 右键单击它并选择属性选项在上下文菜单上。

6。去听选项卡从下面的窗口中的上面的选项卡部分。
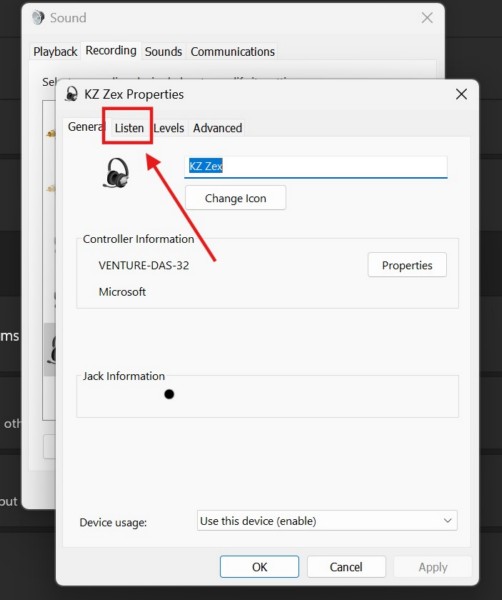
7。现在,单击复选框为了收听此设备选项并打应用按钮。

一旦您选中此设备选项的框,您就会开始听到所选麦克风实时捕获的所有声音。现在,您可以在麦克风中说话,并从连接的输出设备或带有集成麦克风的耳机中听到自己的声音。
但是,值得注意的是,只要聆听此设备功能在所选麦克风中处于活动状态,即使您关闭了“属性”窗口,您将继续听到它捕获的所有声音。因此,如果您想停止听到自己,请使用上述步骤打开麦克风的属性窗口,然后取消选中“收听此设备选项”。
2。在Windows 11上使用麦克风测试网站
测试麦克风并在Windows 11 PC或笔记本电脑上听到自己的另一种方法是在线使用MIC测试网站。为此,您需要有效的Internet连接和最新的Web浏览,以避免任何问题。此外,请确保您的Web浏览器可以访问连接的麦克风。
话虽如此,您可以按照下面的步骤操作以使用麦克风测试网站测试麦克风,并在Windows 11 PC或笔记本电脑上听到自己的声音:
1。 打开网络浏览器在您的Windows 11设备上。
2。使用搜索引擎查找麦克风测试网站。另外,您可以使用此链接打开Mictests.com网站使用当前的Web浏览器。
3。等待网站检测您当前的麦克风。
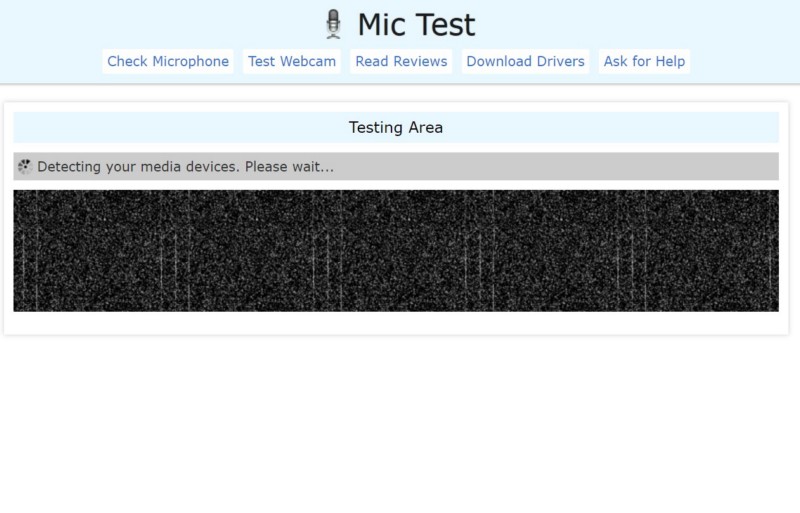
4。如果您连接了多个麦克风,则可以使用下拉菜单选择麦克风您想测试。
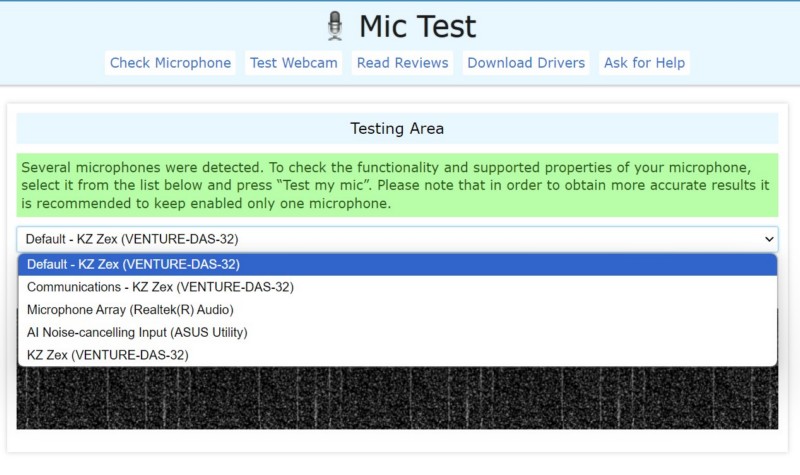
5。选择麦克风后,单击测试我的麦克风按钮开始测试。
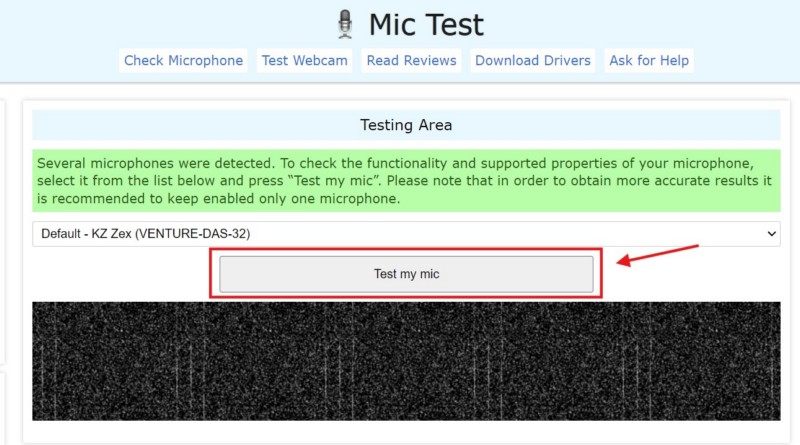
6。在测试期间,您可以向您的麦克风说话或播放音频为了记录它。当麦克风录制音频时,您还可以看到动态可视化。
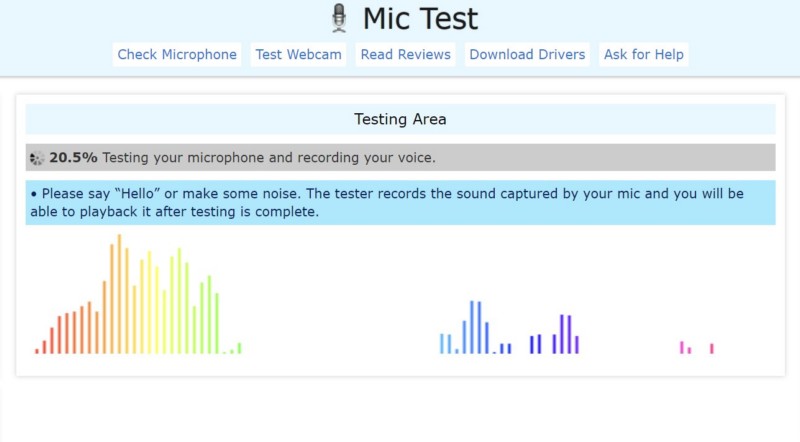
7。测试完成后,您可以单击播放按钮播放录制的音频。如果您在测试期间向麦克风说话,则在按下播放按钮时会听到声音。
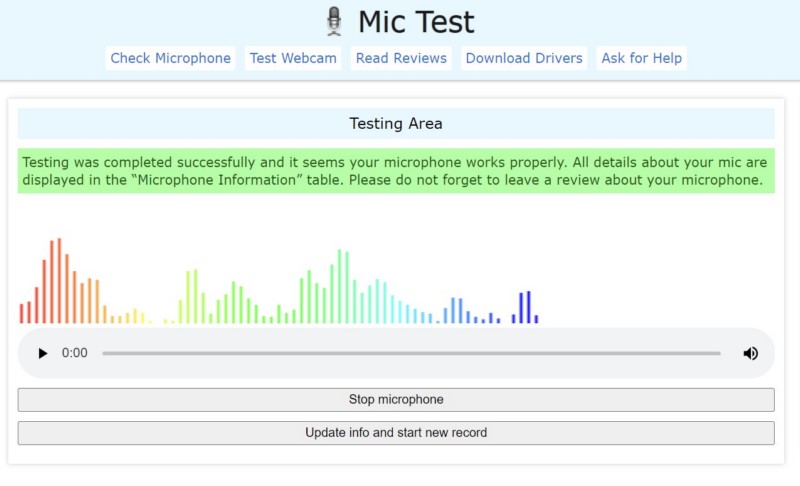
因此,这样,您可以使用麦克风测试网站测试麦克风,并在Windows 11 PC或笔记本电脑上听到自己的声音。
3。检查Windows 11上的麦克风音量水平11
现在,在Windows 11 PC或笔记本电脑上测试麦克风的最后一次方法以检查音频是否是通过设置应用程序中的声音设置进行录制的。但是,请记住,使用这种方法,尽管您将能够检查麦克风是否正在录制音频,但您将无法听到自己或任何录制的声音。
话虽如此,您可以按照下面的步骤操作,以检查Windows 11 PC或笔记本电脑上麦克风录制的音量级别:
1。使用Windows + i打开设备上的设置应用程序。
2。在系统选项卡在左导航栏上,单击声音选项在右窗格上。

3。在下一页上,点击您连接的麦克风从下面输入部分。
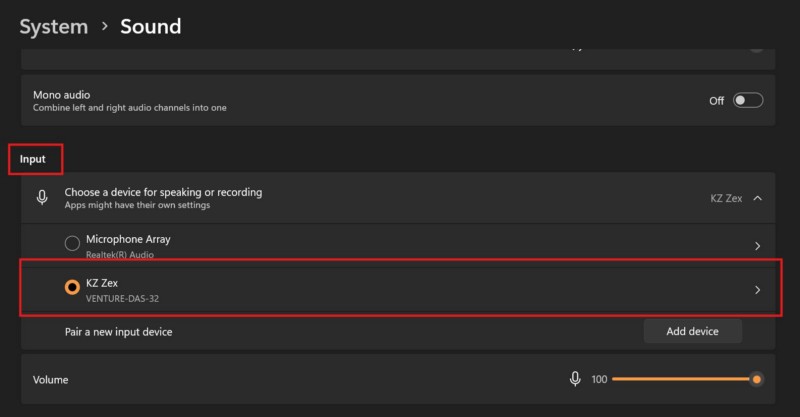
4。现在,在“输入设置”部分下,单击开始测试按钮旁边测试您的麦克风选项。
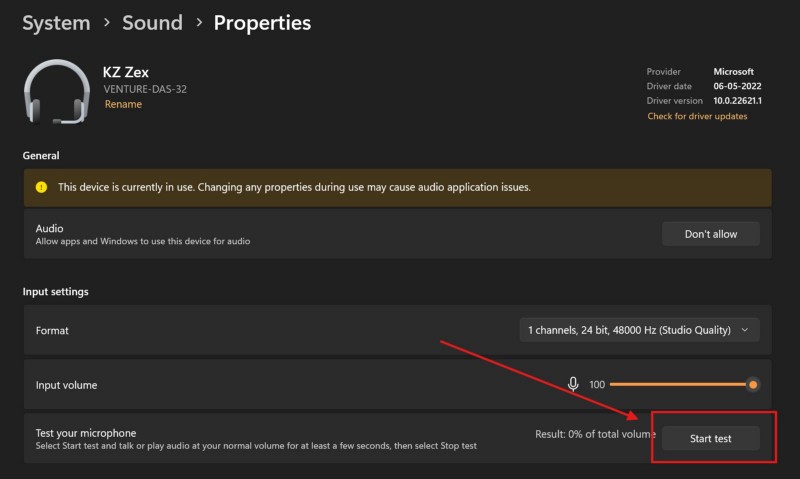
5。在测试期间,向您的麦克风说话或播放任何音频。
6。完成录制后,单击停止测试按钮。
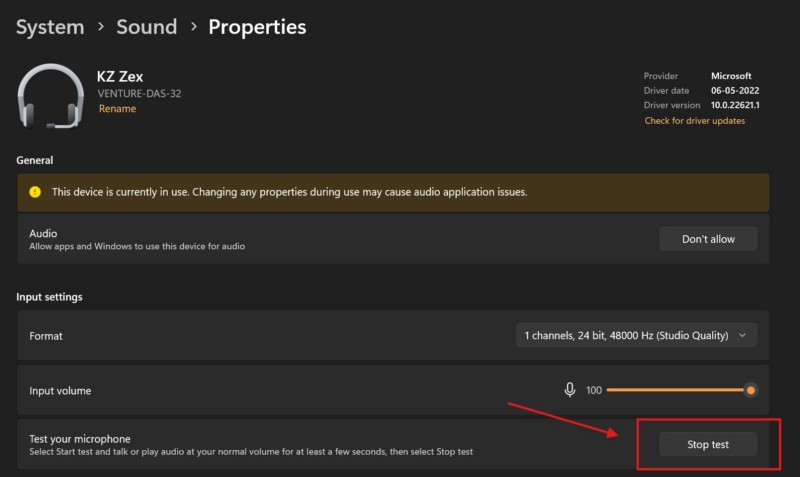
7。您现在可以请参阅数量水平(百分比)您的麦克风在Windows 11 PC或笔记本电脑上录制音频。但是,您将无法使用此方法听到任何录音。
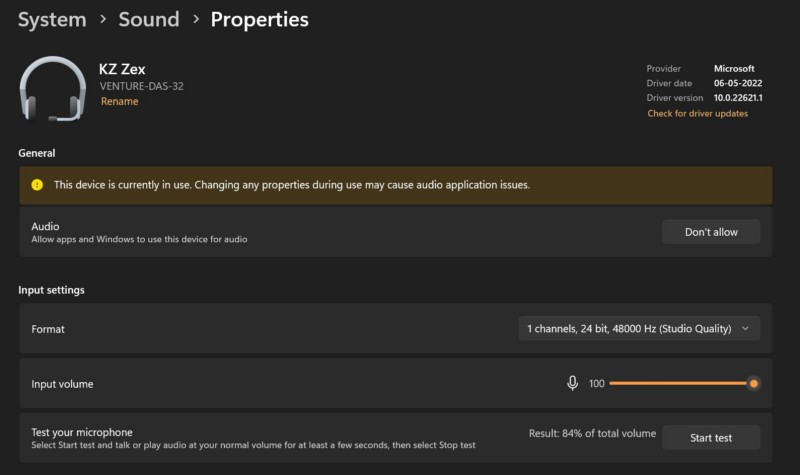
因此,这就是您可以使用“输入设置”菜单测试麦克风并在Windows 11 PC或笔记本电脑上检查其音量级别的方法。
常见问题解答
我可以在Windows 11上的耳机中听到自己的声音吗?
是的,您可以使用带有麦克风的耳机在Windows 11 PC和笔记本电脑上使用内置聆听此设备功能或使用在线麦克风测试网站上听到自己的声音。
建议阅读:Maono DM30 USB麦克风:2023年最佳预算麦克风?
如何测试我的麦克风并在Windows 11中听到自己的声音?
测试麦克风并在Windows 11 PC或笔记本电脑上听到您自己的方法之一是使用内置的收听此设备功能从连接的麦克风的属性窗口内使用此设备。这样做的另一种方法是在Windows 11上的网络浏览器中使用第三方麦克风测试网站。
总结
所以,你有,伙计们!这包含了我们有关如何测试麦克风并在Windows 11 PC和笔记本电脑上听到自己的全面指南。当您想在参加虚拟会议或参加在线课程之前检查连接的麦克风状况时,可以检查麦克风并听到自己的能力非常方便。当您说话到麦克风时,它还有助于确定您的声音的声音。
我们希望本指南可以帮助您测试麦克风,并在Windows 11 PC或笔记本电脑上听到自己的声音。如果确实如此,请不要忘记让我们在下面的评论中告知我们。您还可以订阅我们的网站和YouTube频道,以获取有关我们所有最新帖子和视频的最新信息。与往常一样,感谢您阅读本文,直到最后,我们将在下一份指南中再次见到您。
