组策略编辑器是Windows不可或缺的一部分,因为它在一个地方显示了所有组策略设置。但是像其他所有Windows实用程序一样,它有时也会在正常工作时面临问题。例如,它搜索时不会出现在Windows 11 PC上。
有时,也是如此不应用或更新更改制定团体政策。可悲的是,如果您在Windows 11 PC上遇到了组策略编辑器实用程序中提到的任何问题,请尝试我们在本指南中共享的所有解决方案。因此,现在,阅读并修复了Windows 11 PC上的组策略不起作用的组策略。
以下是小组策略在Windows 11中无法解决问题的一些最普遍的原因:
- 缺少管理权
- 不使用Windows 11 Pro
- 最近安装的程序
- 损坏的系统文件和图像
- 不正确的小组策略设置
- 虫子和故障
修复小组策略在Windows 11中不起作用的提示
下面我们提到的几个工作解决方法要修复小组策略在Windows 11 PC上不行的问题。尝试下面提到的修复程序,以使其轻松再次工作:
1。确保您签名为管理员
您可能会在PC上签名为标准用户。因此,小组策略编辑实用程序无法打开或工作。考虑到这个原因,我们建议您确保您签名的帐户具有管理员角色。
如果不是,那么您需要将帐户设置为管理员。为此,您可以按照以下步骤操作:
1。打开设置应用程序在您的Windows 11计算机上选择帐户从左边。
2。选择其他用户在下面帐户设置然后单击您的活动帐户以查看更多选项。
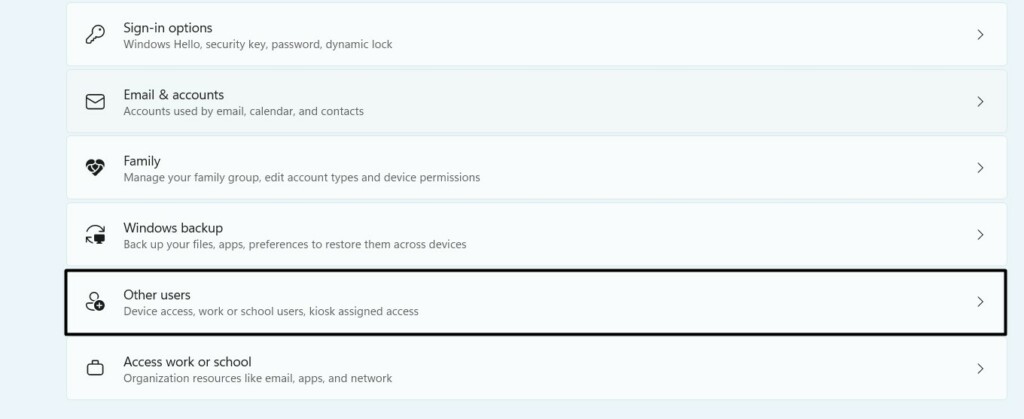
3。如果你看到行政人员在您的用户帐户下,这意味着它已经具有管理员特权。如果您看不到这样的东西,请单击更改帐户类型按钮。
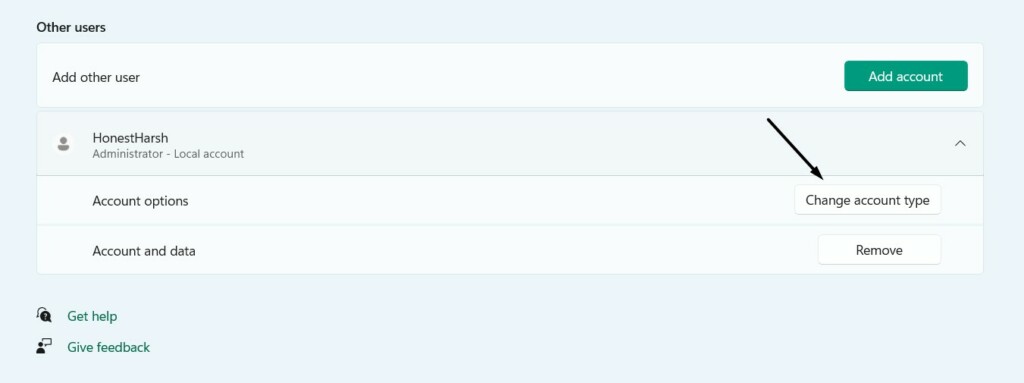
4。选择行政人员在下一个提示中的下拉菜单中的选项,然后单击好的。
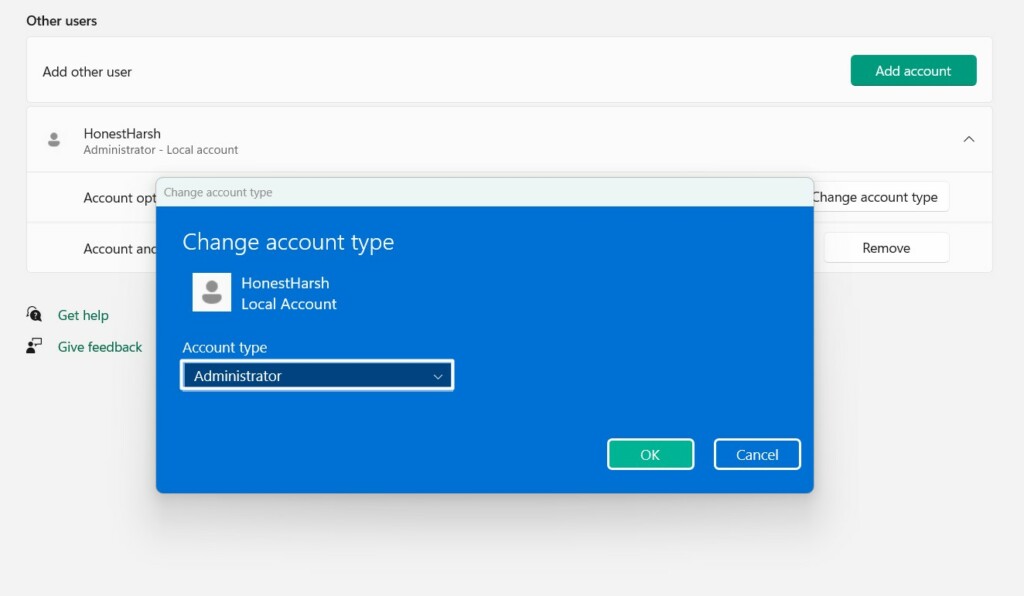
2.确保您正在使用Windows 11 Pro
组策略编辑器不带Windows 11主版本。因此,如果您在搜索它时无法在PC上找到组策略编辑器,那么您将使用Windows 11 Home。
如果您不确定,请在关于部分的设置。您可以按照列出的步骤来了解如何轻松检查相同的步骤:
1。打开设置程序,向下滚动到它的末端,然后单击关于选项。
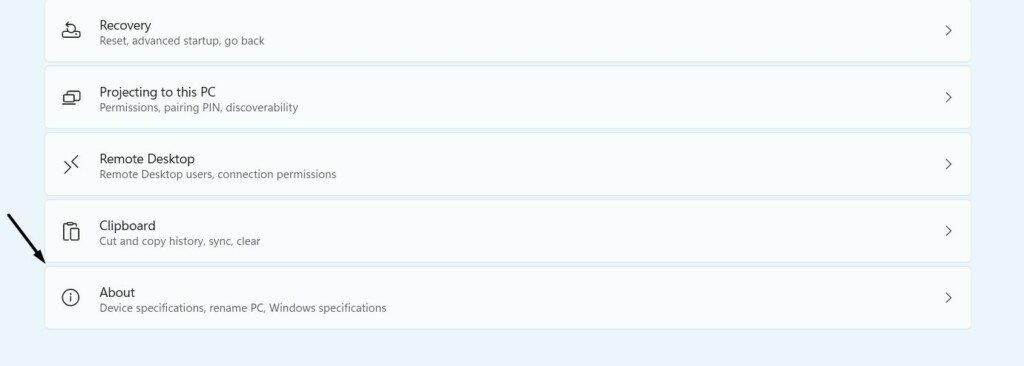
2。在下一个屏幕上,展开Windows规格部分并检查Windows版。

3。卸载矛盾的程序
如果在计算机上安装第三方程序后,策略编辑器在安装第三方程序后开始表现出奇怪的行为,那么它可能正在中断它并引起此问题。如果您也一样卸载特定的应用程序从您的PC中检查是否解决了问题。
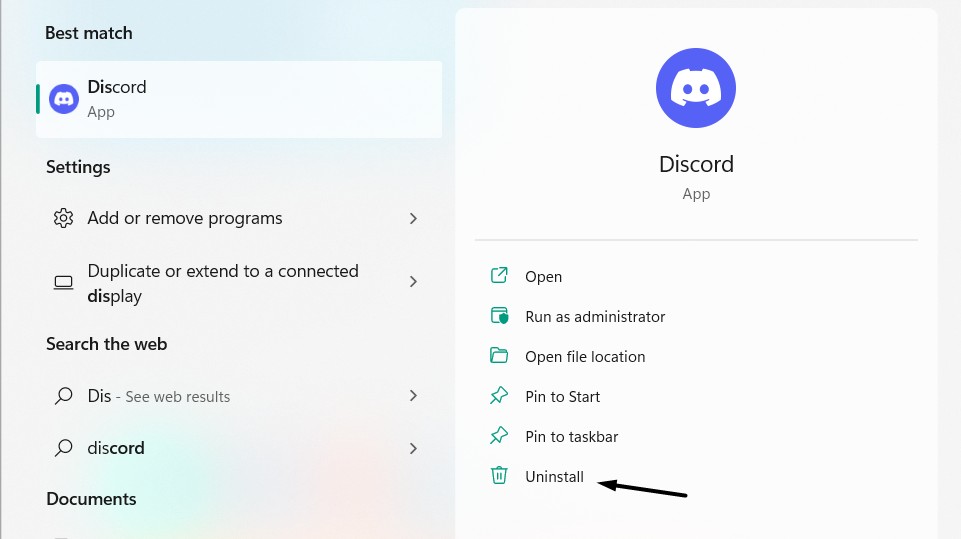
4。重新启动您的电脑
修复小组策略未在PC上显示问题的另一种简单方法是重新启动PC。这将消除系统中可能引起此问题的所有错误和故障。
因此,尝试重新启动计算机并检查是否解决了问题。要重新启动您的PC,请按Alt + F4并选择重新启动从菜单中的选项关闭窗户迅速的。
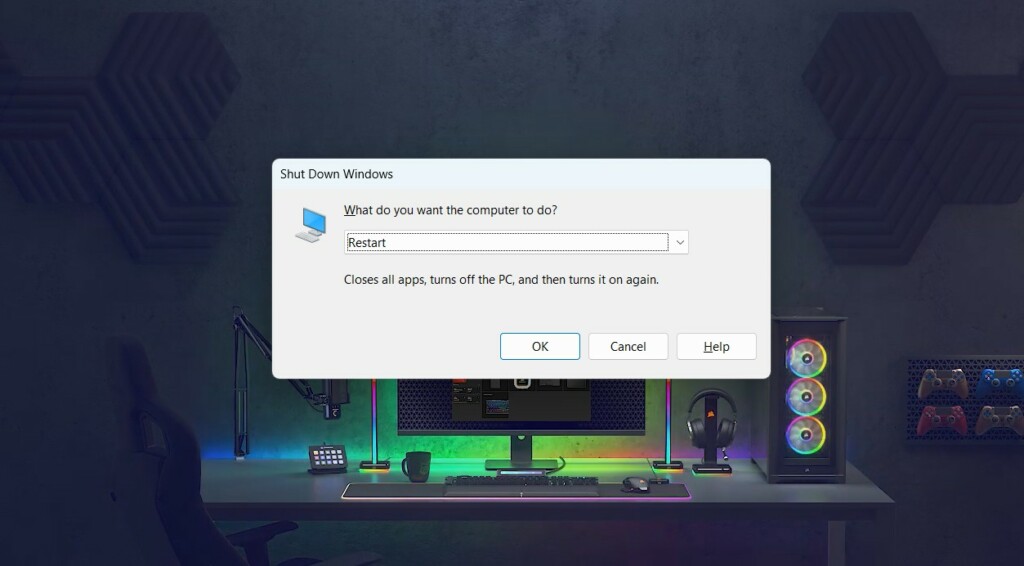
5。刷新政策设置
解决小组策略编辑器解决问题的下一个可能的解决方法是刷新政策设置。您可以通过在CMD中执行一些特定命令来做到这一点。因此,通过遵循以下步骤来尝试一下:
1。打开开始菜单通过单击Windows 11 PC上Windows图标在任务栏中。
![]()
2。类型命令提示在其中,单击作为管理员运行搜索结果中的选项。
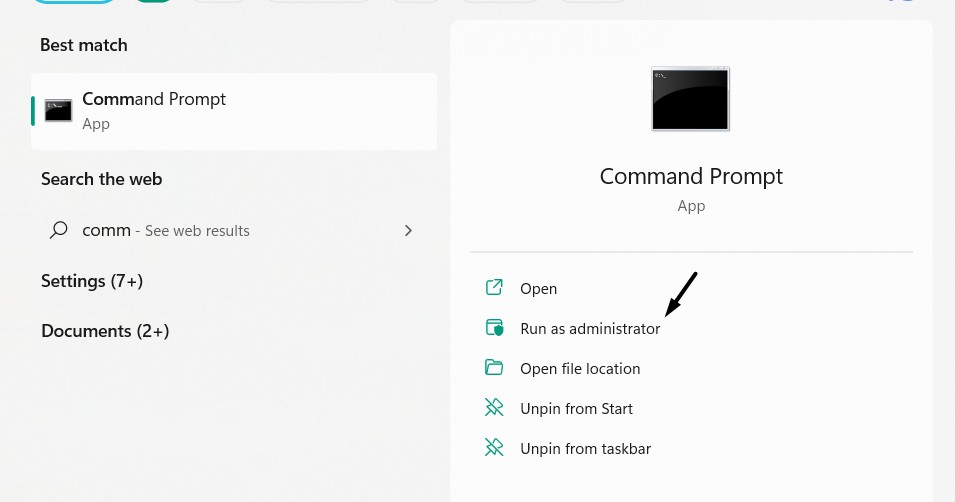
3。打开控制台后,在其中键入下面的命令,然后按进入钥匙:
GPupdate/force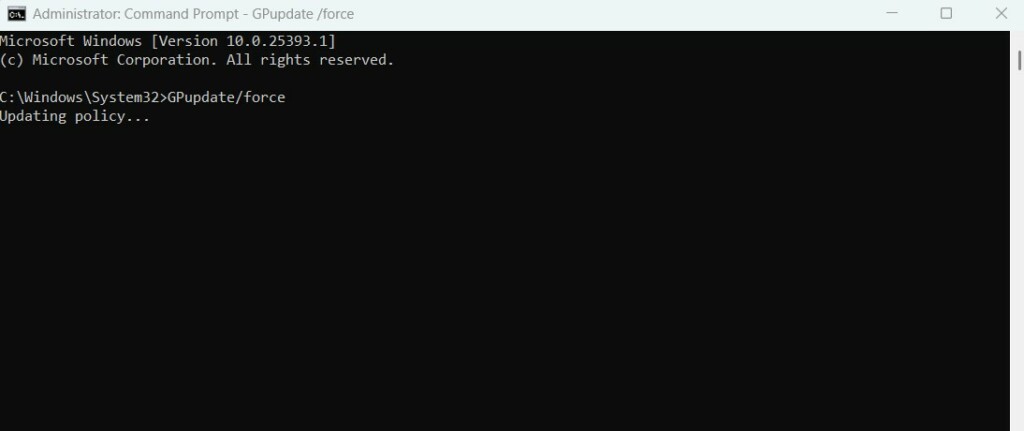
4。执行上述命令后,等待该过程完成,然后重新启动PC。
6。重置组策略编辑器
解决Windows 11中未找到或显示问题的组策略的一种解决方法是重置组策略编辑器返回默认。希望这样做可以解决所有问题。因此,请尝试以下步骤以在PC上重置组策略编辑器:
1。打开命令提示程序在Windows 11 PC上具有管理权。
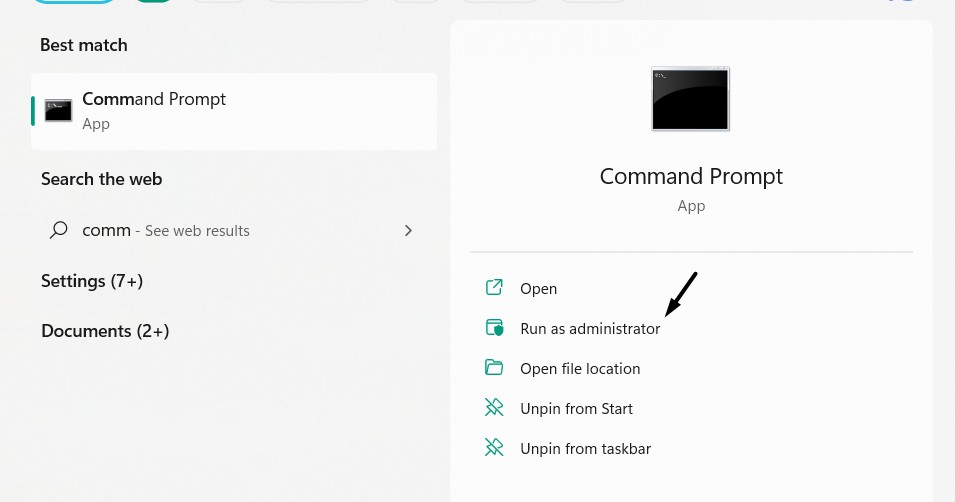
2。完成后,将下面提到的命令复制到控制台中,然后按进入:
RD /S /Q "%WinDir%System32GroupPolicyUsers" && RD /S /Q "%WinDir%System32GroupPolicy"3。执行上述命令后,在其中复制以下命令,然后按进入:
gpupdate /force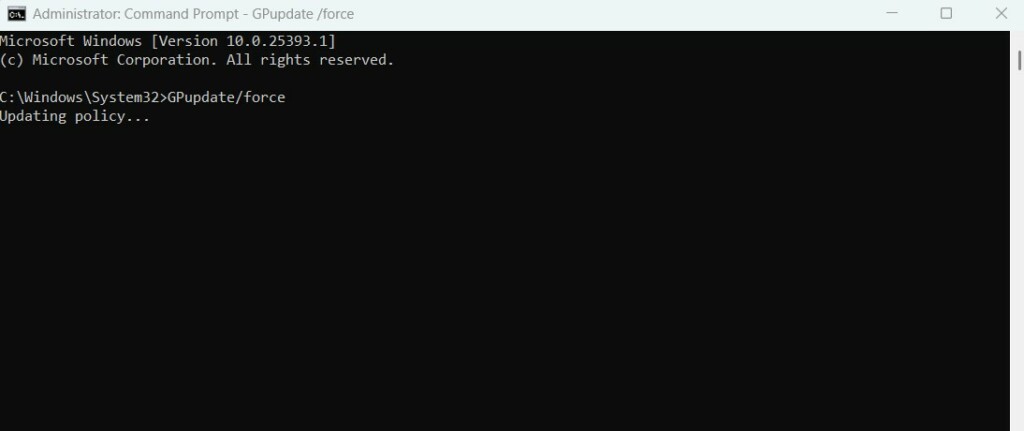
4。重新启动Windows 11 PC或笔记本电脑,并检查组策略编辑器是否正在工作。
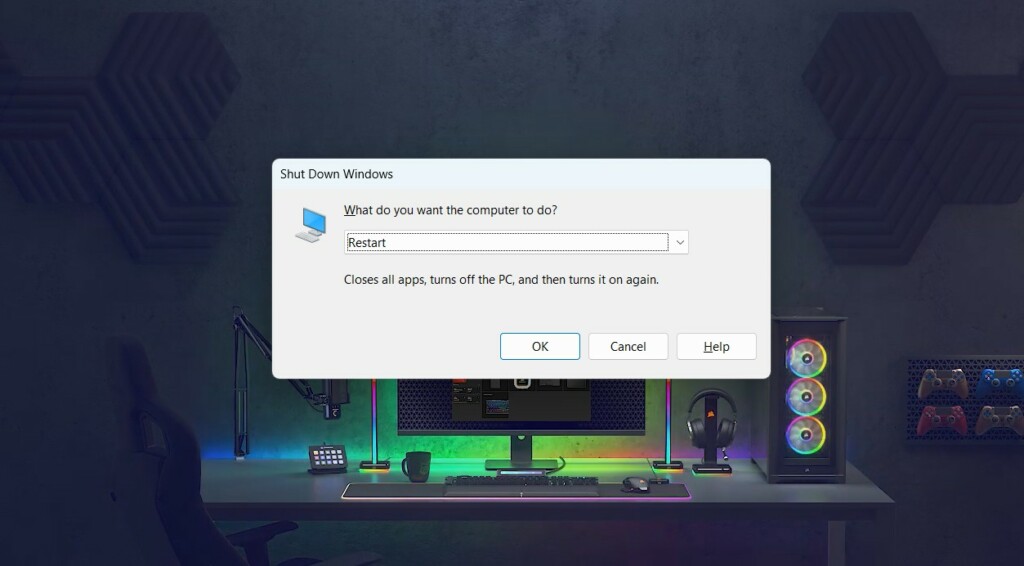
7。运行蝙蝠文件
如果您不使用Windows 11主版本,但是组策略编辑仍然缺少,那么您可以尝试运行蝙蝠文件。该BAT文件将帮助您将缺少的组策略编辑器重新放回PC上。尝试以下提示在PC上运行BAT文件:
1。右键单击桌面上的空白空间,然后将箭头悬停在新的在上下文菜单中。
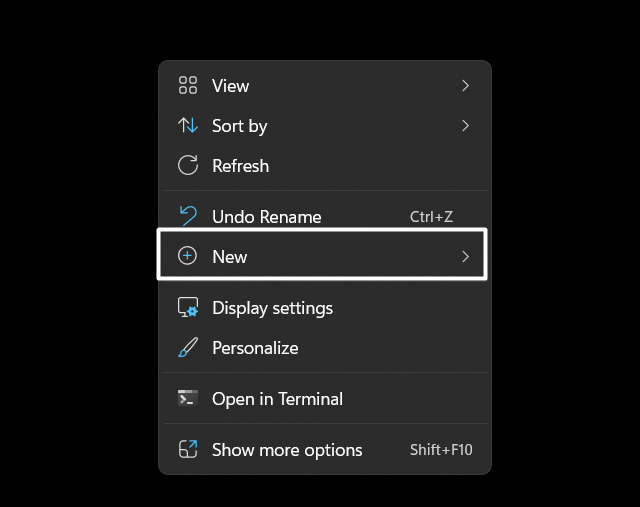
2。选择文本文档选项新的子菜单,然后按输入密钥保存它。
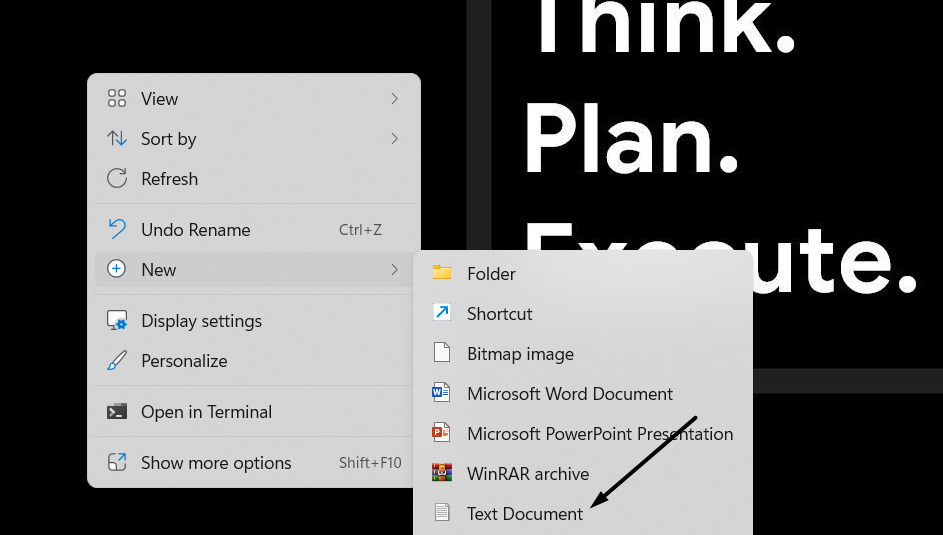
3。打开保存的文档,将以下代码复制到其中,然后单击文件在顶部菜单中。
@echo off pushd "%~dp0"
dir /b %SystemRoot%servicingPackagesMicrosoft-Windows-GroupPolicy-ClientExtensions-Package~3*.mum >List.txt
dir /b %SystemRoot%servicingPackagesMicrosoft-Windows-GroupPolicy-ClientTools-Package~3*.mum >>List.txt
for /f %%i in ('findstr /i . List.txt 2^>nul') do dism /online /norestart /add-package:"%SystemRoot%servicingPackages%%i"
pause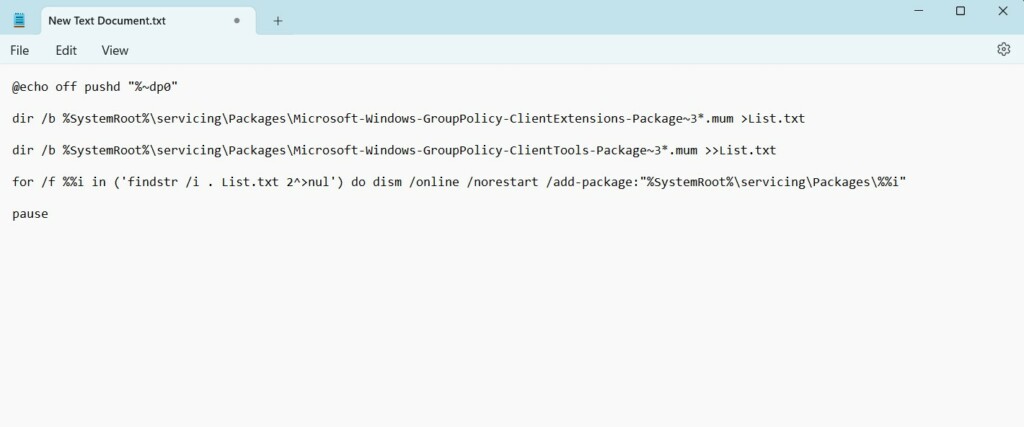
4。选择保存为在下拉菜单中,请命名任何内容,还添加。蝙蝠扩展到它。
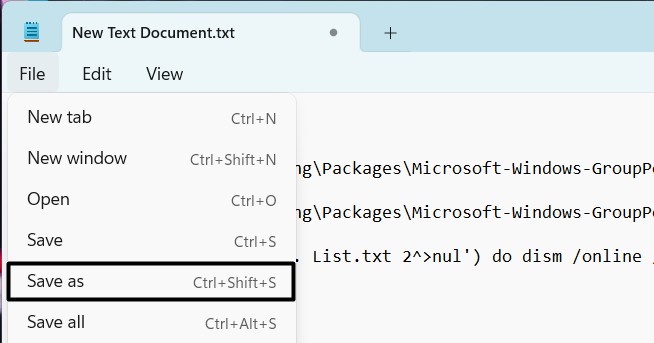
5。完成后,单击节省按钮保存文本文档,完成后,右键单击它。
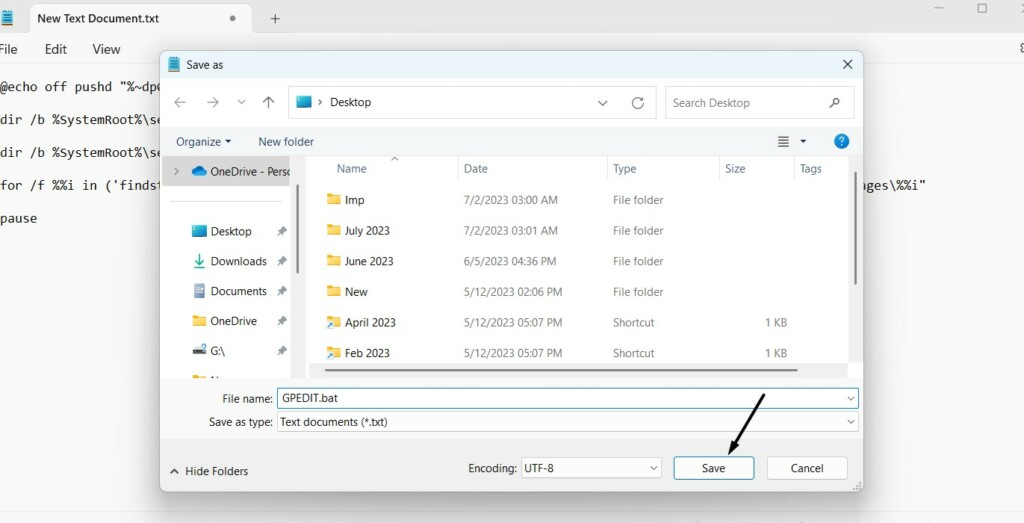
6。选择作为管理员运行从上下文菜单中的选项并重新启动您的PC。
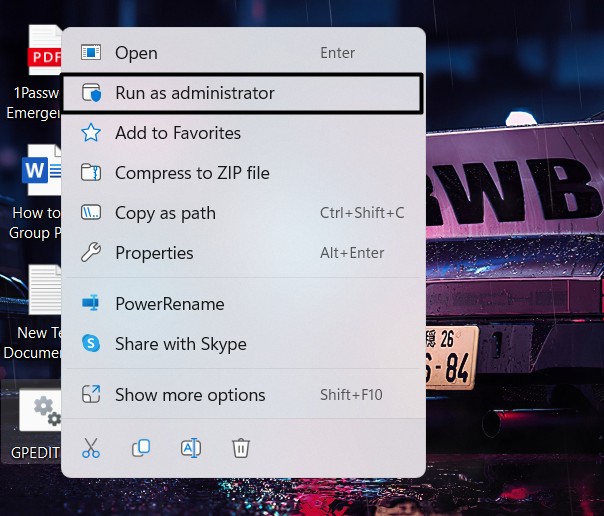
8。使用命令提示符
如果运行BAT文件不能帮助您在Windows 11 PC上获得组策略编辑器实用程序,那么您就可以更改您的PC设置通过在控制台中运行一些命令。
我们已经提到了使用命令提示符以下命令提示符修改系统设置的正确步骤:
1。打开搜索,类型命令提示在其中,选择作为管理员运行从搜索。
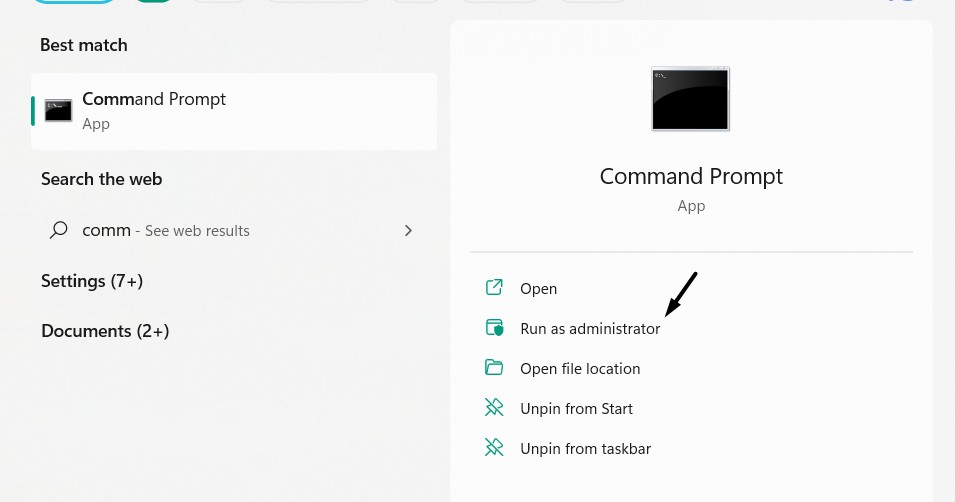
2。打开命令提示符后,在其中运行下面提到的命令:
FOR %F IN ("%SystemRoot%servicingPackagesMicrosoft-Windows-GroupPolicy-ClientTools-Package~.mum") DO ( DISM /Online /NoRestart /Add-Package:"%F" )FOR %F IN ("%SystemRoot%servicingPackagesMicrosoft-Windows-GroupPolicy-ClientExtensions-Package~.mum") DO (DISM /Online /NoRestart /Add-Package:"%F")3。执行过程100%完成后,重新启动PC并检查问题的状态。
9。尝试DISS扫描
小组策略未在Windows 11中显示问题的原因之一是损坏的Windows图像。由于这个原因,我们建议您dism在您的计算机上,检查它是否在Windows 11 PC上将组策略编辑器实用程序恢复。
您可以按照下面的步骤来学习如何在Windows 11 PC上运行DISM扫描:
1。您需要首先打开命令提示应用程序在您的Windows 11 PC上,具有管理员权利。
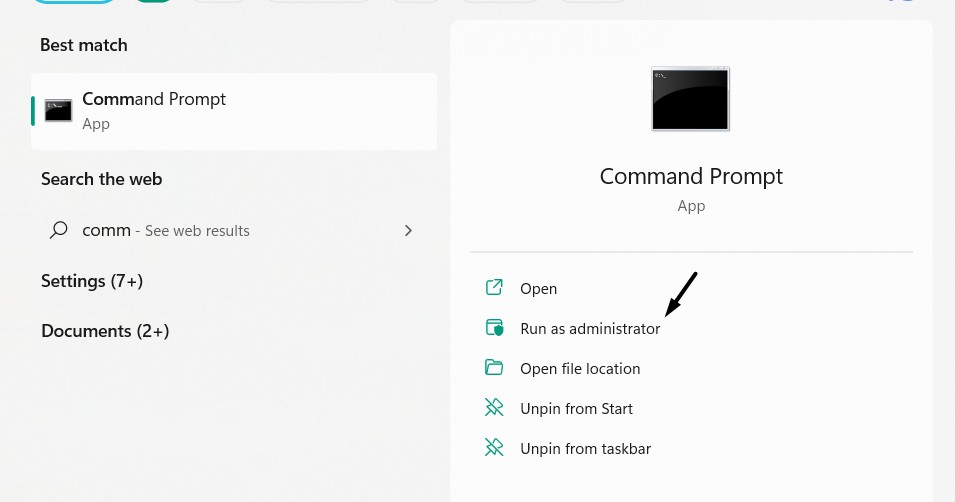
2。在其中执行以下命令,以确定Windows映像是否可修复:
DISM /online /cleanup-image /checkhealth3。完成后,请在其中复制下面提到的命令,然后按输入密钥运行它:
DISM /online /cleanup-image /scanhealth4。DISM扫描完成后,检查组策略编辑器应用程序是否恢复了起作用。
10。运行SFC扫描
修复Windows 11中没有解决问题的组策略的另一个可能的解决方法是运行SFC扫描,由于您的Windows系统的关键文件可能会丢失。因此,请按照以下步骤在Windows 11 PC上运行SFC扫描:
1。打开命令提示实用程序在Windows 11 PC上具有管理特权。
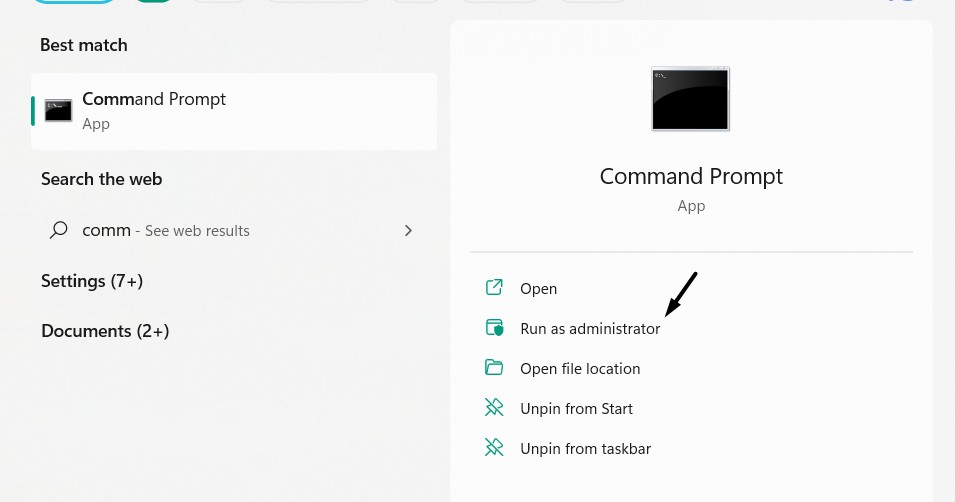
2。将下面提到的命令复制到控制台中,然后按输入密钥运行它:
sfc /scannow3。等待SFC扫描完成,并检查组策略编辑器是否返回PC。
11。将计算机重新添加到域
微软在线论坛上的一些用户提到将计算机重新添加到域可以解决小组策略不工作问题。因此,如果您已将Windows 11 PC或笔记本电脑添加到域中,请尝试通过尝试以下步骤来重新添加它:
1。按Windows搜索框, 类型设置在其中,从结果中选择相同的内容。
2。选择帐户从左窗格,然后去访问工作或学校部分。
3。在下一个屏幕上,选择要断开连接的域,然后单击断开按钮。
4。完成后,单击连接按钮,然后通过遵循屏幕上的步骤再次添加。
12.复制丢失的文件
网络上的一些用户还提到复制丢失的文件从SYSWOW64文件夹到主System32文件夹还可以解决组策略无法正常工作。因此,通过遵循以下步骤来尝试相同的尝试,并检查是否解决了问题:
1。打开文件资源管理器实用程序使用Windows PC上使用Windows + e钥匙在一起。
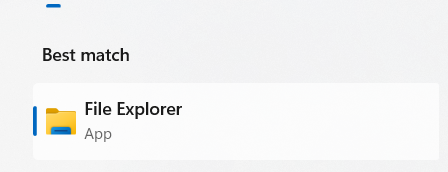
2。去C:WindowsSysWOW64提到的位置文件资源管理器实用程序在您的电脑上。
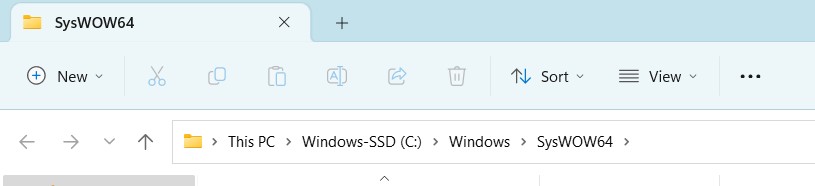
3。一旦您处于上述位置,请在其中找到这些下面提到的文件和文件夹:
GroupPolicyGroupPolicyUsersgpedit.msc
4。选择所有提到的文件,然后单击复制在顶部功能区菜单中的选项以复制它们。
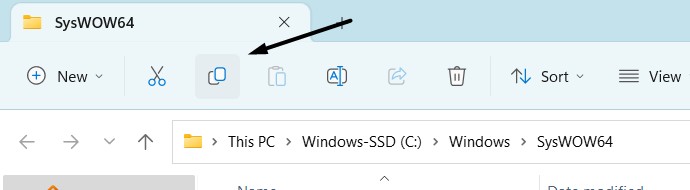
5。复制并将它们粘贴到C:WindowsSystem32位置并检查问题的状态。

13。使用Windows故障排除器
Windows 11带有一个内置的故障排除器,可让您找到并解决系统及其程序的问题。
因此,我们建议您使用系统维护和硬件和设备故障排除要解决Windows 11 PC上的组策略编辑器的问题。尝试通过遵循以下步骤运行两个内置故障排除器:
1。按视窗和r钥匙同时打开运行对话框在您的电脑上。
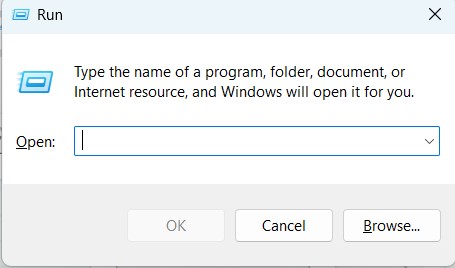
2。在其中键入MSDT.EXE -ID维护intenancedIagnostic以打开系统维护故障排除。
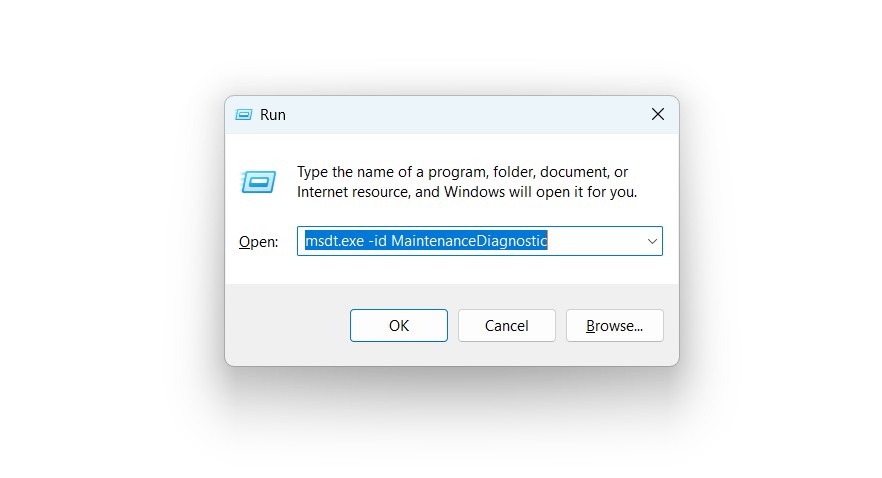
3。单击下一个按钮,让它检测Windows 11 PC或笔记本电脑的问题以修复它们。
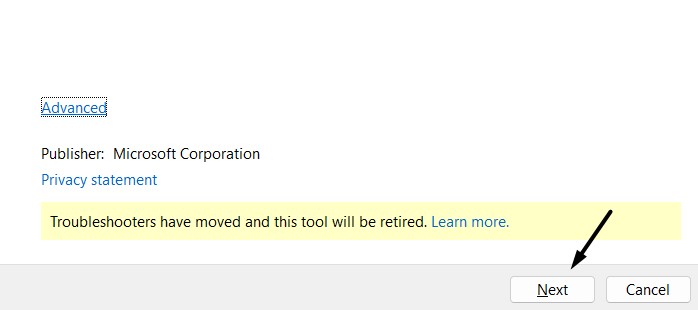
4。如果发现一些问题,请按照屏幕上的步骤进行修复,然后检查问题的状态。
如果找不到任何问题,请按照列出的步骤来运行硬件并设备故障排除:
1。按Windows键在键盘上,输入CMD在其中选择作为管理员运行。
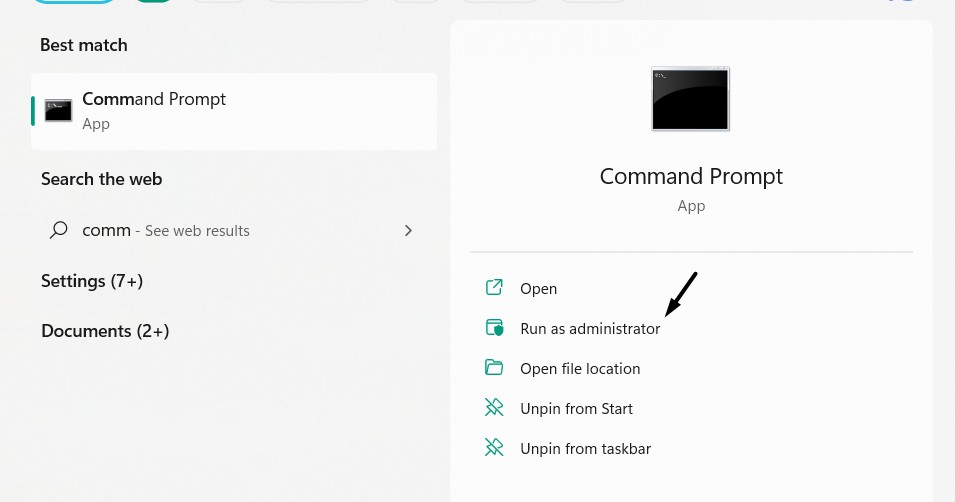
2。单击是的UAC中的按钮提示打开具有管理权的CMD实用程序。
3。复制命令,然后按进入打开硬件和设备故障排除。
msdt.exe -id DeviceDiagnostic
4。单击下一个硬件和设备提示中的按钮,并让其与设备扫描问题。
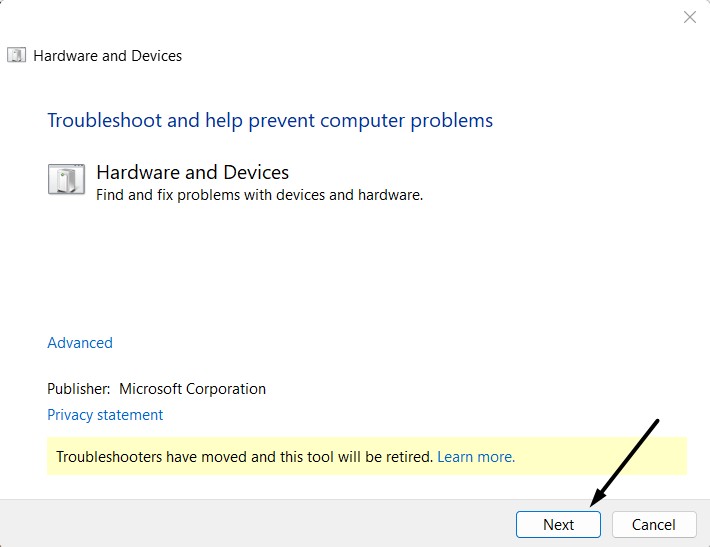
5。请按照屏幕上的提示来解决设备硬件零件的所有问题。
14。尝试另一个用户帐户
您当前登录到Windows 11 PC的用户帐户可能有一些问题或出现故障。在这种情况下,我们建议您创建另一个管理员用户帐户在您的Windows 11 PC上,看看它是否解决了问题。
因此,请按照以下步骤了解如何在PC或计算机上创建管理员帐户:
1。打开设置应用程序在您的电脑上,移至帐户左窗格的部分。
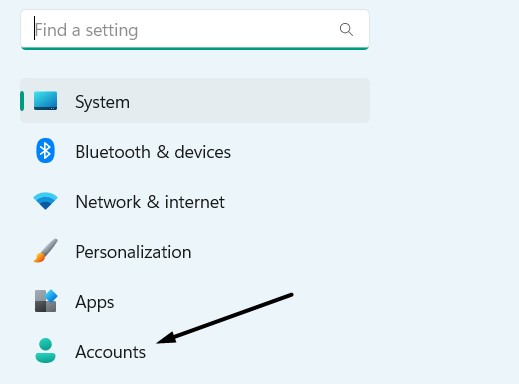
2。单击其他用户在下一个窗口上的选项,然后单击添加帐户按钮。
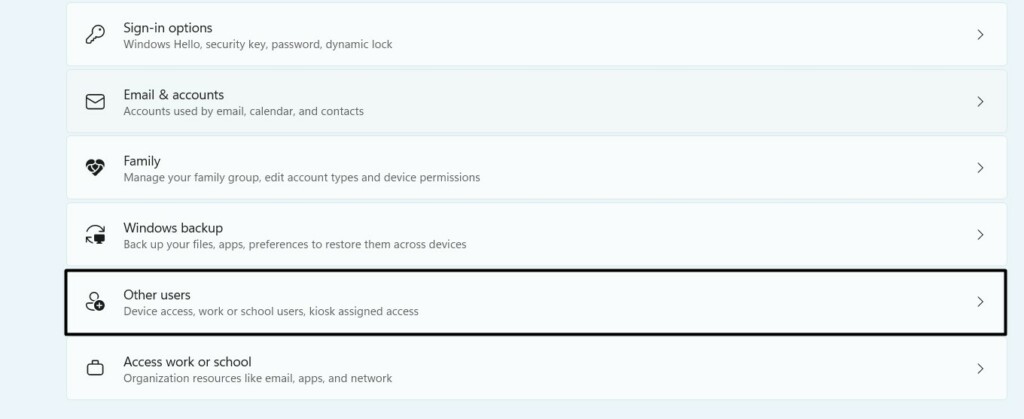
3。在这个人将如何签名?提示,单击我没有这个人的登录信息。
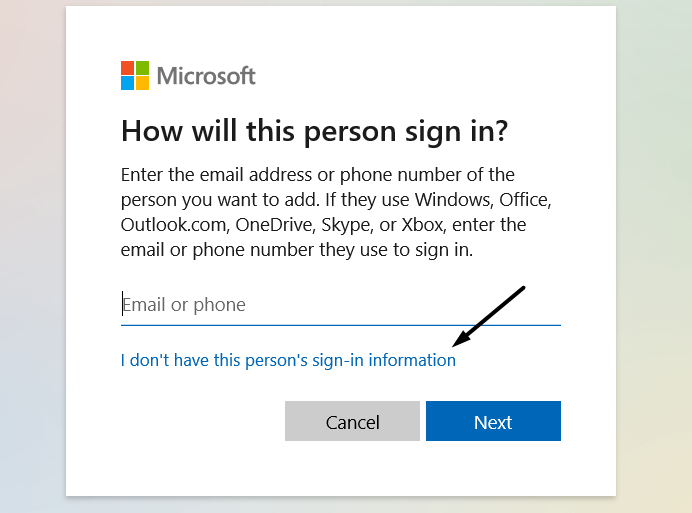
4。选择添加没有Microsoft帐户的用户并输入要设置的名称和密码。
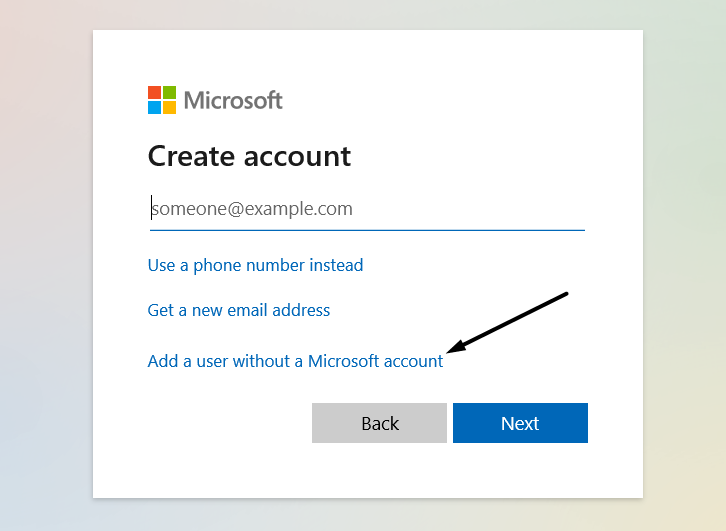
5。完成后,添加三个不同的安全问题,然后单击下一个按钮继续。
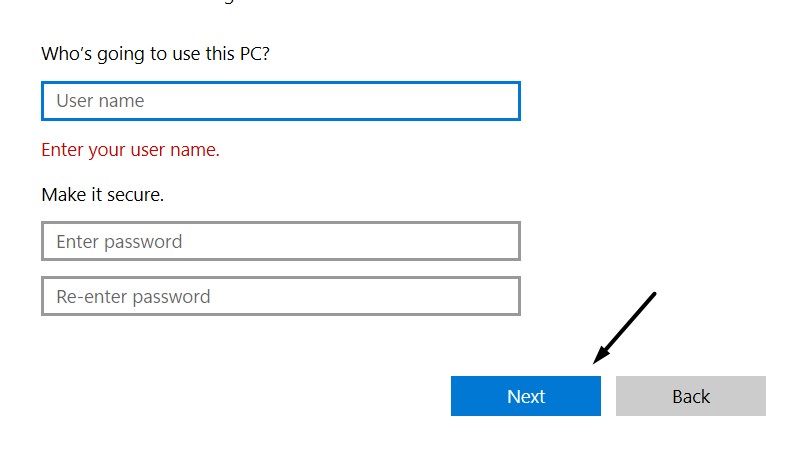
6。请按照屏幕上的说明在Windows 11 PC上创建一个新的用户帐户。
7。完成后,单击您最近创建的用户帐户其他用户窗户。
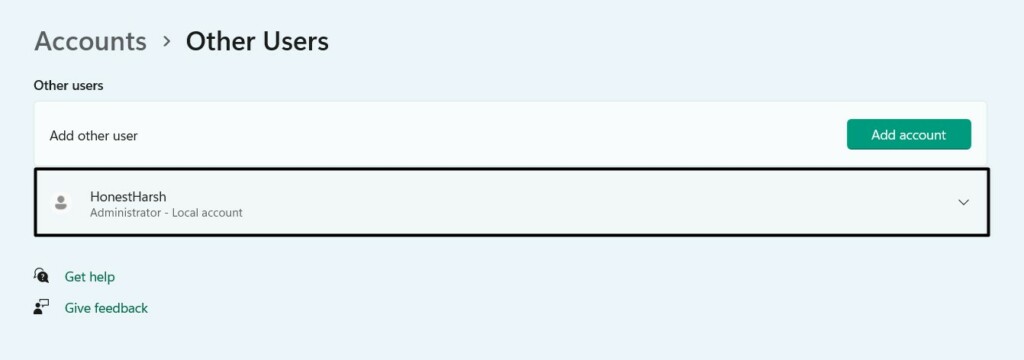
8。点击更改帐户类型旁边,然后选择行政人员从下拉菜单中的选项。
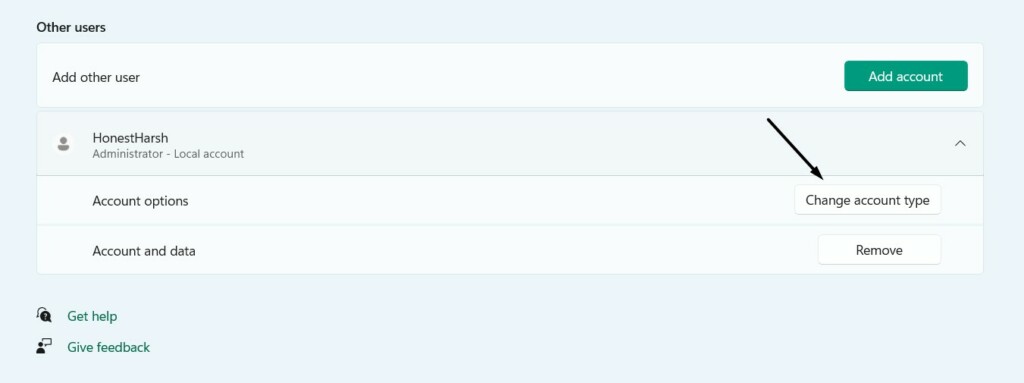
9。最后,登录您的PC,然后再次使用新的管理员用户帐户登录。
15。外部下载组策略编辑器(可选)
如果您使用的是Windows 11主版本或组策略编辑器在Windows 11 Pro版本上仍缺少,则可以考虑从第三方网站安装它。
因此,请按照以下提示来学习如何在PC上下载组策略编辑器:
1。点击这里去 组策略编辑的GitHub页面,然后单击代码上面的按钮。
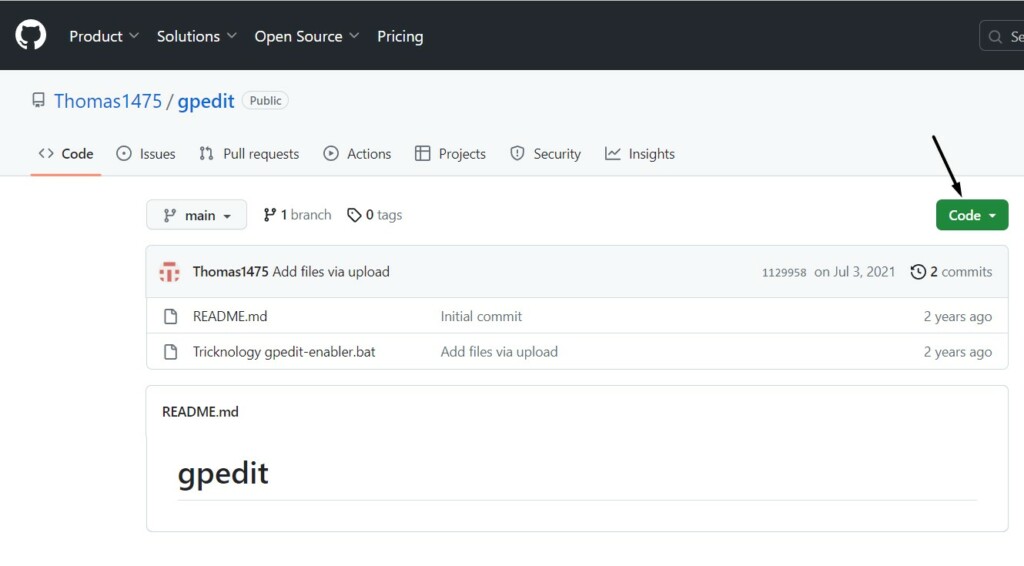
2。选择下载zip从下拉菜单中单击节省按钮下载它。
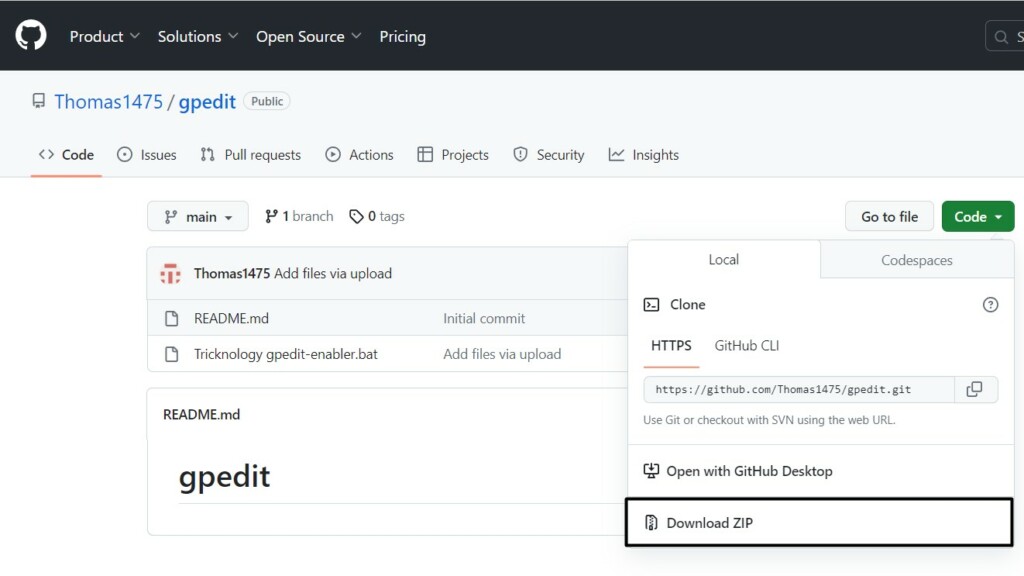
3。单击gpedit-main.zip文件,然后双击技巧gedit-enabler.bat文件中的文件。
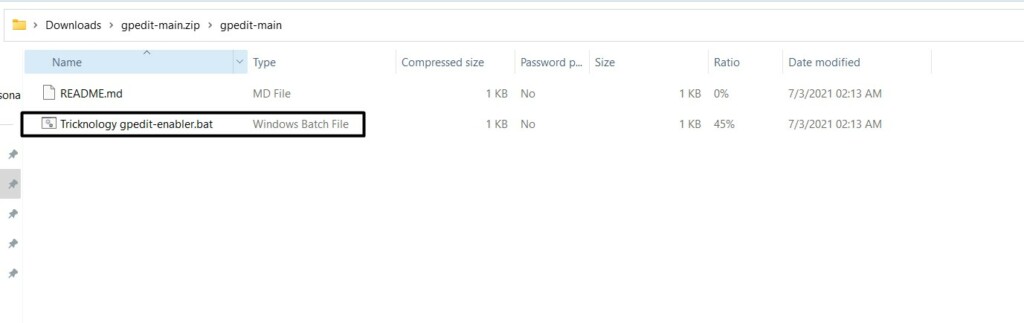
4。等待命令提示符打开并显示“操作成功完成”消息。
5。最后,打开跑步搜索框,类型gpedit.msc在其中,按进入看看它是否正在开放。
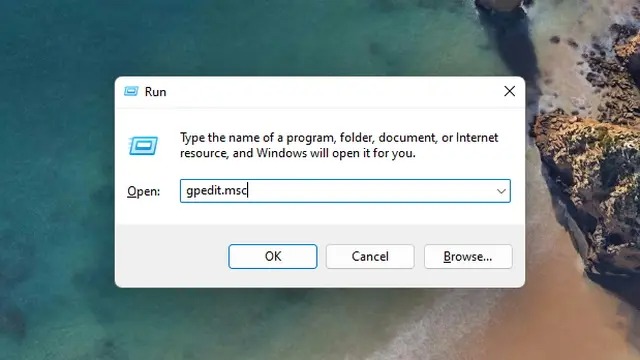
16。更新Windows
此问题可能出现在您的Windows 11 PC或笔记本电脑上,这就是为什么不工作问题的组策略。由于这个原因,我们建议您更新Windows 11 PC并检查它是否解决了错误和故障。请按照执行的步骤进行操作:
1。启动设置应用程序在您的电脑上,移至Windows更新左侧的部分。
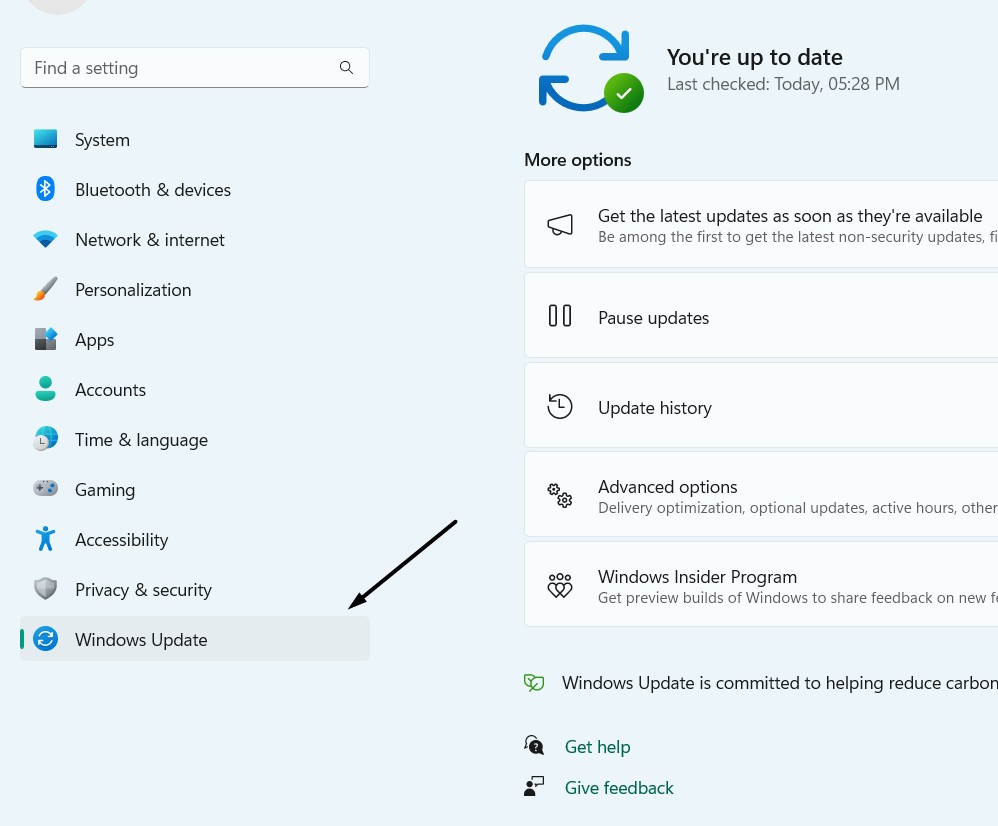
2。单击检查更新按钮以查看是否可以安装新的Windows更新。
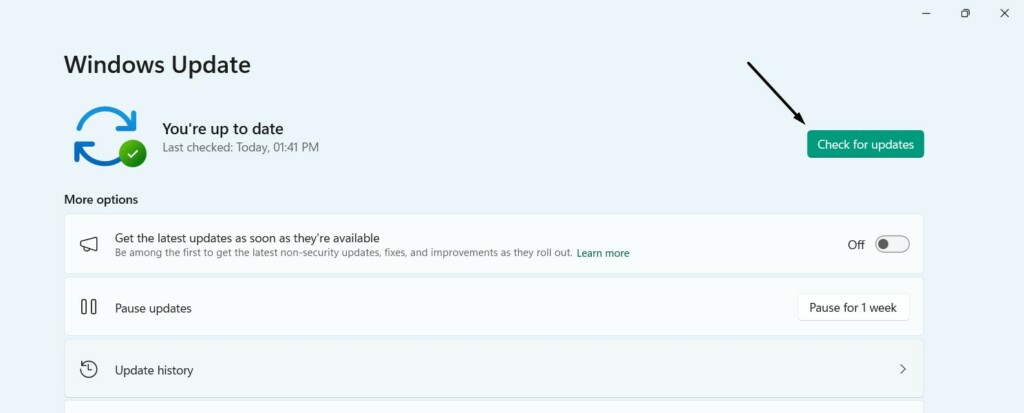
3。如果您看到要安装的新更新,请单击下载并安装全部按钮安装它们。

4。最后,重新启动您的PC,并检查组策略编辑器是否已解决。
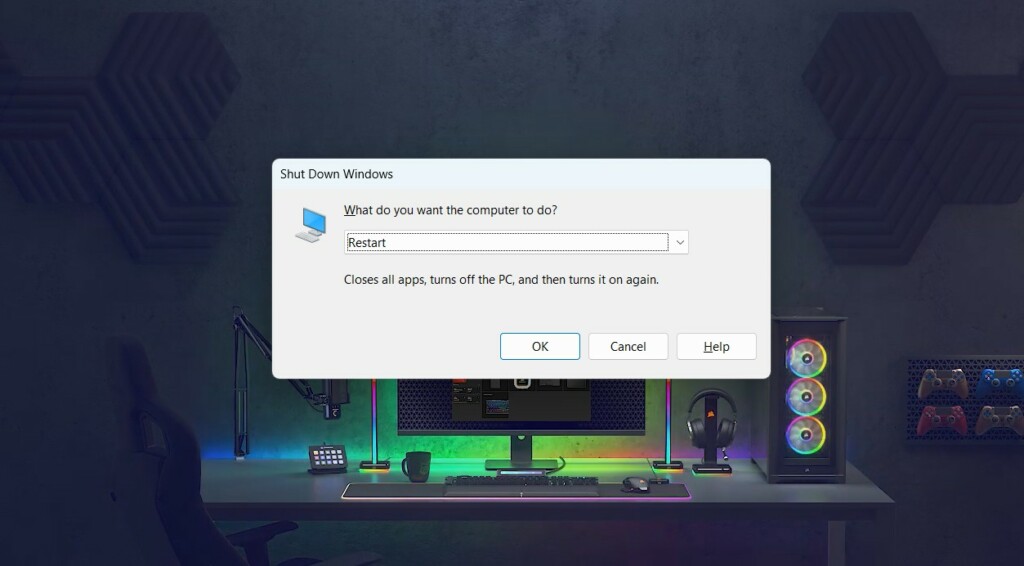
17。重新安装Windows
如果更新PC没有修复组策略未在Windows 11 PC上显示问题,请尝试重新安装您的操作系统。要重新安装硬件上的Windows 11 OS,您只需要重置它即可。下面我们提到了重置Windows 11 PC的确切步骤:
1。启动设置程序在您的计算机上,继续恢复其中的部分。
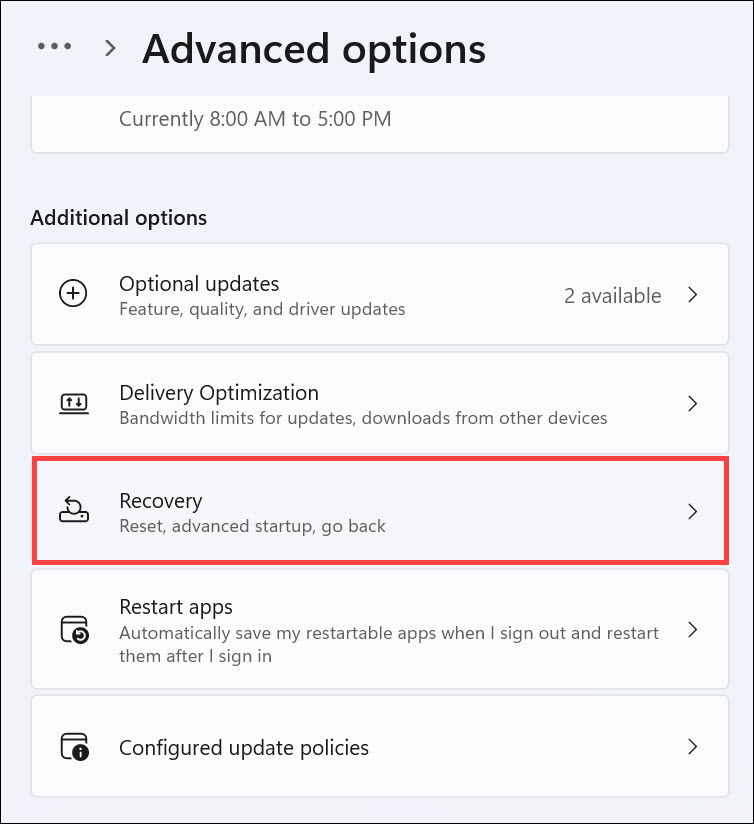
2。点击重置PC旁边重置这台PC在下一个屏幕上,单击删除所有内容。
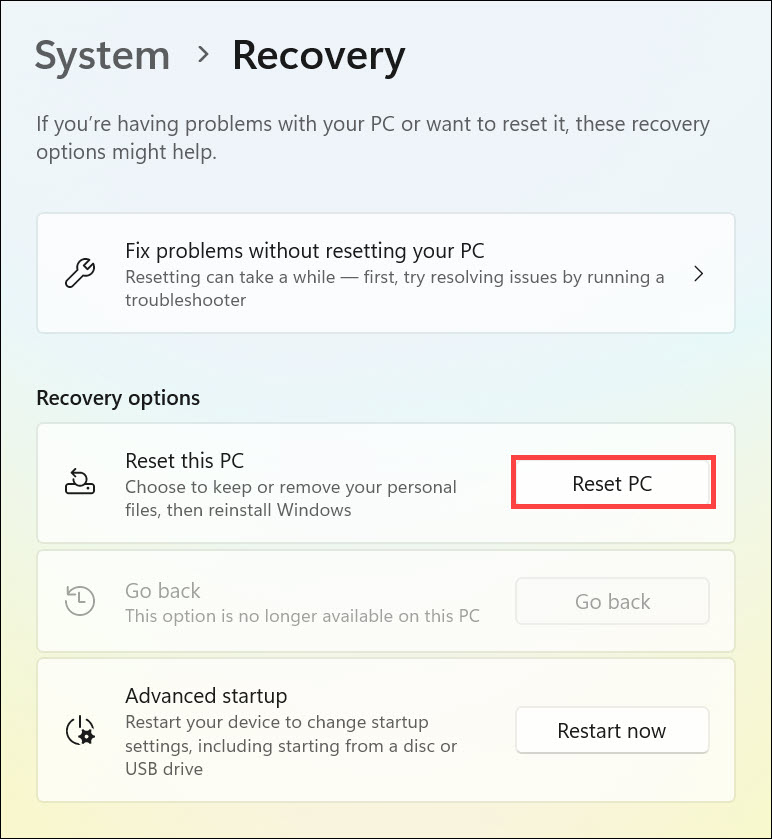
3。完成后,根据您的喜好回答下一组问题并重置您的PC。
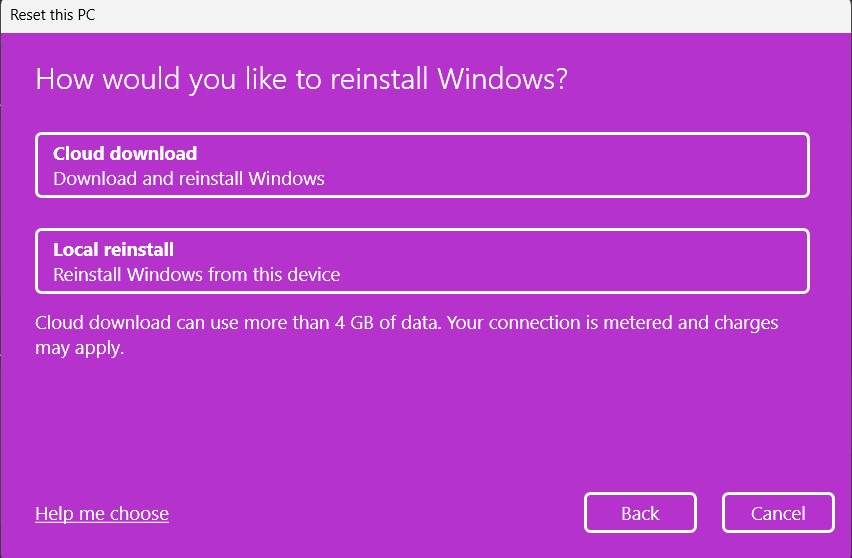
18。报告问题
最后但并非最不重要的一点是,如果上述修复程序都没有帮助您解决问题,那么最终的解决方法是向微软报告该问题。希望他们能为您提供一些解决此问题的解决方案。请按照以下步骤知道如何联系Microsoft支持:
更多阅读:在Windows 11中打开本地组策略编辑器的8种方法
1。打开Windows搜索框, 类型反馈中心在其中,从结果中选择它。
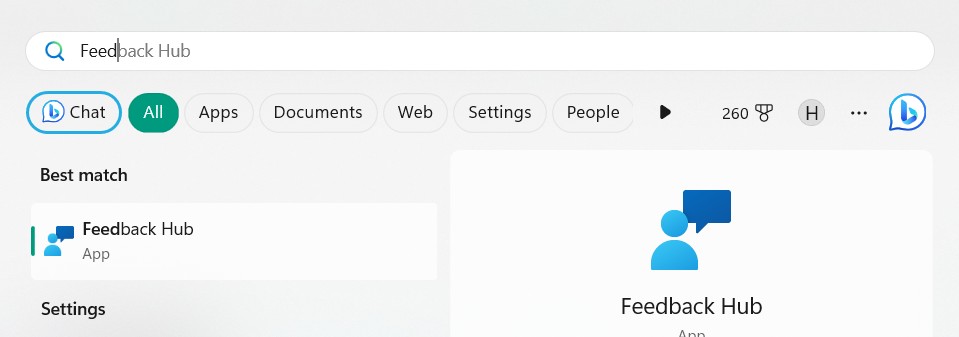
2。点击报告问题并在总结您的反馈盒子。
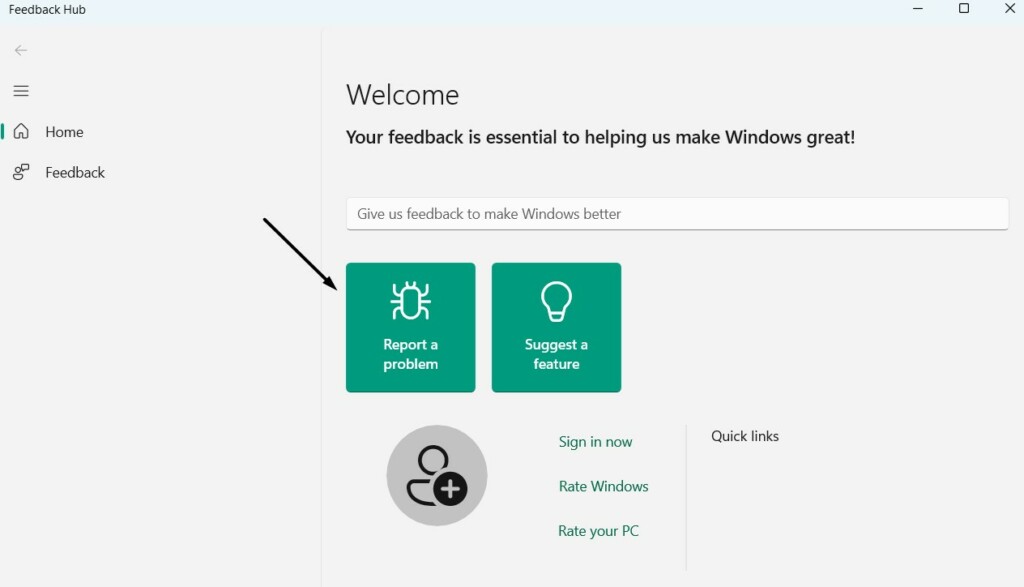
3。完成后,在详细说明(可选)文本框。
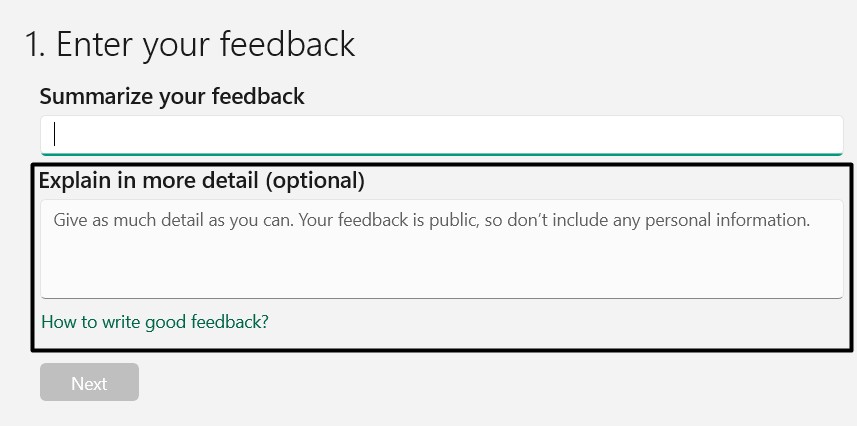
4。单击下一个按钮并从中选择适当的选项问题下拉式菜单。
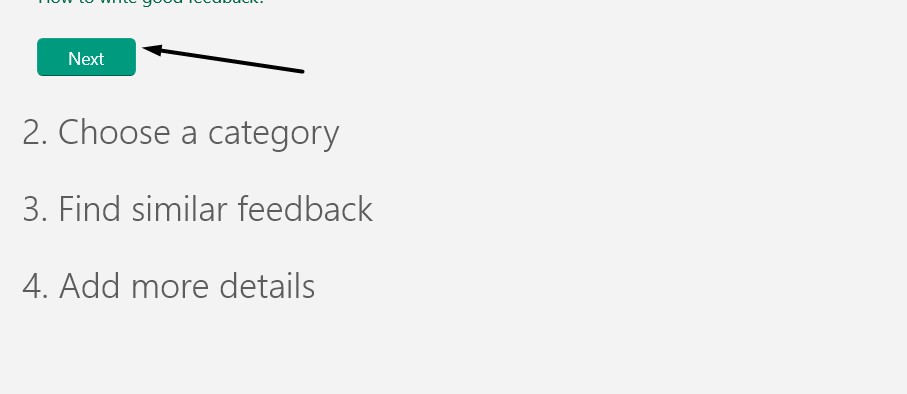
5。单击下一个按钮,然后再次单击下一个,然后在其底部勾选两个复选框。
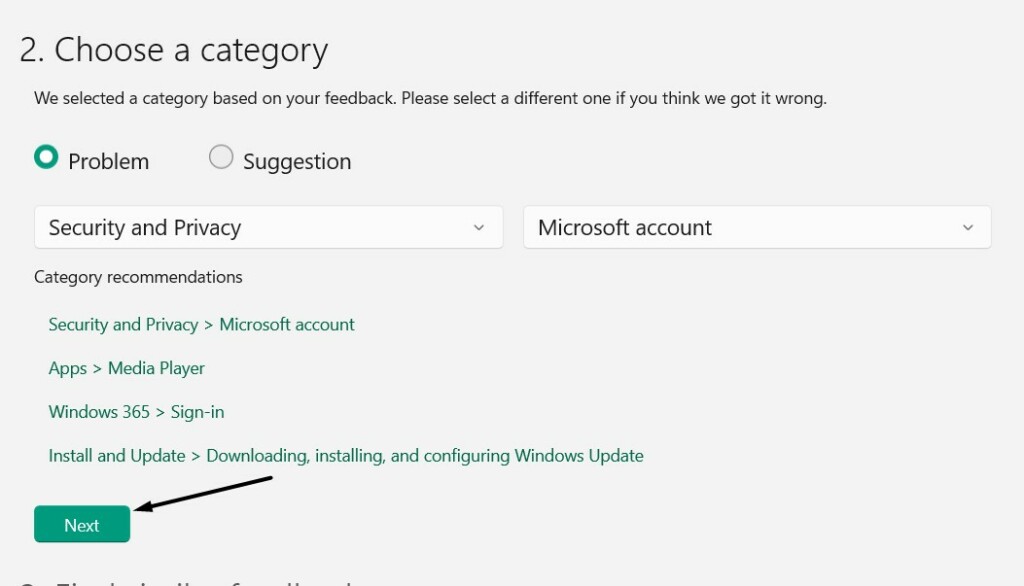
6。单击提交按钮,然后单击提交再次向微软报告该问题。
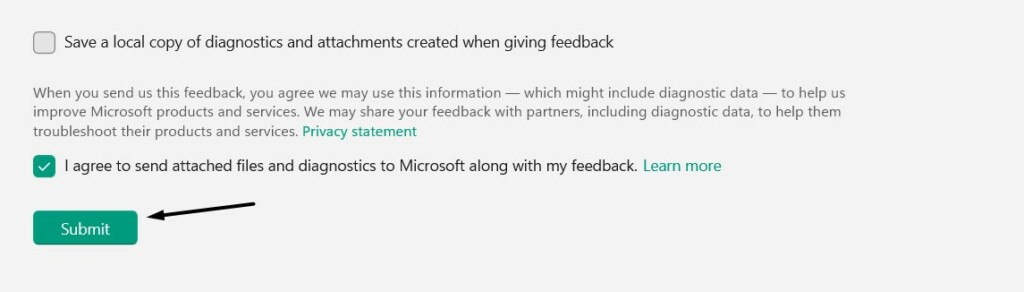
常见问题解答
为什么我的Windows 11没有组策略?
您可能正在使用Windows 11主版本,这与组策略编辑器无关。结果,您无法在Windows 11计算机上找到它。
如何在Windows 11上将小组策略编辑器重新返回?
您可以考虑运行DISS扫描在Windows 11 PC上扫描Windows映像的健康状况,并将其改进,以使Windows 11 PC上的组策略编辑器重新放回。
为什么我不能在Windows 11中打开小组策略?
可能无法在Windows 11中打开组策略编辑器实用程序,例如损坏的文件,错误的组策略设置,错误和故障等有几种原因。
为什么我的小组政策不起作用?
您的Windows 11 PC的关键文件可能已经损坏了,这就是为什么组策略编辑不在工作的原因。另一个原因可能是故障的用户帐户。
如何强制Windows 11更新组策略?
为了强制更新Windows 11 PC上的组策略编辑器实用程序,请执行以下步骤:
GPupdate/force结论
毫无疑问,小组策略编辑器是Windows 11的组成部分,其不工作会严重影响用户体验。
如果您还在Windows 11 PC上与小组策略编辑器遇到某种问题,我们希望我们在此故障排除指南中共享的解决方法可以帮助您修复它。
如果是,请让我们知道哪种解决方案帮助您摆脱了小组策略在您的PC上不起作用。
