像其他操作系统一样,Windows 11也容易出现问题。例如,Windows中的0xC0000135错误可防止客户在Windows 11上使用任何程序。通常,0xc0000135 Windows错误在用户升级到新版本Windows后立即发生,并防止已安装的应用程序启动。本教程将检查一些有效的故障排除技术,以帮助人们解决0xc000000135错误。
如何修复“指定用户没有有效的配置文件”应用错误
方法1:打开.NET框架3.5
Windows中0xC0000135错误的主要原因之一是,可选功能可能未启用.NET Framework 3.5。如果您在安装Windows更新后开始遇到此问题,则可能会自动关闭。所讨论的应用程序经常尝试使用.NET Framework 3.5功能,如果无法使用,则会出现错误。幸运的是,解决方案很简单 - 您要做的就是重新启用Windows Communication Foundlion和.NET Framework 3.5在控制面板中。这是解决方法:
步骤1:按Win + s打开搜索框和类型Windows功能。
步骤2:单击打开或关闭Windows功能。屏幕上将出现一个新窗口。
步骤3:定位.NET框架3.5在Windows功能列表中,然后单击其旁边的复选框。
步骤4:现在寻找Windows Communication Foundation非HTTP激活和Windows Communication Foundation HTTP激活在同一框中,选中旁边的框。
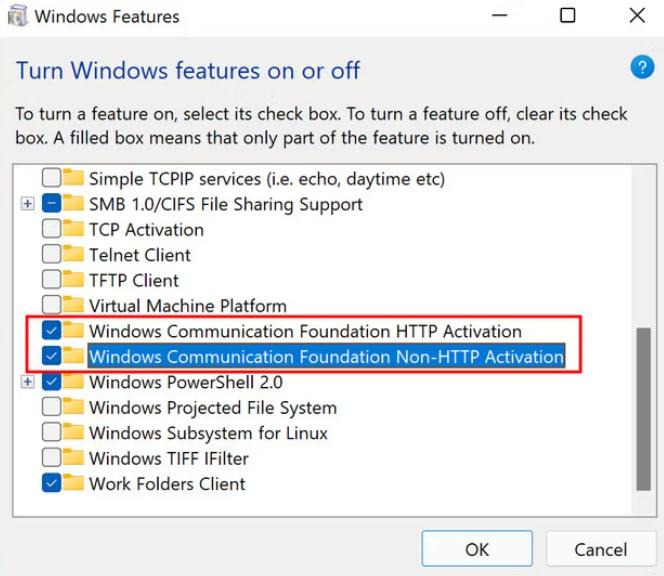
步骤5:单击好的按钮并重新启动您的PC。
重新启动应用程序以检查您是否仍面临0xc0000135 Windows错误。
如何修复Windows中的“此应用将无法在您的设备上工作”错误
方法2:使用命令提示
如果您熟悉命令提示符,则运行三个命令可以帮助修复Windows中的0xC0000135错误。
步骤1:按win + r打开跑步盒子。
步骤2:类型CMD然后按Ctrl + Shift + Enter。
步骤3:如果是UAC提示出现,然后选择是的。
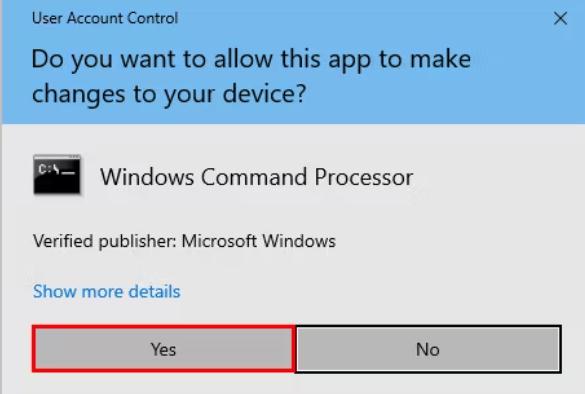
步骤4:复制并粘贴以下命令,然后再粘贴进入键运行每个命令。
dism /online /enable-feature /featurename:netfx3 /all
dism /online /enable-feature /featurename:WCF-HTTP-Activation
另请阅读:如何修复“关键错误 - 您的开始菜单不起作用。下次您登录时,我们将尝试对其进行修复。” Windows 11上的错误
dism /online /enable-feature /featurename:WCF-NonHTTP-Activation
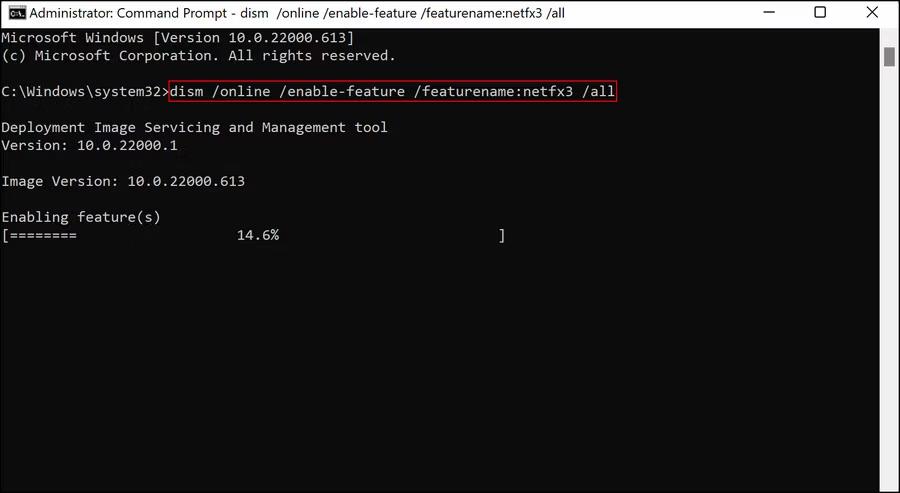
成功执行命令后,运行有问题的应用程序以检查问题是否已解决。
如何修复“此文件没有与之关联的应用程序”错误
方法3:使用Windows应用程序故障排除器
Microsoft在Windows 11中提供了一些可以自动识别和解决某些问题的内部疑难解答。 Windows设置中包含的Windows Apps故障排除器可用于解决任何与应用程序相关的困难。此故障排除者将检查您的PC,以了解可能阻止应用程序打开或运行正常运行的任何潜在问题。如果故障排除在扫描后发现问题,它将建议您单击一次实现的修复。这是修复Windows中0xc0000135错误的步骤
步骤1:访问Windows设置, 按Win + i。
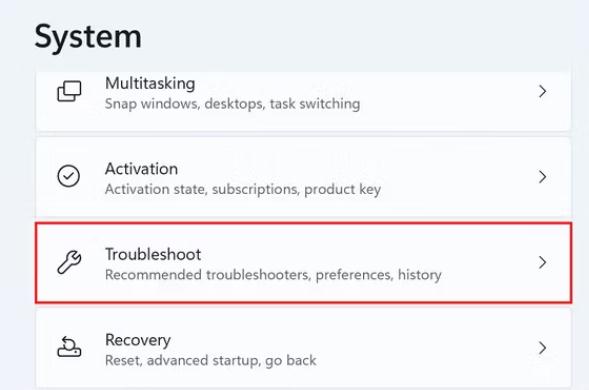
步骤2:点击故障排除选择后在屏幕的右侧系统在左窗格中。
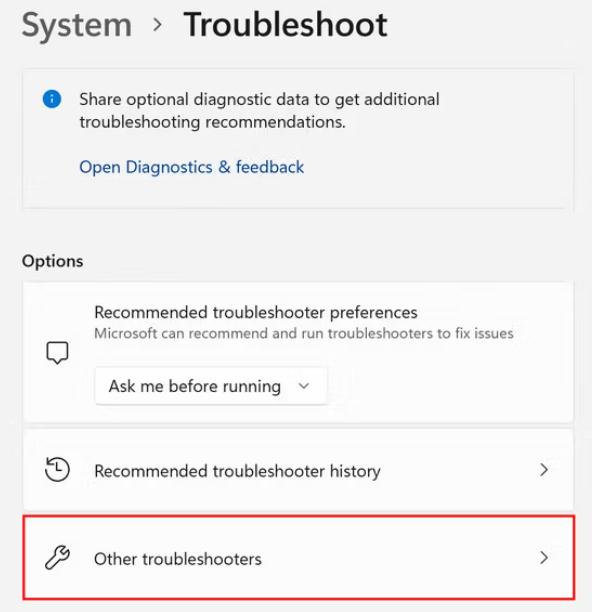
步骤3:现在,单击其他故障排除。
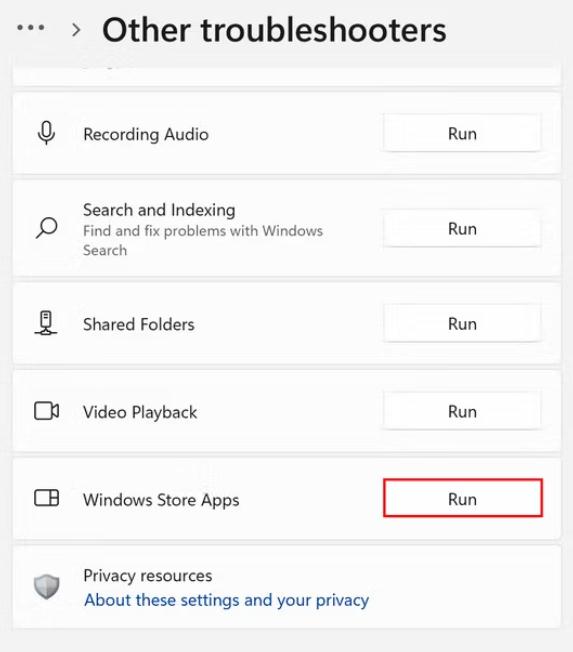
步骤4:接下来,搜索Windows Store应用程序故障排除器并打跑步按钮。
步骤5:最后,按照屏幕上的指令应用Microsoft故障排除器建议的修复程序。
如何修复“此应用程序已被您的系统管理员阻止”错误
方法4:Windows商店重置
通过重置Windows商店,您还可以解决Windows Store应用程序的问题。此外,通过此操作,将清除Windows Store CACHE,大概可以在此过程中修复Windows错误。继续遵守以下步骤:
步骤1:按Win + s打开搜索盒子。
步骤2:类型命令提示然后单击最佳比赛结果。
步骤3:输入下面列出的命令,然后单击好的。
wsreset.exe

步骤4:继续等待;该命令可能需要一段时间才能运行。
步骤5:完成后关闭命令提示,然后验证问题已解决。
如何修复“此应用程序阻止关闭”错误
方法5:商店申请的注册
如果您确定问题是由商店应用程序而不是系统引起的,也可以尝试重新注册商店应用程序以解决问题。出于这个原因,我们将使用Windows PowerShell,该Windows PowerShell几乎相同以命令提示。
步骤1:按Win + X启动Windows Power菜单。
步骤2:选择Windows终端(Admin)。
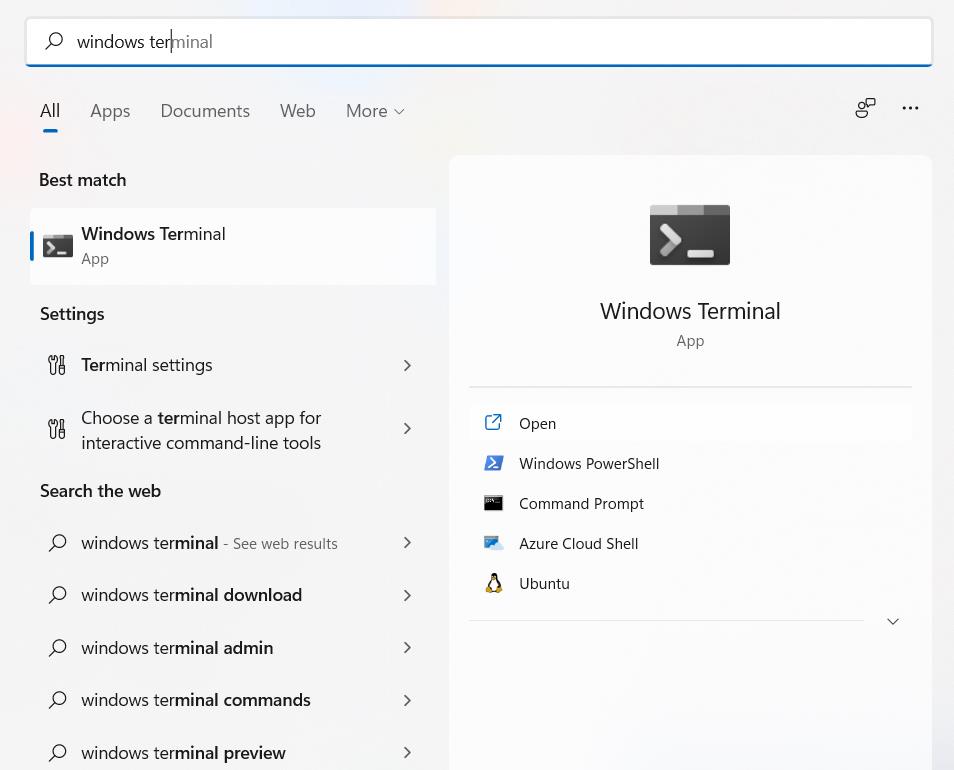
步骤3:将打开一个新窗口,其中PowerShell Windows将在管理模式下打开。
步骤4:键入以下命令,然后输入键:
Get-AppXPackage -AllUsers | Foreach {Add-AppxPackage -DisableDevelopmentMode -Register "$($_.InstallLocation)AppXManifest.xml"}
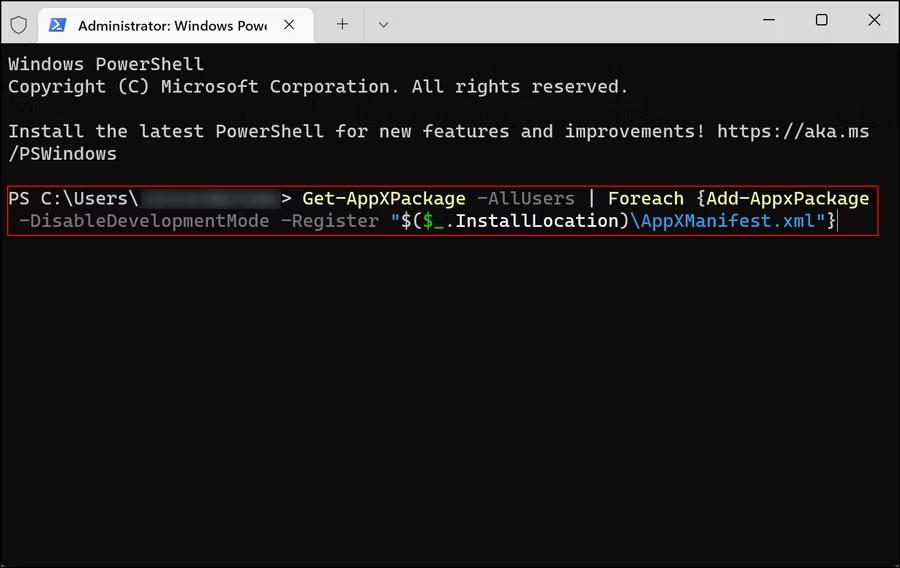
步骤5:退出终端应用程序并重新启动计算机。
如何修复“禁用UAC时无法激活此应用程序”错误
最后一句话:什么是0xc0000135错误以及如何在Windows上修复它?
您可以通过使用上述故障排除技术避免使用Windows应用程序问题0xc0000135毁坏这种经历。如果您想在将来防止此类问题,则应经常安装最新的系统更新。
如果您有任何疑问或建议,请在下面的评论中告诉我们。我们很高兴为您提供解决方案。我们经常为常见技术相关问题发布建议,技巧和解决方案。你也可以找到我们Facebook,,,,叽叽喳喳,,,,YouTube,,,,Instagram,,,,翻转板, 和Pinterest。
如何修复“您需要一个新应用来打开此WindowsDefender链接”错误
