许多用户喜欢新的视频编辑工具在Windows 11中夹室。但是,由于它是Windows 11的新补充,因此它与之完全同步,因此许多用户在使用时会遇到不同的问题。
一些用户在导出视频,添加自动字幕和过渡等时面临麻烦。而某些用户正在遇到打开Clipchamp的问题在他们的系统上。
无论问题是什么,我们已经有一些工作修复程序修复它们。因此,如果您还面对Windows 11 PC上的Clipchamp不起作用,请尝试我们在本指南中共享的所有修复程序。
所有用户在其Windows 11 PC上都面临着Clipchamp的各种问题,这是所有列表:
- 无法在系统上打开
- 无法导出视频
- 自动捕获不起作用
- 无法将音频与视频分开
- 过渡和文字对语音不起作用
为什么Clipchamp在Windows 11中不起作用?
在Windows 11中,Clipchamp无法使用问题的原因可能有几个。但是以下是一些最常见的问题:
- 不兼容问题
- 不必要的程序
- 互联网问题
- 损坏的系统文件
- 时间,日期和区域设置故障
- 损坏的Microsoft商店缓存
- 大型视频文件
修复Windows 11中的Clipchamp不工作问题
这里有一些修复程序,可以修复Windows 11 PC上的Clipchamp无法正常工作的问题:
1。重新启动计算机
解决Windows 11中不工作问题的第一个解决方案的第一个解决方法是重新启动系统。这样做将终止在后台运行的所有应用程序并清除内存。因此,这样做后,这个问题很可能会解决。
按Alt + F4键同时选择重新启动从下拉关闭窗户盒子。重新启动系统后,打开Clipchamp并检查是否有效。
2。检查硬件要求
Clipchamp停止工作问题的最常见原因之一是与系统不兼容。您的Windows 11 PC可能无法满足运行Clipchamp的最低要求,因此它无法打开或正常工作。
因此,我们建议您确保您的Windows 11 PC符合以下要求运行Clipchamp的要求:
- 至少8GB的内存/RAM
- 系统应在64位OS上运行
3。检查您的互联网连接问题
在Windows 11中不工作的原因之一是缓慢或不稳定的互联网连接。要检查Internet问题是否导致Clipchamp无法正常工作,请尝试打开需要Internet正常工作的应用程序。另外,请检查您的互联网速度以了解速度慢是原因。
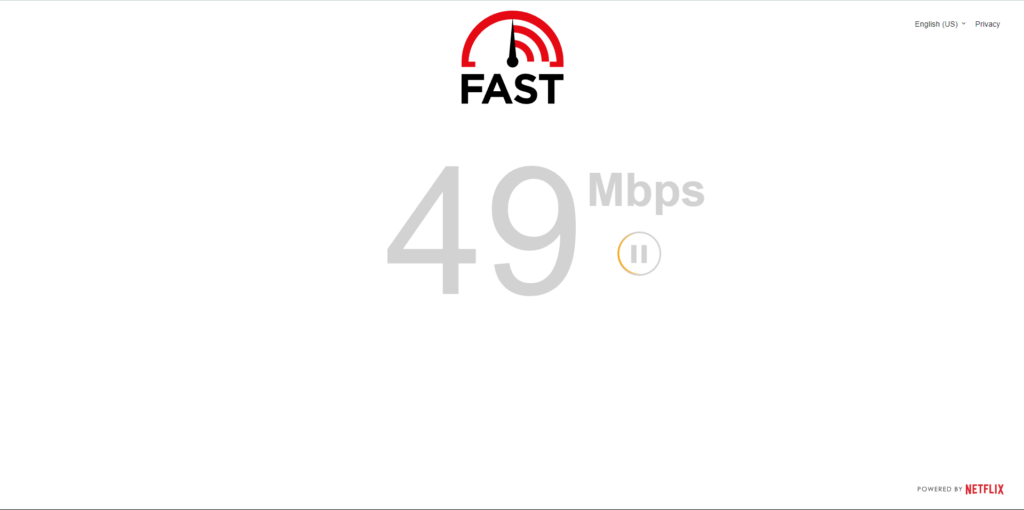
4。在您的PC上关闭不必要的程序
在系统背景中运行的程序可能会阻止Clipchamp应用程序打开。要检查是否相同,我们建议您关闭所有不必要的程序从系统的背景中,然后检查问题的状态。请按照列出的步骤关闭不必要的应用程序,使我们the Task Manager应用程序:
1。右键单击开始菜单在任务栏上选择任务管理器选项。
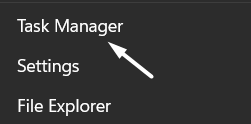
2。右键单击该程序过程您目前不使用的部分要强迫关闭。
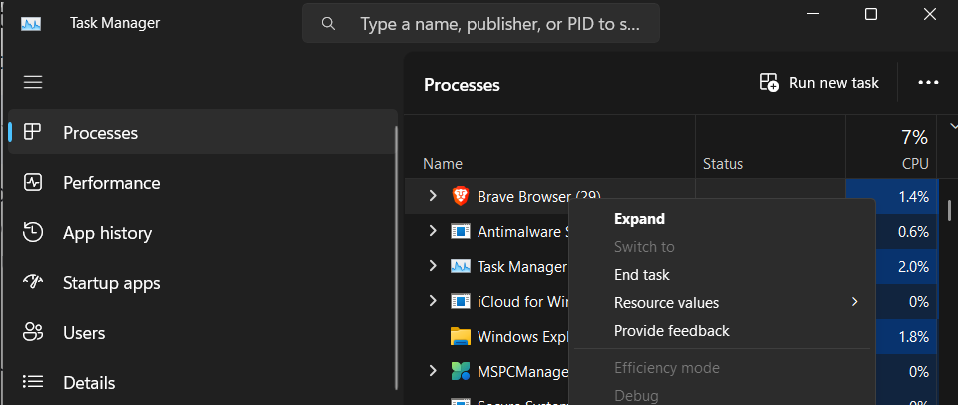
3。选择结束任务从右键单击菜单中的选项强制关闭所选程序。
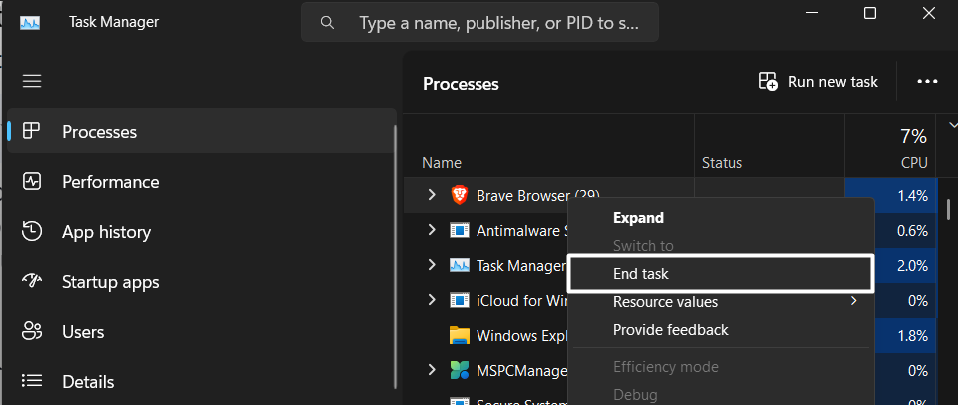
4。完成后,在其他不必要的程序和应用程序上重复相同的说明。
5。闭合并重新打开夹克
解决Clipchamp应用程序解决问题的最常见解决方案之一是强迫关闭并重新打开。这样做将终止其所有相关过程,释放内存并重新启动它们。
因此,这有可能解决这个问题。请按照以下说明关闭PC上的Clipchamp:
1。打开任务管理器在Windows 11系统上使用搜索框或任何其他方式。
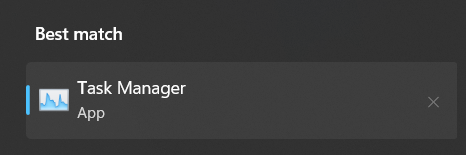
2。寻找夹室在过程部分并右键单击它以获取右键单击菜单。
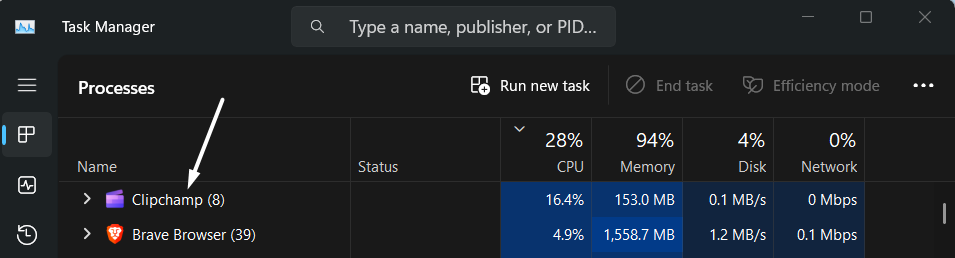
3。选择结束任务选项从右键单击菜单关闭,然后重新启动程序。
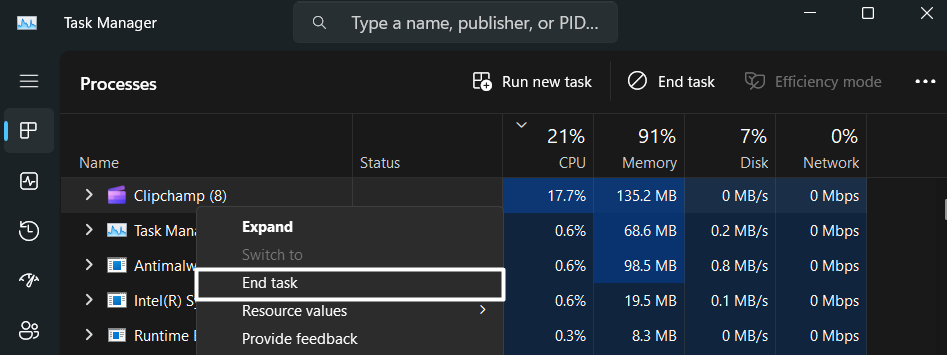
6。重新连接至夹克
如果您无法使用Clipchamp的某些内置功能,例如过渡,自动捕获,导出和任何其他功能,那么帐户中的故障可能会导致它们。
在这种情况下,我们建议您重新登录到您的Clipchamp计划刷新它并解决所有问题。因此,以下是重新使用Clipchamp应用程序的步骤:
1。打开夹室在您的PC上,然后在窗口右上角单击您的个人资料。
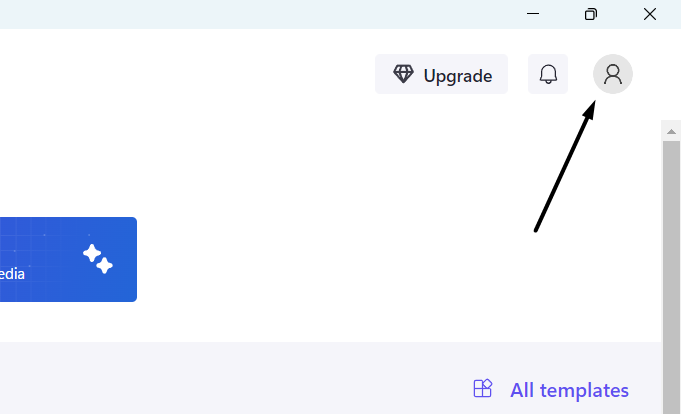
2。选择登出从下拉菜单中的选项登录Clipchamp程序。
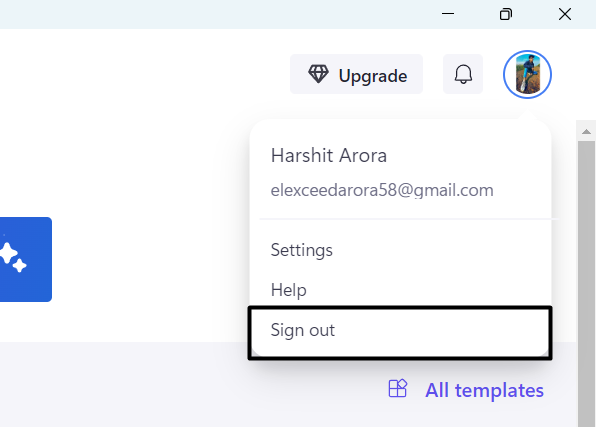
3。登录Clipchamp应用程序后,重新签名以检查是否解决了问题。
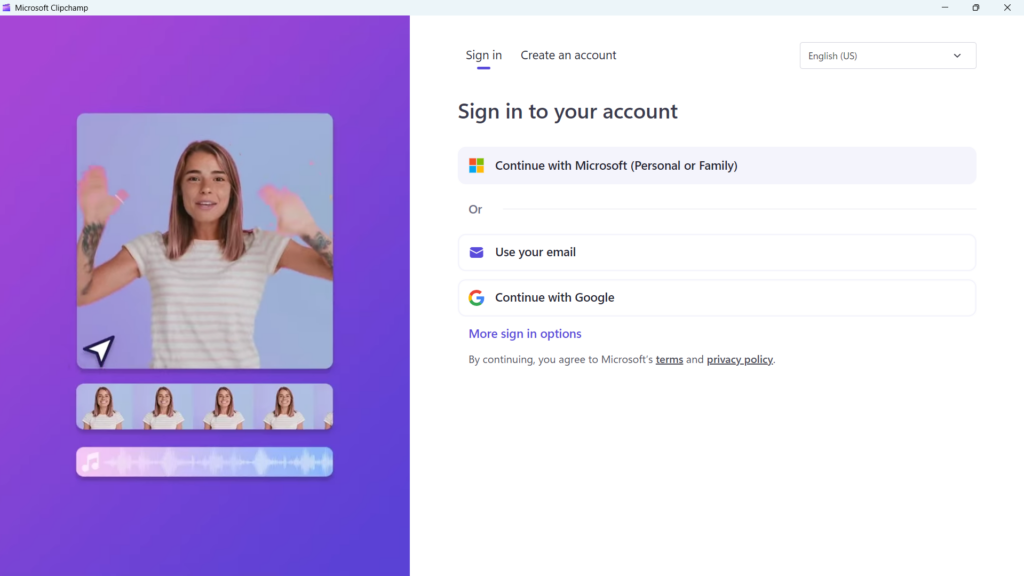
7。执行SFC扫描
您的Windows系统的基本文件可能有助于Clipchamp及其功能正确损坏,因此,Clipchamp不工作问题。
因此,我们建议您运行SFC扫描在您的PC上修复所有损坏的系统文件。请按照以下说明在Windows 11 PC上执行相同的操作:
1。使用Windows搜索框打开命令提示在您的系统上具有管理权。

2。输入SFC /扫描在控制台中命令并按进入开始SFC扫描。
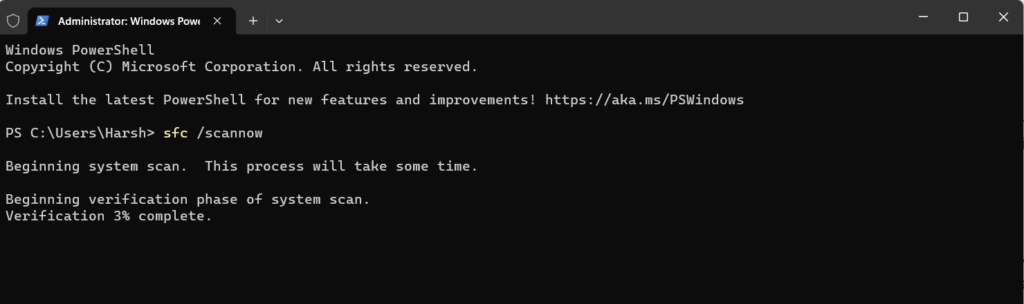
3。SFC扫描完成后,重新启动系统并检查Clipchamp是否正在工作。
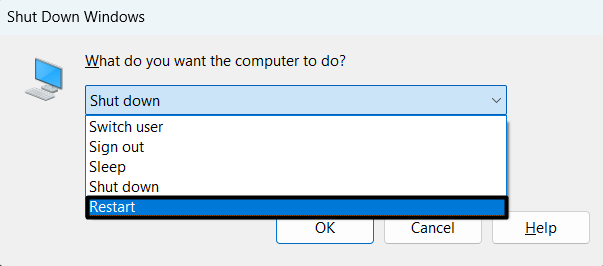
8。设置正确的时间,日期和区域
系统时间,日期和区域的故障也可能是Clipchamp无法在PC上工作的原因。要检查您的情况是否相同,我们建议您检查系统的时间,日期和区域设置。请按照以下步骤执行此操作:
1。点击Windows + i钥匙同时打开设置实用程序在您的系统上。
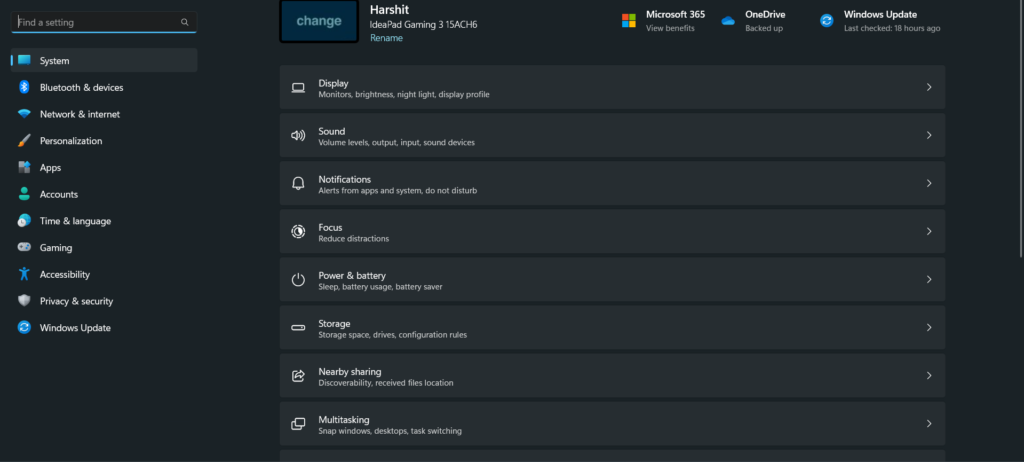
2。去时间和语言从左侧截面,然后扩展日期和时间部分。
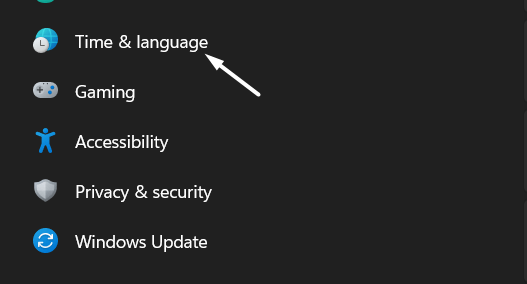
3。重新启用旁边的切换自动设置时间在下一个窗口中刷新时间。
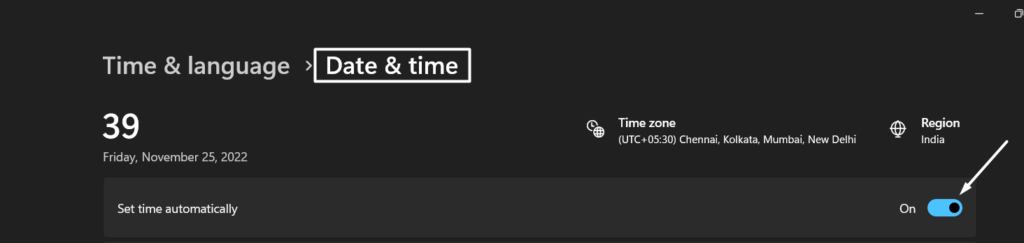
4。点击立即同步在其他设置部分将时间与Microsoft的服务器同步。

9。使用Windows Store应用程序故障排除
新的Windows 11具有Windows Store应用程序疑难解答,该应用程序可让您可以从本机应用程序商店Microsoft Store下载的程序中找到并修复问题。
由于Clipchamp也可以从Microsoft商店下载,我们建议您运行集成的Windows商店应用程序故障排除器并解决它的问题。您可以按照以下步骤操作上述故障排除:
1。打开设置应用程序在您的系统上,转到故障排除其中的部分。
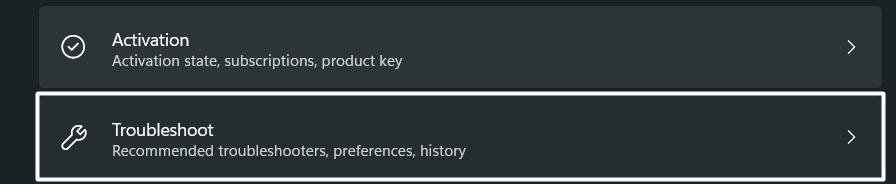
2。移至其他故障排除摘要的部分故障排除在下一个窗口上的部分。
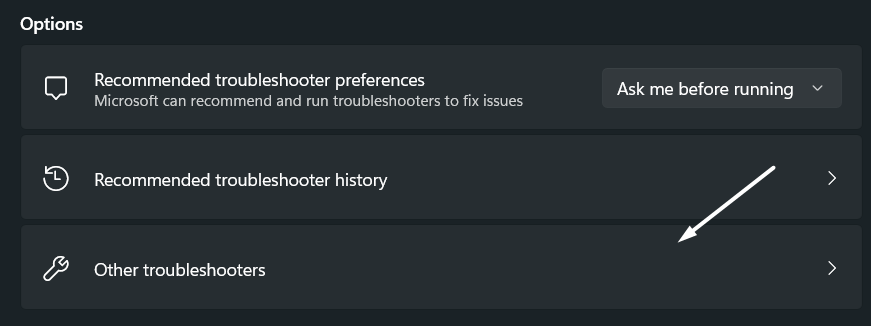
3。搜索Windows Store应用程序在其他的部分,单击跑步旁边的按钮。
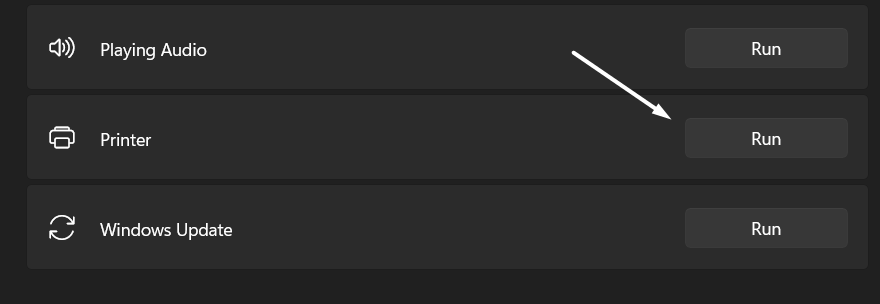
4。最后,按照屏幕上的提示开始故障排除过程。
10。删除Microsoft商店缓存
一些用户说,他们通过Clipchamp解决了问题删除Microsoft商店的缓存来自系统。这是因为Microsoft Store应用程序的缓存可能已损坏,并导致Clipchamp无法在系统上解决问题。尝试从系统中清除Microsoft Store的缓存:
1。使用Windows + i捷径打开设置应用程序并继续应用部分。
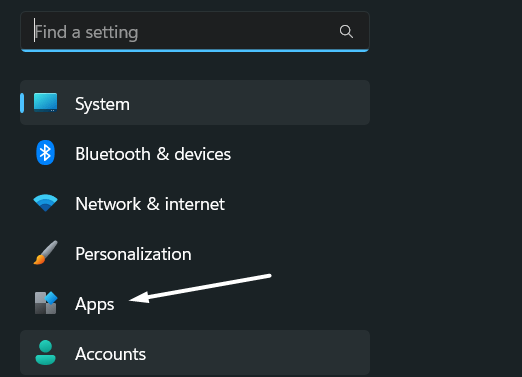
2。搜索Microsoft Store在应用部分,单击三个点 (…)旁边。

3。选择高级选项从下拉菜单,然后滚动到重置部分。

4。单击重置按钮下重置从系统中清除Microsoft Store的缓存。
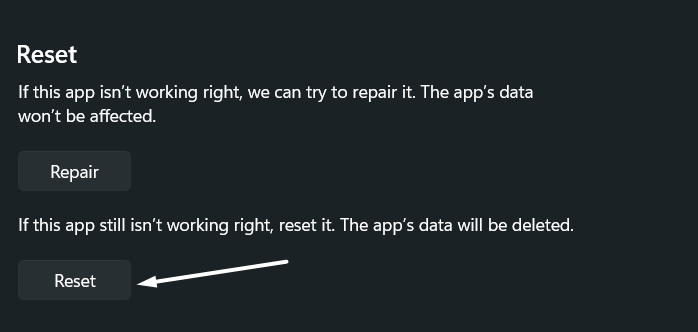
5。重新启动计算机并尝试打开Clipchamp应用程序。
11。维修和重置夹板
解决Clipchamp应用程序及其功能的另一个解决方案是重置它,这将从系统中清除其所有数据并刷新它。完成后,请尝试修理它。我们已经提到了可轻松重置和维修Clipchamp程序的说明:
1。打开设置应用程序在您的系统上,转到应用左窗格的部分。
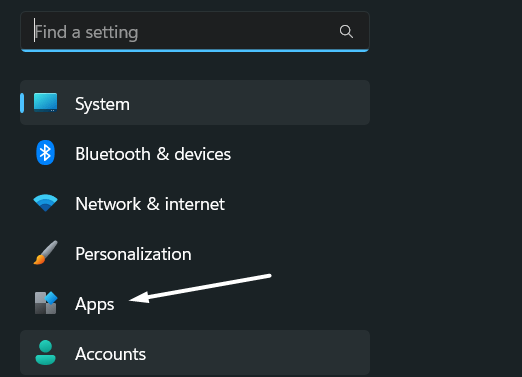
2。点击安装的应用程序在下一个窗口上,搜索Microsoft Clipchamp应用程序。

3。单击三个点(…)旁边,然后选择高级选项从菜单中。

4。继续进行重置在下一个窗口上的部分,然后单击重置按钮重置它。
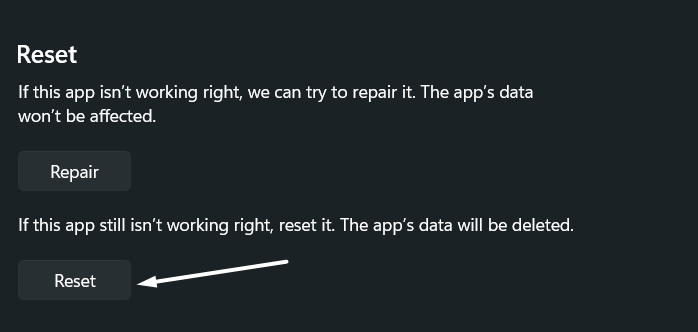
5。重置应用后,单击维修按钮下面重置部分开始修复它。
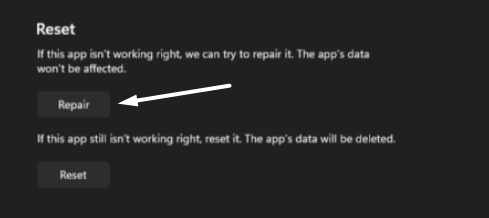
6。修复和重置Clipchamp应用程序后,重新启动您的PC以检查问题的状态。
12。更新Clipchamp
您的Clipchamp应用程序的当前版本可能会带有一些错误和故障,这些错误和故障引起了此问题。请记住这一点,我们建议您更新Clipchamp应用程序从Microsoft Store检查安装新更新是否可以解决此问题。
您可以检查上述步骤以更新Microsoft Store的Clipchamp应用程序:
1。打开Microsoft Store在Windows 11系统上,单击顶部的搜索栏以打开它。
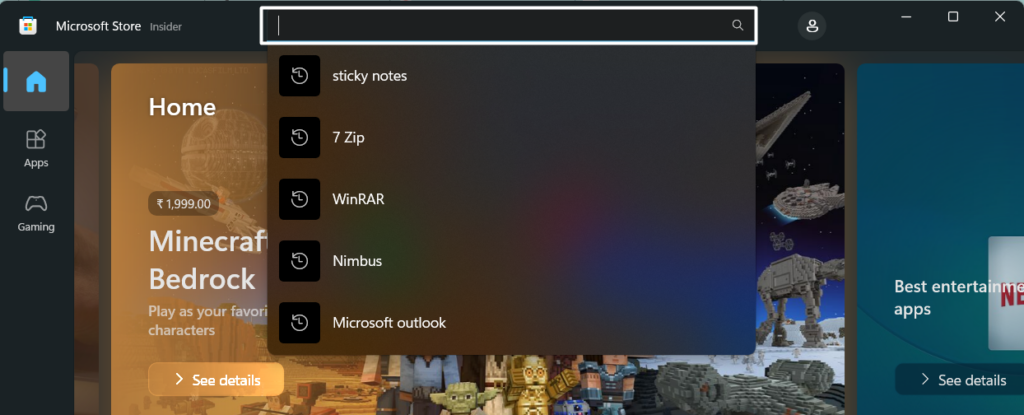
2。类型夹室在搜索并按输入密钥搜索夹室程序。

3。单击更新按钮旁边Clipchamp - 视频编辑应用程序开始更新它。
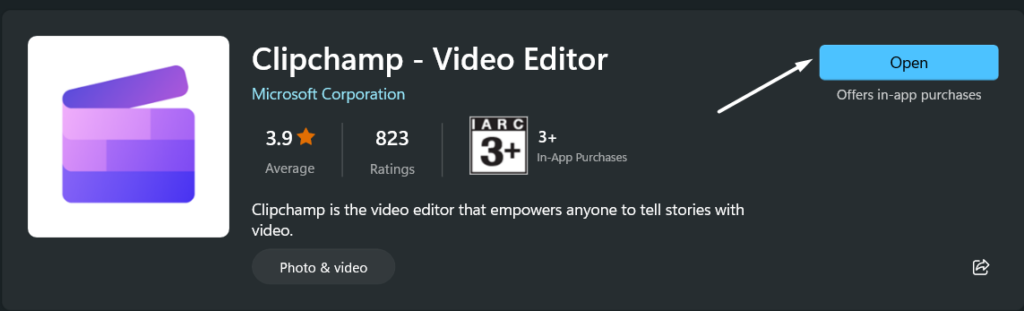
13。重新安装Clipchamp
如果更新Clipchamp应用程序无法解决问题,请考虑重新安装它。你也可以从Microsoft Store重新安装它或在Winget命令的帮助下。
但是我们建议你这样做使用第二种方法,因为它适用于大多数用户。因此,请按照以下说明进行同样的操作:
1。右键单击开始菜单在任务栏上选择终端(管理员)选项。
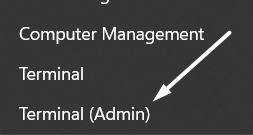
2。单击是的UAC对话框中的按钮可以打开具有管理员权限的终端应用程序。
3。输入Winget搜索Clipchamp在控制台中命令并按进入运行它。
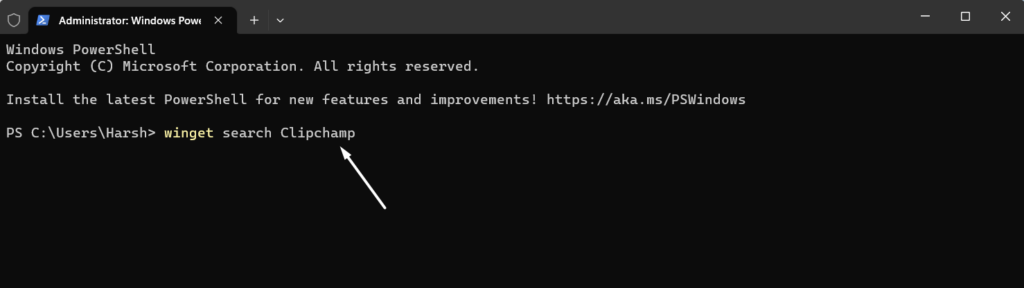
4。完成后,输入Winget安装Clipchamp在同一控制台中,然后按输入密钥。
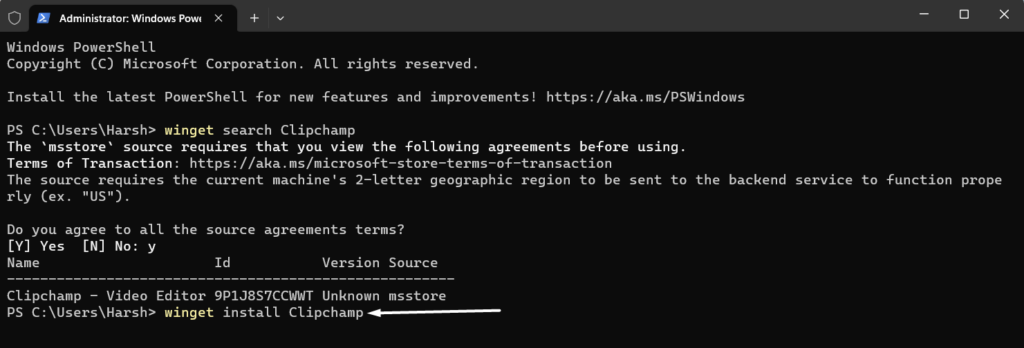
了解更多:修复Clipchamp在Windows 11上不起作用
5。将Clipchamp应用程序重新安装在系统上后,重新打开它,然后检查它现在是否正常工作。
14。使用较小的视频文件
如果您无法将视频文件导入Clipchamp应用程序,我们建议您导入小视频文件。因此,尝试导入小型视频文件,以查看它们是否正确导入。
15。更新您的PC
如果问题仍然存在,我们建议您更新Windows 11系统对于最新的构建,由于系统中的兼容性问题或故障,它也可能出现。因此,检查以下步骤以更新Windows 11 PC或笔记本电脑:
1。打开设置在您的系统上,然后单击Windows更新在窗户的右上角。
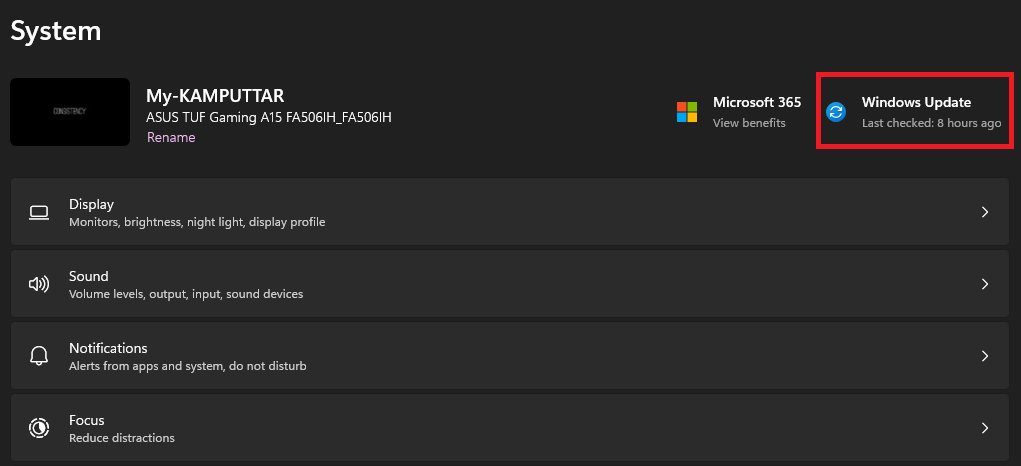
2。单击检查更新在顶部的按钮以搜索可安装的Windows更新。

3。如果找到要安装的新固件更新,请单击下载并安装 全部按钮 开始安装它们。
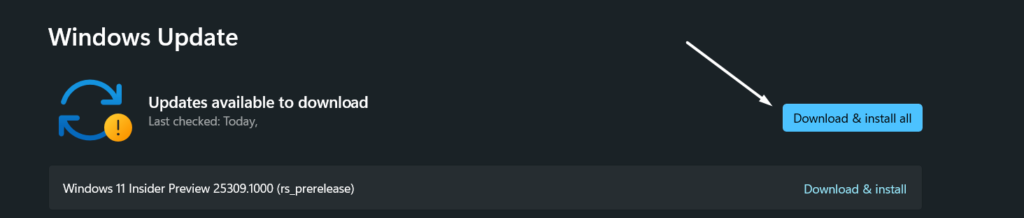
16.使用Clipchamp的网络版本
即使尝试了上述所有解决方法,如果Clipchamp应用程序仍然存在,我们建议您切换到其网络版本直到他们离开。 Web版本具有与应用相同的功能和用户界面。
但是唯一的区别是您需要在浏览器中打开它。您可以单击这里转到Clipchamp的Web版本。
常见问题解答
为什么我的剪贴剂不起作用?
可能有几个原因导致剪贴平面功能不当,例如应用程序中的错误和故障,不兼容的问题,不必要的程序在后台运行,等等。
如何修复Clipchamp崩溃?
如果您的Clipchamp应用程序反复崩溃,请尝试更新它来自本机应用商店Microsoft Store。
为什么Clipchamp需要这么长时间才能打开?
您的互联网可能很慢或不稳定,这就是为什么Clipchamp花费很长时间开放的原因。
您如何打开Clipchamp?
按Windows键, 类型夹室在框中,从最佳比赛部分。
Clipchamp是否没有水印?
Clipchamp是一种免费的在线视频编辑工具,不会在视频中添加水印。
与Clipchamp一样编辑视频
毫无疑问,Clipchamp确实是一个很棒的视频编辑工具。由于它很漂亮,并且具有所有重要的视频编辑功能,因此许多用户使用它来编辑他们的视频。但是,一组用户在其Windows 11系统上使用Clipchamp面临问题。
如果您在系统上也遇到了Clipchamp的一些问题,我们希望我们在本指南中分享的修复程序帮助您修复它们。如果是,请让我们知道哪种解决方案可以帮助您修复Windows 11 PC上的Clipchamp无法工作的问题。
