一些用户报告了Windows Hello不断要求在其Windows 11设备中设置PIN的问题。这变得令人讨厌,特别是因为屏幕上的频繁通知或在打开一些程序或应用程序时使用Windows Hello的提示。一些用户即使在设置PIN登录后也会报告此问题。我们建议您在本文中自己解决此问题的一些方法。
首先,最简单的解决方案是从设置中的登录选项中删除PIN登录,然后再次设置Windows Hello。希望这个简单的黑客可以解决您的问题。如果不是,以下是您可以尝试修复它的五种不同方法。
修复1:禁用Windows Hello
许多用户在其Windows 11中打开或登录Outlook或其他一些Microsoft应用程序/产品时会收到Windows Hello提示。在情况下,您可以永久禁用Windows Hello提示。这是使用注册表编辑器进行操作的方法:
- 按win + r并搜索登记在运行中。按是的在UAC提示中。
- 在注册表编辑中遵循以下路径。
ComputerHKEY_LOCAL_MACHINESOFTWAREMicrosoftPolicyManagerdefaultSettingsAllowSignInOptions
- 现在,您会发现dword命名价值那里。双击它以更改其值从1到0。
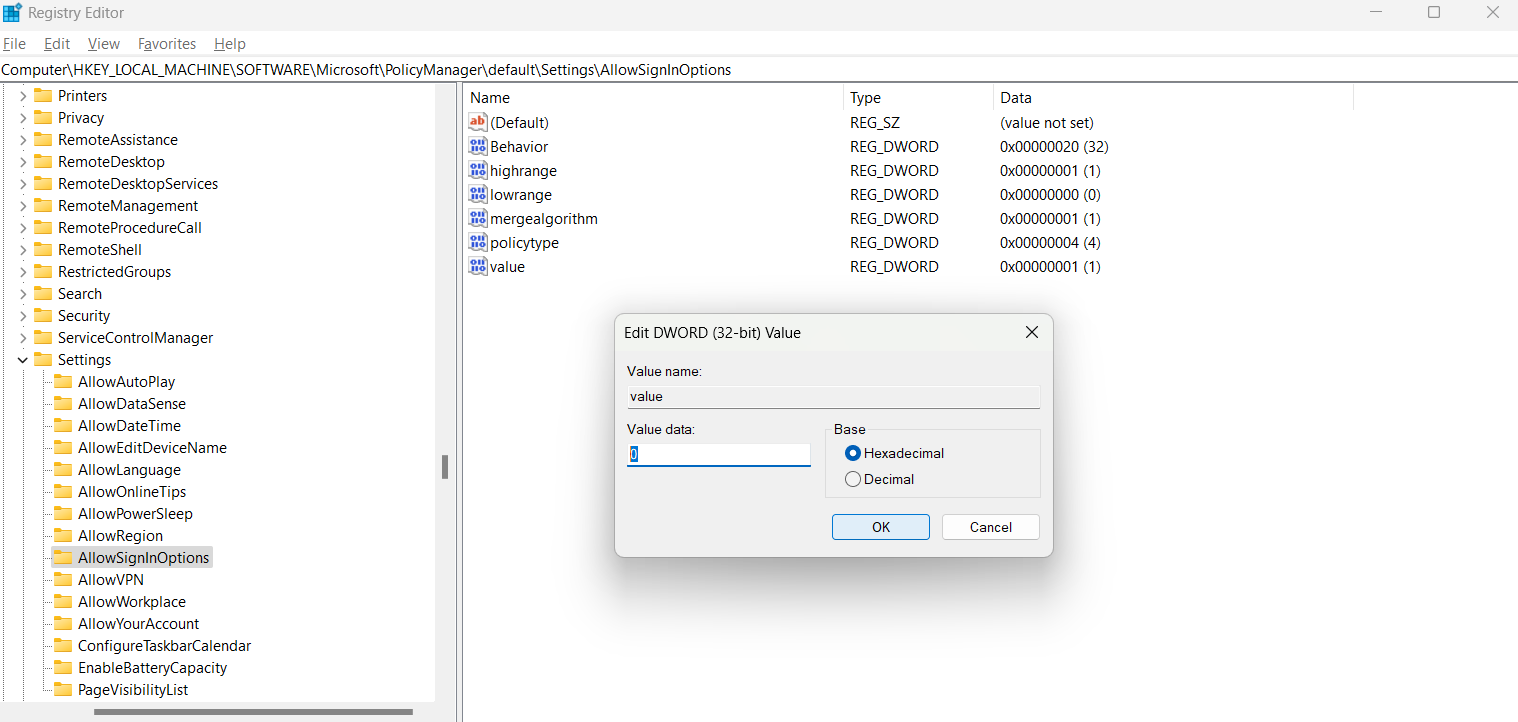
这将禁用设备上所有用户帐户的Windows Hello选项。
修复2:重置设置
该问题可能是由Windows 11中的设置应用程序中的一些损坏的数据或文件引起的。其解决方案是重置设置应用程序。这是如何做的:
- 右键单击开始菜单中的设置图标,然后单击应用设置。
- 打开的设置窗口,向下滚动以找到一个重置按钮。单击它重置设置应用程序。
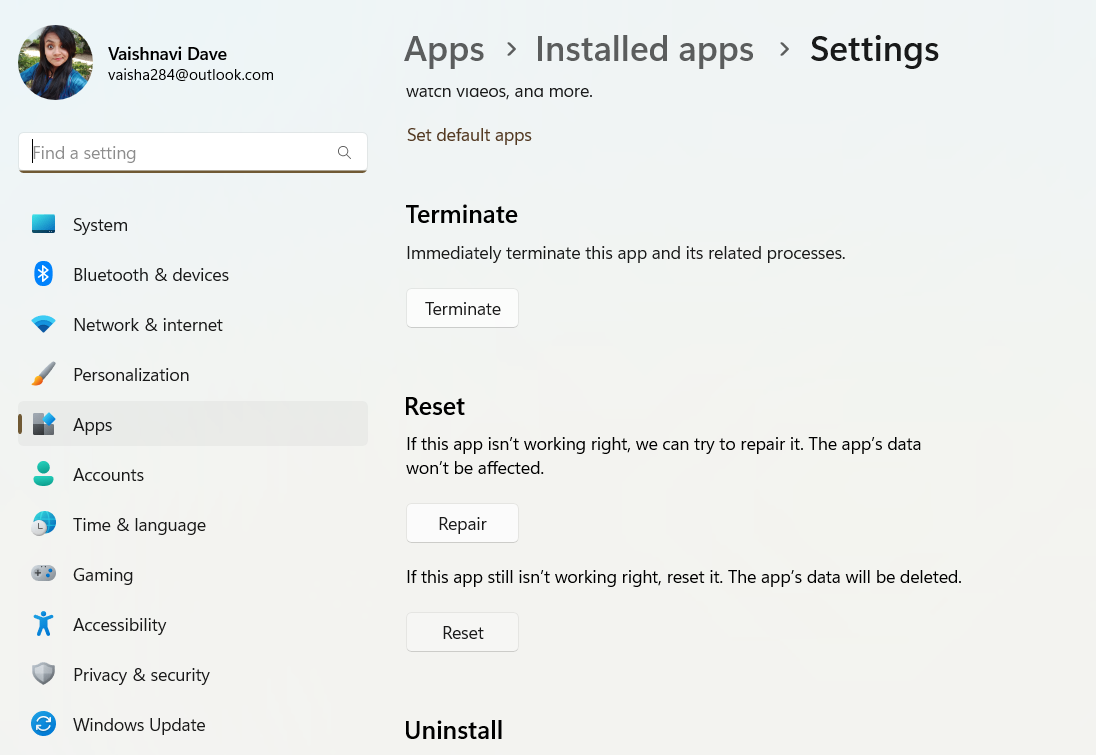
修复3:在Windows安全中删除消息
这个简单的黑客可能是您的问题解决者。
- 从开始菜单搜索Windows安全并打开应用程序。
- 在这里,您会找到一个称为的选项帐户保护。
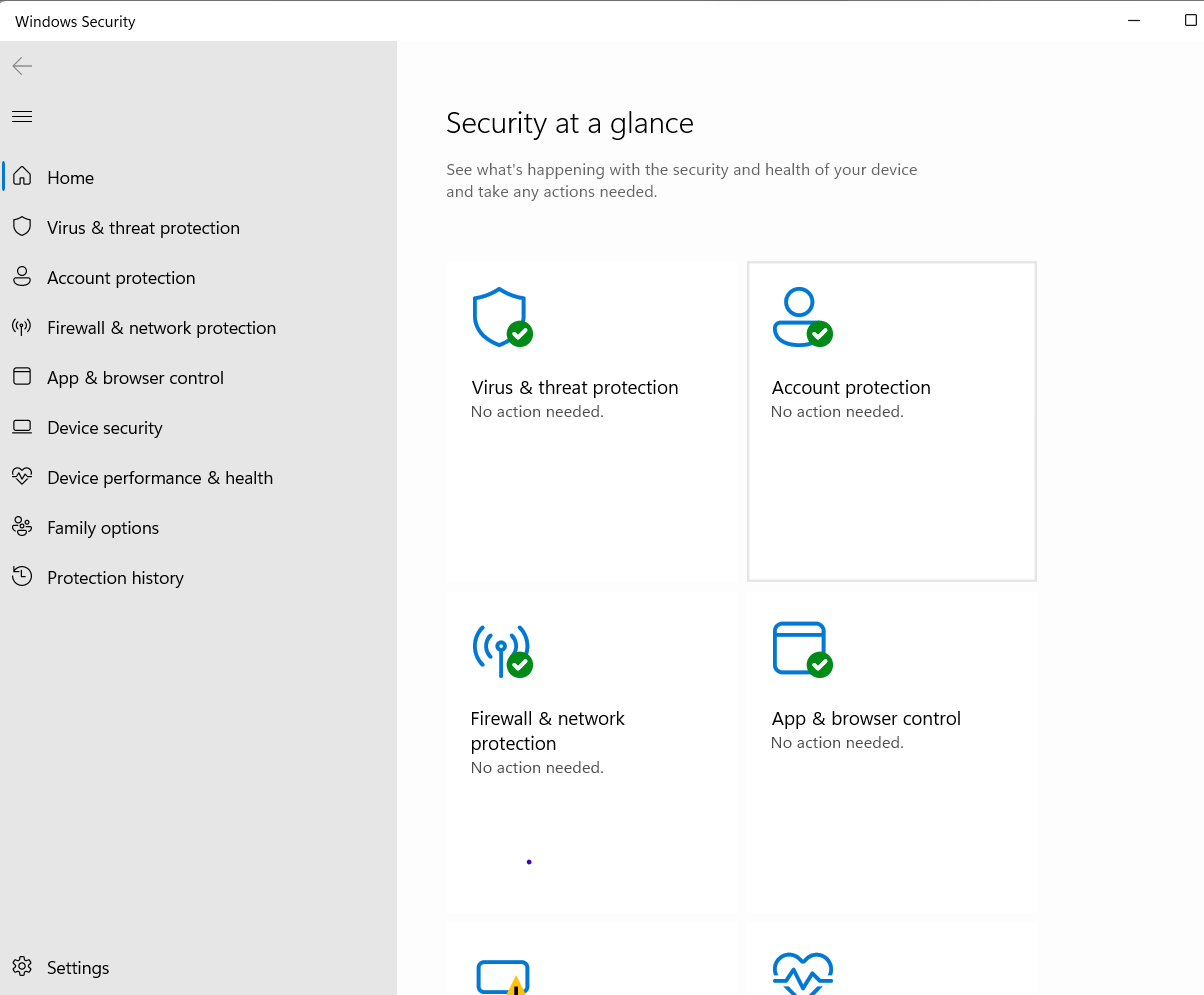
你会看到一个解雇下面的选项。单击它。
- 另一种方法是访问帐户保护选项中的Windows Hello部分,然后单击那里可用的解雇选项。
如果您在此处找不到解雇选项,请尝试其他修复程序。
修复4:从NGC文件夹中清除内容
NGC文件夹存储并管理Windows 11中的所有PIN相关信息。如果该文件夹中的数据或文件已损坏,则可能导致当前的问题。因此,您可以清除此文件夹的内容。这是您的方式:
- 搜索文件资源管理器选项在开始菜单中并打开它。
- 去看法标签您会看到的地方隐藏的文件和文件夹在高级设置列表。
- 选择显示隐藏的文件,文件夹和驱动器在这里,然后单击申请和出口。
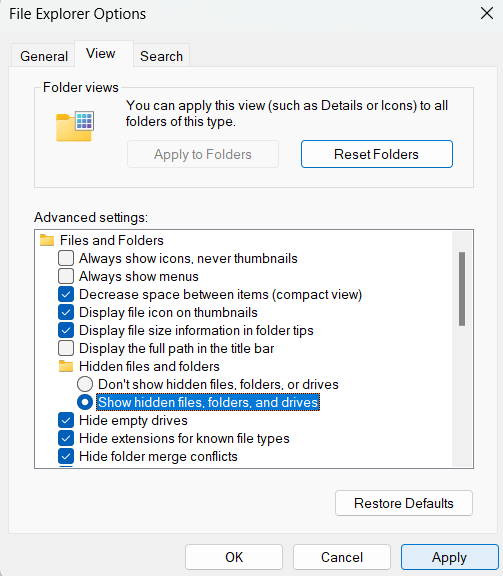
现在,您将能够访问NGC文件夹。
- 接下来,打开文件资源管理器并转到以下路径:
C:WindowsServiceProfilesLocalServiceAppDataLocalMicrosoft
- 打开NGC文件夹,您会在此处找到。
如果您发现自己无法访问此文件夹,更改文件夹所有权通过右键单击它,然后去属性>安全>高级。然后,选择改变针对所有者标签。在打开的窗口中,选择高级>立即找到。选择要授予所有权的用户,然后单击确定和确定。现在,您将能够打开NGC文件夹。
- 在这里,选择全部并删除它们。
修复5:用本地帐户登录
您可以通过使用本地帐户(不在Microsoft)登录来解决此问题。为此,
- 打开设置应用程序,然后转到帐户。
- 点击您的信息。
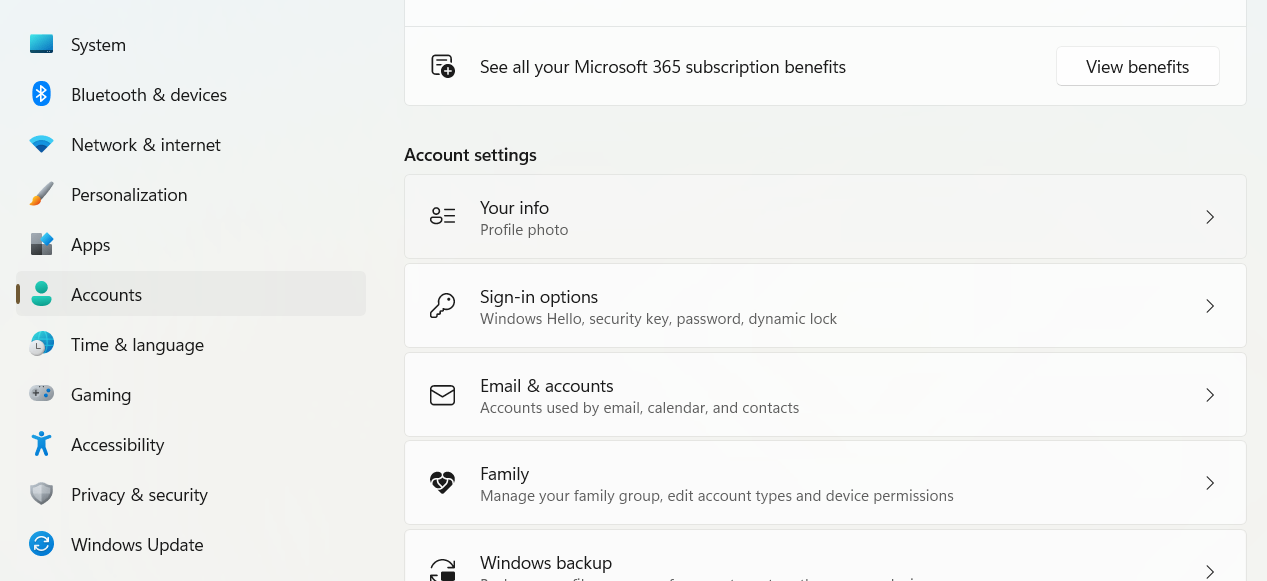
- 在这里,选择用本地帐户登录。
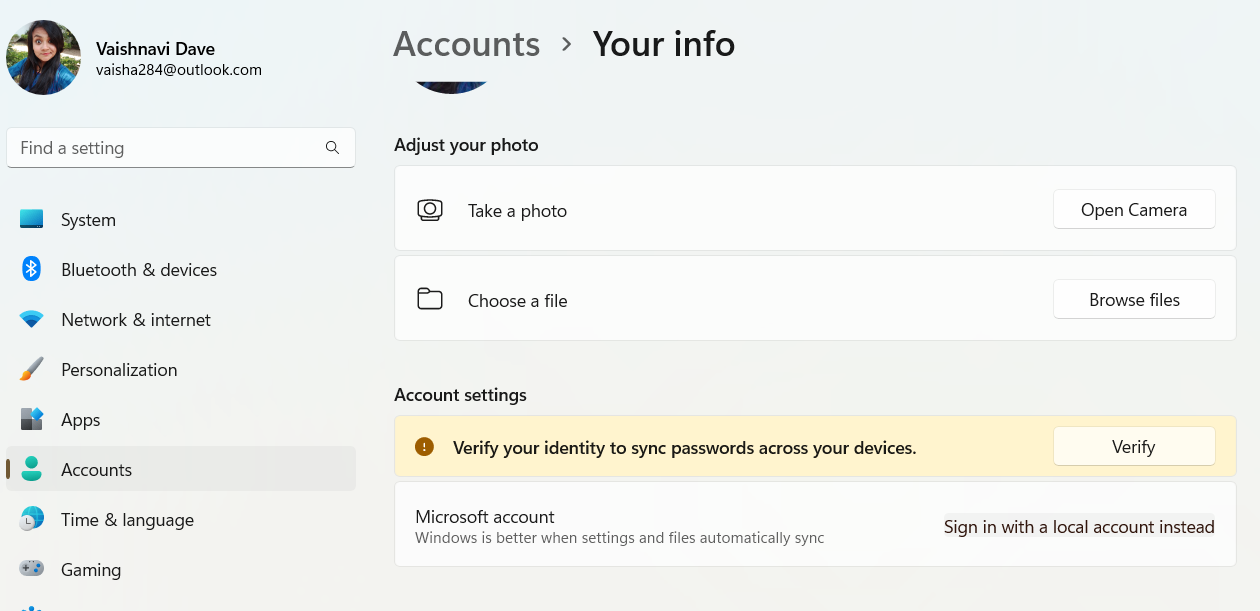
现在按照屏幕上显示的说明设置本地帐户。
我们希望这些修复程序可以帮助您解决问题!
建议阅读:修复Windows 11不断要求激活
