Spotify的Web播放器可让您在不安装应用程序的情况下收听自己喜欢的音乐。各种情况可能会导致Spotify的Web播放器不工作,最常见的是您的Web浏览器问题。
您可能已经在网络浏览器中启用了一个广告阻滞剂,从而导致Spotify不播放音乐。浏览器的缓存文件可能会引起问题。或者,您可能在浏览器中设置了错误的播放设备。当Spotify Web播放器不起作用时,这里是要检查的内容列表。
目录
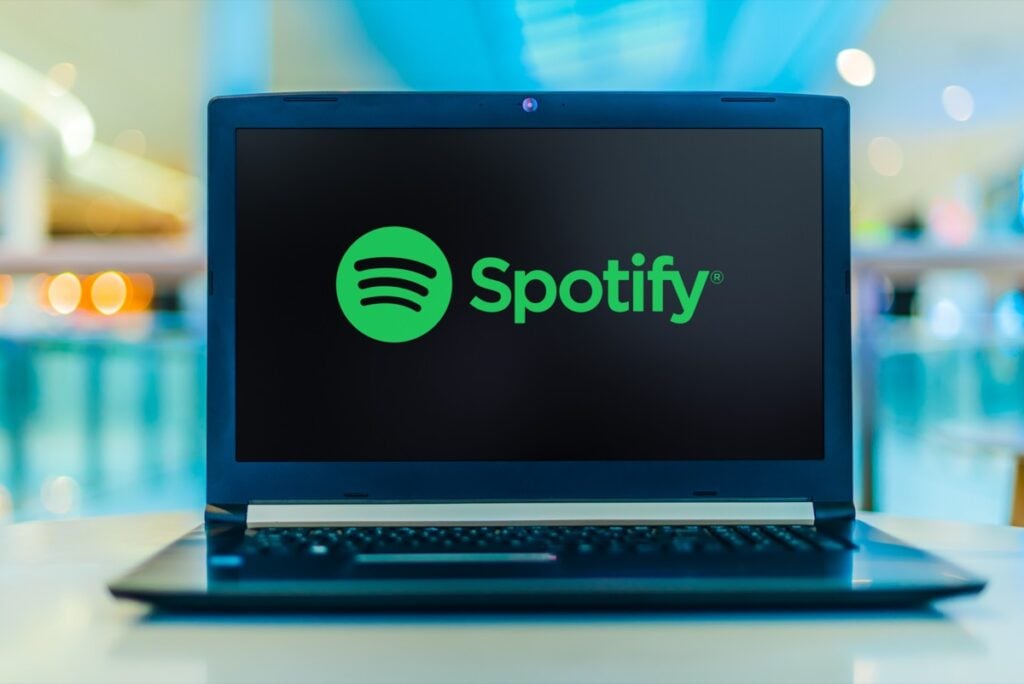
Spotify允许您手动选择播放音乐的设备。确保已将Spotify设置为使用Web浏览器进行音乐播放。如果不是这种情况,请更改设备,您的Web播放器将开始工作。
- 启动Spotify Web播放器在您的网络浏览器中。
- 选择连接到设备在界面的右下角。
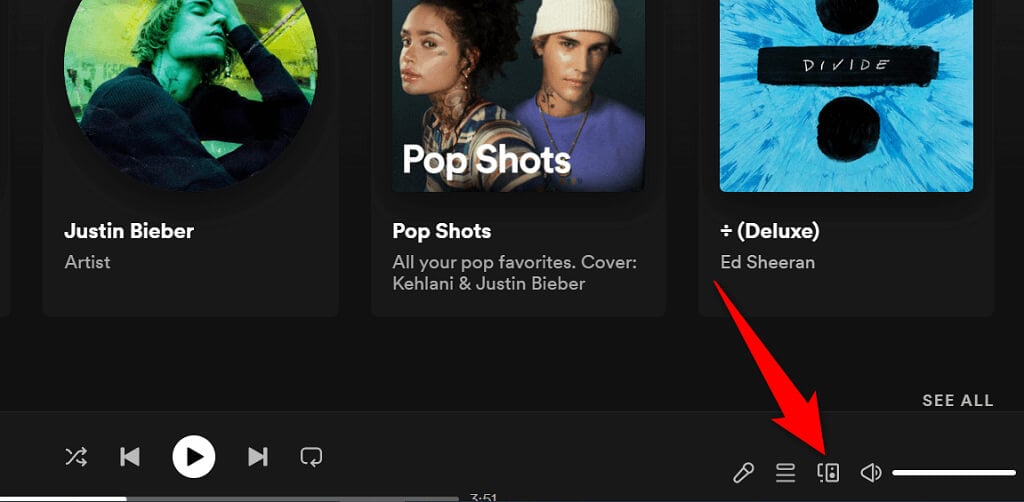
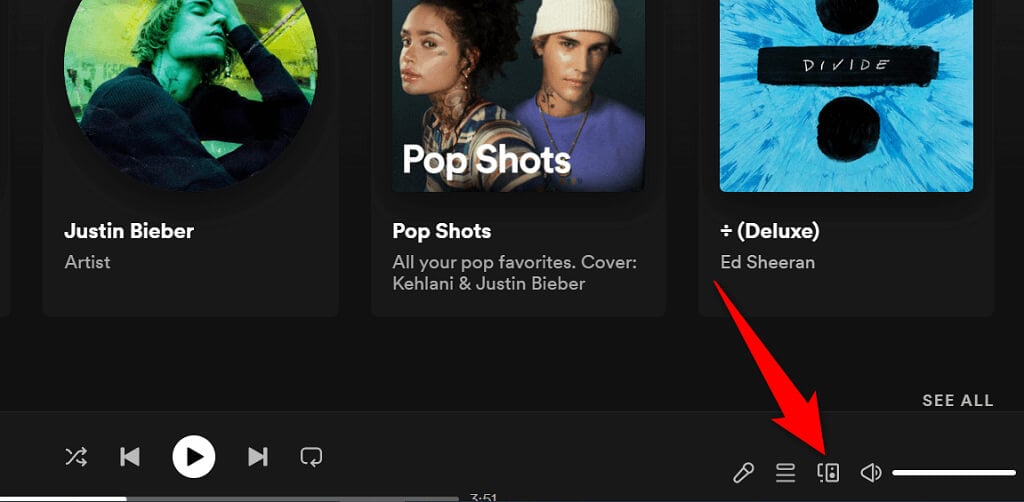
- 在“播放设备”列表中选择您的Web浏览器。
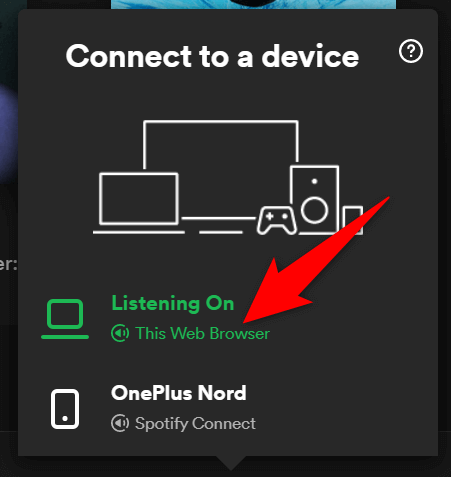
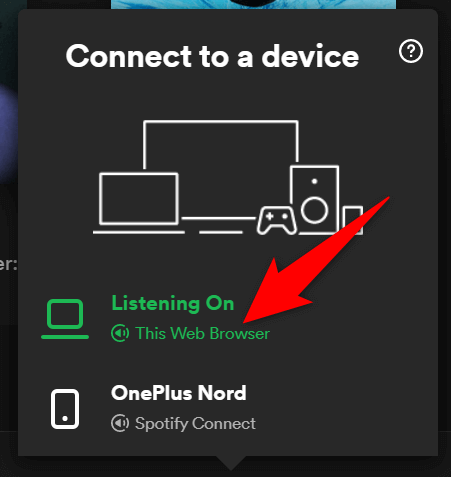
- Spotify将在您的Web浏览器中播放您的音乐,并修复网络播放器不工作的问题。
禁用网络浏览器中的广告障碍者
如果您在Web浏览器中安装了一个广告挡板扩展程序,则可能导致Spotify的Web播放器不加载音乐。广告街区通常是各种在线媒体播放问题的原因。
幸运的是,您可以通过禁用浏览器的广告挡块来解决此问题。您可以首先暂时禁用扩展名,以查看是否是罪魁祸首。如果解决问题,则可以删除广告块或将其禁用以进行Spotify。
以下显示了如何禁用Chrome中的扩展名。对于其他Web浏览器,这些步骤应相似。
- 右键单击Chrome右上角处的广告障碍者扩展程序,然后选择管理扩展。
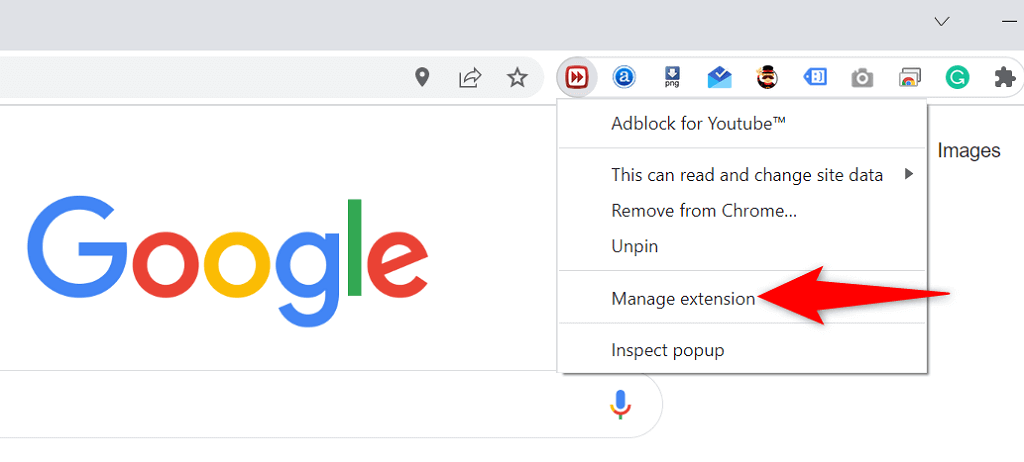
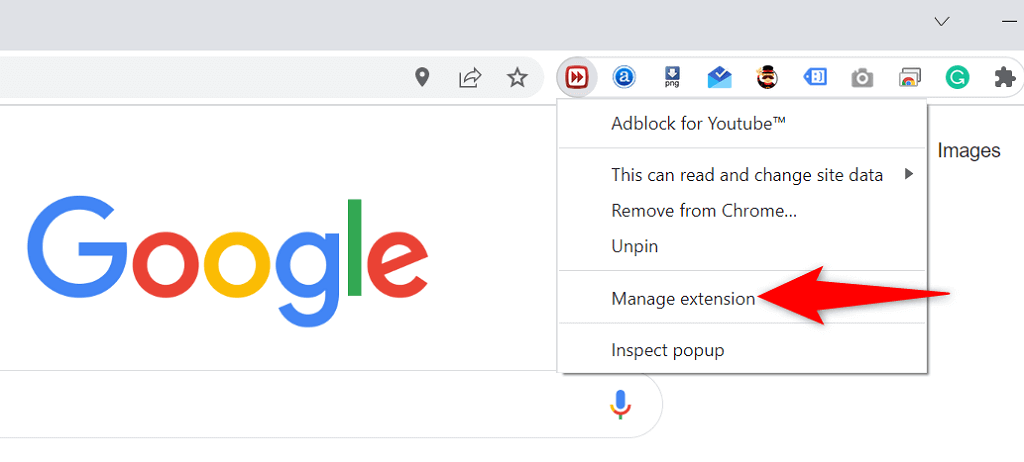
- 关闭切换式以禁用您的广告挡块扩展。
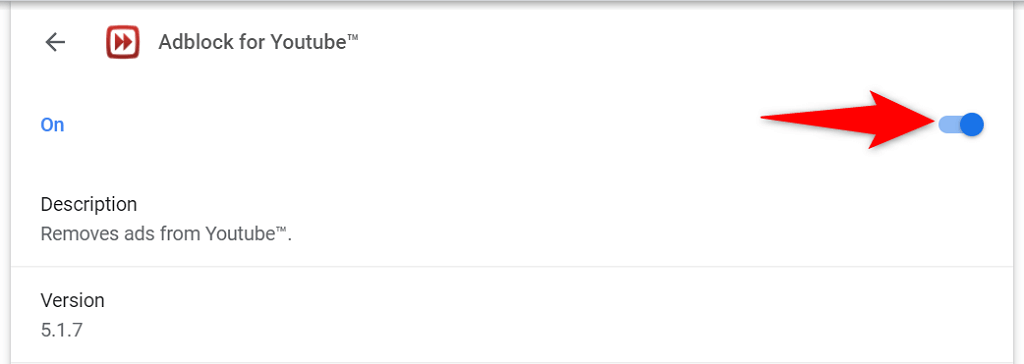
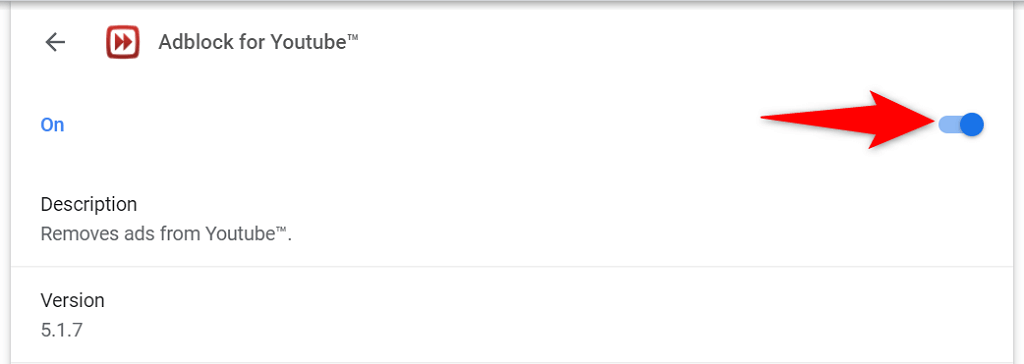
- 关闭并重新打开铬合金,并且您会发现Spotify Web播放器现在有效。
在网络浏览器中使用隐身模式
当您无法使用Spotify Web播放器时,值得尝试的选项是使用隐身窗口。当您在此窗口中打开网站时,您的浏览器将隔离您当前会话的浏览历史记录和其他数据。
这有助于解决由于浏览器数据与Spotify的Web播放器的干扰,这有助于解决问题。您可能不想每次听音乐时都使用隐身模式,但是这种技术至少可以帮助您弄清楚浏览器是否是引起问题的原因。
在Chrome中打开隐身窗口
- 在右上角选择三个点铬合金。
- 选择新的隐身窗口从菜单中。
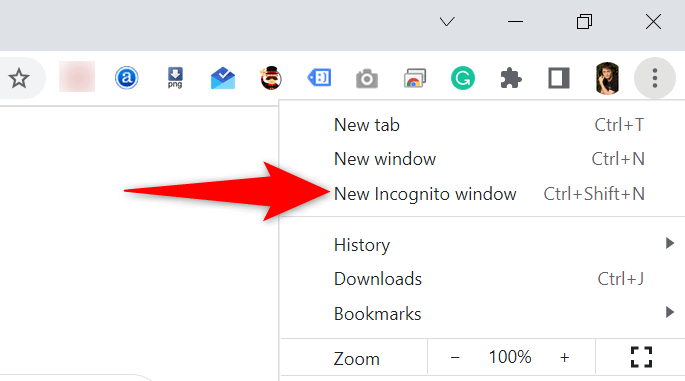
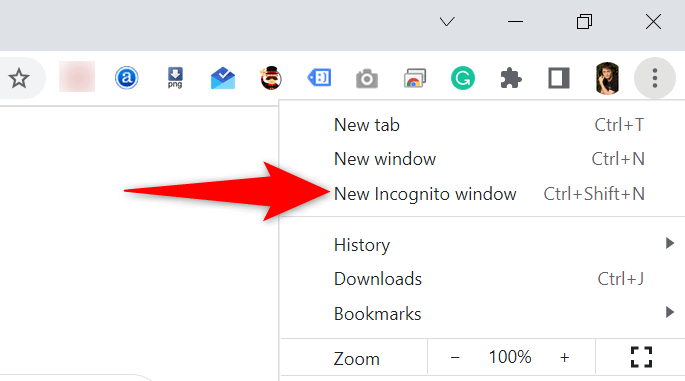
- 打开Spotify的网络播放器在隐身窗口中。
在Firefox上启动私人窗户
- 在右上角选择汉堡菜单Firefox。
- 选择新的私人窗口从菜单中。
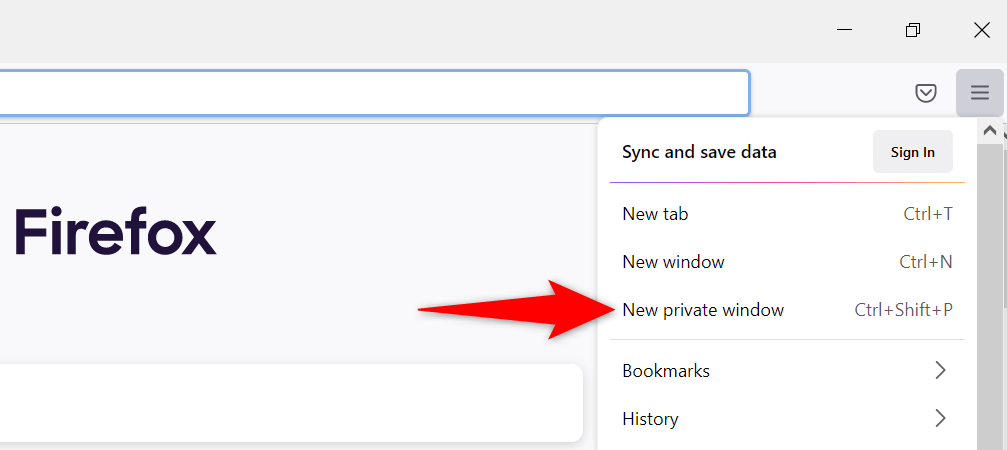
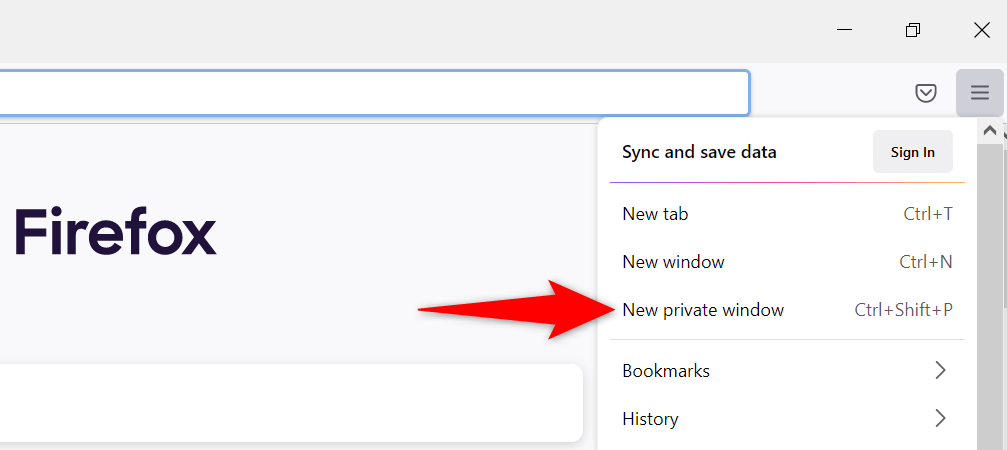
- 发射网络的Spotify。
在Edge中打开一个iNPRIVATE窗口
- 在右上角选择三个点边缘。
- 选择新的Inprivate窗口在菜单中。
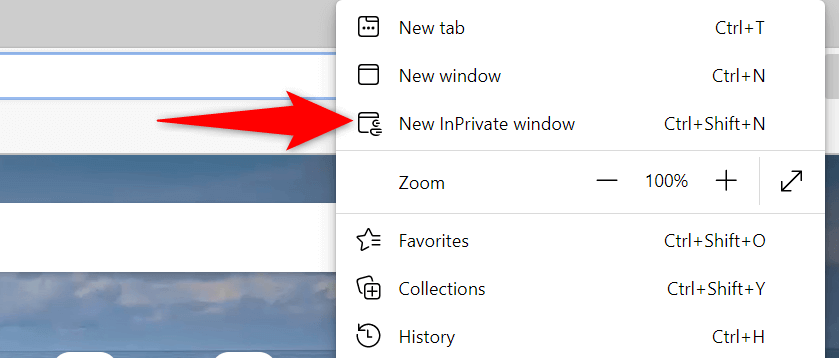
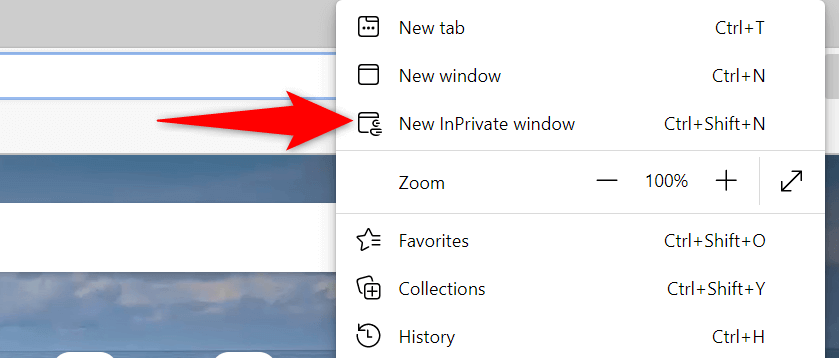
清除网络浏览器的缓存
您的浏览器将网页和图像降低,以加快您的浏览会议。有时,此缓存数据会干扰您的在线音乐播放器,并使他们不工作。
清除浏览器的缓存可能有助于解决您的Spotify问题。大多数浏览器使摆脱缓存文件非常容易。
清除缓存时,您不会丢失保存的密码,cookie和其他站点数据。
清除Chrome中的缓存
- 打开铬合金,在地址栏中输入以下内容,然后按进入:
chrome:// settings/clearbrowserdata - 选择一直以来来自时间范围下拉菜单,启用缓存的图像和文件,取消选择所有其他选项,然后选择清晰的数据在底部。
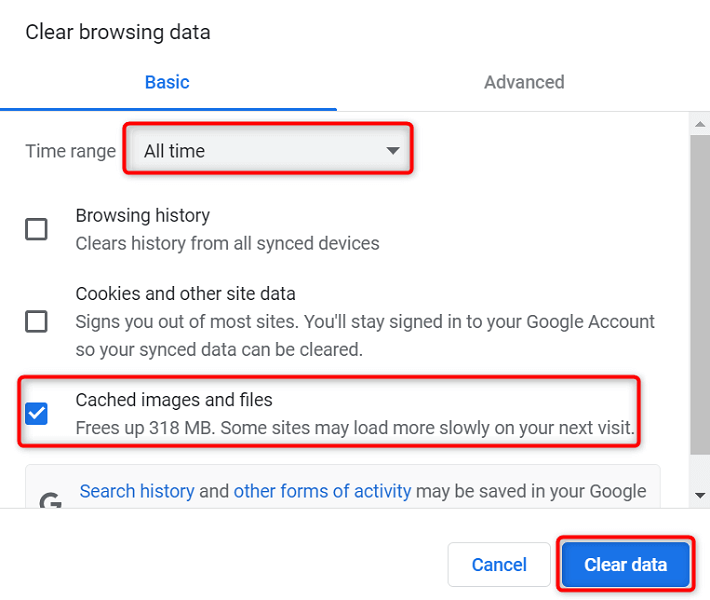
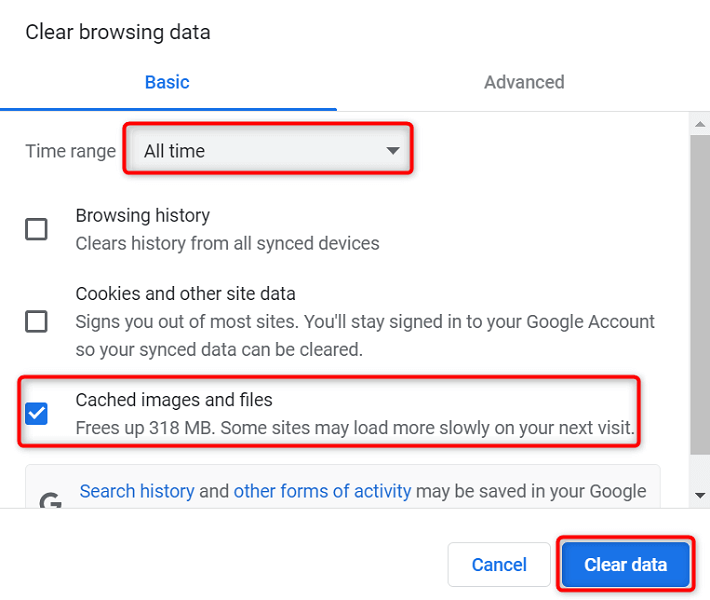
清除Firefox中的缓存
- 在中选择汉堡菜单Firefox右上角,选择历史>清晰的历史。
- 选择一切来自时间范围清除下拉菜单,除非除外所有选项缓存,然后选择好的在底部。
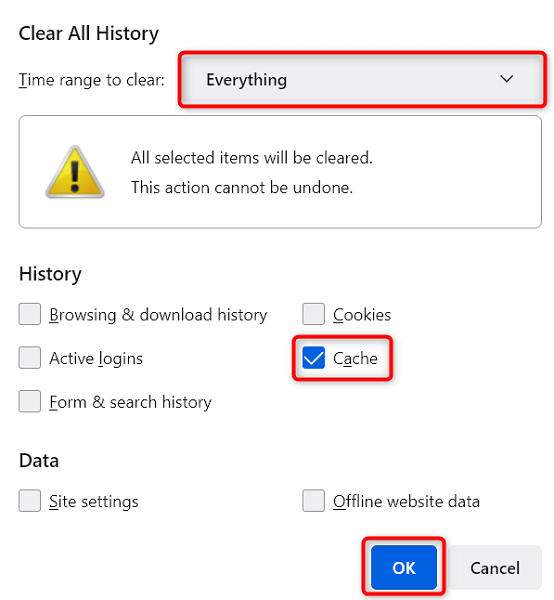
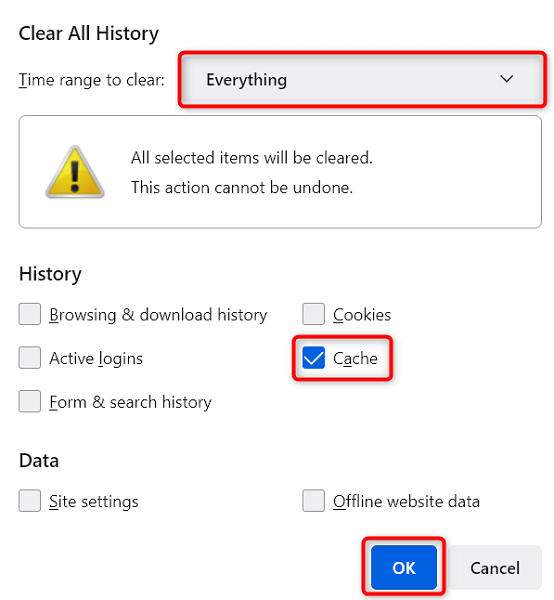
清除边缘的缓存
- 打开边缘,在地址栏中输入以下内容,然后按进入:
边缘:// settings/clearbrowserdata - 选择一直以来来自时间范围下拉菜单,选择缓存的图像和文件,取消选择所有其他选项,然后选择现在清除在底部。
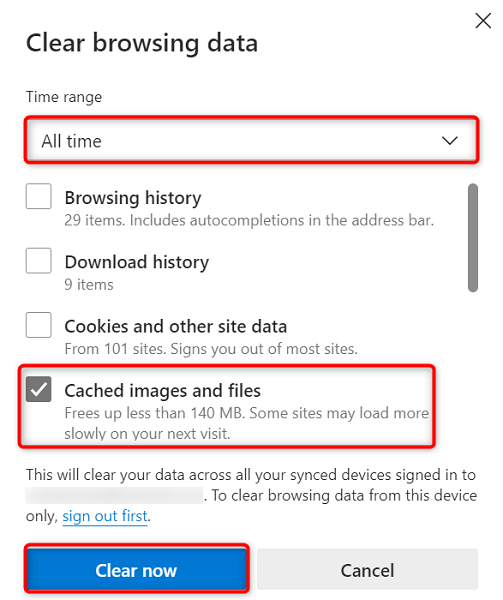
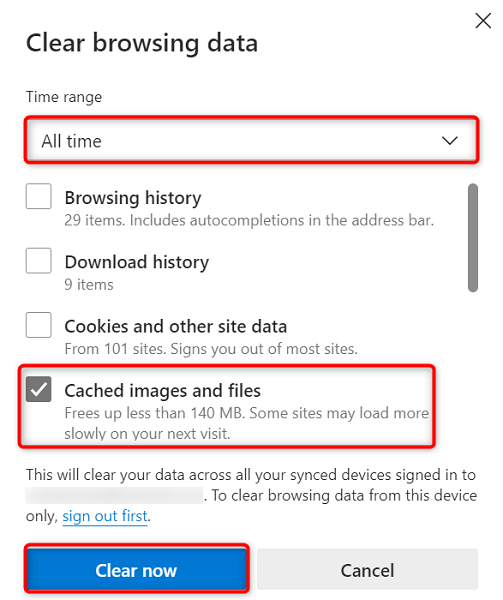
在网络浏览器中启用受保护内容的播放
当Spotify的Web播放器不起作用,并且您会看到一条消息说您需要启用受保护内容的播放,则必须在浏览器设置中打开一个选项才能解决该问题。
您可能只会在Google Chrome上遇到此问题,因此,这是打开此Web浏览器中受保护内容的播放的方法:
- 在以下内容中输入以下铬合金的地址栏并按进入:
Chrome://设置/内容 - 选择其他内容设置>受保护的内容ID。
- 两者都打开网站可以播放受保护的内容和网站可以使用标识符播放受保护的内容选项。
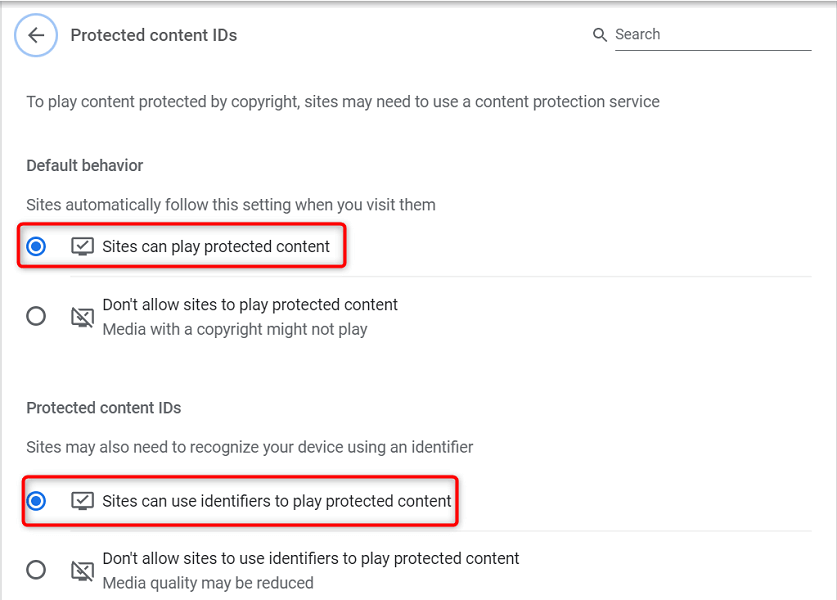
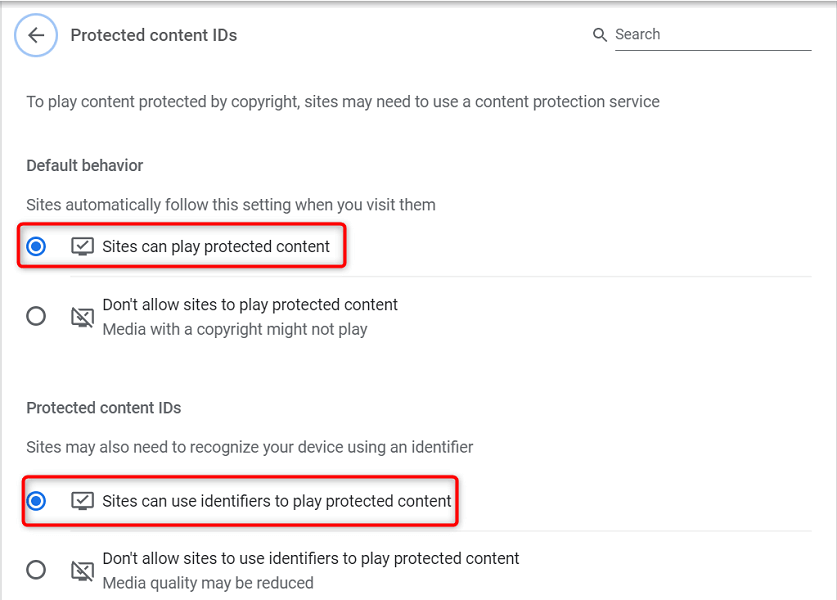
冲洗DNS缓存
Spotify和您在浏览器中打开的其他站点使用DNS设置来解决域名。如果您的DNS缓存存在问题或已损坏,则需要清除此问题的缓存以解决与网站相关的问题。
幸运的是,您可以清除DNS缓存,而无需删除机器上的浏览器或其他文件。这是在Windows PC上执行此操作的方法:
- 打开开始菜单,搜索命令提示,然后选择命令提示在搜索结果中。
- 在命令提示符中输入以下以下内容,然后按进入:ipconfig /flushdns
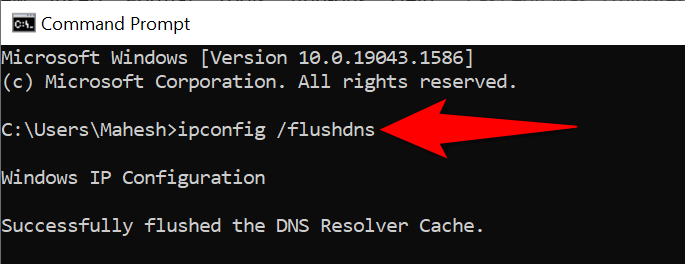
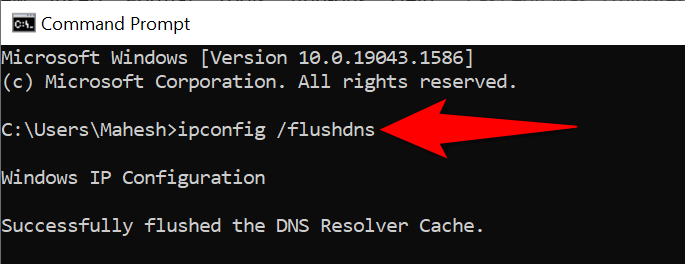
- 关闭命令提示符窗口。
使用另一个Web浏览器
如果您的Spotify Web播放器仍然无法正常工作,那么您的Web浏览器很可能就是罪魁祸首。在这种情况下,请尝试在另一个Web浏览器中使用Web播放器,然后查看是否有效。
例如,如果您使用Chrome访问Spotify Web播放器,请切换到Firefox,看看您的播放器是否有效。如果您发现Web播放器可以通过更改浏览器来工作,则浏览器是罪魁祸首,您需要重置或重新安装浏览器。
使用替代Spotify客户端
Spotify为您提供多个客户,让您听音乐。如果您发现Spotify的Web播放器不起作用,请使用公司的桌面应用程序访问您的音乐。
如果您有智能手机或平板电脑,也可以使用Spotify的移动应用程序。这使您可以访问网络播放器所做的同一音乐库。
参见:如何将VLC媒体播放器设置为Windows 11中的默认媒体播放器
解决计算机上的Spotify Web播放器问题
Spotify Web播放器的问题通常链接到您的Web浏览器。一旦摆脱了有问题的缓存文件,调整特定的设置并删除罪魁祸首附加组件,您的Web播放器就会按照应有的方式开始工作。
我们希望上面的指南可以帮助您解决与Spotify Web播放器相关的所有问题。
