停止代码0xc000021a表示您的计算机具有一些损坏的系统文件。它可能可能表示易用的OS升级或不完整的程序安装。停止代码(通常称为错误0x00021a)禁止客户正常启动到其PC上。以下是如何在Windows PC上修复0xC000021停止代码的几种方法。
如何修复媒体创建工具在Windows 11/10上不起作用
方法1:拔下或断开所有外部设备
如前所述,外部设备干扰是此问题的常见原因。因此,您应该尝试通过顺序拔下所有外部设备来解决此问题。最好的行动是对每个小工具进行仔细检查,并继续拔下或断开连接。他们应该要求您拔下它们并反复重新启动设备。如果问题已解决,则表明应该归咎于外部设备。如果Windows停止错误0xc000021a仍显示在您的设备上,请再次尝试以下解决方案。
Windows 11媒体创建工具(2023):如何使用它
方法2:创建一个USB启动磁盘和维修系统文件
步骤1:立即获取媒体创建工具。
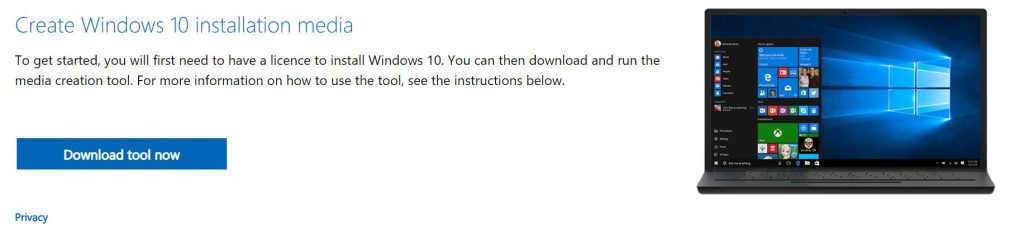
步骤2:将USB闪存驱动器与至少4 GB的空间连接。
步骤3:接受许可条款后,启动媒体创建工具。
步骤4:选择另一台PC(USB Flash Drive,DVD或ISO文件)的创建安装媒体。
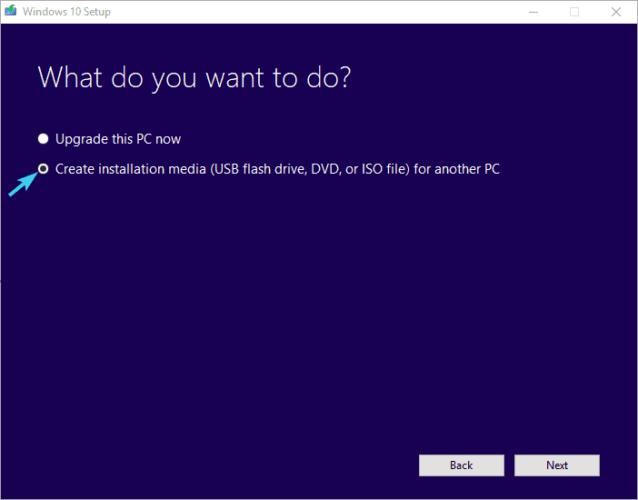
步骤5:选择您所需的版本,体系结构和语言。
步骤6:选择下一步,然后选择一个USB闪存驱动器,然后选择下一步。
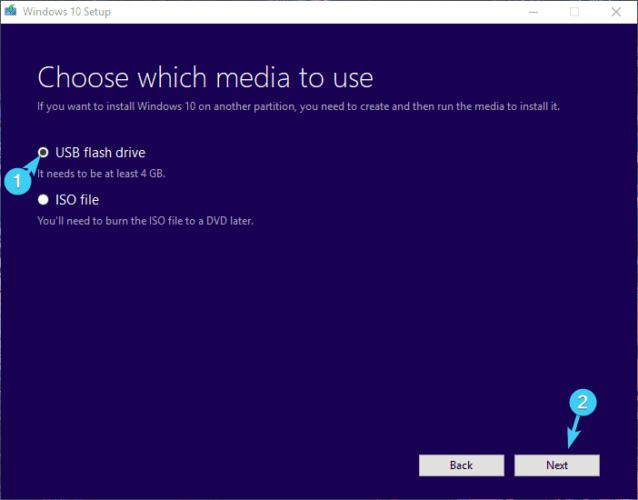
最终,您将使用Windows 10安装的可配置的可启动驱动器。
步骤7:重新启动您的PC并从USB驱动器启动。
步骤8:选择语言,然后选择“修复PC”。
步骤9:选择“故障排除”,然后选择“高级选项”,然后选择“命令提示符”。
步骤10:键入以下命令,然后按Enter键执行命令。
chkdsk C: /r
步骤11:检查磁盘完成后,键入下一个命令,然后输入Enter密钥。
阅读更多:修复:Windows 11中的Registry_Error停止代码或BSOD
sfc/scannow
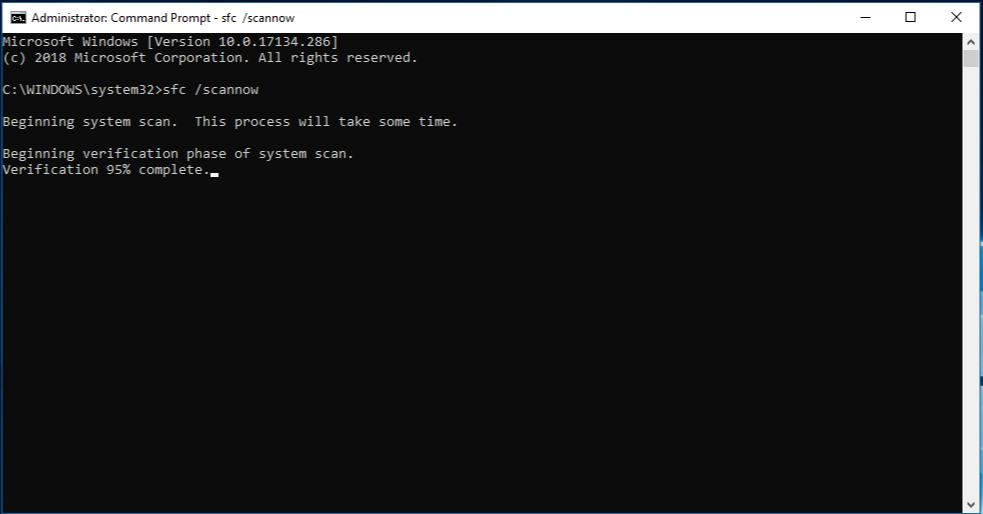
步骤12:删除USB并重新启动您的PC以检查停止代码0xc000021a是否已解决。
所有您需要知道的:Windows 10 Media Creation工具(2023)
方法3:升级操作系统
步骤1:使用您在上述步骤中下载的媒体创建工具并打开它。
步骤2:单击“许可协议”页面上的“接受”按钮。
步骤3:选择立即升级这台PC选项,然后单击下一步。
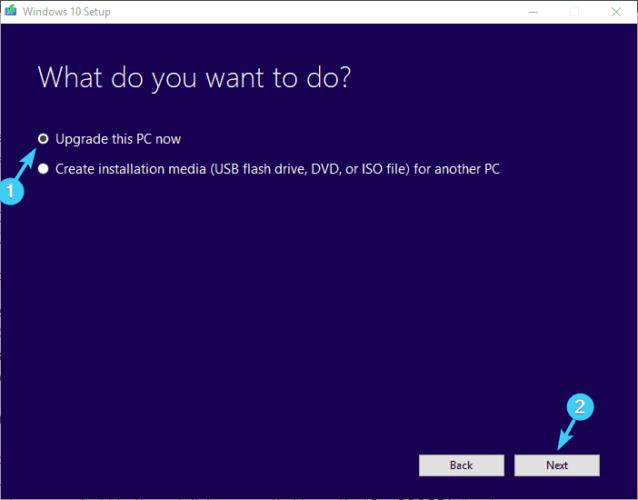
步骤4:一旦完成下载文件,媒体创建将开始更新。
通过安装较早版本的Windows,然后使用媒体创建工具升级到Windows 10,一些客户可以解决问题。
方法4:启动配置数据(BCD)必须重建
Windows 10中的此问题可以由BCD(引导配置数据)带来。原因是因为它启动Windows 10活动。您可能能够纠正此问题并解决此问题。
步骤1:从USB启动。
步骤2:选择“故障排除”选项。在高级选项后查找命令提示。
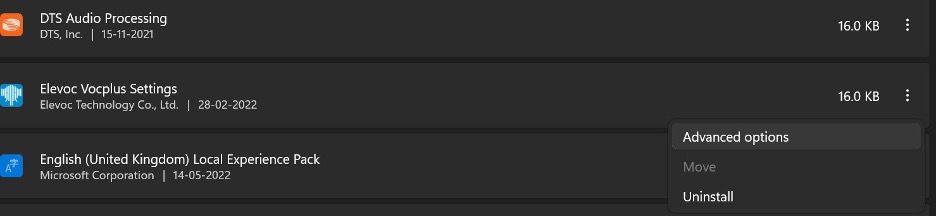
步骤3:在命令提示符中,输入以下命令,然后输入每个命令后的Enter键。
bootrec /FixMbrbootrec /FixBootbootrec /ScanOsbootrec /RebuildBcd
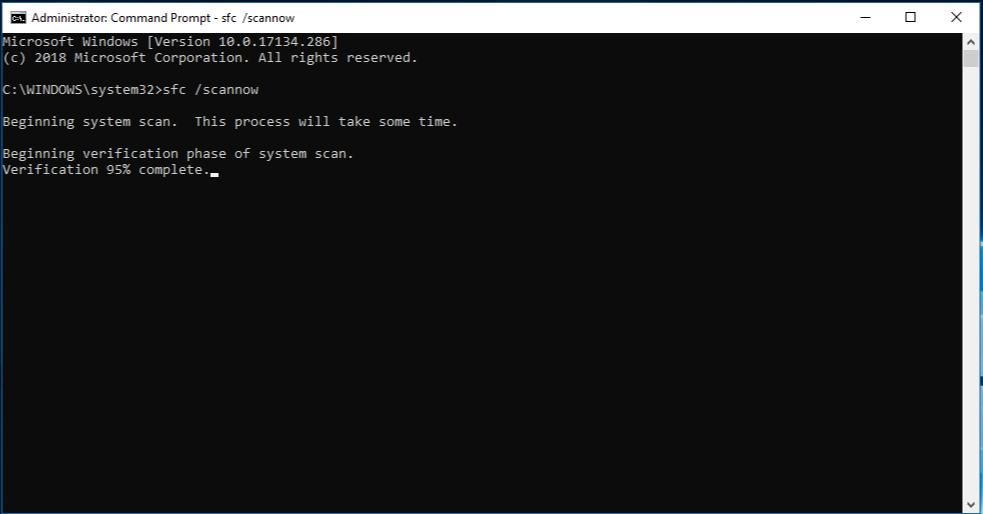
这些过程可用于修复Windows 10 BSOD错误代码0xc00021a。原因是它将完全重建您的Windows设置。
修复 - 媒体驱动器您的计算机需求丢失了
关于如何修复Windows停止代码0xc000021的最后一个字?
您可以用来修复Windows停止代码0xc000021a的所有技术已在上面的博客文章中彻底介绍。要使您的小工具按照工作顺序,您只需要一次实施这些方法。请记住,在确定理想解决方案之前,您不应该停止该过程。在找到合适的方法之前,您可能需要尝试多种补救措施。
如果您有任何疑问或建议,请在下面的评论中告诉我们。我们很高兴为您提供解决方案。我们经常为常见技术相关问题发布建议,技巧和解决方案。你也可以找到我们Facebook,,,,叽叽喳喳,,,,YouTube,,,,Instagram,,,,翻转板,和Pinterest。
