如果您是Windows 11用户,并且在系统托盘中的Wi-Fi图标上注意到红十字“ X”,则表明您的设备和网络之间存在连接性问题,从而阻止您访问Internet。但是,有几种潜在的解决方案来解决和解决此问题。在本指南中,我们将探讨Windows 11中Wifi图标上的Red Cross X的步骤,以帮助您重新获得稳定且功能性的Wi-Fi连接。
修复1:自动化“ WLAN AutoConfig”
1。通过在搜索栏上搜索服务来打开服务。
2。双击WLAN AutoConfig。
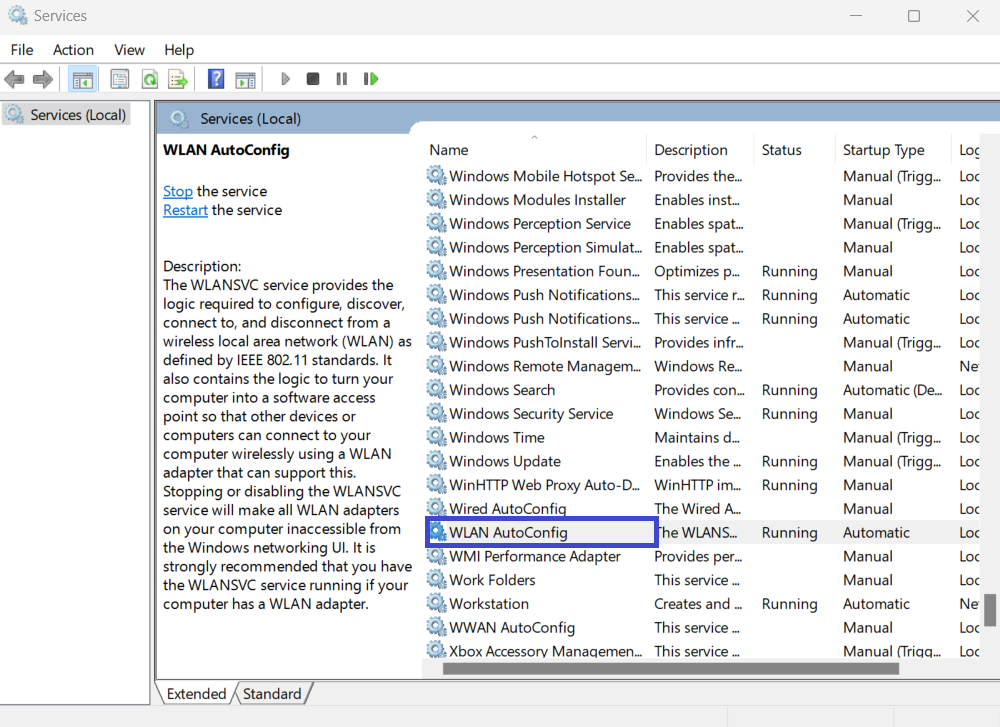
3。将启动类型设置为自动。
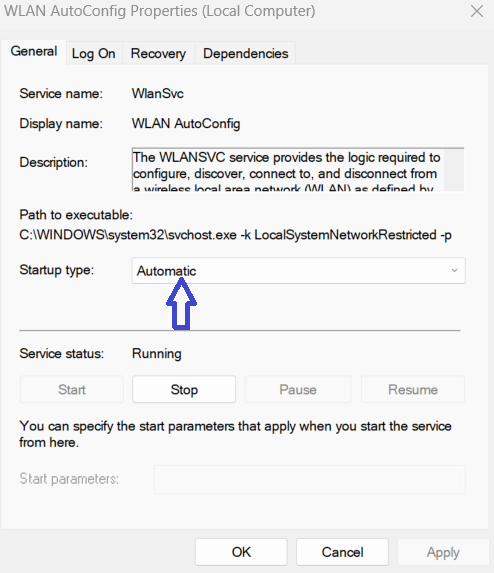
4。返回服务窗口,双击网络连接。
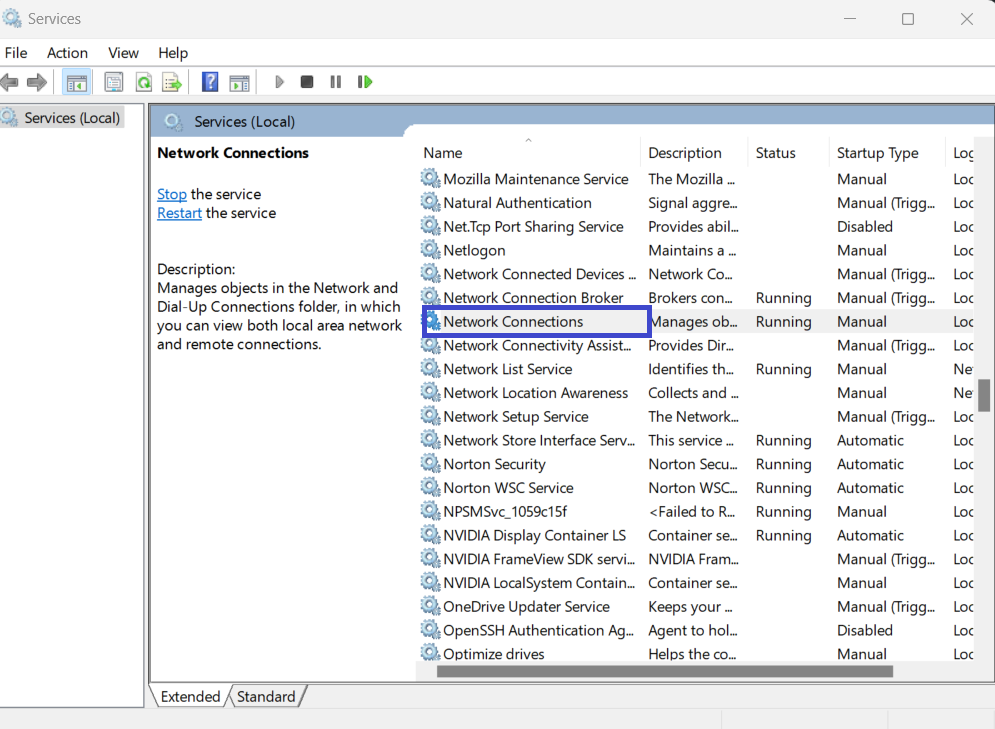
5。将启动类型设置为自动。
6。服务状态应运行。如果没有单击开始。
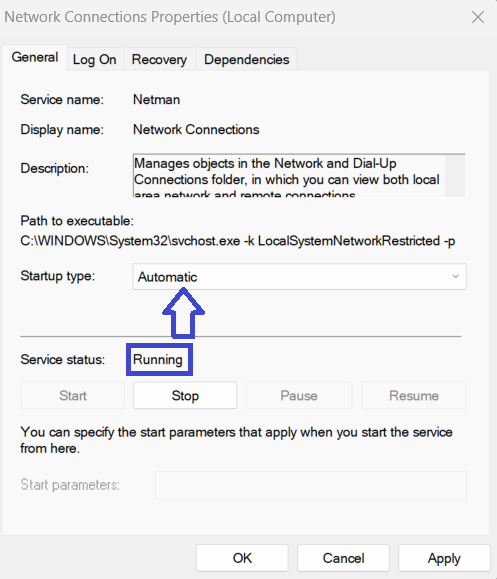
7。单击“应用”>确定。
修复2:启用网络适配器
1。打开设备管理器,然后单击网络适配器。
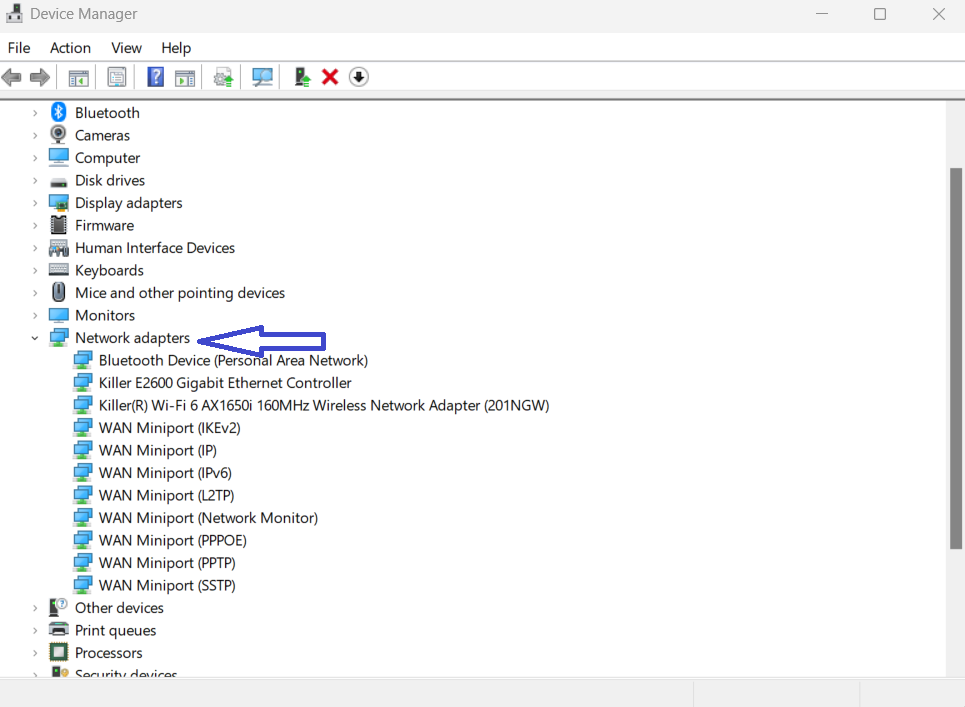
2。右键单击有故障的网络驱动程序,然后选择“禁用设备”。点击是。
3。再次右键单击同一网络设备上,然后选择启用设备。
4。单击更新驱动程序>自动搜索更新驱动程序软件。
修复3:检查所需的服务
1。按WIN + R打开。
2。键入services.msc,然后按Enter。
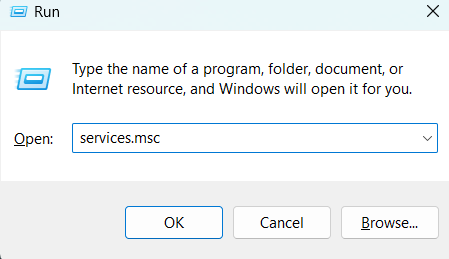
3。通过以下进一步的步骤检查这些服务是否启用:
- TCP/IP NetBios助手服务
- 无线LAN
- DHCP
- DNS客户端
- 功能发现资源出版
- SSDP Discovery - UPNP设备主机
4。一次右键单击每个服务。
5。选择属性。
6。单击“常规”选项卡>将启动类型设置为自动。
7。单击“应用”>确定。
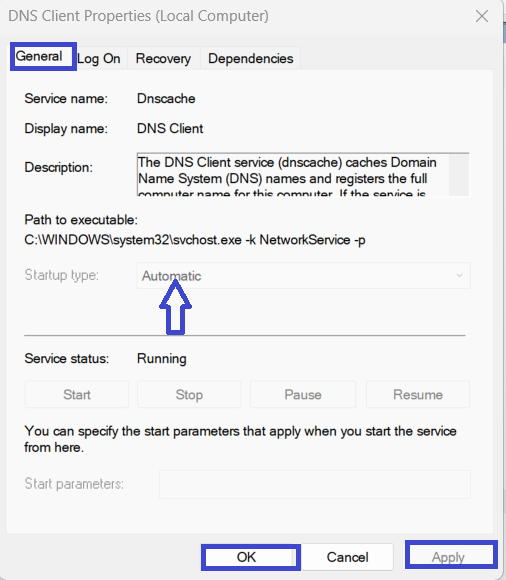
修复4:启用Wi-Fi
1。按Win + R键打开运行。键入ncpa.cpl>单击确定
2。右键单击Wi-Fi>选择“启用”。
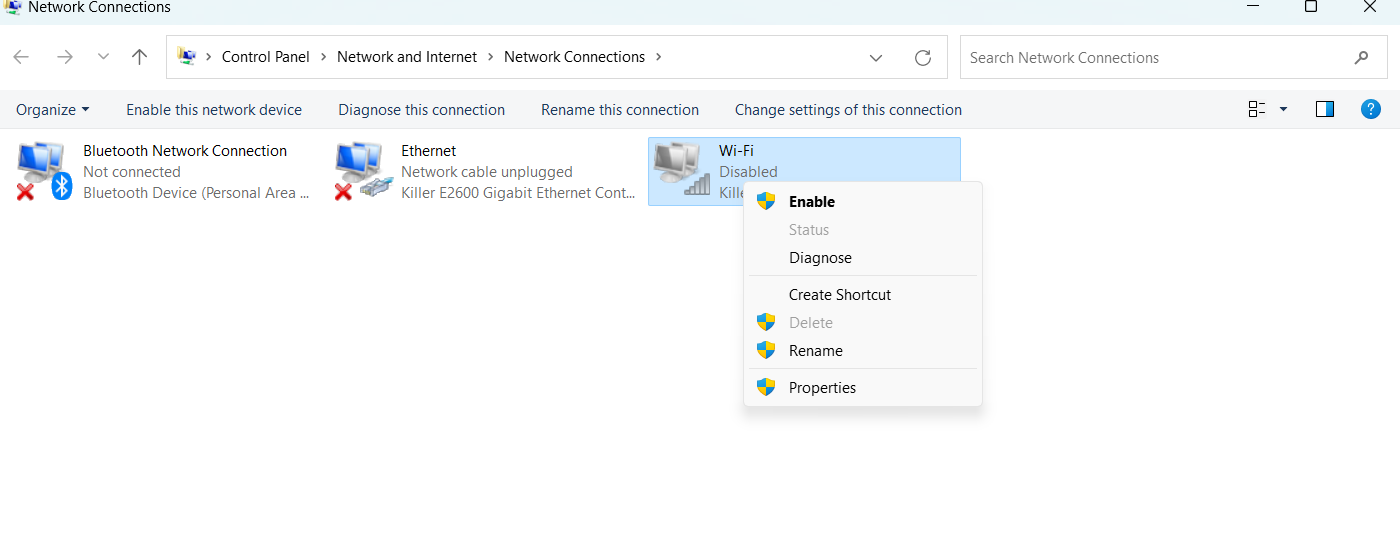
修复5:运行Windows网络诊断
1。按Win + R键打开运行。键入ncpa.cpl>单击确定
2。右键单击Wi-Fi>选择诊断。
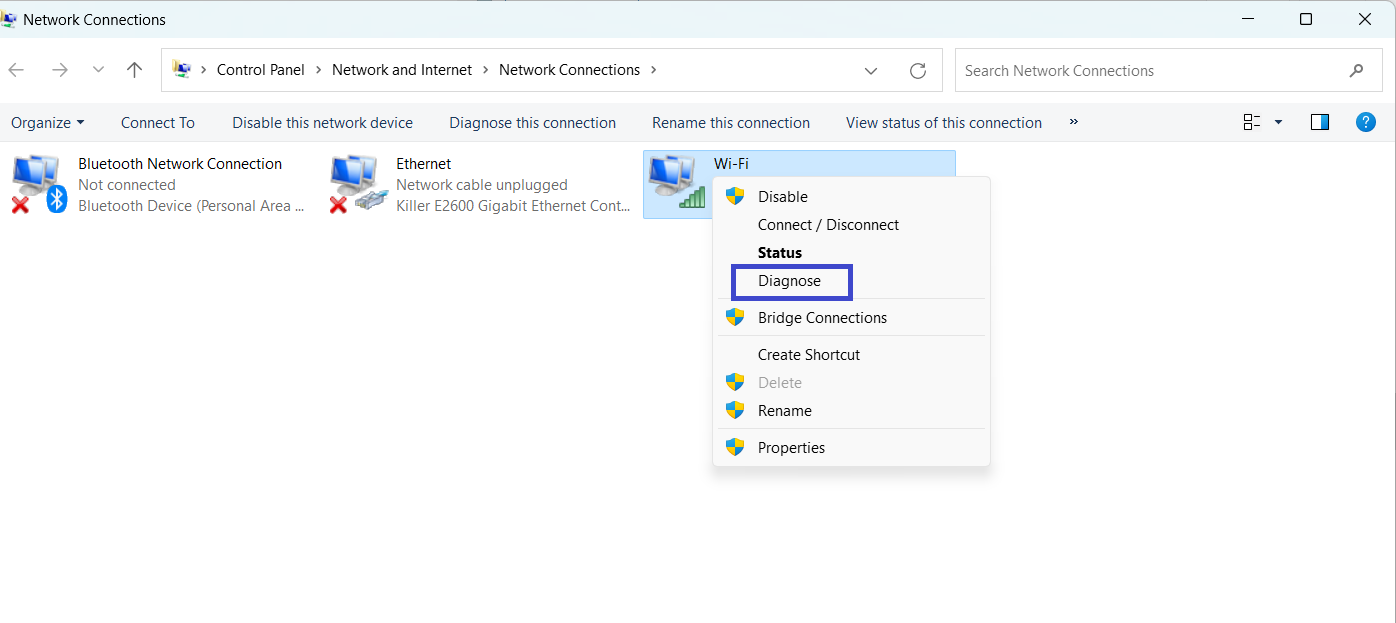
修复6:暂时禁用安全软件。
如果您在Windows 11中的Wi-Fi图标上遇到红十字会“ X”,则可能表明您的设备和网络之间存在连接性问题。一个潜在的故障排除步骤是暂时禁用您的安全软件,以查看其是否引起冲突或阻止网络连接。
就是这样!
