在Windows 11中,用户可以更改设置以将其首选应用程序设置为默认设置。设置默认应用程序打开特定文件后,它将始终自动使用默认应用程序打开。那么,如何更改Windows 11中的默认应用程序?
在这篇文章中,了解如何更改Windows 11中的默认应用程序。让我们开始!
如何更改Windows 11中的默认应用程序
方法1:从设置更改默认应用程序
1。打开设置然后去应用选项卡。之后,单击默认应用程序用于打开默认应用程序。
2。现在,您可以在此处为应用程序设置默认值。在下面的框中搜索应用程序为应用程序设置默认值或直接选择要默认的应用程序。例如,Adobe Acrobat DC。
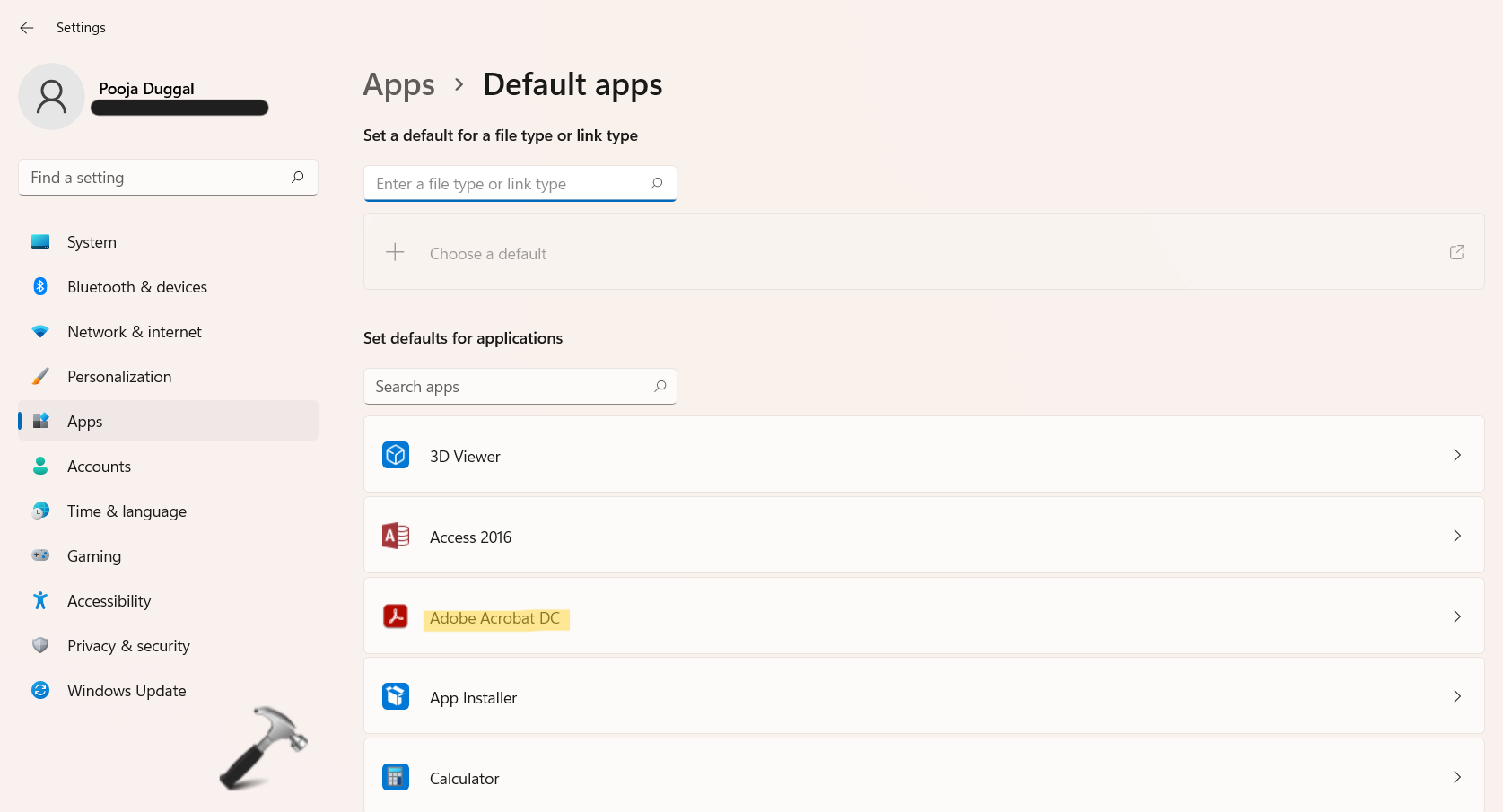
3。从结果中单击该应用。完成后,您将遇到默认应用程序设置窗口。在这里,您可以看到与该特定应用相关的不同文件扩展。
4。现在,单击设置默认值标签位于顶部。如果看不到此按钮,请单击文件扩展名,然后选择用于打开该文件类型的默认应用程序。
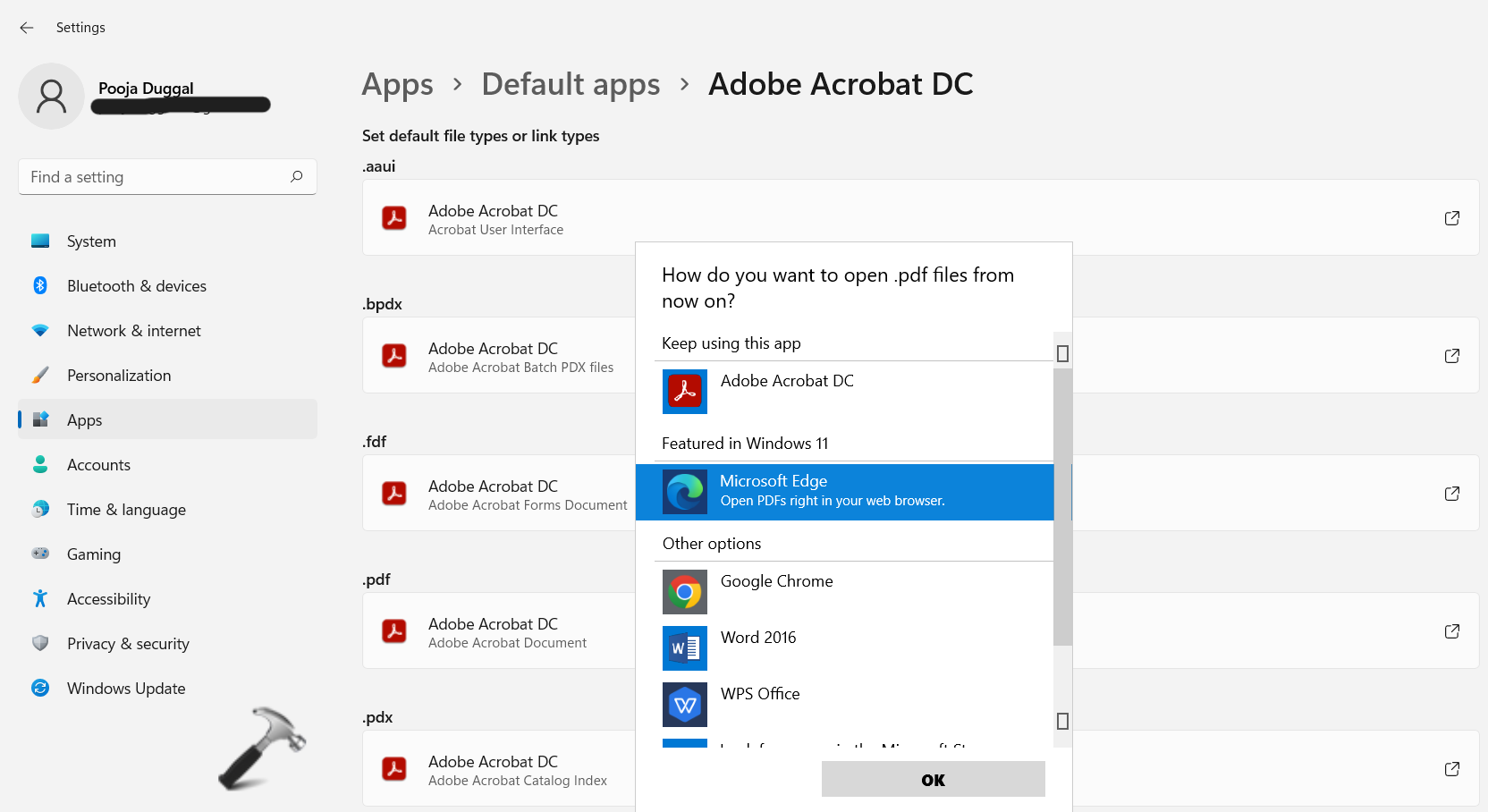
5。当复选标记出现在其旁边时关闭设置。
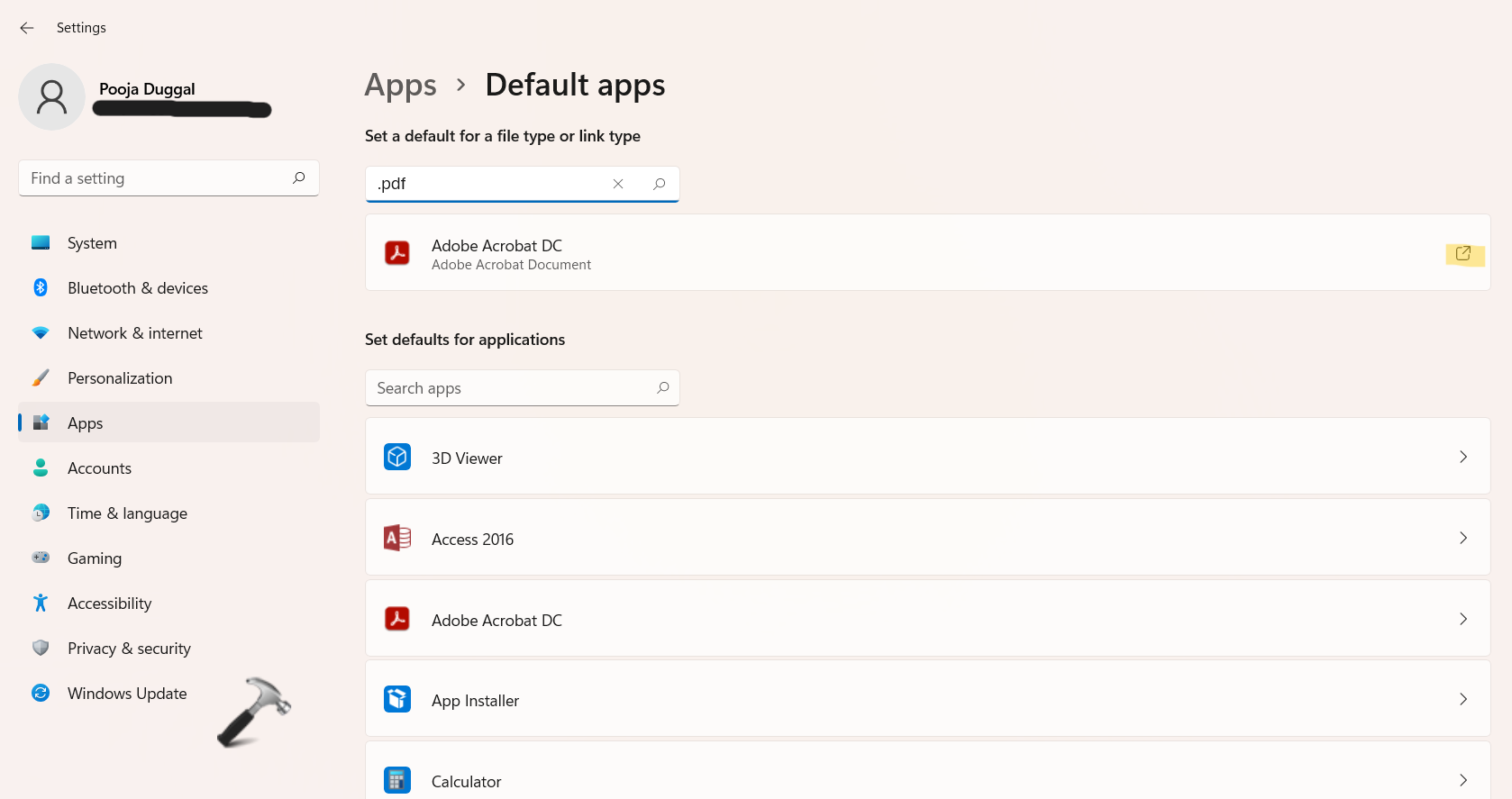
方法2:从默认应用程序更改默认应用程序
1。打开默认应用程序通过Windows启动选项卡。
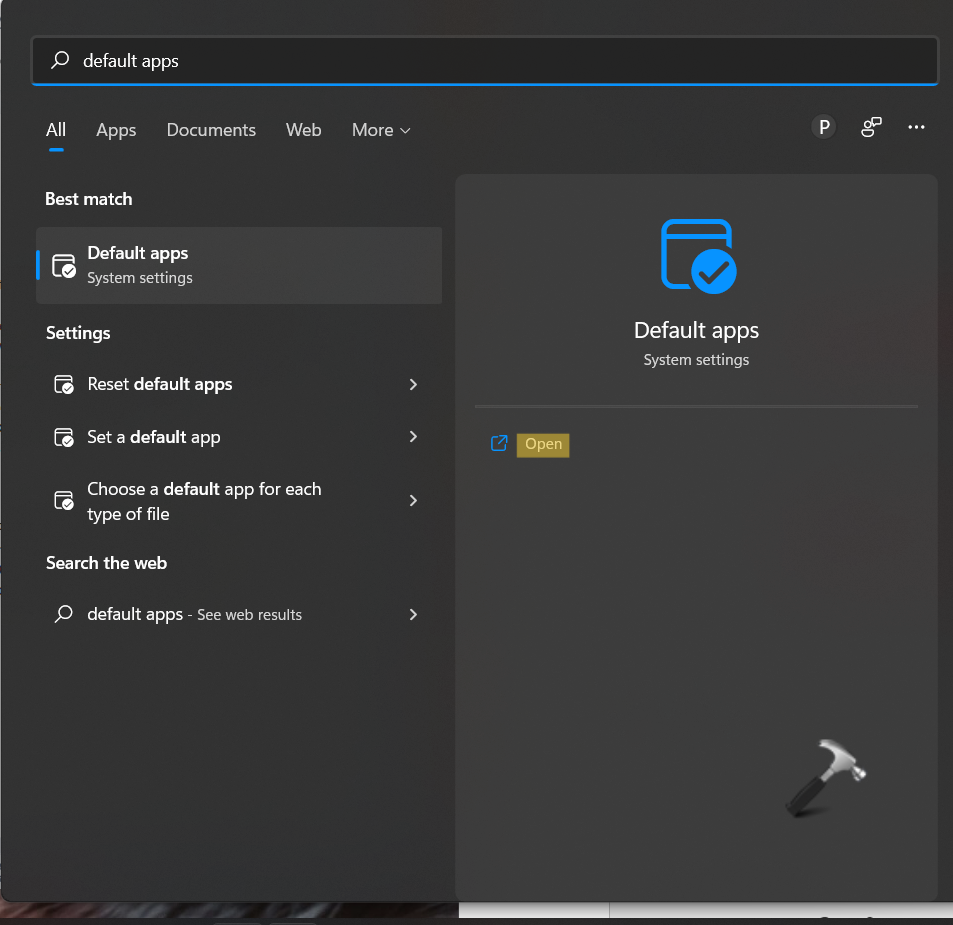
2。现在,在下面的列中输入文件扩展名为文件类型或链接类型设置默认值。您可以使用.txt,.pdf,.mp3,.png等的文件扩展名,否则键入链接类型,例如http,mailto,https,ftp,ftp,等。
3。接下来,选择要为该特定文件类型默认的应用程序。
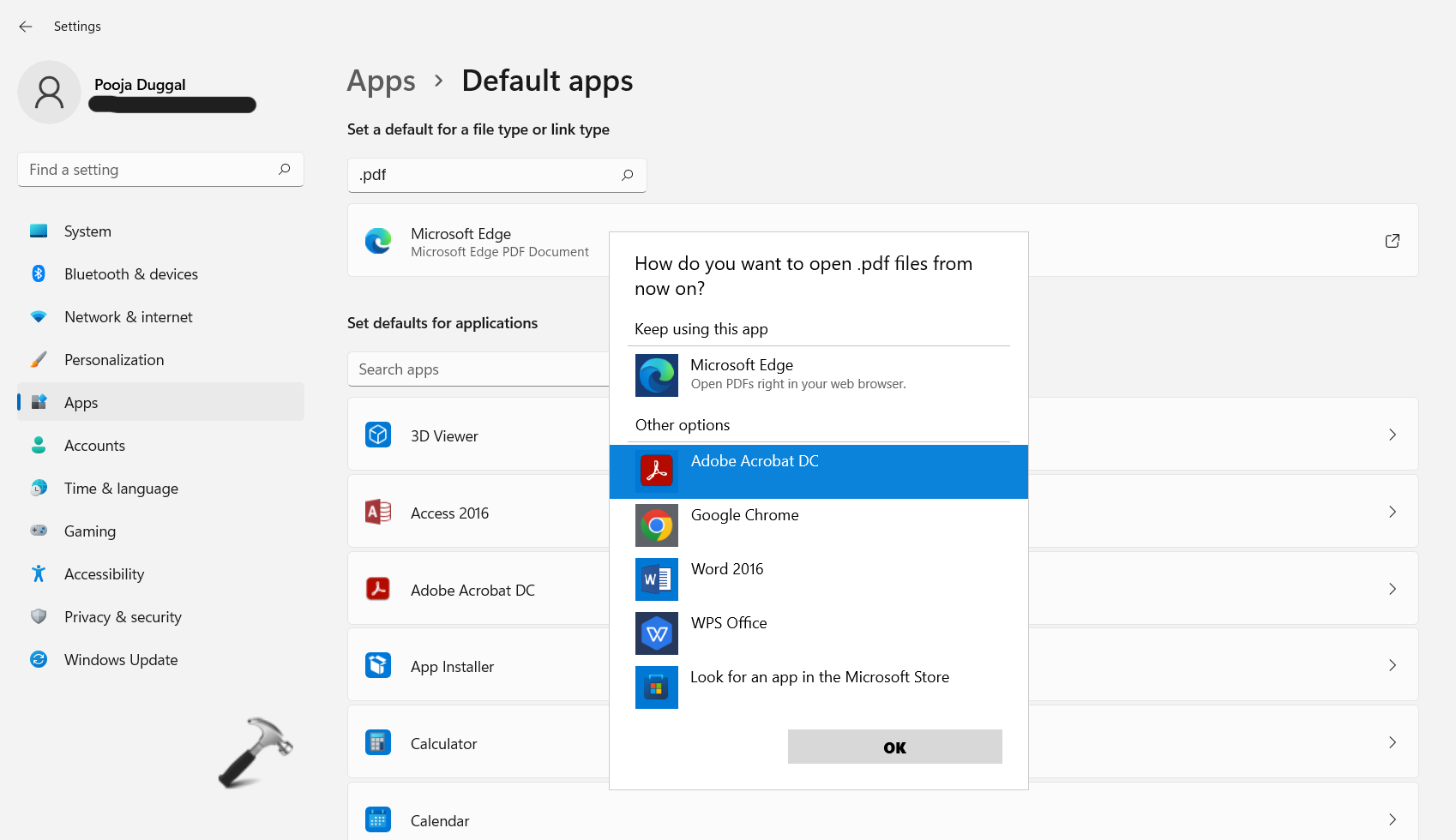
4。完成后,按好的。
方法3:通过打开更改默认应用程序
1。要为特定文件类型默认,您需要在系统上使用该文件。例如,PDF。在PC上打开PDF文件,然后右键单击它。现在,选择开放从上下文菜单。
2。如果您想更改默认应用程序,请选择选择另一个应用程序选项。

3。选择应用程序后,请选中旁边的框始终使用此应用程序打开.pdf文件。点击好的保存更改。
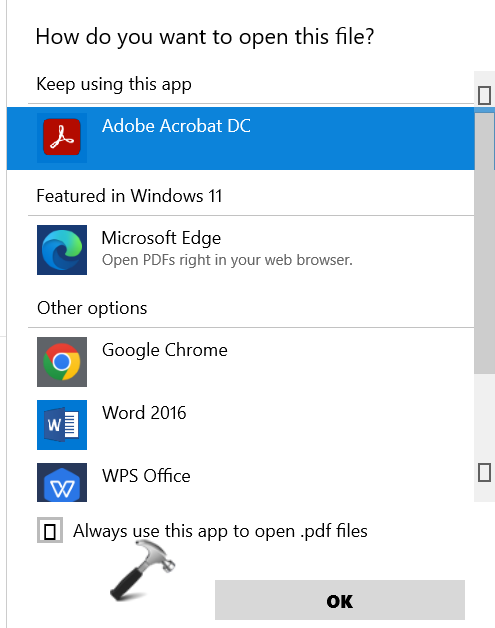
方法4:从属性更改默认应用程序
1。通过右键单击它打开文件,然后选择特性从上下文菜单。
2。现在,去一般的标签,然后单击改变在旁边开放。
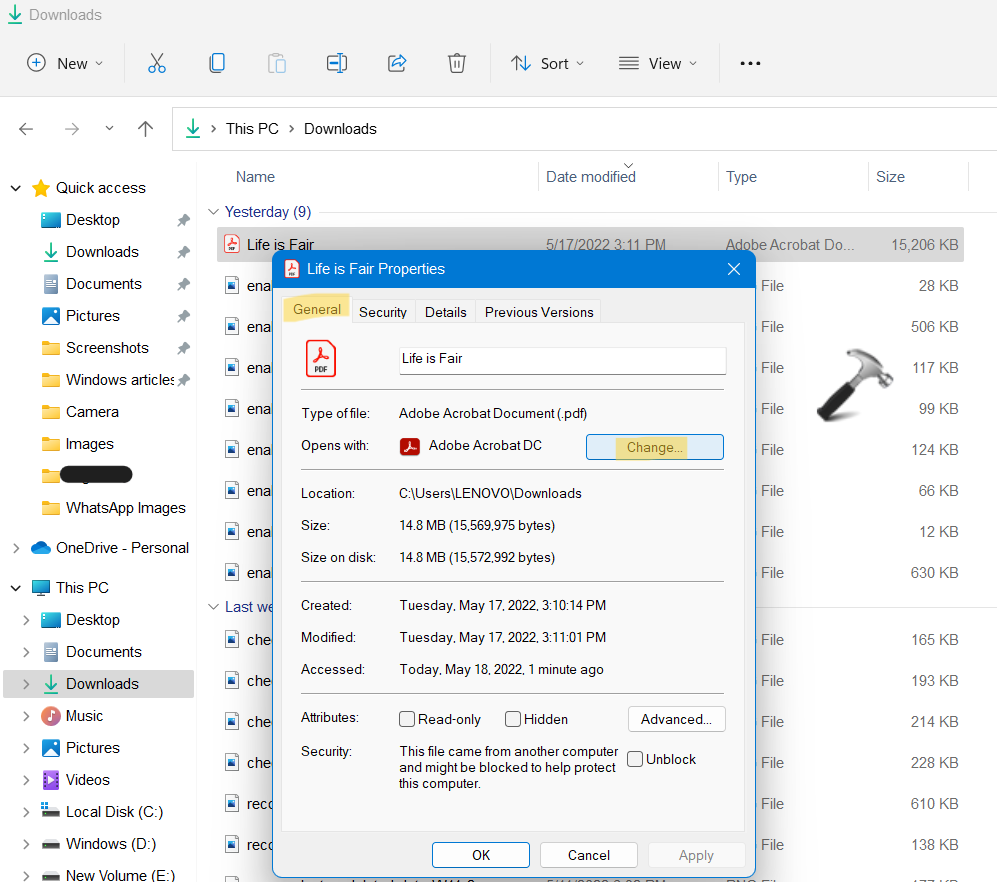
3。选择您喜欢设置为默认的应用程序。选择后,按好的。
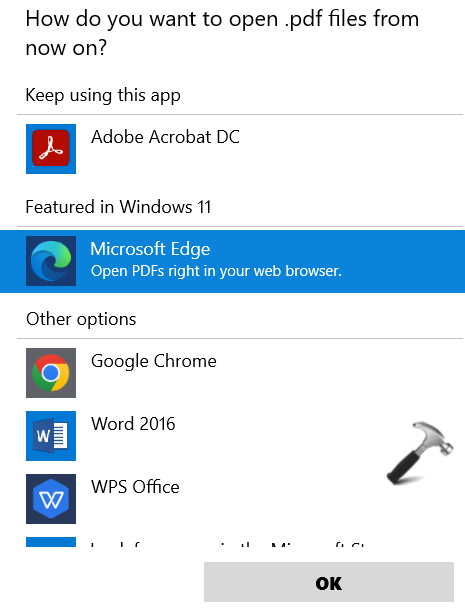
4。之后,单击申请进而,好的在属性窗口中应用更改。
因此,这就是如何更改Windows 11中的默认应用程序。
允许Windows 11存档您不使用的应用程序。
