无论您是使用Java进行开发还是竞争性编程,都需要在计算机上安装一些必要的内容来运行代码。许多编码的初学者都对安装什么以及在计算机上进行Java编程的安装感到困惑,而答案很简单。
他们需要的只是开发套件或运行时环境,以开发,测试,部署和运行Java文件以及编写代码的IDE。有许多用于Java编程的IDE,例如Intellij,Jdeveloper,Netbeans等。在本文中,我们将讨论Eclipse IDE,为什么您应该喜欢它,而不是其他人,以及如何在Windows 11计算机上安装和使用它。
使用Eclipse IDE的先决条件
在移至安装步骤之前,您需要在Windows 11计算机上确保需要两个先决条件。
如果您的计算机满足最低系统要求
Eclipse IDE的系统要求如下:
- 至少1GB RAM
- 500MB的磁盘空间
- 屏幕分辨率为1024*768或更高
- Java 17 JDK/JRE或更新
- 64位操作系统
如果未满足给定的要求,则Eclipse IDE可能无法在您的计算机上使用。要检查您的系统是否具有64位OS,请打开设置应用,向下滚动,单击关于部分,检查系统类型在设备规格部分。
JDK或Java开发套件
Eclipse是一个基于Java的应用程序,因此,它需要系统上的JDK套件来运行Java程序。要检查您的系统是否具有Java JDK,请打开命令提示应用并运行此命令。
java --version如果CMD返回以下消息,则系统上未安装JDK。
现在,您需要先在系统上安装JDK,然后遵循Eclipse IDE安装过程。如果您需要在Windows 11 PC上安装JDK的帮助,请查看Windows 11的Java JDK安装指南。
在Windows 11上安装和使用Eclipse IDE
要在PC上安装Eclipse IDE,首先要做的就是下载计算机上Eclipse IDE安装程序的可执行文件。
在系统上下载Eclipse IDE安装程序
您可以从官方网站下载安装程序,但是如果您需要帮助,这里是有关如何下载安装程序的分步指南:
1。点击这里打开官方下载页面Eclipse IDE。
2。单击下载X86_64按钮。
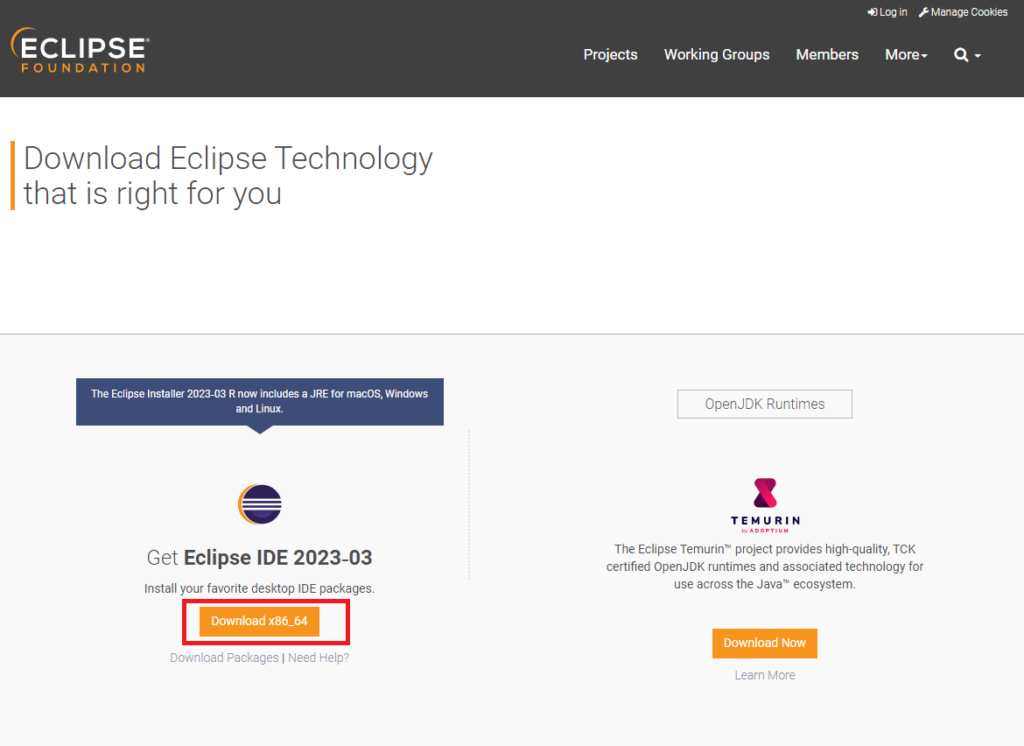
3。在下一页上,单击下载按钮。如果您在下载时面对服务器错误,请选择靠近位置的镜像服务器。
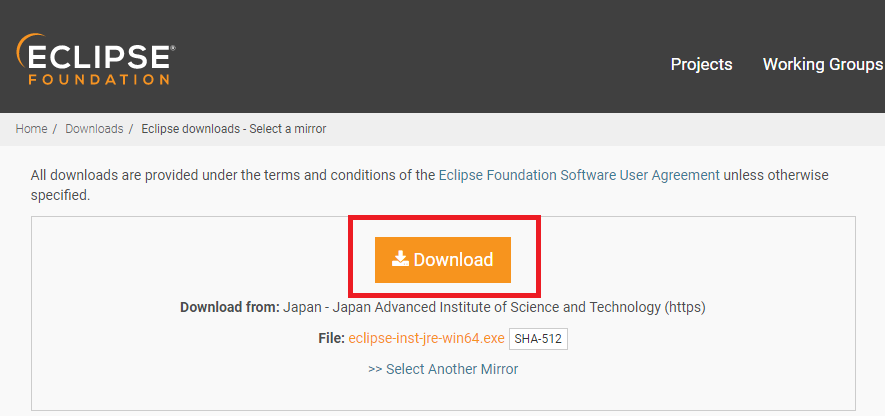
使用安装程序安装Eclipse IDE
下载完成后,请按照以下步骤使用正确的设置在系统上安装Eclipse IDE:
1。在系统上启动安装程序,然后选择您需要安装的版本。
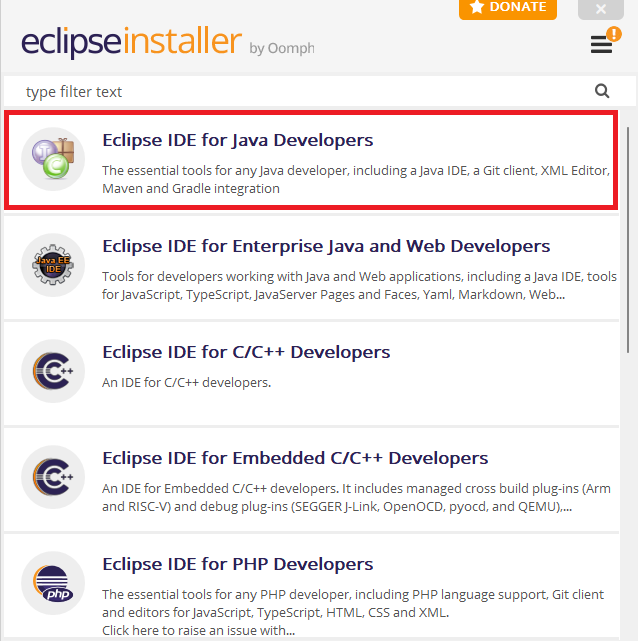
对于本指南,我们正在与Java开发人员的Eclipse IDE,但是,如果您正在寻找另一个版本,请不要担心。安装步骤将几乎相同。
2。单击安装按钮。
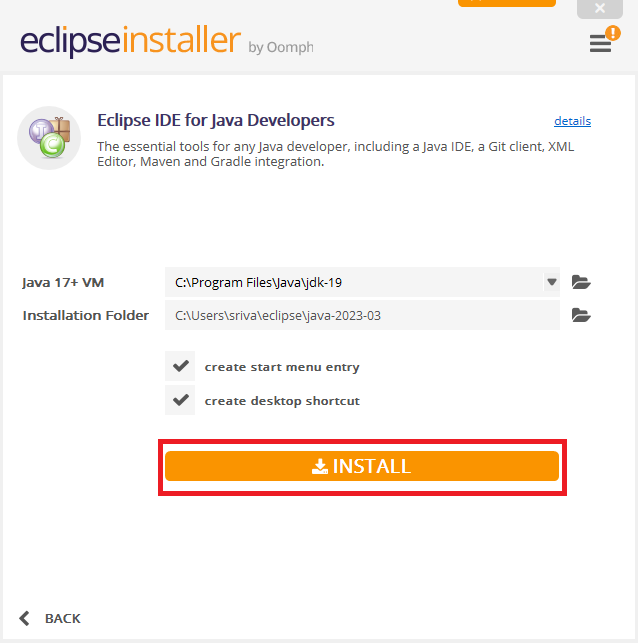
3。阅读许可协议,然后单击现在接受按钮开始过程。
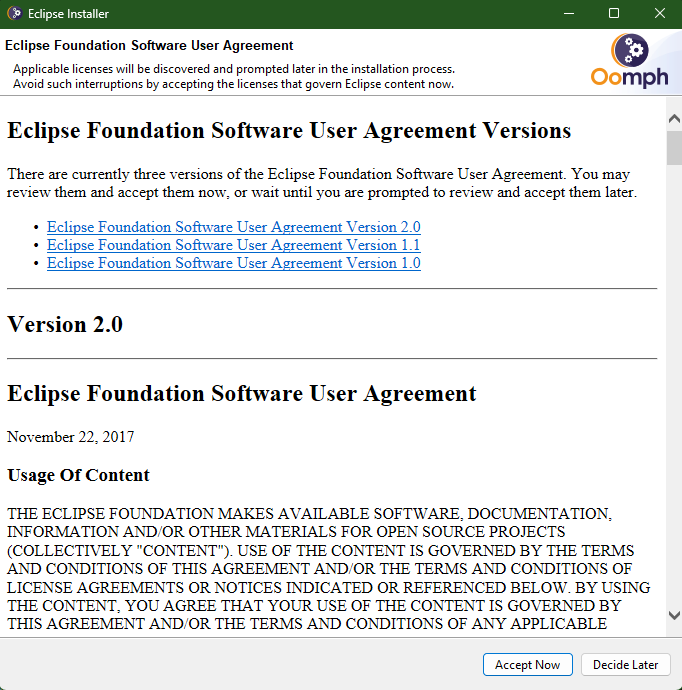
在系统上设置Eclipse IDE
在您的计算机上成功安装了Eclipse IDE之后,接下来要做的就是将其设置为Java编程。这是这样做的方法:
1。单击发射安装程序中的按钮打开Eclipse IDE。
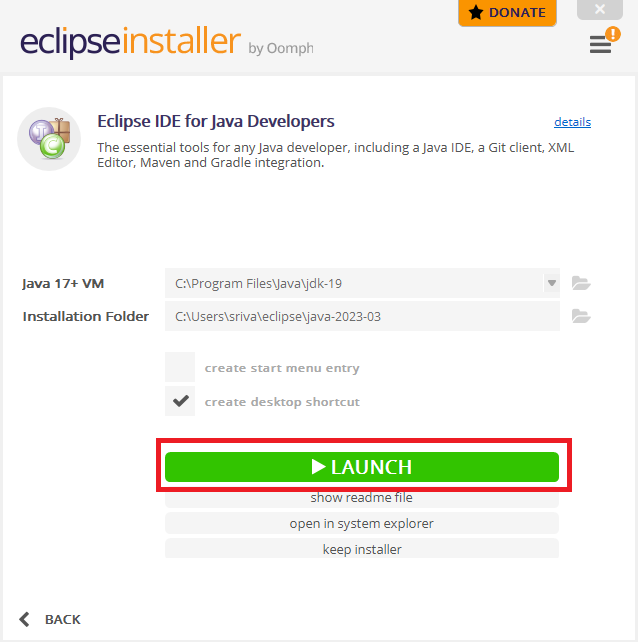
2。使用浏览按钮选择工作区目录的位置。您可以使用复选框在左侧使其成为默认目录,然后,单击发射按钮。
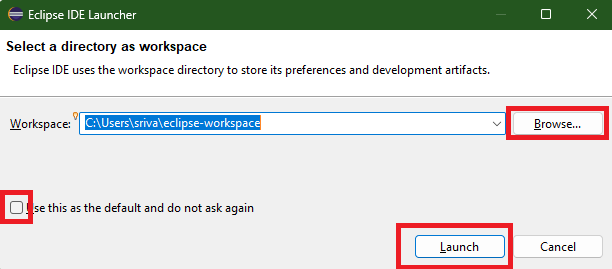
更多阅读:如何在Windows 11上安装和使用Arduino IDE
将Eclipse IDE用于Java编程
这是您可以在Eclipse IDE上运行第一个Java程序的方法:
1。启动Eclipse IDE。
2。点击创建一个新的Java项目。
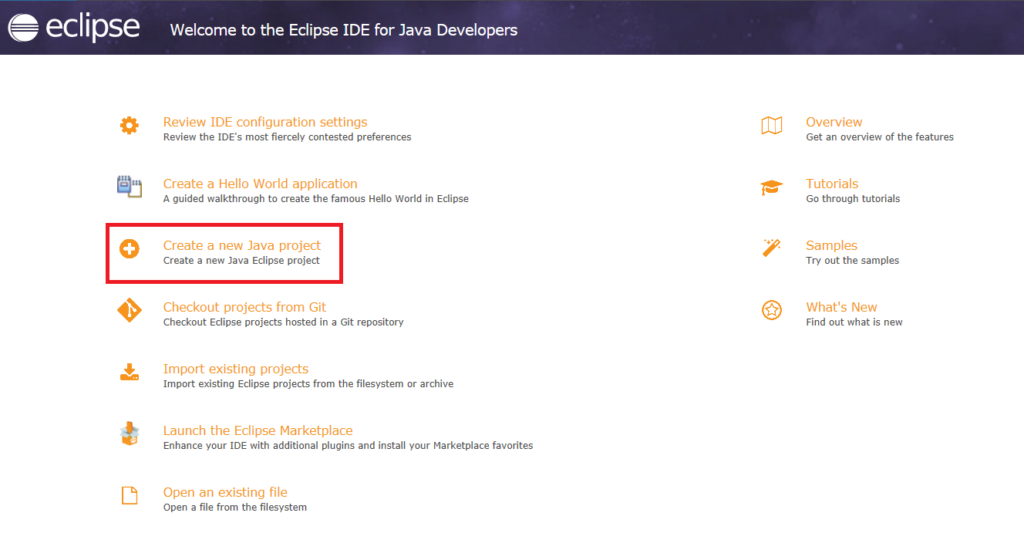
3。输入项目名称然后单击结束按钮。
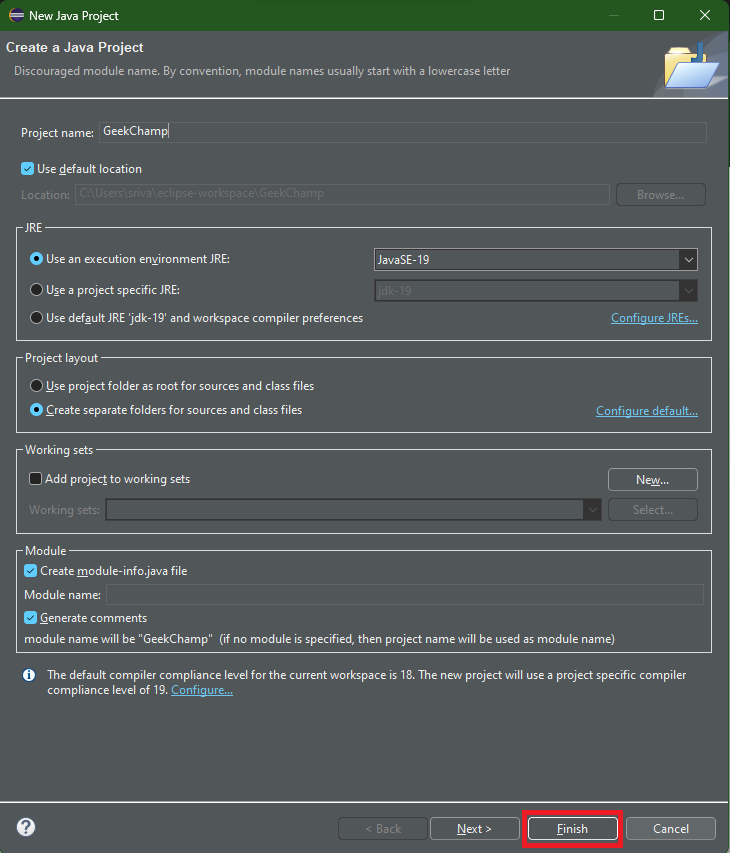
4。该项目将在您的屏幕上打开。右键单击项目的名称,单击新的,进而班级创建一个新课程。
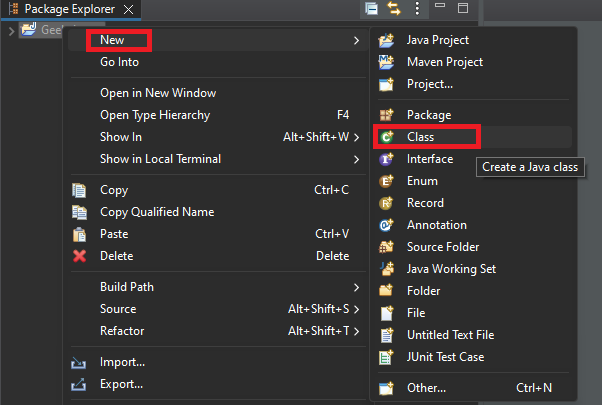
5。填写包裹和姓名字段,选中该框的公共静态空隙主选项,然后单击结束按钮。
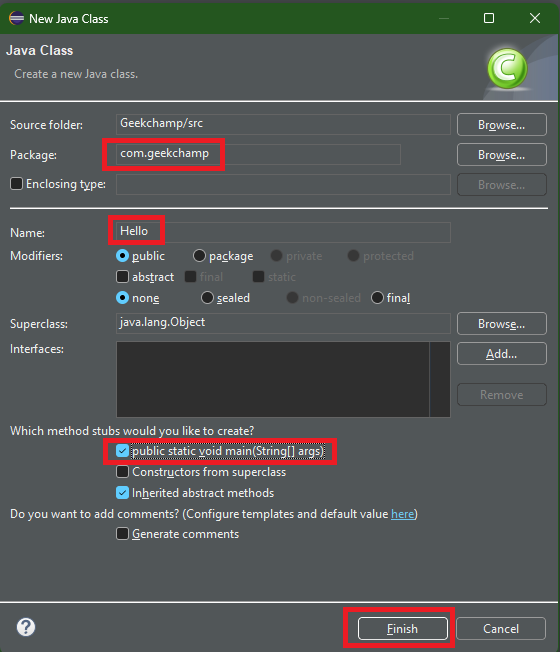
6。编写以下代码,单击文件,然后单击保存全部。
System.out.println("The IDE is working on your Windows 11 computer");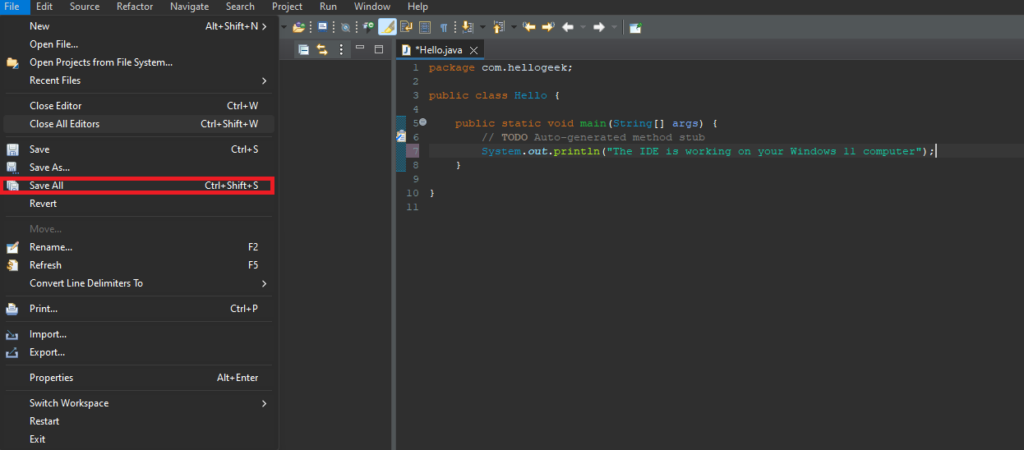
7。现在,右键单击编码区域,单击运行为,然后使用Java应用程序选项。
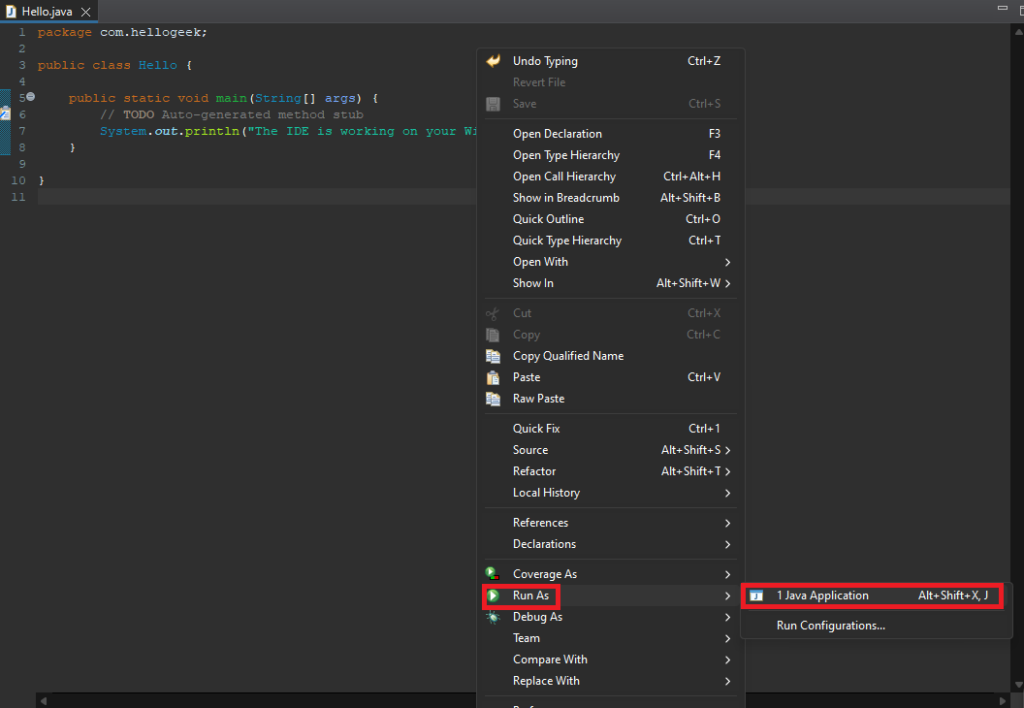
8。您可以在控制台部分中看到输出。
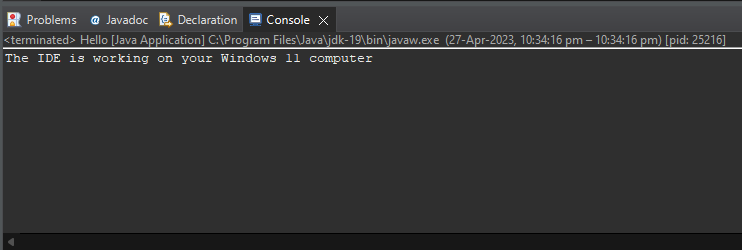
恭喜,您已经成功编译并在Eclipse IDE上运行了第一个Java程序。通过遵循这些步骤,您可以在系统上创建新项目,小程序和Java应用程序。
最后一句话
Eclipse是一种强大的IDE,提供了一系列功能和工具,可帮助开发人员有效地编写,测试和调试其代码。使用Eclipse,您可以创建Java项目,编写Java程序并轻松运行它们。我们希望本指南有助于您开始Eclipse IDE。
