iOS 17中iPhone上的新个人语音可访问功能是Apple今年添加的突出显示功能之一。尽管它对iPhone上的用户非常有效,但我们已经看到许多用户面临着个人声音在其iOS设备上无法正常工作的问题。引用这一点,我们已经准备了有关如何修复个人声音在iOS 17中不起作用或显示的个人声音的综合指南。
因此,如果您立即在iPhone上遇到问题,那么该深度指南应该可以帮助您对其进行故障排除,并启动和运行个人声音。请务必阅读本文,直到结束,以了解如何修复iOS 17中iPhone上不起作用的个人声音。
修复个人声音不起作用
现在,由于个人语音功能是iPhone上的系统功能,因此可能有多种原因使其可能无法正常工作或出现在iOS设备上。这可能是由于软件错误,错误配置的系统设置,个人声音未正确设置以及其他人。
在以下修复程序列表中,我们试图解决可能导致个人声音无法在iPhone上解决问题的所有可能原因。确保一一浏览它们,并采取提供的步骤以解决您的设备上的上述问题。
1。确保您的iPhone支持个人声音
如前所述,新的个人语音功能仅在运行最新iOS 17更新的iPhone上可用。这意味着,如果您正在摇摆iPhone XS系列(例如iPhone X或8系列型号)之前出现的iPhone型号,则您将不会在设备上获得个人声音,因为它不支持最新的iOS 17更新。
在这种情况下,唯一可以在iPhone上获得个人语音功能的方法是,当您升级设备并获得支持iOS 17的iPhone模型时。这些都包括以下iPhone型号:
- iPhone 14
- iPhone 14 Plus
- iPhone 14 Pro
- iPhone 14 Pro Max
- iPhone 13
- iPhone 13 mini
- iPhone 13 Pro
- iPhone 13 Pro Max
- iPhone 12
- iPhone 12 mini
- iPhone 12 Pro
- iPhone 12 Pro Max
- iPhone 11
- iPhone 11 Pro
- iPhone 11 Pro Max
- iPhone XS
- iPhone XS Max
- iPhone Xr
- iPhone SE
- (第二代或以后)
因此,如果您不使用上述任何iPhone型号,则个人声音不会在iPhone上显示,并且您将无法将其更新为最新的iOS 17 OS。
2。确保您的iPhone已更新
个人语音设置可能无法在iPhone上显示的另一个原因是,如果您尚未将其更新为最新的iOS 17版本。运行iOS 16或以上的iOS版本的iPhone上没有个人声音。因此,如果您知道自己正在摇摆支持最新iOS迭代的iPhone,请确保对其进行更新。
尽管iOS 17在撰写本文时就处于Beta中,但您可以按照以下步骤下载并在设备上发布时将其安装在公众发布时:
1。启动设置在您的iPhone上应用。
2。点击一般的设置。
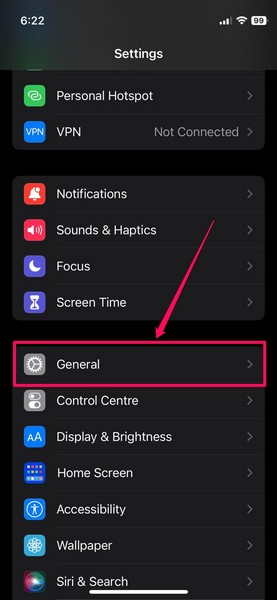
3。去软件更新从下一页。
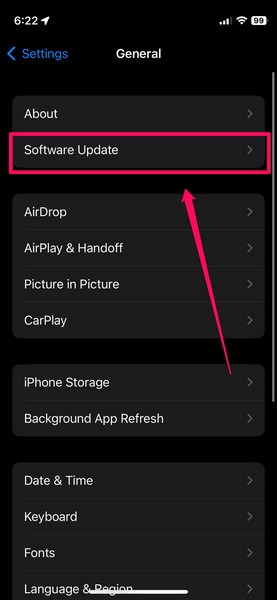
4。接下来,等待iOS 17更新以在此页面上填充。
5。出现后,点击立即更新按钮继续。
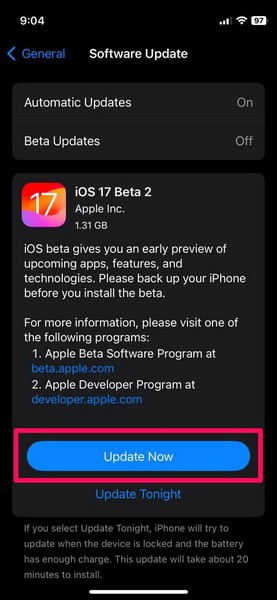
6。提供您的设备密码并按照屏幕上的说明安装更新。
笔记:您的iPhone可能会在更新过程中自动重新启动多次,并且完全正常。
7。更新后,解锁您的iPhone和启动设置应用程序再次。
8。这次,去可访问性设置。
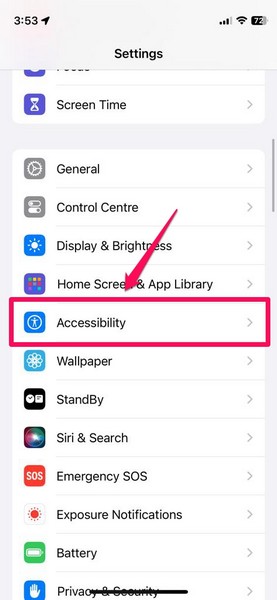
9。向下滚动到语音部分你会的找到新的个人声音在这里设置。
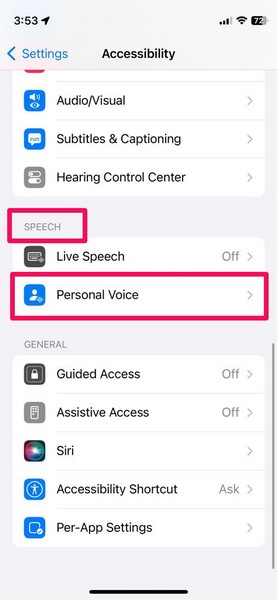
3。确保正确设置个人声音
将iPhone更新为最新的iOS 17版本后,如果您不知道,则必须在设备上设置个人语音功能。这是一个相当漫长的过程。此外,在iOS 17中的iPhone上设置时,需要一个相对安静的环境。
因此,如果您在初始设置过程中未正确设置iPhone上的个人语音设置,则可能无法在设备上正常工作。在这种情况下,您可以按照以下准则在iOS 17中正确设置个人语音以解决与之解决的任何问题:
1。iPhone更新为iOS 17,请转到个人声音使用步骤7-9从上一个修复中(修复#2)。
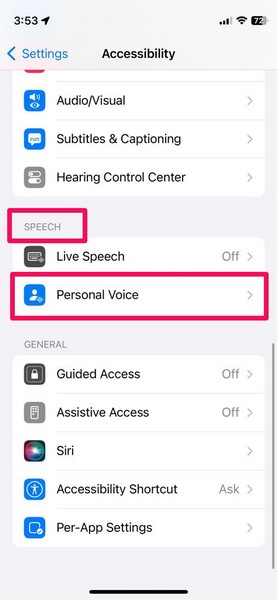
2。点击创建个人声音选项在顶部。
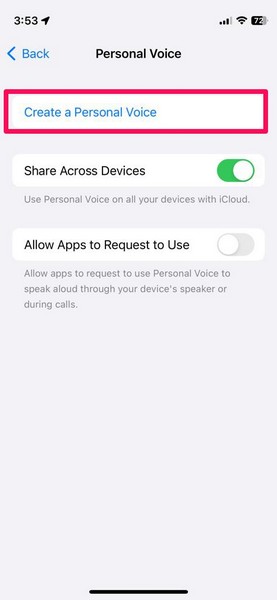
3。点击继续以下飞溅屏幕上的按钮基本上简要说明了该功能,并从您的末端提供所有先决条件。
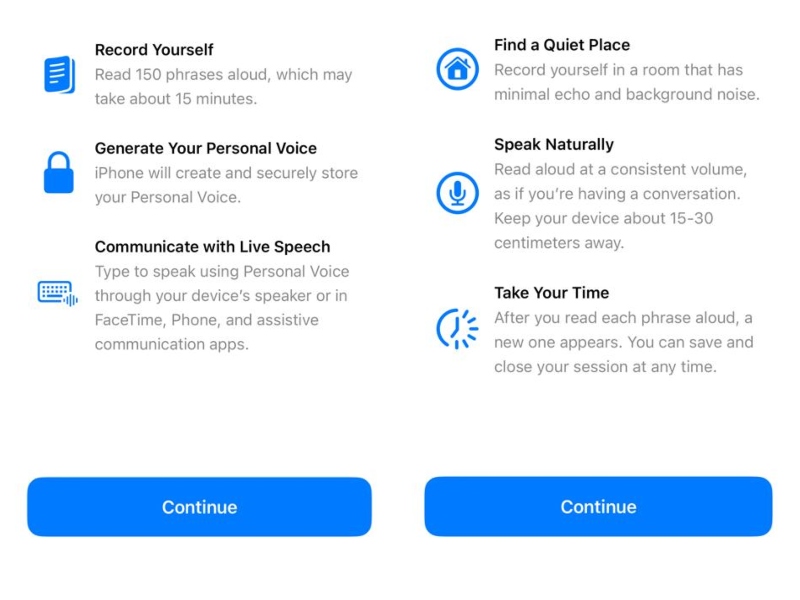
4。命名您的新个人声音并点击继续按钮。
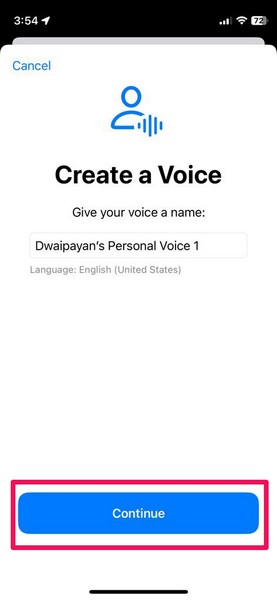
5。现在,您可以使用初始测试屏幕记录提供的短语和分析周围的声音。
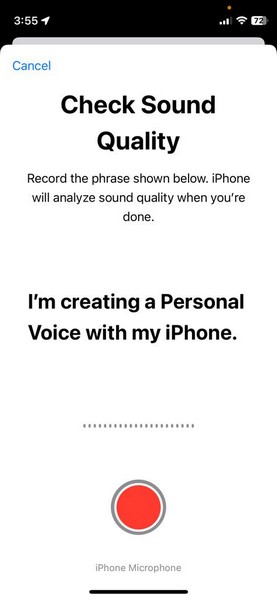
6。请注意,如果背景噪音很高,您的iPhone会警告您同样。虽然您可以绕过警告屏幕通过敲击当前的背景噪声到达录制过程继续按钮,不建议这样做,因为在嘈杂的环境中录制不会产生完美的语音样本您的iPhone需要创建您的个人声音。
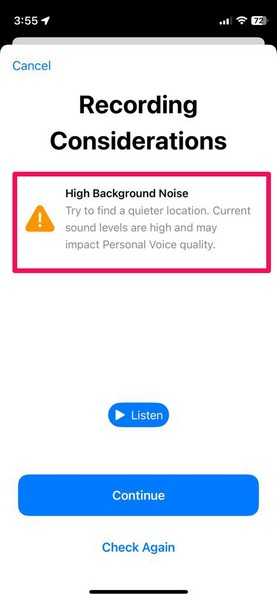
7。我们会推荐你找到一个安静的地方来录制您的个人语音录音为了使其在iOS 17中的iPhone上正常工作。值得一提的是录制过程涉及您必须指示的150个预设短语和大约需要15-17分钟完成。
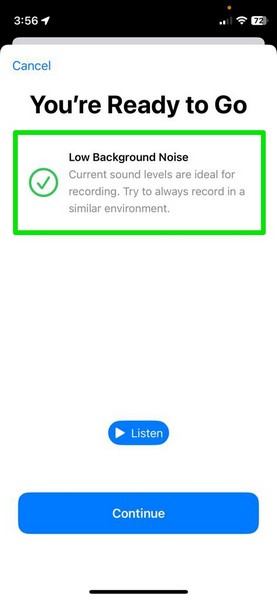
8。完成所有提供的短语后,点击继续按钮开始创建个人声音的过程。

9。你也可以允许或不允许个人声音发送通知关于过程的进展。
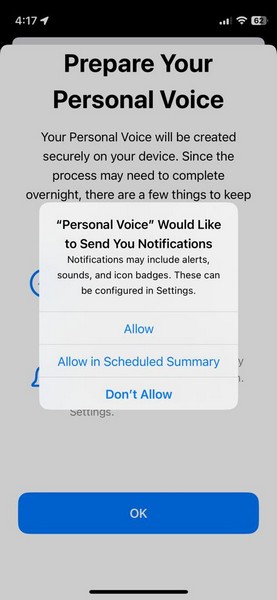
10。现在,值得一提实际处理样品并创建您的个人声音需要很多时间。更重要的是,你会需要保持iPhone充电并锁定为了在您的设备上创建个人声音。
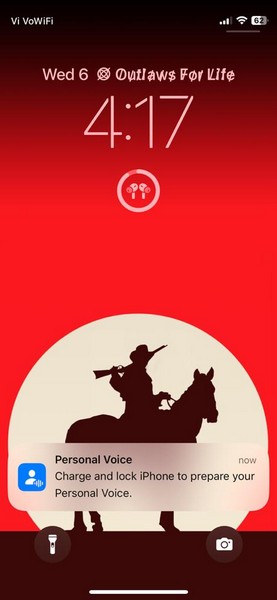
11。一旦创建了个人声音,请转到个人语音设置页面在iPhone上确保切换为了跨设备共享和允许应用程序请求使用选项是启用为了更好地使用该功能。
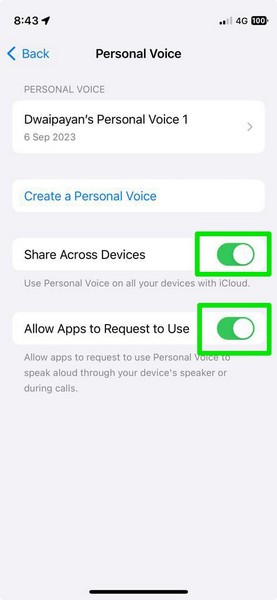
对我来说,当我像往常一样使用并对iPhone充电时,创建个人声音大约需要1-2天,而且运行良好。因此,我建议您按照上述步骤正确设置iOS 17中的iPhone个人声音。
如果您已经创建了一个个人声音并且无法正常工作,请从可访问性中转到个人语音设置,请点击“创建个人语音”按钮,然后按照上述步骤在iOS 17中的iPhone上创建新步骤。
4。将语言和区域设置更改为美国
现在,如果您在iOS 17中成功地在iPhone上创建了个人声音,但是它没有在设备上的实时演讲设置中显示,则可能需要一次调整语言和区域设置。
此技巧适用于许多用户面临的个人声音,这些用户在其iPhone上没有在现场语音问题中显示出来,并且涉及您设备的语言和区域设置的简单设置。
您可以按照下面的步骤操作,以将iPhone上的语言和区域设置更改为美国,以解决iOS 17中的实时演讲问题中未显示的个人声音:
1。启动设置在您的iPhone上应用。
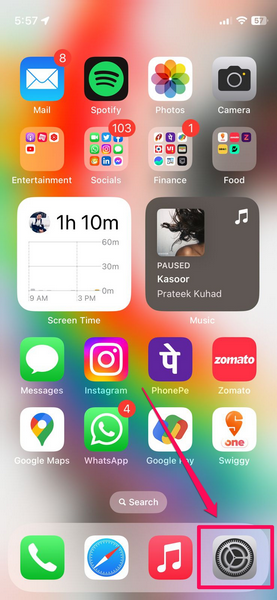
2。去一般的列表中的选项。
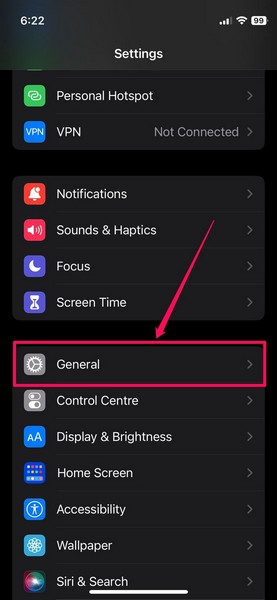
3。向下滚动以找到语言和区域选项和点击打开。
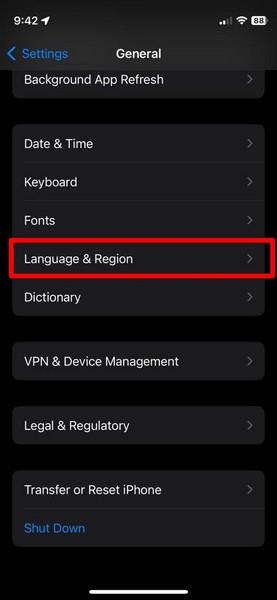
4。点击地区在下一页上的选项。
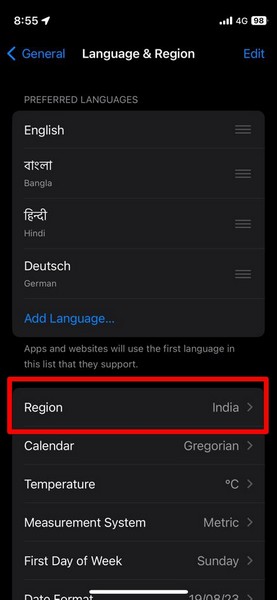
5。 找到或搜索美国和点击上述选项以设置它作为地区在iOS 17中的iPhone上。
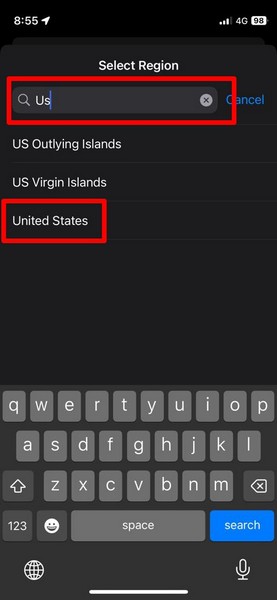
6。点击更改为英语(我们)在以下提示下选项。
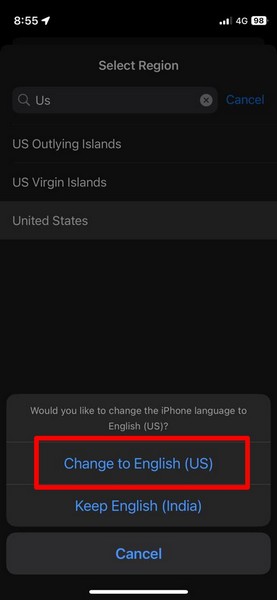
7。等待设置在iPhone上生效。
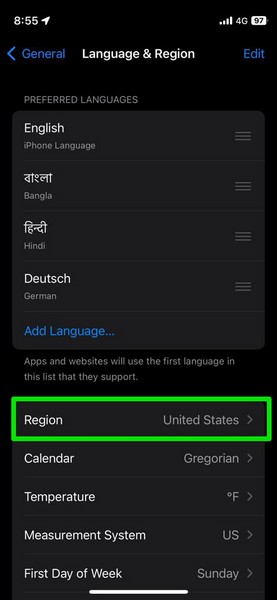
8。检查个人语音选项是否在现场演讲中显示还是不在iOS 17中的iPhone上。
9。如果是的话,你可以请按照上述步骤将设置更改为先前的位置在您的iPhone上。即使将区域更改回您的家庭位置,个人语音选项也应该在iPhone上的现场演讲中出现在iOS 17中。
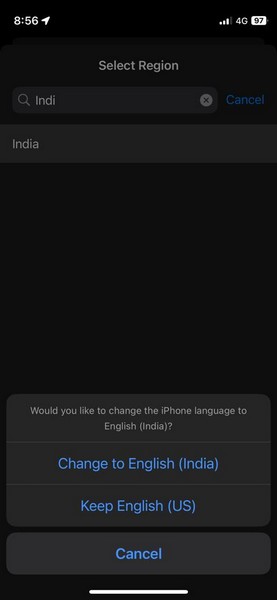
5。确保启用现场演讲并选择个人声音
在iPhone上创建个人声音后,您需要启用实时演讲选项,并将英语语音设置为您创建的个人声音,以使其在iOS 17中实际工作。您可以按照下面的步骤操作以在iOS 17中的iPhone上启用实时演讲:
1。启动设置设备上的应用。
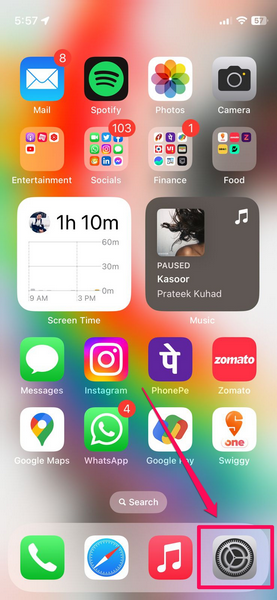
2。去可访问性iPhone上的设置。
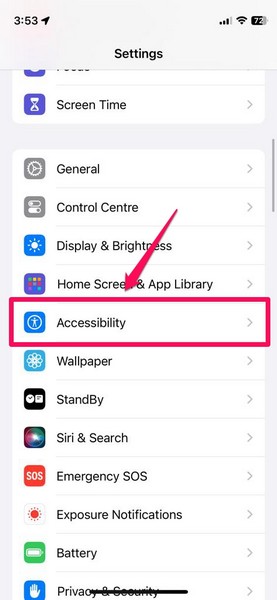
3。向下滚动到演讲部分并点击现场演讲设置。
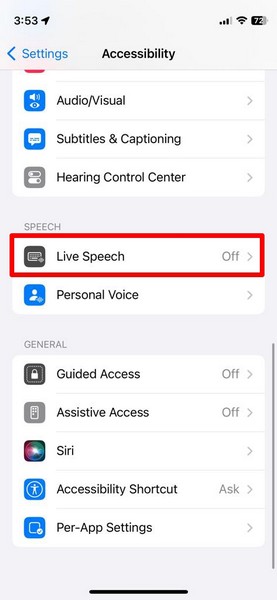
4。在下一页上,点击切换为了现场演讲到启用它在您的iPhone上。
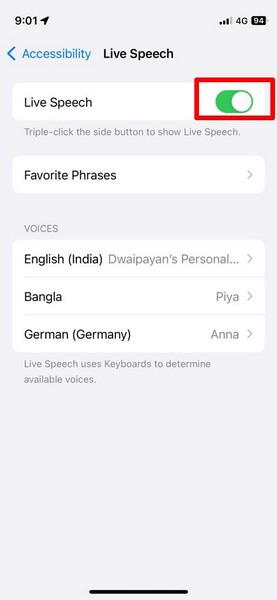
5。启用后,点击英语选项下声音部分。
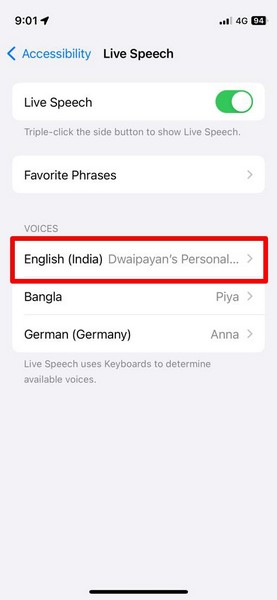
6。如果您的个人声音在设备上正确设置了,您将在顶部找到个人语音选项。点击它以打开您在iPhone上创建的个人声音列表。
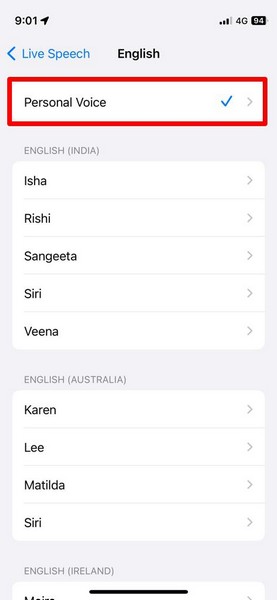
7。点击您要设置为现场演讲声音的那个在iPhone上选择它。
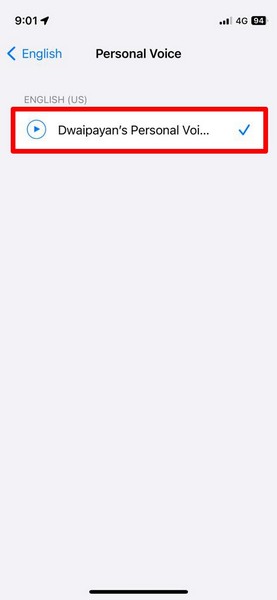
通过对iOS 17中iPhone的实时演讲设置进行的这些调整,个人声音不工作的问题应在您的设备上解决。如果您想了解有关启用和使用iPhone上新的实时语音功能的更多信息,则可以通过提供的链接在同一链接上查看我们的深入指南。
6。重置iPhone上的所有设置
尽管我们认为这是最后的度假胜地,但在iOS 17中重置您的iPhone上的所有设置是解决个人语音不工作等问题的最有效方法之一。
无论您是面临创建个人声音的问题,还是在使用时面对问题,重置设置都应该能够在设备上立即修复。尽管值得注意的是,您所有的设置更改都将重置为在过程之后其默认值。
话虽如此,您可以按照下面的步骤按照iOS 17中的iPhone上的所有设置重置以解决个人声音无效问题:
1。启动设置设备上的应用。
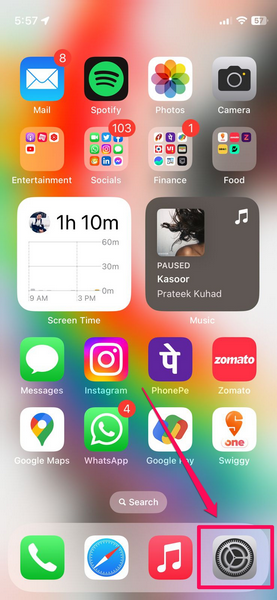
2。去一般的。
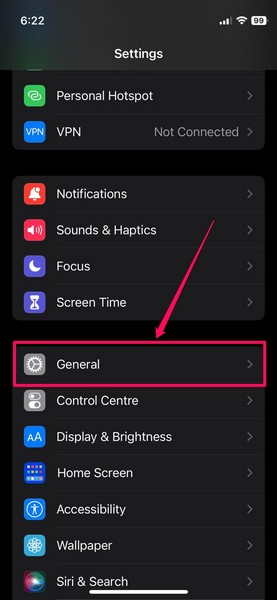
3。向下滚动以找到重置或转移iPhone和点击打开。
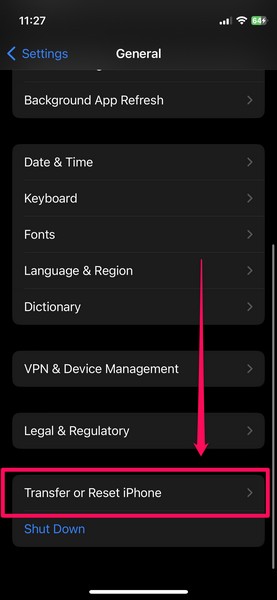
更多阅读:如何在iPhone上设置和使用iOS 17个人声音
4。点击重置在下一页上的选项。
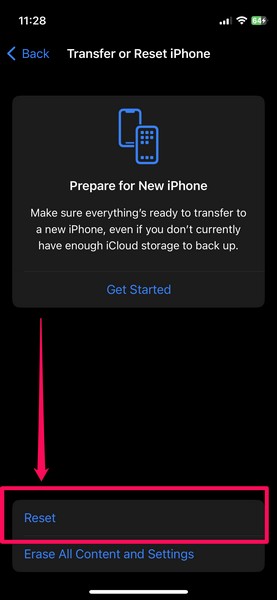
5。选择重置所有设置溢出菜单上的选项。
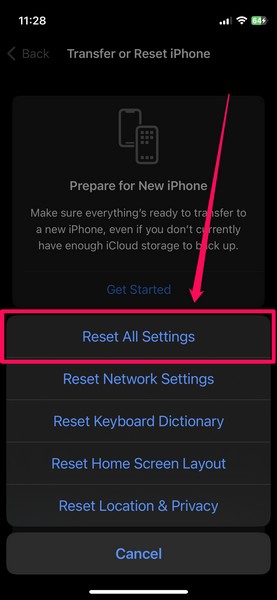
6。提供您的设备密码。
7。等待重置过程完成。
重置后,打开设置应用程序,请从可访问性设置中转到“个人语音设置”页面。在这里,检查它在iOS 17中的iPhone上是否正常工作。
常见问题解答
iPhone上的个人声音是新的吗?
是的,个人声音是iPhone上最新iOS 17更新已添加的新可访问性功能之一。它可以在运行最新iOS 17版本的所有iPhone上使用。
iOS 17中iPhone上的个人声音是什么?
iOS 17中iPhone上的个人声音是一项全新的可访问性功能,可让用户使用自己的语音样本创建新的语音和其他系统功能的声音。它使用设备机学习来在iPhone上记录,分析和创建用户的数字语音克隆。
总结
所以,你有!这是我们如何修复个人声音在iOS 17中不起作用或在iPhone上显示的个人声音。如果您是一个狂热的现场演讲用户,我们知道即使将其更新到最新的iOS版本后,在iPhone上也可能会面对此类问题多么令人沮丧。
因此,我们希望本指南可以帮助您解决iPhone上的个人声音,并立即在iPhone上解决问题,然后再次运行并再次运行。如果这样做,请在下面的评论中告诉我们!
