思科Webex是虚拟会议,网络研讨会和协作工作的宝贵工具。但是,当您的相机在Windows 11上的Cisco Webex中无法按预期运行时,这可能会令人难以置信的令人沮丧。
在本指南中,我们将探讨相机在Cisco Webex无法使用的相机背后的常见原因,并提供详细的,分步的解决方案,以帮助您解决这些问题并使相机重回正轨。
各种因素可能有助于在Windows 11计算机上使用Cisco Webex在Cisco Webex上工作的相机。了解这些基本原因对于有效解决问题和解决问题至关重要。
以下是您的相机可能无法正常运行的一些常见原因:
另一个应用程序使用的相机:如果另一个应用程序已经在使用您的相机,则Webex可能无法访问它。
软件冲突:与其他软件或背景过程发生冲突可能会破坏相机在Webex中的功能。
不正确的相机权限:Webex的相机权限不正确,可以防止其访问相机。
错误的相机选择:可以将Webex设置为使用与您打算使用的相机不同的相机。
过时的相机驱动程序:过时或不兼容的相机驱动程序可能会导致Webex中的相机问题。
修复摄像机在Windows 11上的Cisco Webex不起作用11
现在,您知道了相机可能在Windows 11上无法在Cisco Webex上工作的原因。让我们继续使用一些工作技巧来修复它。
1。检查相机是否由另一个应用程序使用
在进行更复杂的故障排除步骤之前,必须排除其他应用程序使用相机的可能性。如果您的计算机上的另一个应用程序目前正在使用相机,则Cisco Webex可能无法访问它。重要的是要确保在开始WebEx会议之前,没有其他程序会积极使用相机。
- 关闭所有可能使用相机的应用程序,例如Skype,,,,飞涨,或任何其他视频会议软件。
- 打开Cisco Webex并加入会议或启动视频通话,以查看相机是否如预期的那样运行。
2。从Windows 11任务管理器重新启动Cisco Webex进程
与其他软件或背景过程的冲突可能会破坏Cisco Webex中相机的功能。当多个应用程序竞争控制系统资源的控制时,它可能导致不稳定,并阻止Webex访问相机。
如果您在Cisco Webex中遇到相机问题,那么一个简单有效的解决方案是使用Windows 11 Task Manager重新启动WebEx进程:
1。按Ctrl + Alt + Delete并从选项列表中选择“任务管理器”。
2。在“任务管理器”窗口中,在运行应用程序列表中找到WebEx进程。
3。右键单击WebEx进程并选择结束任务。此操作强行终止了Cisco Webex进程。
4。终止该过程后,重新启动思科Webex并检查相机问题是否已解决。
3。允许摄像机访问Windows 11上的Cisco Webex
在某些情况下,授予Cisco Webex的相机权限不正确会阻碍其访问相机的能力。
确保思科Webex具有访问相机的必要权限,对于解决相机有关的问题至关重要:
1。通过按下访问Windows设置Win + i在键盘或开始菜单上。
2。在左侧,切换到隐私与安全左侧的部分,选择相机在“应用程序许可”下的右边。
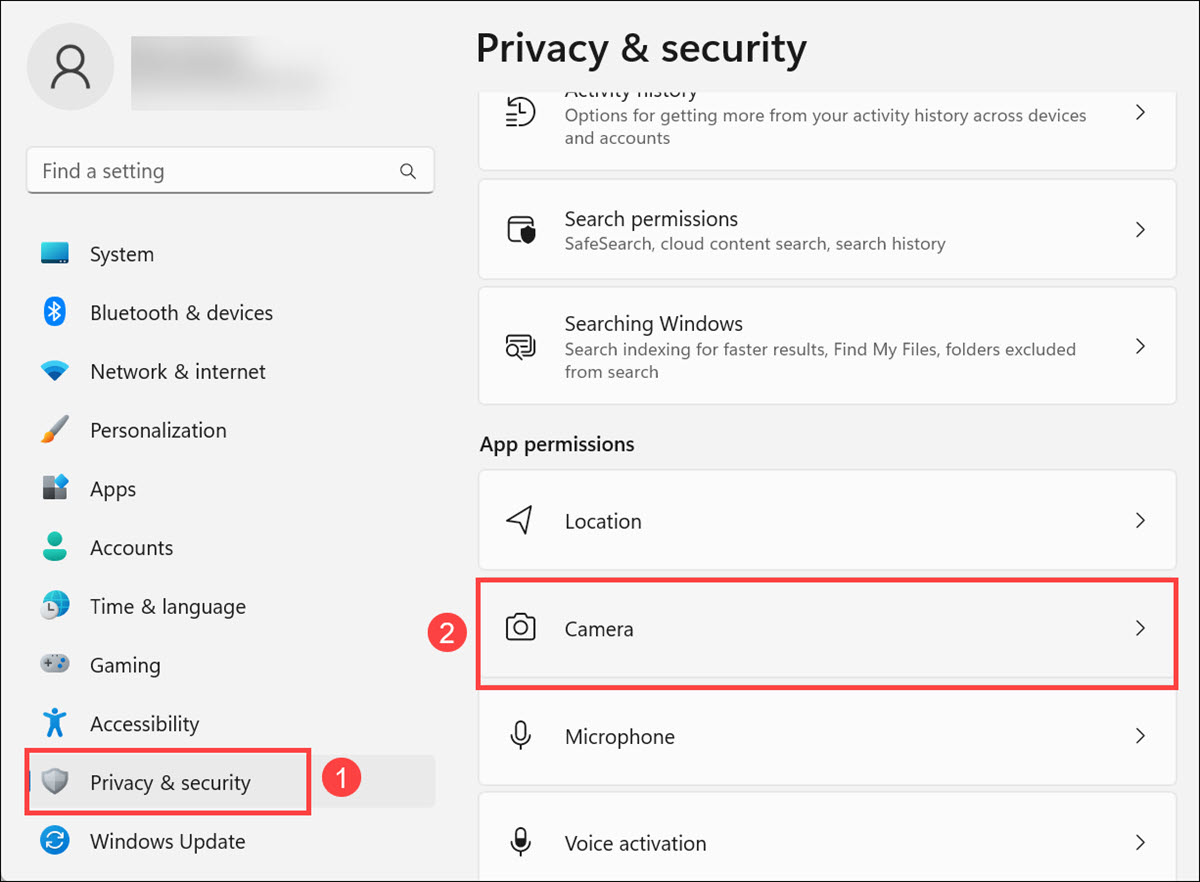
3。如果关闭相机访问,请切换按钮以将其打开。
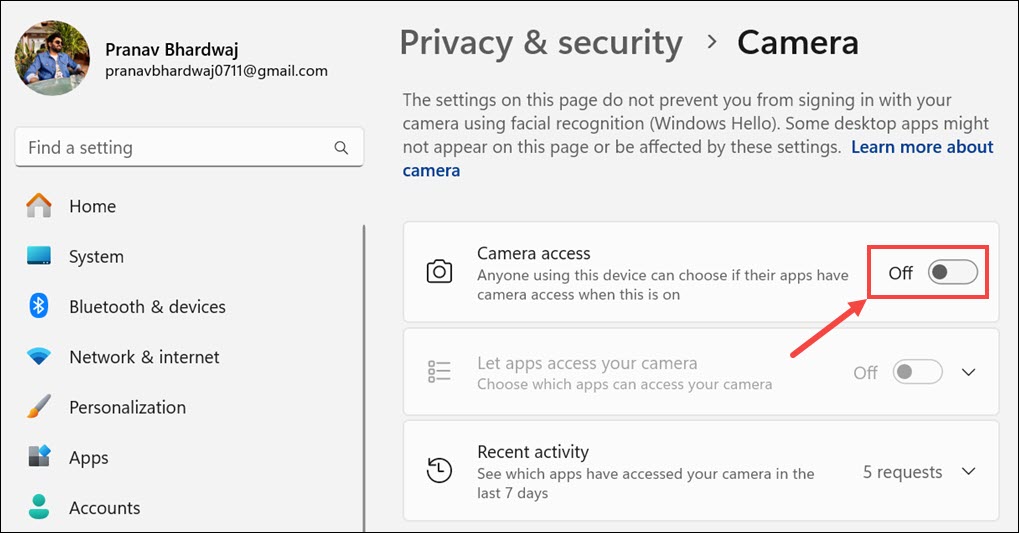
4。现在,扩展让应用程序访问您的相机部分。
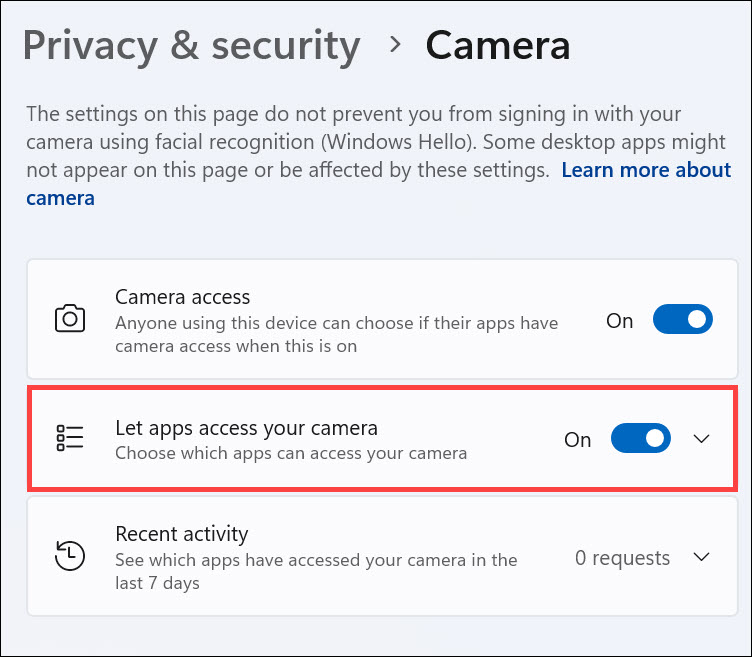
5。向下滚动并查找让桌面应用访问您的相机。切换按钮启用它,然后让Cisco WebEx桌面应用程序使用相机。
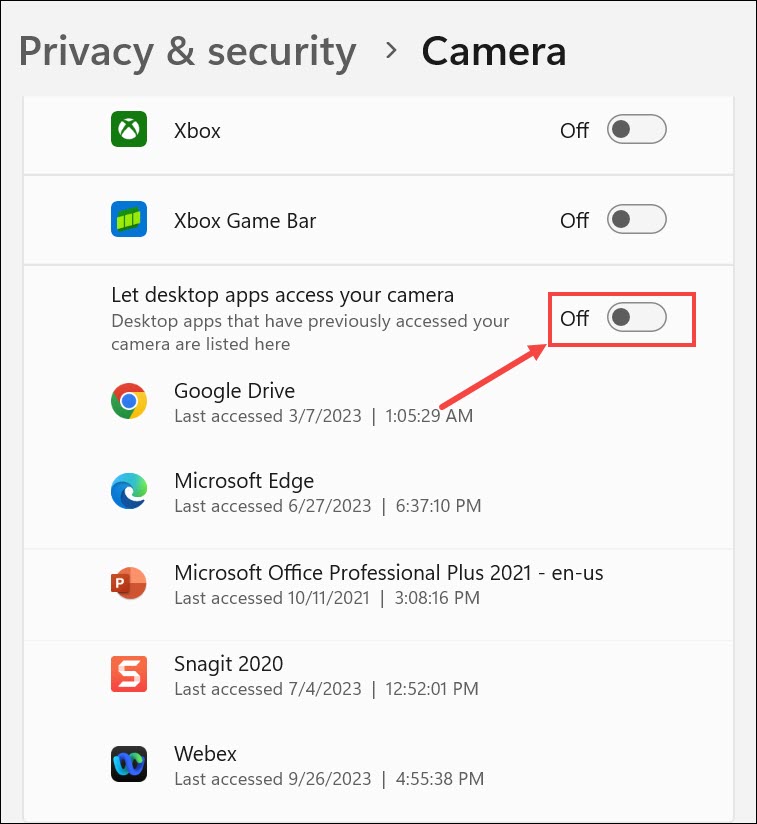
6。如果您已经从Microsoft Store安装了Webex应用,请确保将Webex旁边的切换开关设置为在。
7。进行这些更改后,重新启动Cisco Webex,以确保已解决相机问题。
4。在Webex应用程序上选择了正确的相机
Cisco Webex提供了选择要使用的相机的选项。如果在应用程序中选择了错误的相机,则可能导致相机无法按预期工作。确保选择正确的相机是解决此问题的关键步骤。
这是这样的步骤:
1。打开Cisco Webex并登录您的帐户。
2。在Cisco Webex窗口上,寻找设置在左下方,单击它。
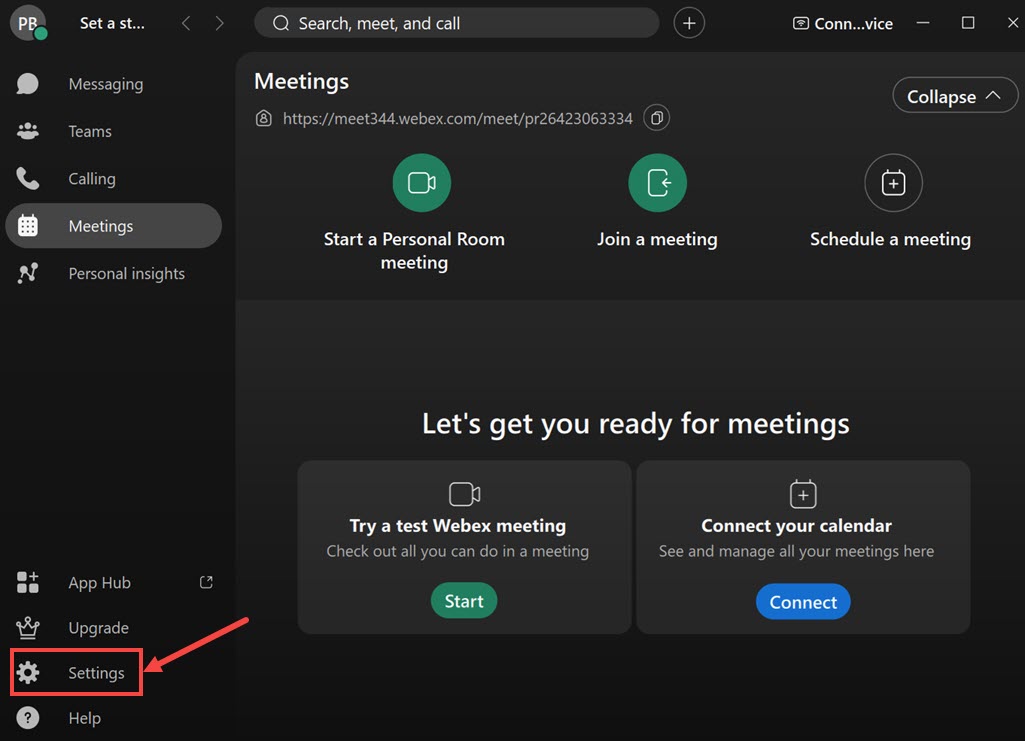
3。切换到视频左侧的部分,并在“相机”部分下方展开下拉菜单。
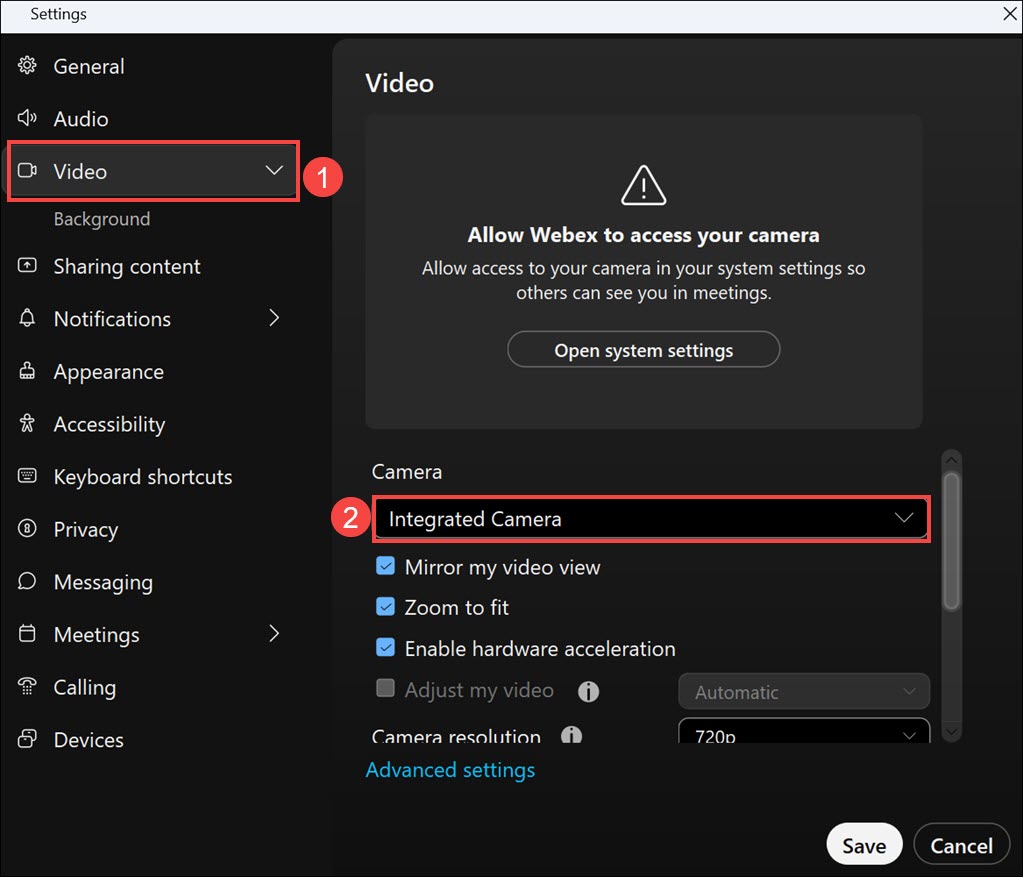
4。验证从下拉菜单中选择正确的相机。如果未列出所需的相机,则可能需要对摄像机驱动程序或连接进行故障排除。
5。选择正确的相机后,单击节省按钮确认您的设置。
6。通过加入WebEx会议或启动视频通话来测试您的相机,以确保其正常运行。
5。在Windows 11上更新相机驱动程序
过时或不兼容的相机驱动程序可能会导致Cisco Webex内的相机问题。更新相机驱动程序对于确保与最新的WebEx更新兼容至关重要。这是更新相机驱动程序的方法:
1。右键单击开始菜单,然后选择装置经理。
2。在“设备管理器”窗口中,展开相机部分显示您的相机设备。
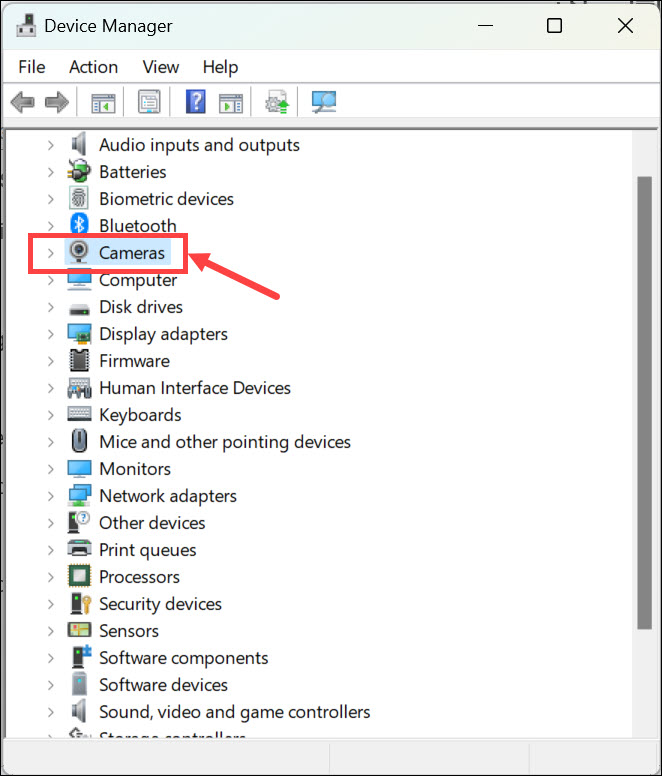
3。右键单击相机设备,然后选择更新驱动程序。
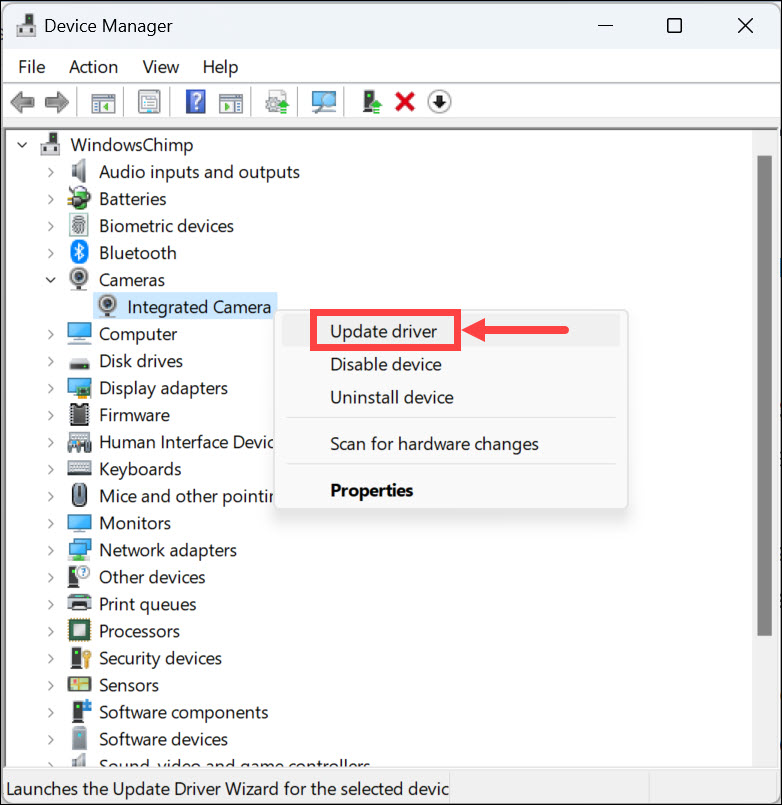
4。选择说的选项自动搜索更新的驱动程序软件。

建议阅读:如何修复Windows 11上的Cisco Webex中不起作用的麦克风11
5。Windows将启动搜索最新的相机驱动程序,并在可用的情况下安装。根据需要遵循任何屏幕上的提示。
6。更新完成后,重新启动计算机以确保更改生效。
7。启动Cisco Webex并检查相机是否按预期运行。
6。在Windows 11上运行相机故障排除器
Windows 11包括一个内置的摄像头疑难解答,可以帮助识别和解决与摄像机相关的问题。该工具在诊断问题并使您的相机重回正轨方面可能是无价的。
1。按下打开Windows设置Windows + i在键盘或开始菜单上。
2。切换到系统左侧的部分,选择故障排除在右侧。
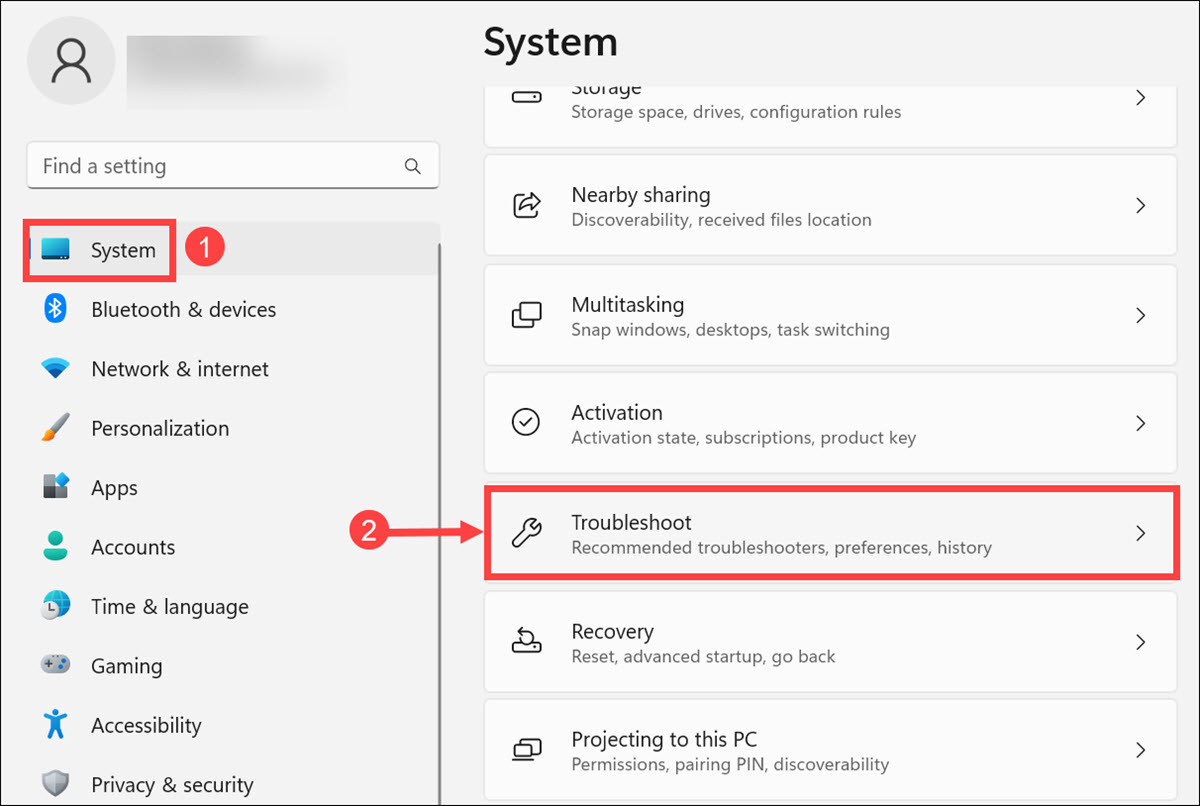
3。选择其他故障排除选项。
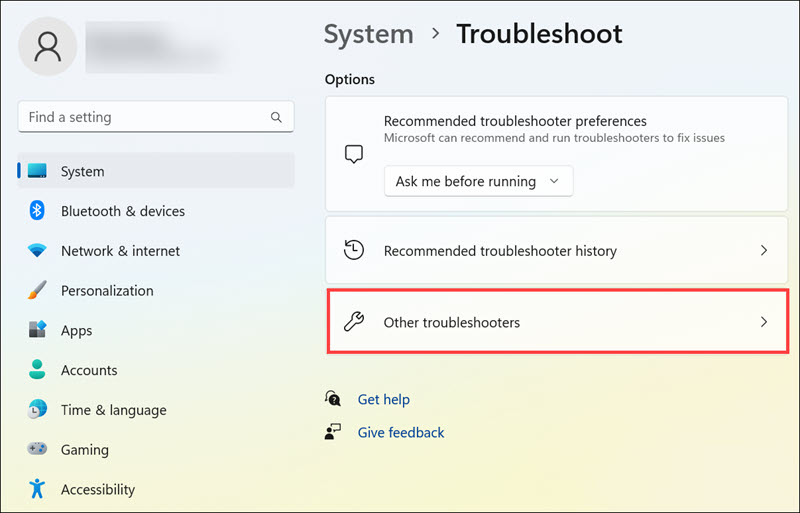
4。寻找“相机”选项,然后单击跑步旁边的按钮运行相机故障排除。
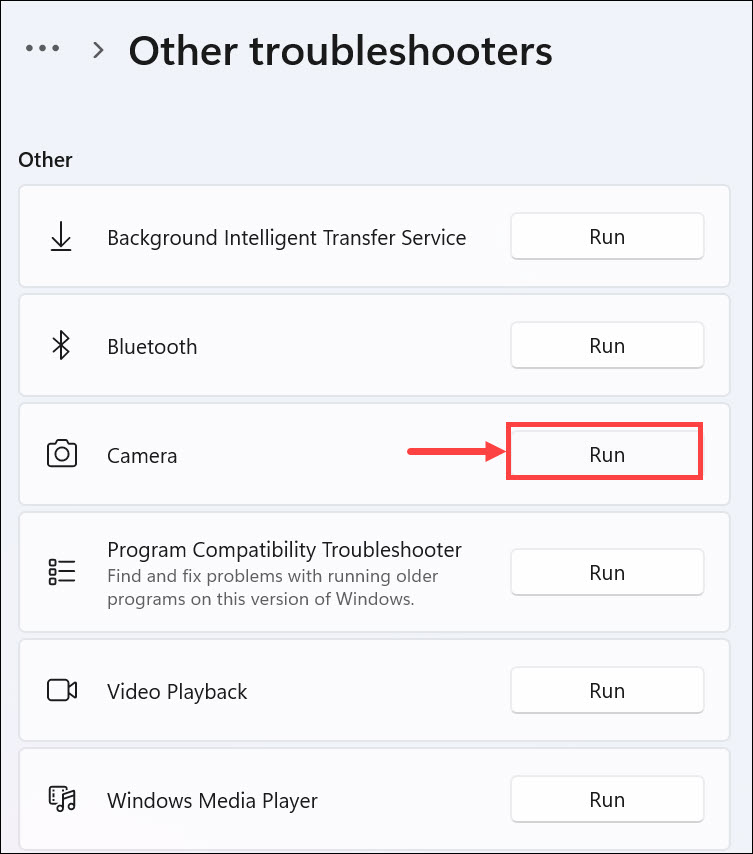
5。请按照故障排除提供的屏幕上指令完成故障排除过程。
6。故障排除过程完成后,重新启动计算机,以确保故障排除确定和解决的任何问题已生效。
7。启动Cisco Webex并检查相机是否正常工作。
7。在Windows 11上重新安装Cisco Webex应用
如果以前的解决方案都没有成功解决相机问题,则可以考虑执行Cisco Webex应用程序的新安装。从头开始重新安装思科Webex通常可以解决可能由损坏或不完整的安装引起的持续问题。这应该是您的故障排除过程中的最后一步。
这是重新安装Webex的步骤:
1。从Windows 11计算机卸载Cisco Webex。您可以通过导航到应用>已安装的应用程序。
2。搜索Webex,单击三个点图标,然后选择卸载从列表中。
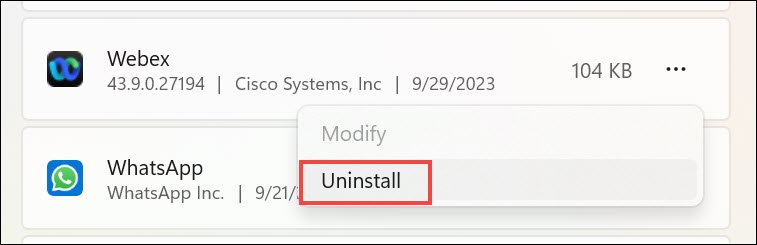
3。通过单击确认卸载卸载按钮。
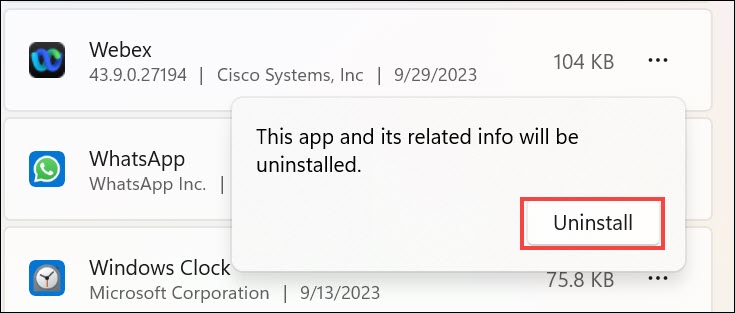
4。成功卸载Webex后,请访问官方Cisco Webex网站下载最新版本的应用程序。请确保下载与Windows 11兼容的版本。
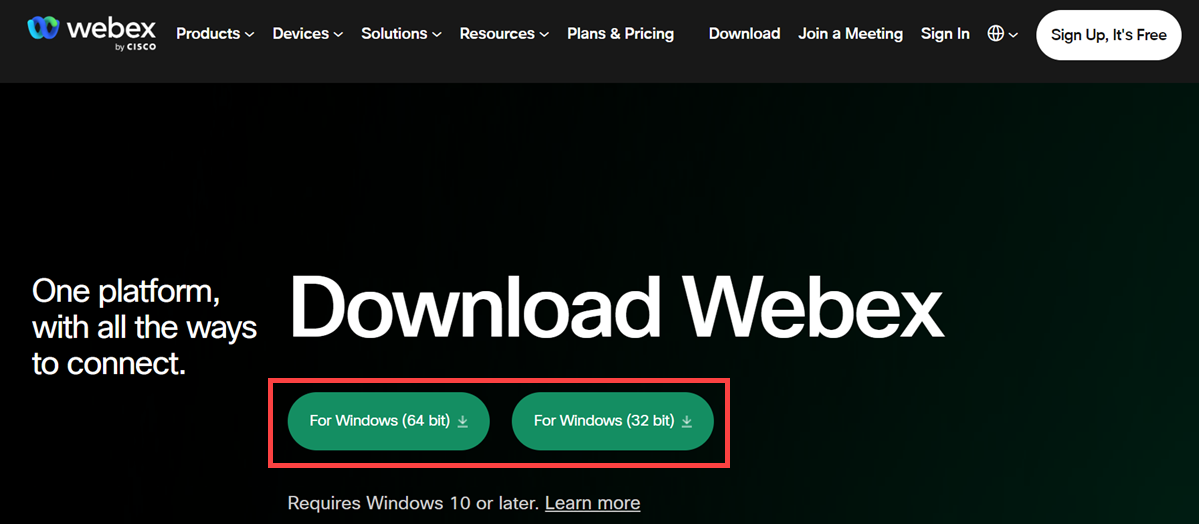
5。安装程序完成下载后,通过双击文件来运行它。
6。按照安装程序提供的屏幕上指令完成安装。
7。安装完成后,重新启动计算机以确保正确应用所有更改。
8。启动Cisco Webex并检查相机是否按预期运行。
常见问题解答
如何检查另一个应用程序是否正在使用相机?
要确定其他应用程序是否正在使用相机,请关闭所有可能使用相机的程序,例如Skype或Zoom。然后,打开Cisco Webex并检查摄像机是否正常运行。
是否有必要更新相机驱动程序以解决相机无法工作的问题?
是的,更新相机驱动程序对于解决Cisco Webex中的相机相关问题至关重要。过时或不兼容的相机驱动程序可能会导致应用程序兼容问题。
总结
思科Webex是在线会议,协作工作和虚拟互动的重要工具。但是,遇到相机问题会破坏您的生产力和沟通。通过遵循本指南中概述的全面故障排除步骤,您可以有效地解决诸如摄像机故障之类的常见问题,从而确保您的相机在Windows 11上的Cisco Webex中无缝运行。
请记住要保持相机驱动程序的最新状态,授予必要的权限,在Webex应用程序中选择正确的相机,并在需要时使用内置的相机故障排除器。如果所有其他方法都失败了,那么新的Cisco Webex的安装通常可以提供干净的板岩并解决持续的相机问题。借助您可以使用这些解决方案,您可以在Windows 11设备上的Cisco Webex中享受可靠且不间断的相机体验。
