File Explorer的右上角的搜索功能使我们可以快速搜索计算机上的文件和文件夹。它使我们能够在几秒钟内在一个屋顶下的Windows PC或笔记本电脑上找到任何东西。但是,有时,即使存在内容,它也不会返回任何结果。因此,它使我们在PC上手动搜索内容。
如果您的文件Explorer的搜索功能无法正常工作,我们可以为您提供此修复指南。在本指南中,我们将分享一些工作解决方案要修复文件Explorer搜索在Windows 11中不起作用。请提前阅读并学习解决文件Explorer搜索的问题。
在本节中,我们将分享一些常见原因对于文件资源管理器搜索在Windows 11中不起作用。提前阅读并知道PC上的文件资源管理器可能导致此问题:
- 临时虫子和故障
- 不良的Windows搜索服务
- 搜索选项问题
- 文件索引已禁用
- 搜索索引破裂
- 无功能的Windows Explorer
- 缺少文件夹权限
- 损坏的PC文件
- 搜索被禁用
- 非功能searchui.exe
- 损坏的文件资源管理器缓存
修复文件资源管理器搜索在Windows 11中不起作用
在本节中,我们将分享一些工作方式要修复文件Explorer搜索在Windows 11中不工作的问题。因此,请尝试所有修复程序,并检查此问题是否在PC上解决此问题:
1。重新启动您的电脑
修复文件Explorer搜索在Windows 11中不起作用的第一种方法是重新启动计算机,由于其中有一些暂时的故障。因此,请按照以下提示重新启动您的Windows计算机并快速解决此问题:
1。使用Alt + F4快捷方式打开关闭窗户提示并单击下拉列表。
2。从新提示中的下拉列表中,选择重新启动并按输入密钥重新启动。
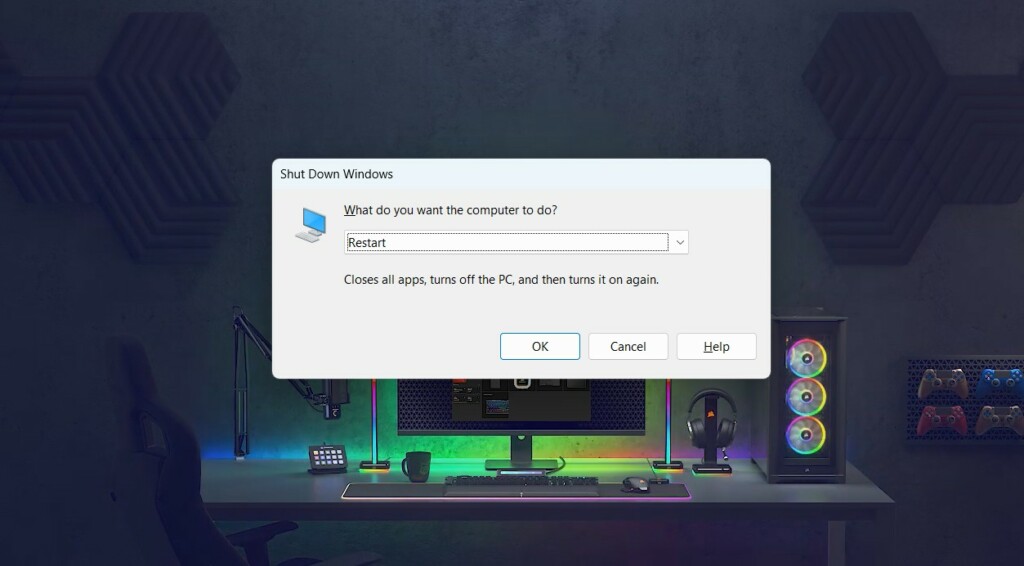
3。重新启动PC后,检查搜索功能是否在File Explorer应用程序中正常工作。
2。重新启动Windows搜索服务
可以帮助搜索功能在文件资源管理器中正常工作的Windows搜索服务可能无法正常工作,这就是为什么文件Explorer搜索不工作问题的原因。因此,我们建议您重新启动Windows搜索服务在Windows 11计算机上遵循以下步骤:
1。打开运行命令框, 类型Services.MSC在其中,击中输入密钥打开服务公用事业。
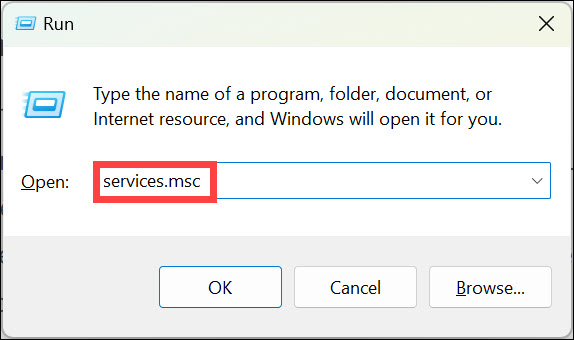
2。在服务窗口,搜索Windows搜索服务,然后右键单击它。
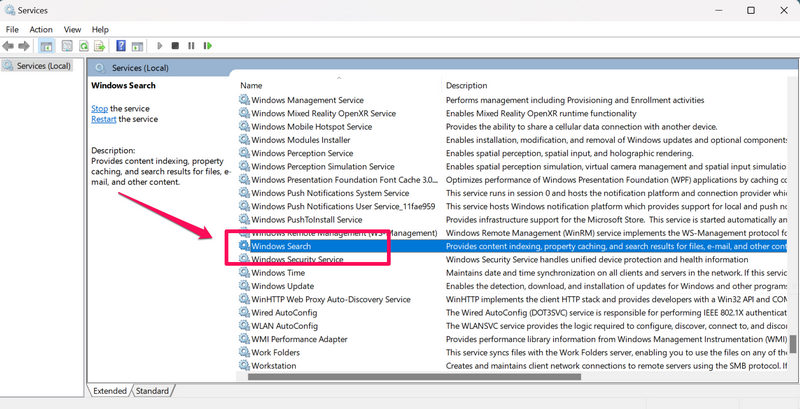
3。从上下文菜单中选择重新启动选择恢复PC上既定服务的选项。重新启动服务后,检查是否可以在Windows Explorer中搜索文件。
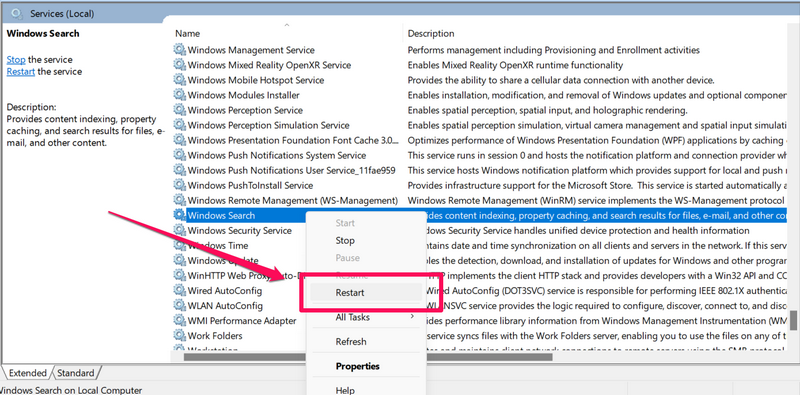
3。重新启动searchui.exe过程
在线论坛上的Microsoft独立用户说重新启动searchui.exe进程在任务管理器中也可能导致此问题。您可以尝试相同的方法,并检查它是否适合您。因此,请按照以下步骤知道如何在PC上恢复searchui.exe:
1。按Ctrl + Shift + Esc打开任务管理器应用程序并找到searchui.exe过程。
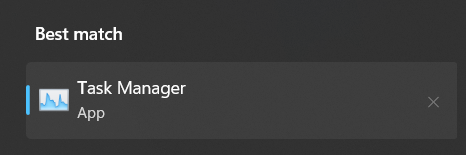
2。右键单击searchui.exe过程,从右键单击菜单中,选择结束任务选项。
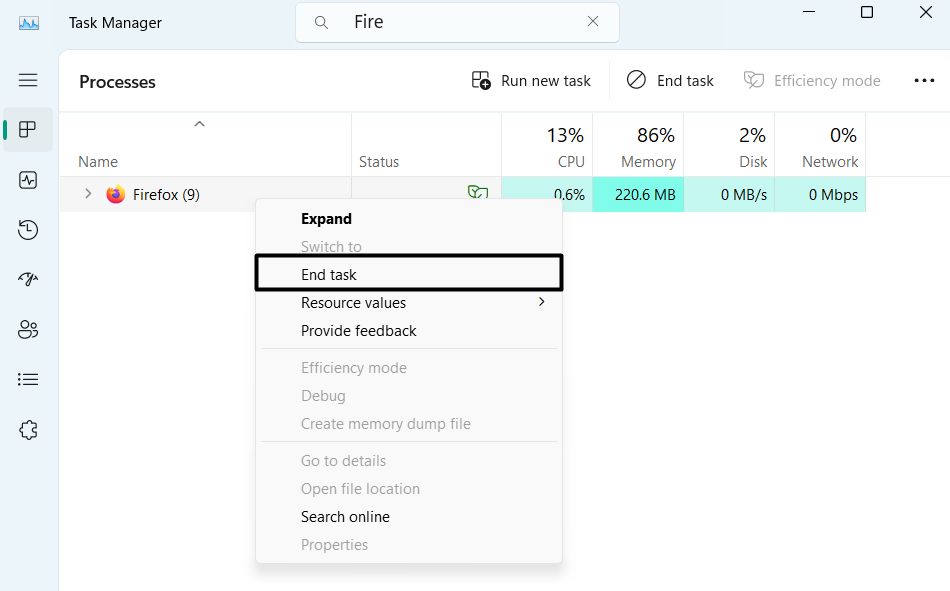
3。终止搜索过程后,它将自动重新启动您的PC并解决问题。
4。检查搜索选项在文件资源管理器中
如果搜索功能无法在PC上找到文件,请检查文件资源管理器中的搜索选项。在选项设置中,您需要确保启用“始终搜索文件名和内容”选项。请按照以下步骤知道如何检查:
1。打开文件资源管理器应用程序在您的PC上,单击三个点(…)下一个在顶部菜单中。

2。从下拉列表中选择选项,,,, 在下一个窗口中,转到搜索从顶部进行标签。
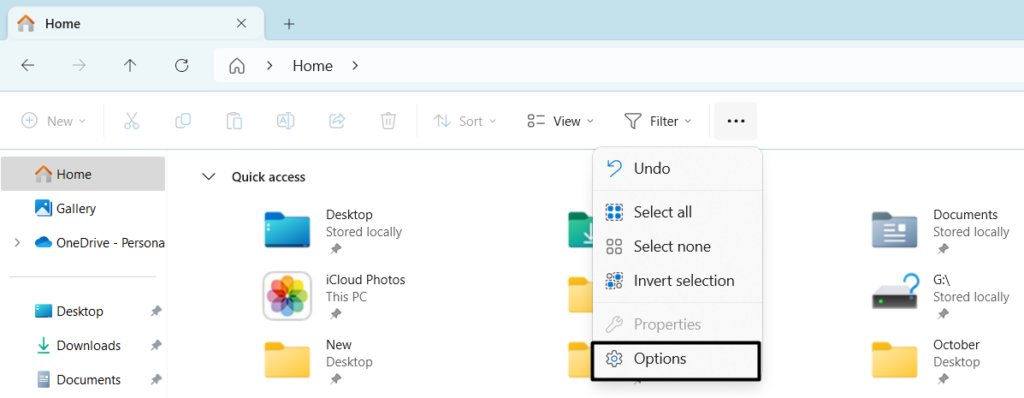
3。在搜索标签,下搜索非索引项目时,勾选上述选项:
始终搜索文件名和内容(这可能需要几分钟)
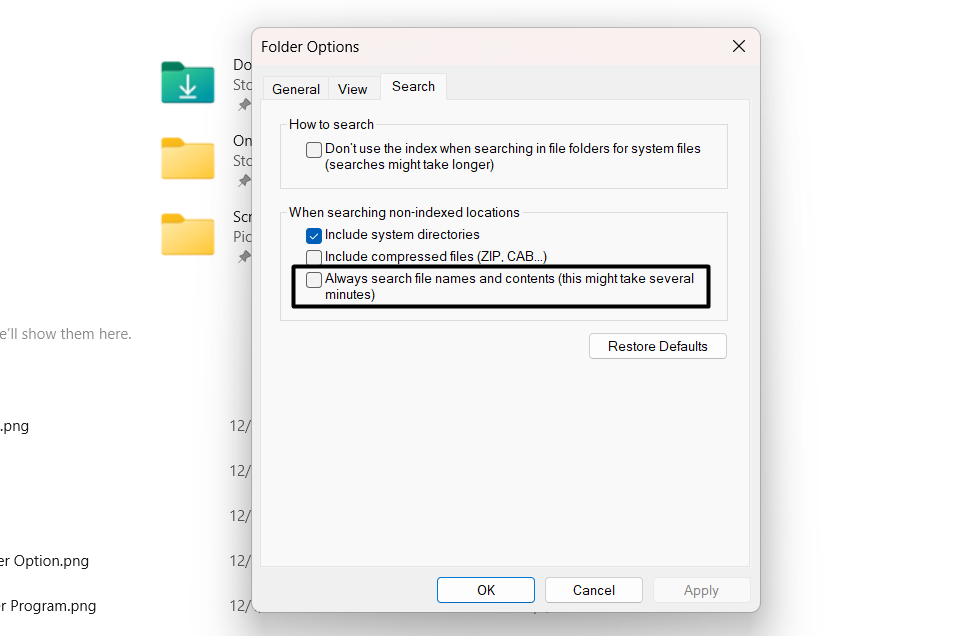
4。最后,单击申请按钮,然后好的按钮应用更改并关闭窗口。

5。启用文件索引
可能在PC上启用了文件索引,这就是为什么文件资源管理器的搜索无法正常工作的原因。在这种情况下,我们建议您启用文件索引在您的PC上,使搜索器再次工作。要启用它,请按照以下步骤操作:
1。使用Windows + E Hotky打开文件资源管理器在您的电脑上,单击三个点(…)在顶部。

2。从下拉列表中选择特性选项,转到一般的标签,然后单击先进的…
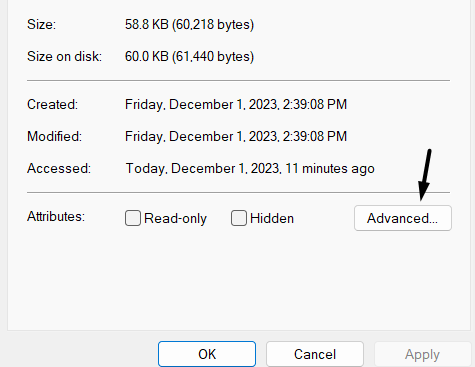
3。在高级属性窗口,tick允许此驱动器上的文件除了文件属性外还具有索引的内容在下面存档和索引属性然后单击好的。
进行上述更改后,现在必须在PC上修复文件Explorer搜索不起作用。
6。重建搜索索引
文件资源管理器搜索功能问题的原因之一可能是搜索索引折断。因此,我们建议您重建计算机上的搜索索引通过命令提示符应用。请按照以下步骤了解如何重建Windows 11中的搜索:
1。在Windows搜索框, 类型索引选项,并在搜索结果中单击它最佳比赛。
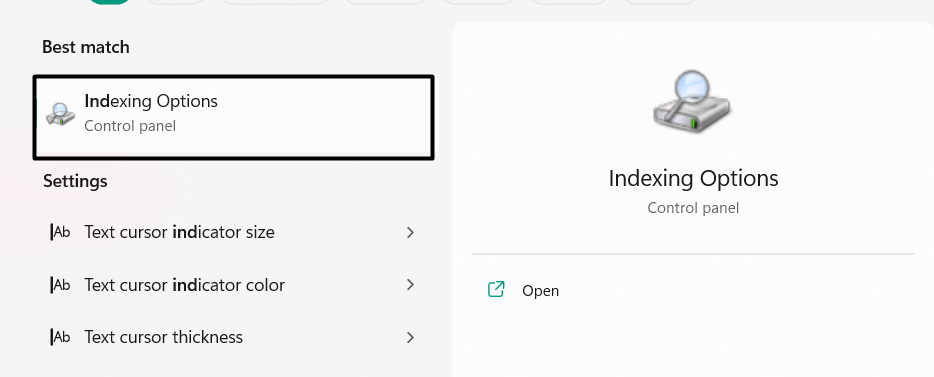
2。在索引选项窗口,选择先进的,下故障排除, 点击重建。
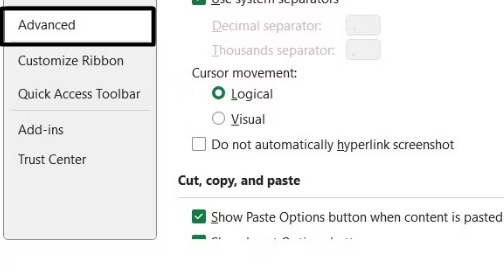
3。让搜索重建,然后完成后,检查文件资源管理器搜索而不是工作问题的状态。
7。检查文件夹许可
您可能不允许文件资源管理器索引文件,这就是为什么它不出现在搜索结果中的原因。在这种情况下,确保允许特定文件索引通过搜索。我们已经提到了以下步骤以轻松确保相同的步骤:
1。在文件资源管理器窗口,找到Windows Explorer的搜索未显示的文件或文件夹。
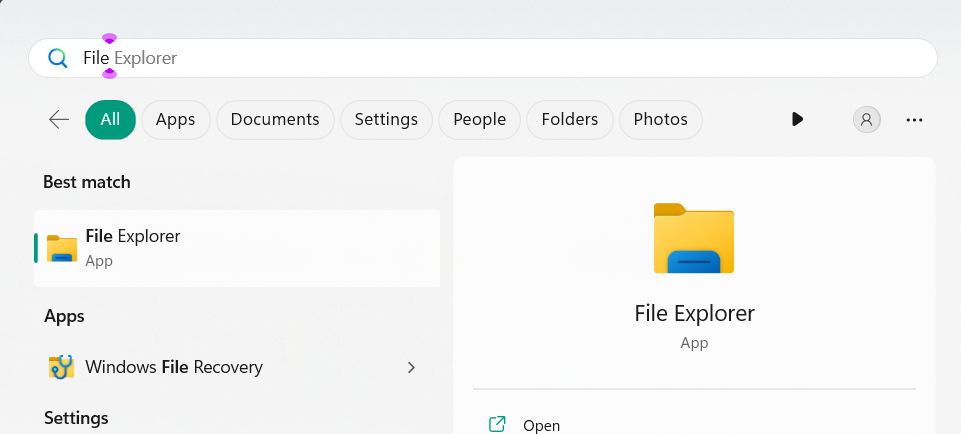
2。右键单击它,选择特性选项,在下一个窗口中,转到安全选项卡。
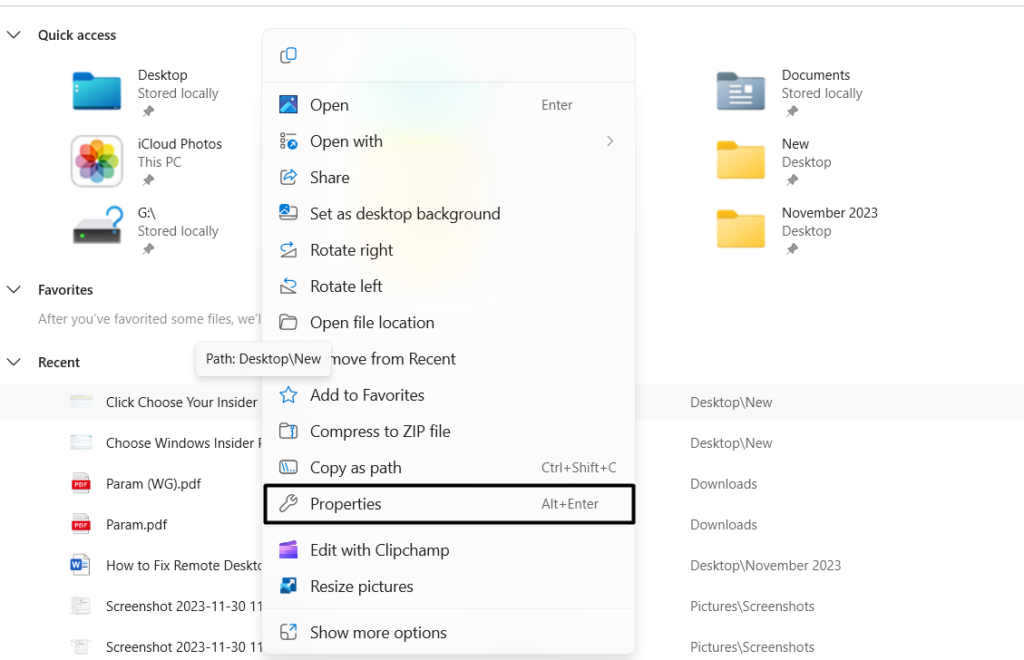
建议阅读:修复:文件资源管理器在Windows 11上不起作用
3。在安全选项卡,单击编辑…,在下面的所有检查标记上打勾允许,,,, 然后单击好的按钮。
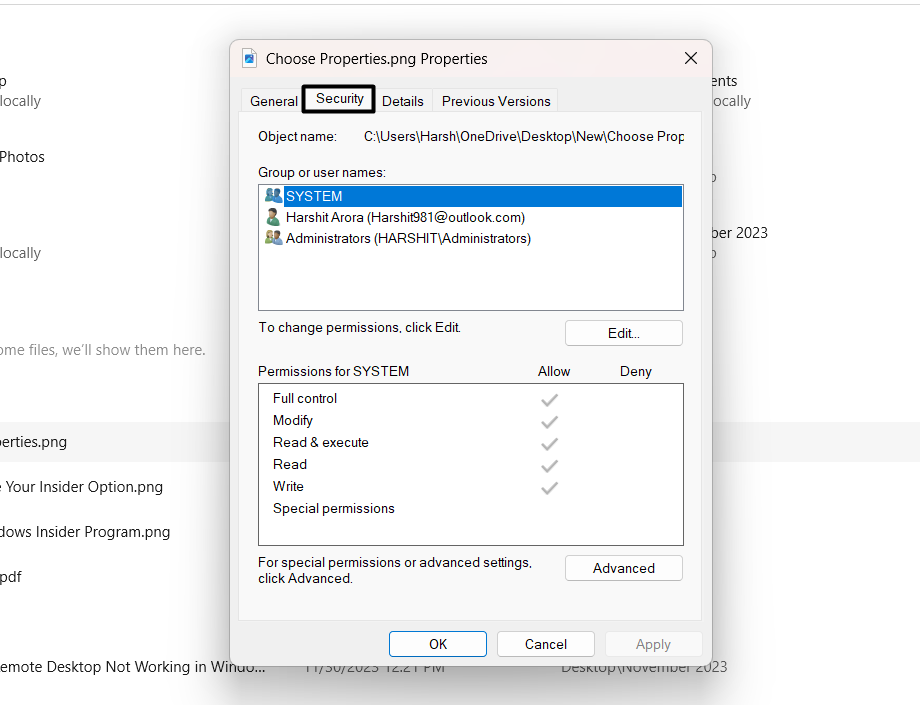
4。完成后,请按照下一个解决方案重新启动PC的文件资源管理器实用程序来解决此问题。
8。运行搜索和索引故障排除器
在Windows 11中解决File Explorer搜索功能问题的另一种方法是使用搜索和索引疑难解答。这将发现搜索功能的问题并轻松修复它们。因此,请按照以下提示来考虑在Windows 11计算机上运行它:
1。使用Windows + I快捷方式打开设置应用程序然后去它故障排除部分。
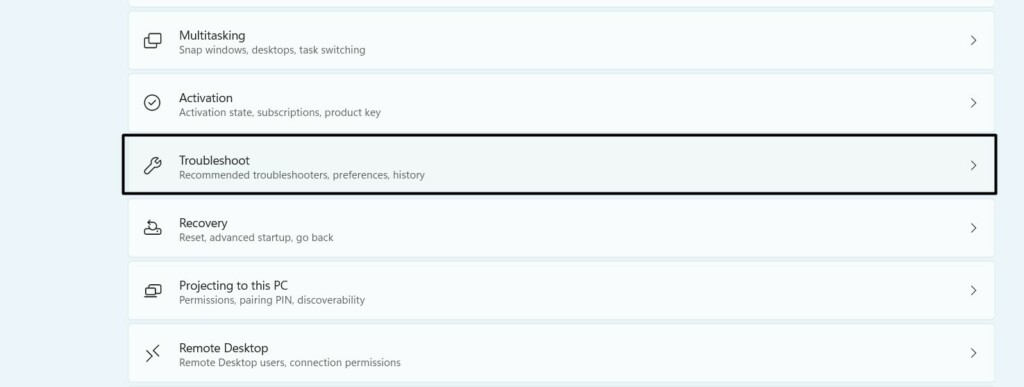
2。在恢复窗口,选择其他故障排除,然后找到搜索和索引在下面其他的。

3。旁边搜索和索引,单击跑步按钮并按照屏幕上的步骤解决此问题。

9。重新启动Windows Explorer过程
Windows Explorer的问题还可能导致文件Explorer搜索无法正常工作。所以,我们建议你重新启动Windows Explorer应用程序在您的PC上解决短期问题。我们已经提到了在下面的Windows 11中重新启动它的步骤,因此请尝试:
1。发射任务管理器使用键盘快捷键或您想要的任何方法在计算机上。
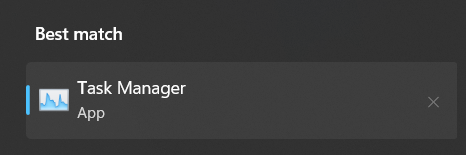
2。在窗口中,搜索Windows Explorer并右键单击以打开上下文菜单。

3。从上下文菜单中选择重新启动要在PC上重新启动Windows Explorer应用程序。
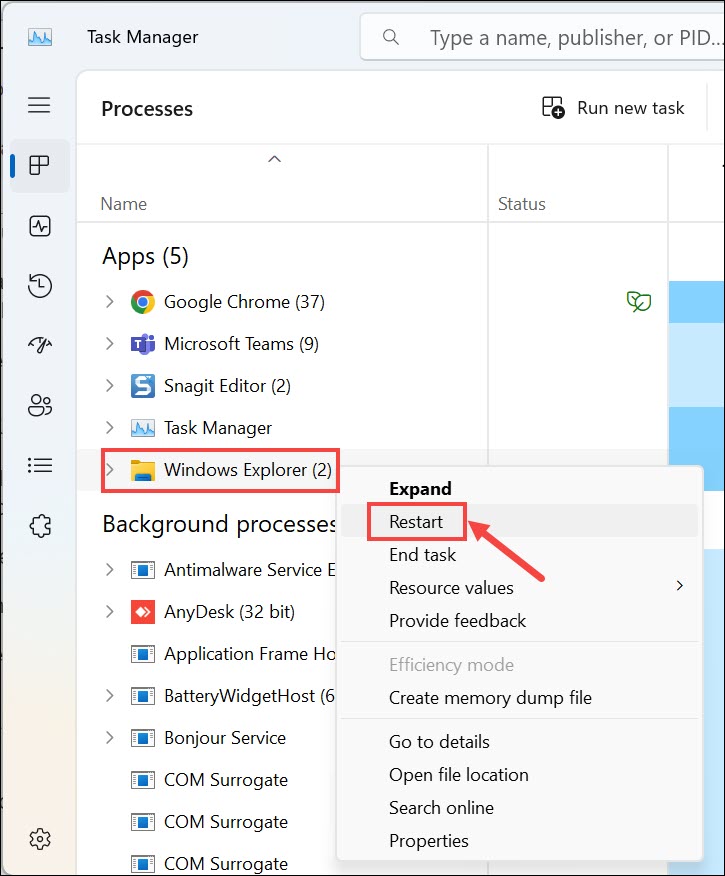
10。清除文件资源管理器缓存
File Explorer的损坏的缓存文件也可能是在Windows 11 PC上引起此问题的一个。要检查是否是此问题的原因,请考虑清除它 从您的PC看看是否解决了问题。请按照下面的步骤知道如何清除File Explorer的缓存:
1。类型文件资源管理器选项在Windows搜索框并从结果中选择它。
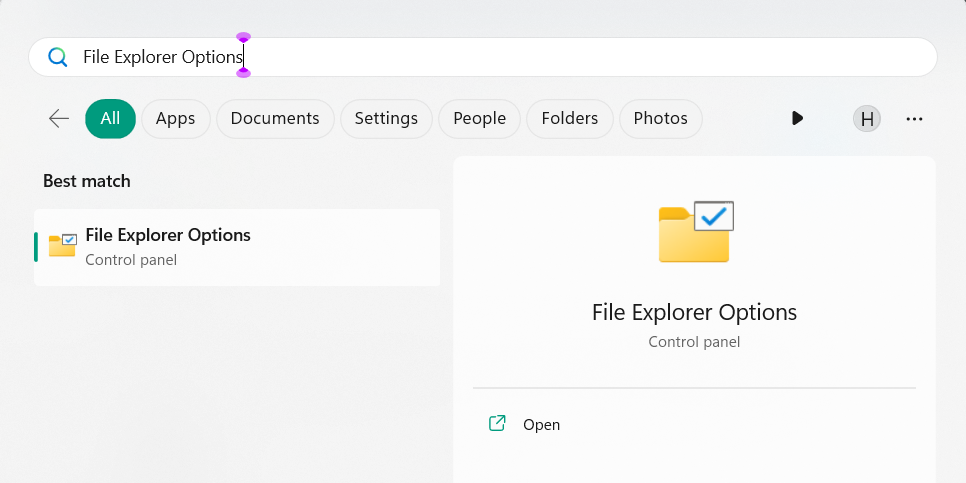
2。在文件资源管理器选项窗口,单击清除在旁边清除文件资源管理器历史记录文本。
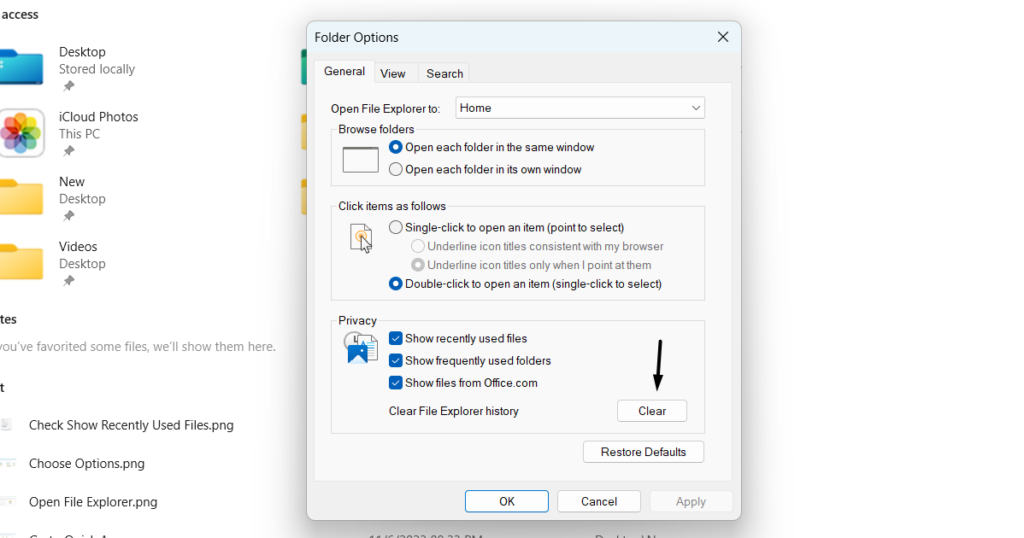
3。最后,单击申请按钮,然后好的为了节省PC上最近进行的更改。
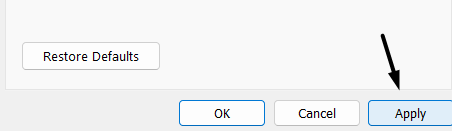
11。修理损坏的系统文件
您的Windows系统的基本文件可能已损坏。因此,文件资源管理器的搜索功能无法使用。因此,要维修它们,我们建议您进行沮丧和SFC扫描 在Windows 11 PC上。
两种系统扫描都将分别修复Windows计算机的损坏图像和文件。因此,请按照Windows 11计算机上的下面提示的提示知道如何在其上进行这些扫描:
1。为了进行沮丧和SFC扫描,打开高架命令提示使用任何方法。
2。在控制台中,一个一个命令一一命令以启动DISM扫描以修复Windows映像:
Dism /Online /Cleanup-Image /CheckHealthDism /Online /Cleanup-Image /ScanHealthDISM.exe /Online /Cleanup-image /Restorehealth3。执行DISM扫描后,在其中执行以下命令,然后击中输入密钥:
sfc /scannow4。执行上述命令后, 重新启动您的PC并检查问题是否已解决。
12。更新Windows
计算机中的一些临时错误也可能是造成此问题的原因。因此,我们建议您更新Windows 11 PC并检查安装新更新是否解决此问题。以下是更新Windows 11的步骤。只需遵循它们:
1。从设置应用的左侧,选择Windows更新然后单击检查更新。

2。如果您看到要安装的任何新更新,请单击相应的按钮下载并安装它们。安装更新后,重新启动计算机并检查问题是否已解决。
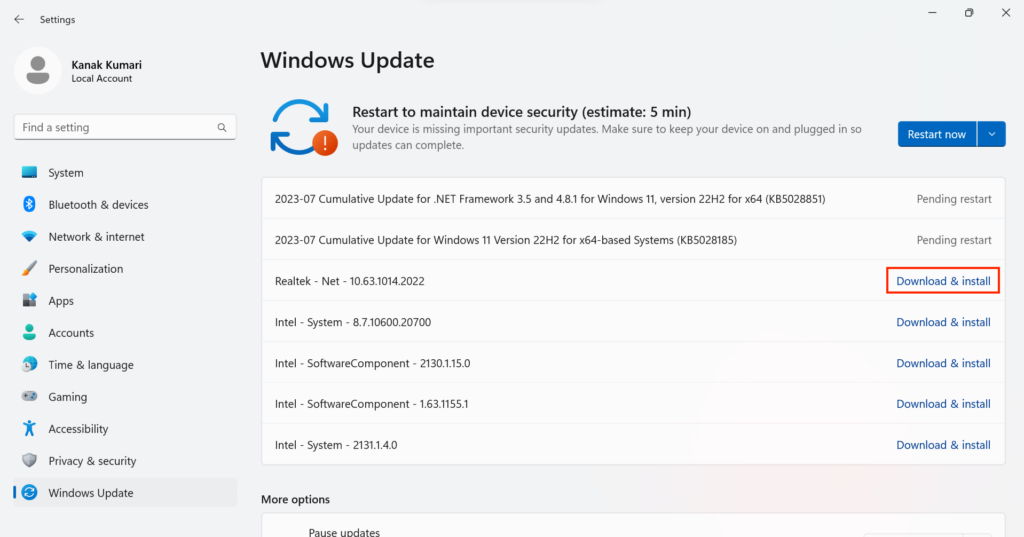
13。加入任何Windows Insider程序
如果更新窗口无法解决问题,加入Windows Insider,因为他们比普通的Windows帐户更早收到更新。内幕程序可能已经有了此问题的更新。请按照以下步骤执行此操作:
1。在设置应用程序,去Windows更新部分并选择Windows Insider 程序选项。
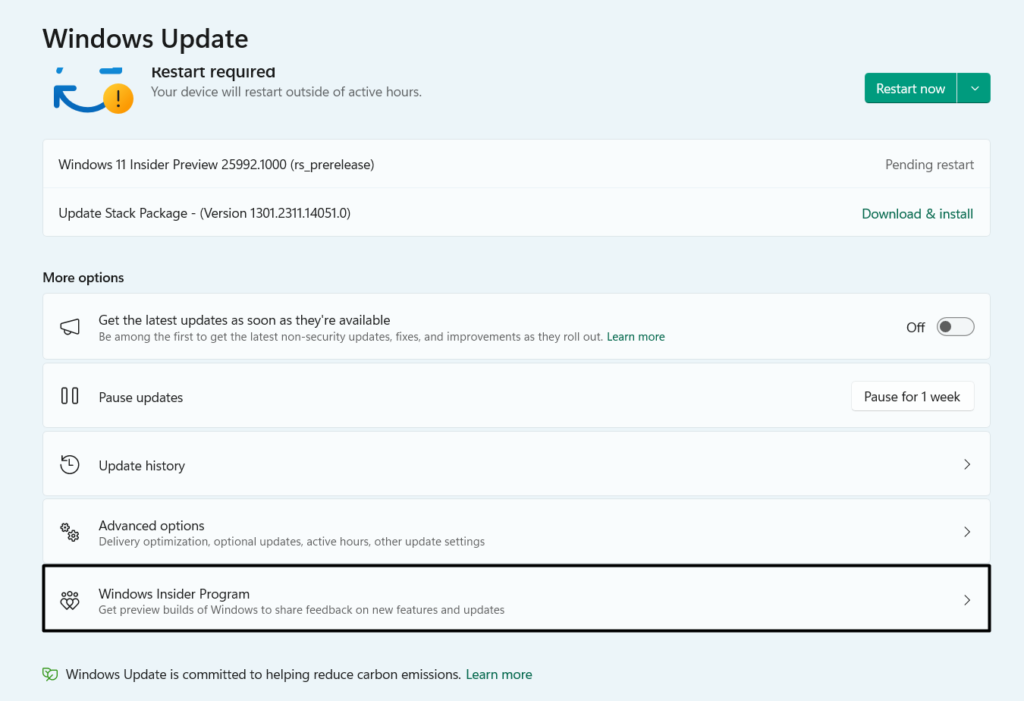
2。在Windows Insider程序屏幕,展开选择您的内部设置并选择beta频道。
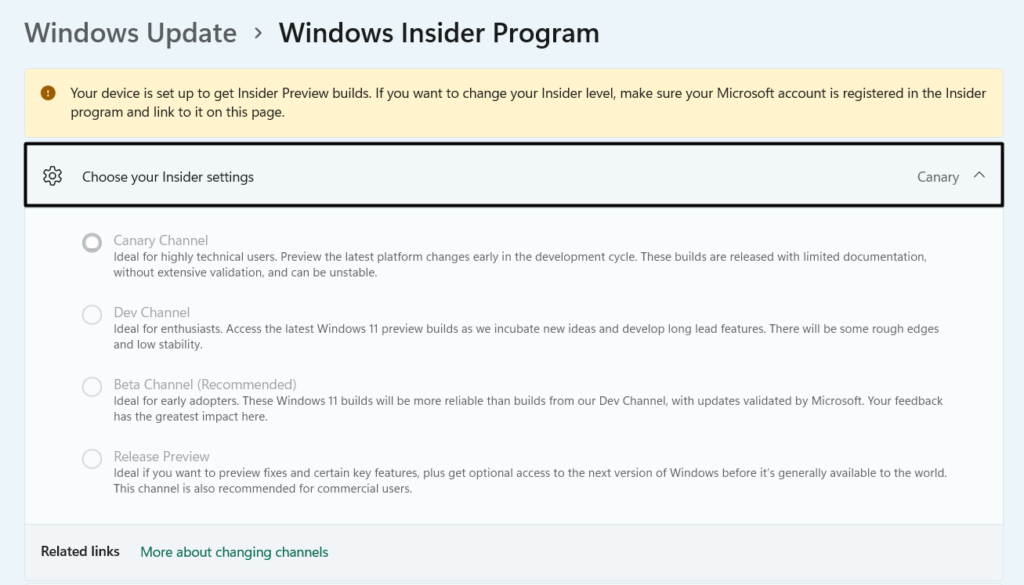
3。重新启动Windows 11 PC,并检查文件资源管理器搜索是否不工作问题消失。
14。重置Windows 11
如果没有什么可以帮助您修复文件Explorer搜索无法在Windows 11 PC上解决问题,请考虑重置您的PC。这样做将解决文件资源管理器的搜索功能的问题。以下是通过重置PC来修复文件Explorer搜索无法在Windows 11中工作的步骤:
1。前往恢复部分设置应用程序然后单击重置PC按钮旁边重置这台PC。
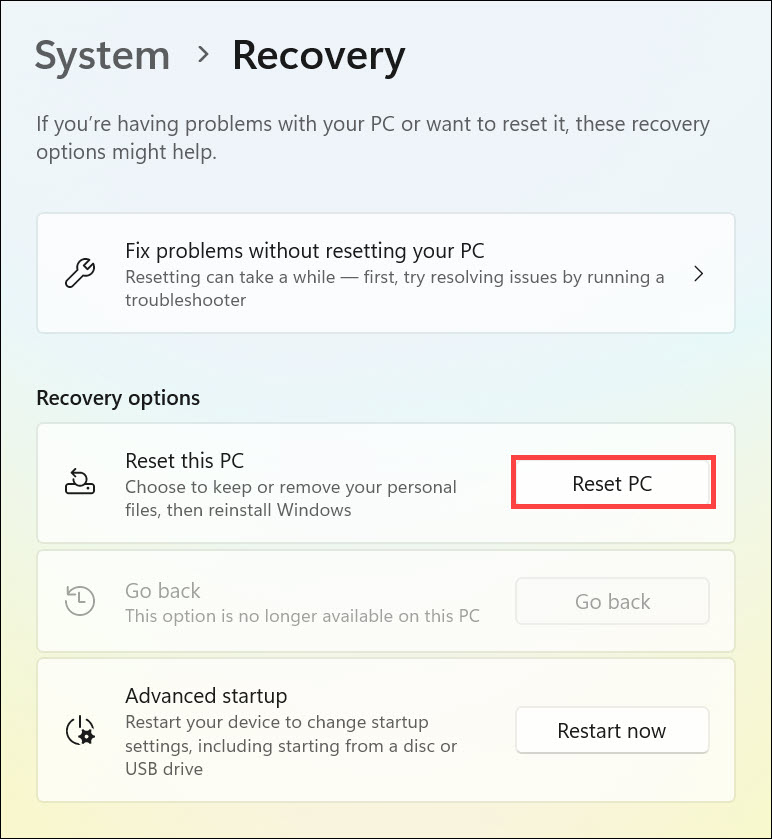
2。在选择一个选项窗口,选择保留我的文件选项,然后云下载或者本地安装。
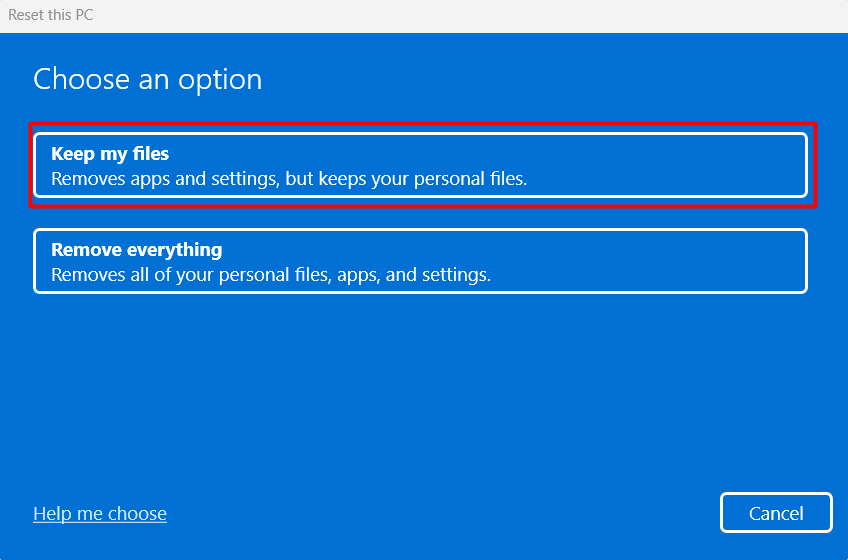
3。在其他设置窗口,选择下一个并按照屏幕上的步骤重置您的PC。
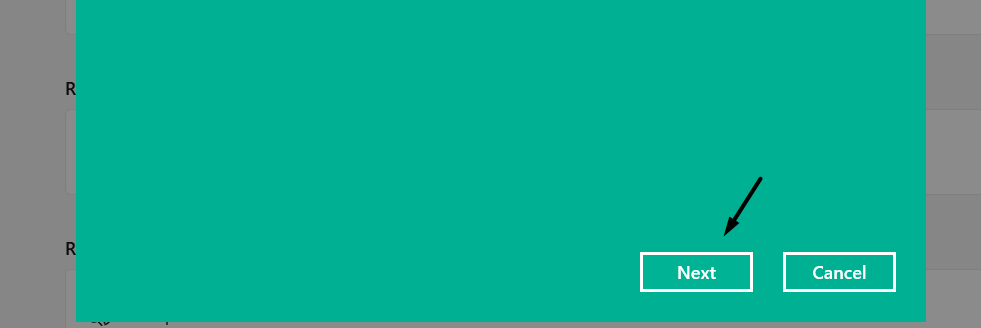
常见问题解答
为什么我的搜索功能在文件资源管理器中不起作用?
您的文件资源管理器的缓存可能已损坏,这可能使搜索功能执行不良。其他原因可能是文件资源管理器应用程序的问题。
如何在Windows 11中启用文件内容搜索?
要在Windows 11中启用文件内容搜索,请按照Windows 11 PC上的以下路径:
文件资源管理器>在顶部>选项>搜索>搜索>检查始终搜索文件名称和内容
为什么搜索栏在Windows 11中不起作用?
搜索栏在Windows 11中不起作用的一些常见原因是损坏的文件Explorer应用程序的缓存文件,一些临时错误和故障,残疾文件索引等。
如何在File Explorer Windows 11中启用搜索选项卡?
您可以从Windows 11 PC上的文件资源管理器应用程序的“选项”部分启用搜索选项卡。
如何更改文件资源管理器中的搜索设置?
要更改Windows 11 PC上的搜索设置,请转到File Explorer的选项部分,移动到搜索,然后将您想要的更改用于计算机的搜索设置。
结论
没有搜索,文件资源管理器应用程序是不完整的,因为我们无法快速搜索系统上的内容。但是可悲的是,有时候,我们需要强制使用该公用事业,因为由于某些未知原因,搜索就会生病。
如果您在File Explorer在Windows 11设备上搜索的搜索面临类似问题,那么我们希望我们在此故障排除指南中共享的解决方法可以帮助您轻松摆脱它。
最后,请让我们知道哪种解决方案使您可以修复Windows 11中不起作用的文件Explorer搜索器搜索。
