使用Windows 11时,遇到文件资源管理器冻结问题可能会阻碍您的生产力。文件资源管理器是操作系统的重要组成部分,使您可以导航和管理文件和文件夹。当它冻结时,它可能会破坏您的工作流程,并使访问或管理文件困难。幸运的是,几个故障排除的步骤和解决方案可以修复Windows 11中的文件Explorer冷冻问题。通过遵循以下步骤,您可以重新获得对文件的平稳且不间断的访问,从而确保Windows 11系统上的无缝计算体验。
文件资源管理器在Windows 11中冷冻
修复1:清除文件资源管理器缓存
1。打开控制面板。
2。在搜索栏中键入文件资源管理器,然后单击文件资源管理器选项。
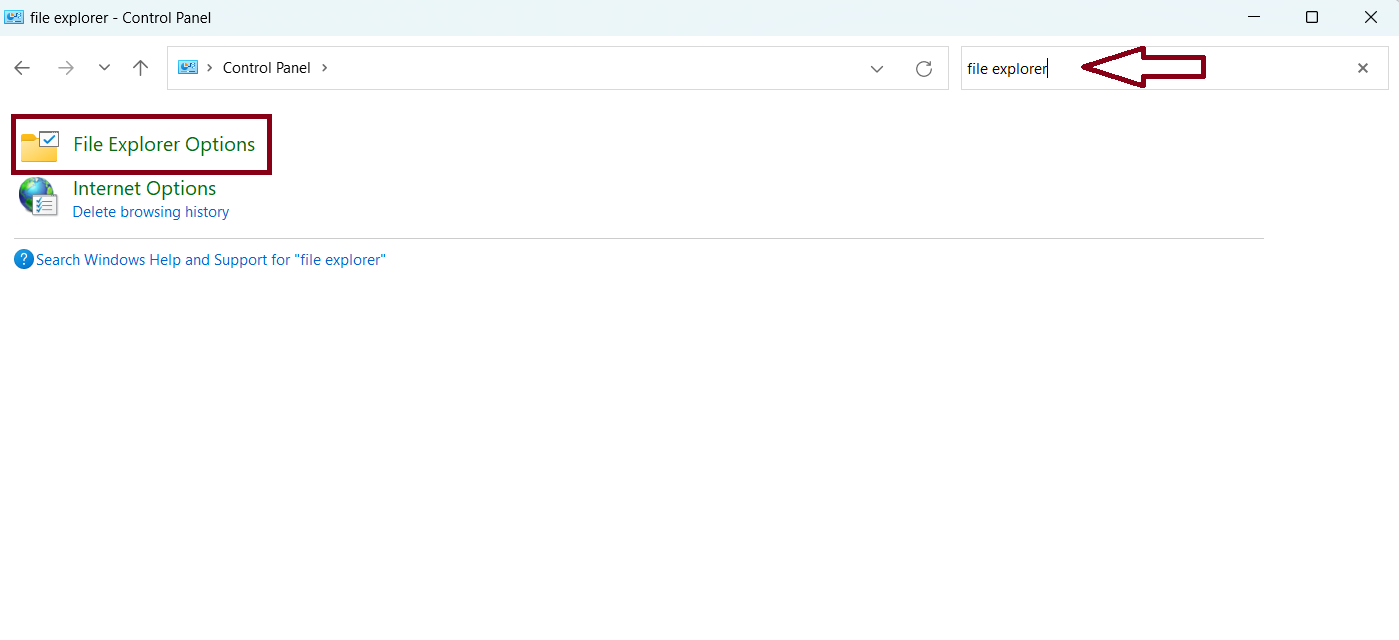
3。单击隐私部分中的“清除”按钮。
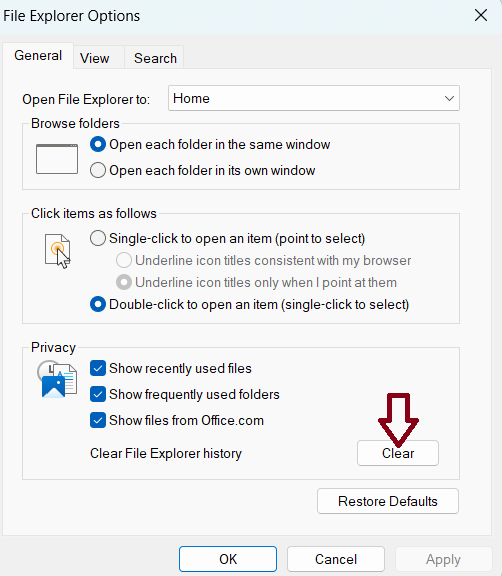
修复2:检查更新
1。按下win + i键打开设置。
2。单击Windows Update>检查更新。
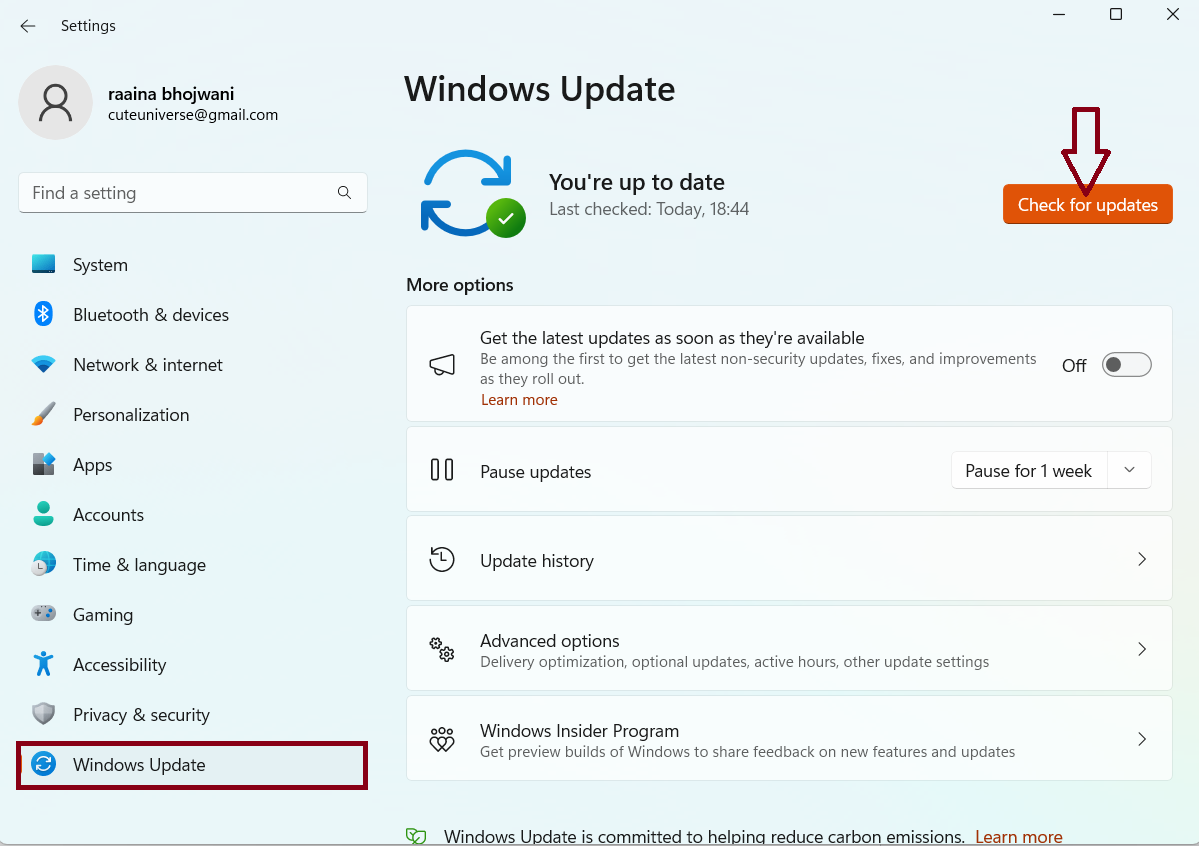
3。Windows将下载并安装任何更新(如果有)。
修复3:禁用或卸载Antimalware软件
每台计算机都必须安装防病毒软件或反疑问软件,以作为安全和保障的基本措施。但是,如果您利用第三方Antimareware程序,则可能会导致与文件资源管理器发生冲突。为了确定是否是这种情况,您可以卸载第三方软件,重新启动计算机,并观察问题是否存在。如果文件Explorer在卸载软件后正确运行,则可以选择使用内置的Windows Defender或探索其他替代第三方防病毒套件。
修复4:重新启动文件资源管理器以修复Windows 11中的文件资源管理器冷冻器
1。按CTRL+ALT+DEL KEYS,然后选择任务管理器。
2。单击Windows Explorer>然后单击重新启动任务。
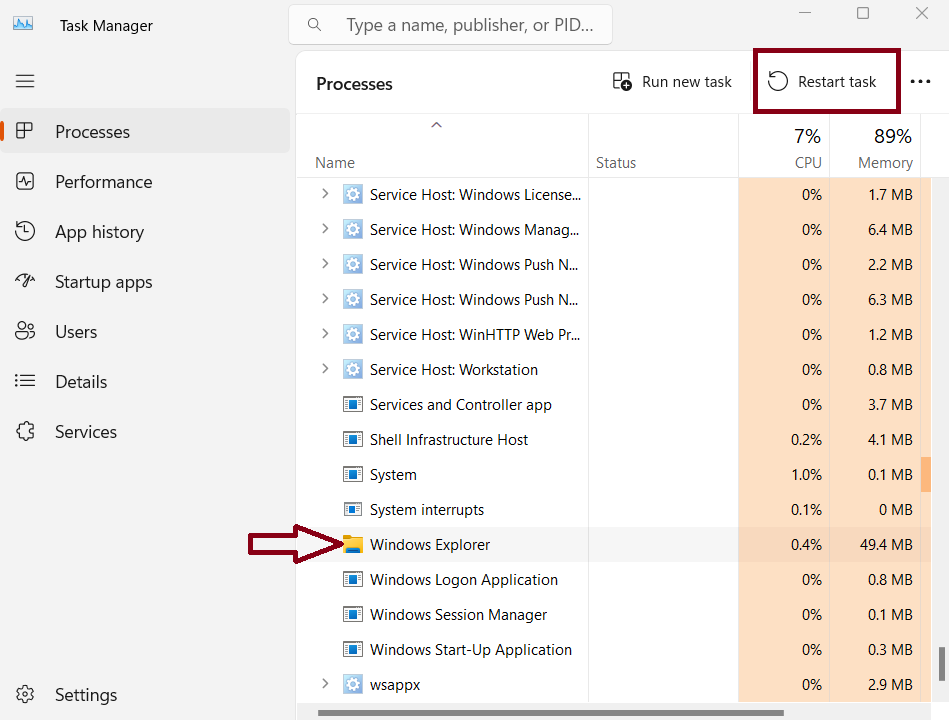
修复5:更改文件资源管理器选项
1。打开控制面板。
2。在搜索栏中键入文件资源管理器,然后单击文件资源管理器选项。
建议阅读:如何修复文件Explorer搜索在Windows 11中不起作用
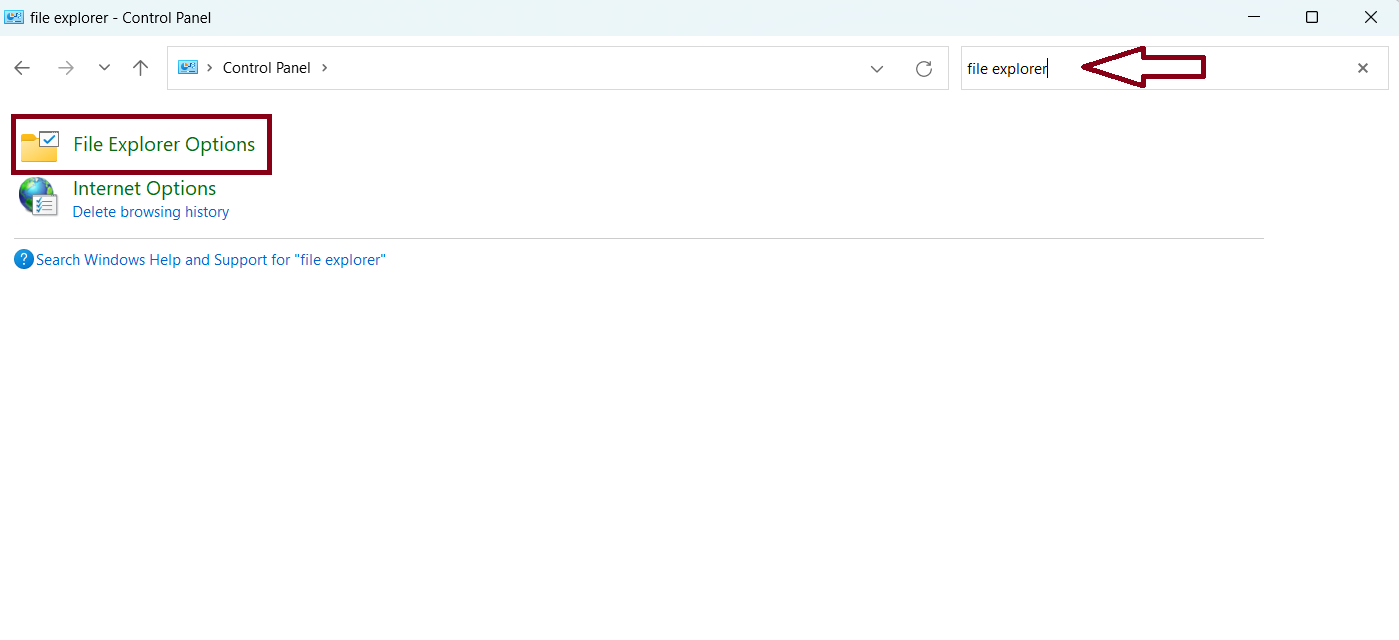
3。单击“打开文件资源管理器”,然后选择此PC选项。
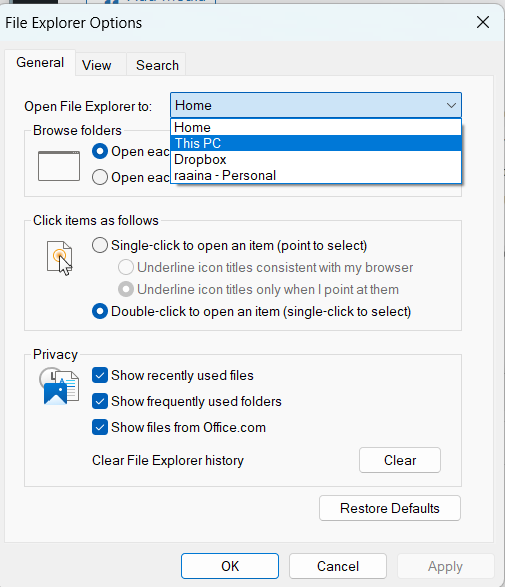
4。单击确定。
修复6:重新启动计算机
如果您在Windows 11中遇到File Explorer冷冻的问题,那么一个简单而有效的故障排除步骤是重新启动计算机。重新启动可以通过刷新系统流程和清除临时数据来帮助解决与软件有关的各种问题。它允许您的操作系统从干净的板岩开始,并可能消除可能导致冻结问题的任何临时故障或冲突。重新启动后,尝试再次打开文件资源管理器,以查看问题是否已解决。
修复7:执行SFC扫描以修复Windows 11中的文件Explorer冷冻器
1。通过搜索栏搜索命令提示符,并以管理员的身份打开它。
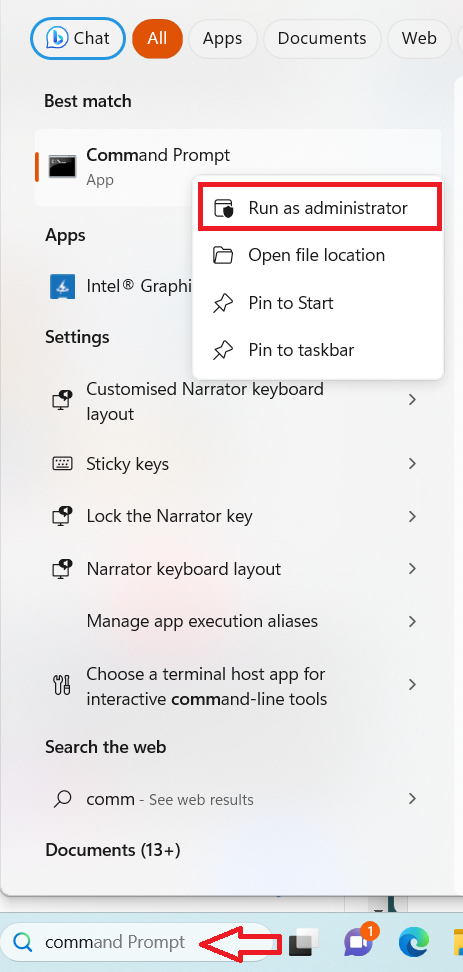
2。键入命令SFC /Scannow,然后按Enter。
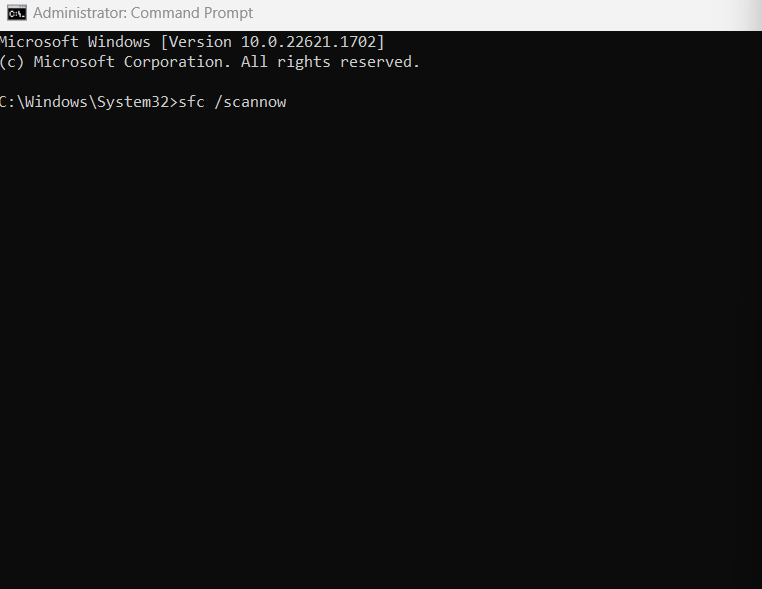
3。完成计算机后重新启动。
就是这样!
