Windows 11的蓝牙问题很常见。有时它无法打开。有时,它无法检测到附近的设备。现在,许多用户发现了一个新问题。他们说他们无法调整蓝牙扬声器的音量连接到他们的Windows 11计算机。
如果您还在Windows 11 PC上面临类似的问题,请坚持本指南,因为它将向您展示如何修复Windows 11上的蓝牙音量控制不正常的问题。
低于下提到的可能是您无法在Windows 11计算机或笔记本电脑上增加/降低蓝牙扬声器的音量水平的原因之一:
- 启动问题
- 过时的声音驱动程序
- 蓝牙的连接问题
- 启用了绝对音量
- 蓝牙扬声器未设置为默认设备
- PC中的错误和故障
修复蓝牙音量控制在Windows 11中不起作用
在Windows 11中,有几种解决蓝牙音量控制不工作问题的工作方法。在本节中,我们对所有这些都进行了详细说明,因此请遵循它们:
1。重新连接蓝牙扬声器
您的Windows 11计算机的蓝牙功能可能有一些问题,这是您面临控制连接蓝牙扬声器响度的问题。
要解决所有这些临时问题,请考虑重新连接您的外部扬声器到Windows 11 PC。您可以按照以下说明轻松地执行此操作:
1。使用Windows + I快捷方式打开设置应用程序在您的Windows 11计算机上。
2。从设置应用程序的左侧栏中,选择蓝牙和设备选项。
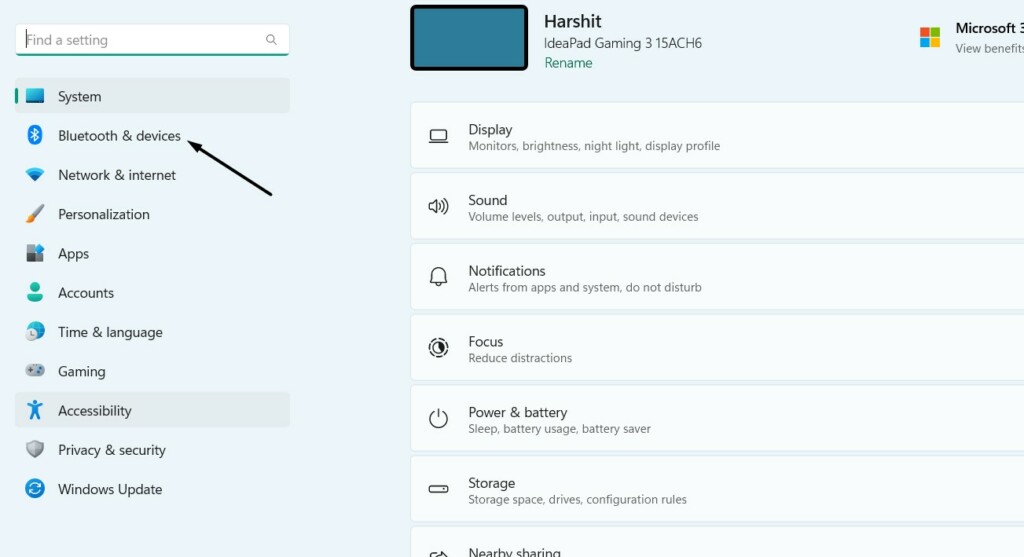
3。在下一个屏幕上查找您的蓝牙扬声器,然后单击三个点(…)旁边。
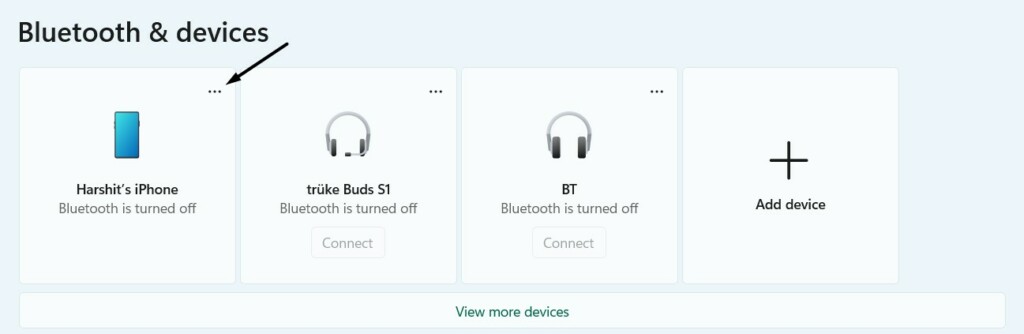
4。在三个点(…)下拉菜单中,选择卸下设备选择它的选项。
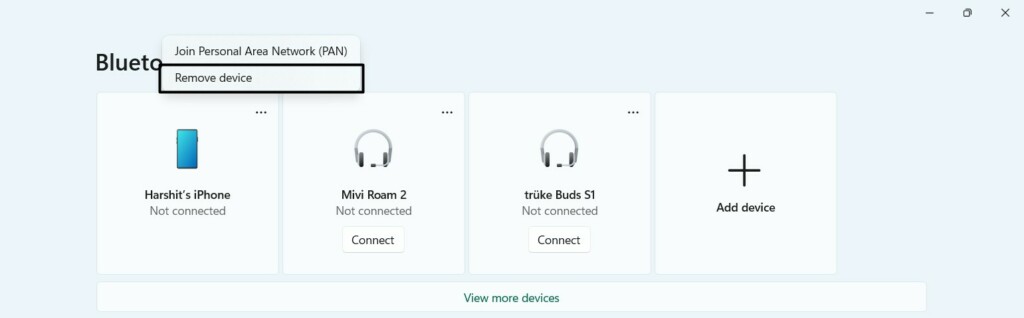
5。完成后,单击添加设备按钮,在下一个屏幕上,选择蓝牙选项。
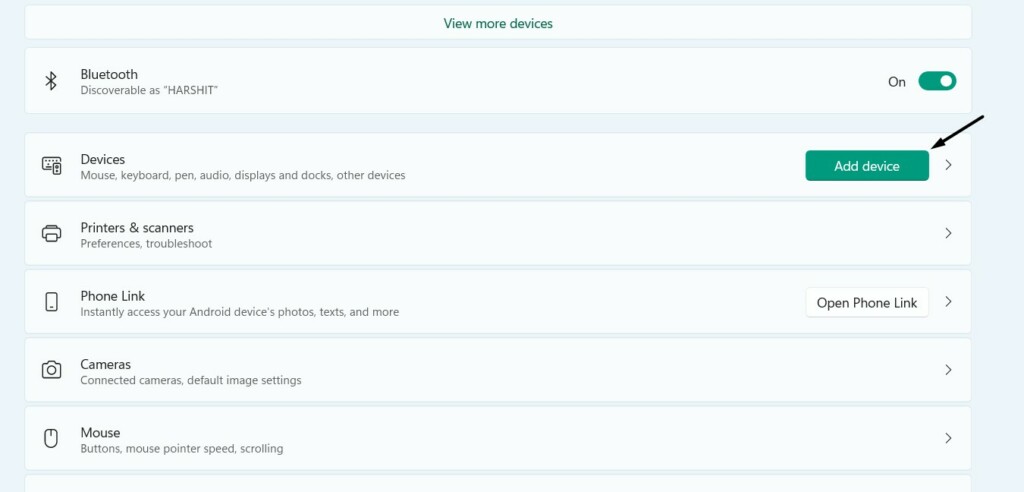
6。在添加设备提示,查找您的蓝牙扬声器,然后单击它连接到您的PC。
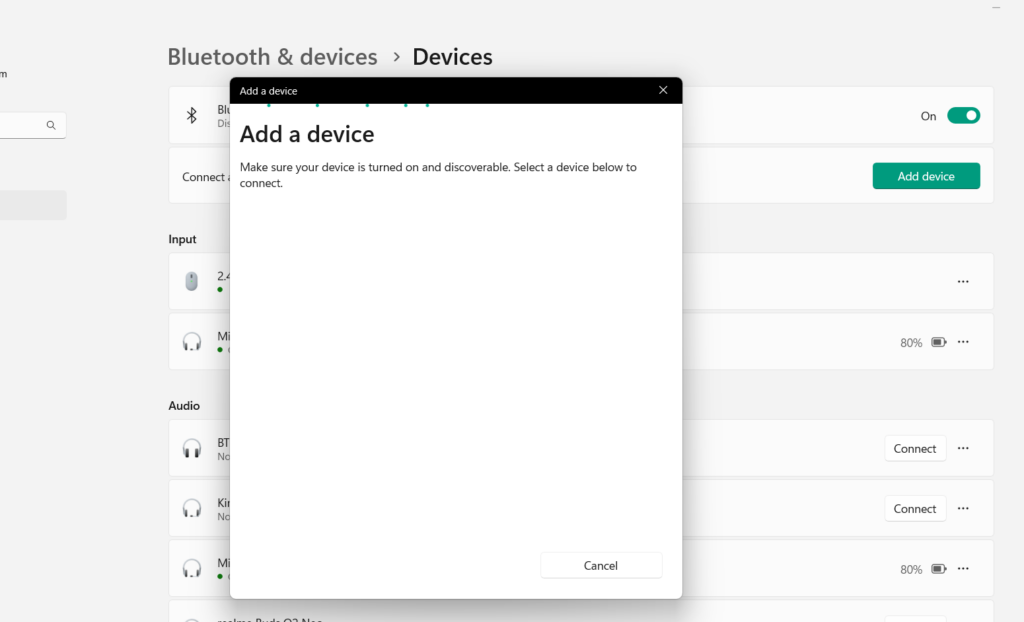
7。完成后,检查您现在是否可以控制蓝牙扬声器的音量水平。
2。重新启用蓝牙
有时,由于蓝牙问题,这些问题也会出现。要检查您的情况是否相同,重新启用蓝牙在Windows 11 PC上遵循以下步骤:
1。在Windows 11 PC的任务栏上,单击其右角的日期和时间选项。
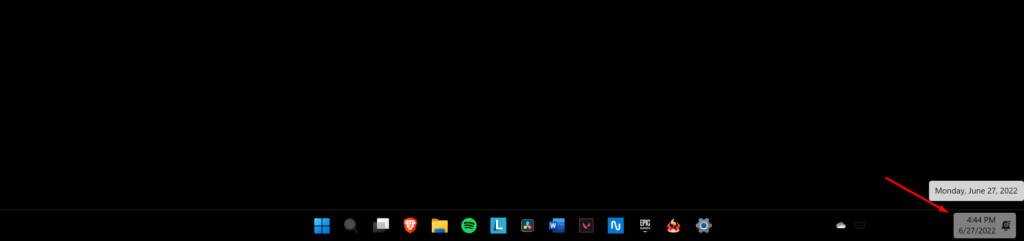
2。单击突出显示的蓝牙将其禁用,然后再次执行此操作以重新启用它。
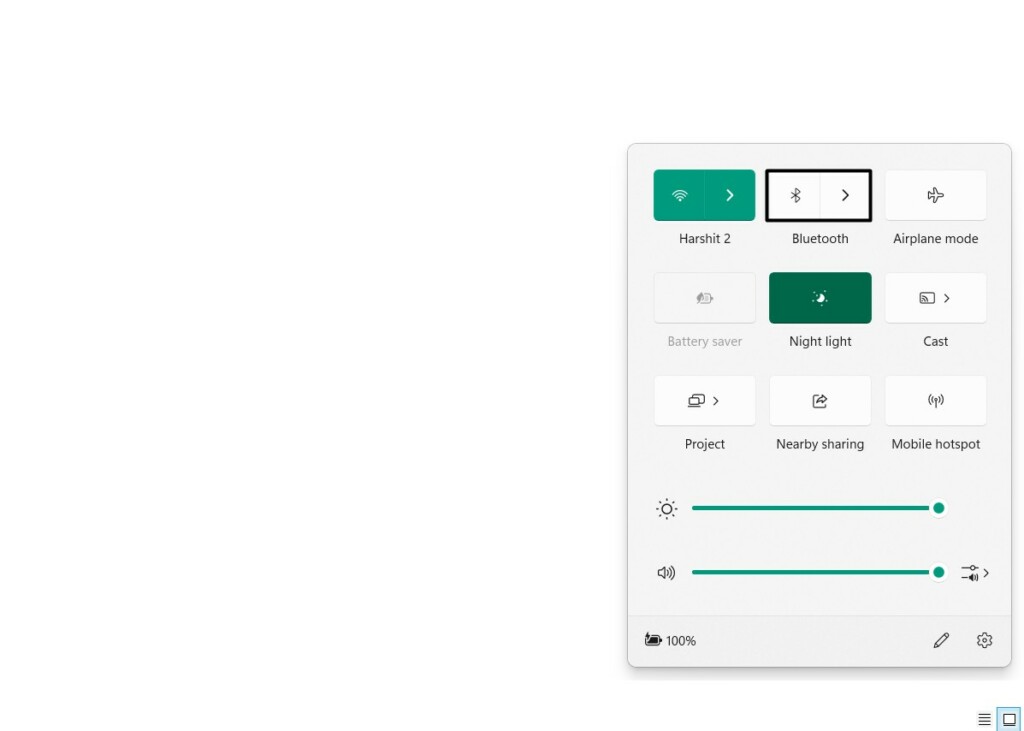
3。将蓝牙扬声器设置为默认设备
您可能没有将蓝牙扬声器设置为系统的默认音频设备,这就是为什么无法控制其卷的原因。在这种情况下,您需要确保您已经做了相同的操作。因此,请按照以下步骤在PC上执行此操作:
1。要将蓝牙扬声器设置为PC的默认音频设备,请启动设置应用程序。
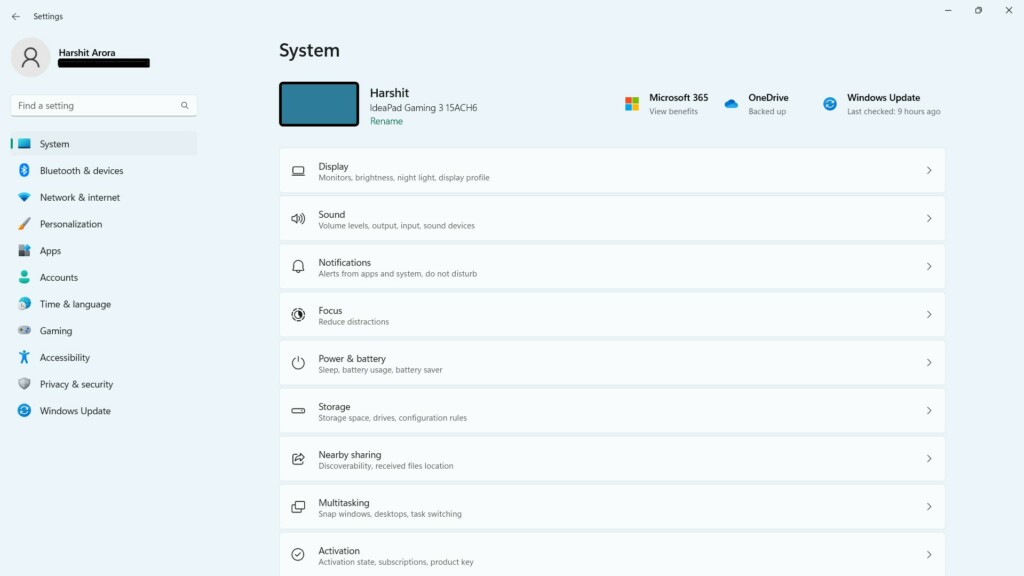
2。选择声音从正确区域的选项设置应用程序访问声音设置。
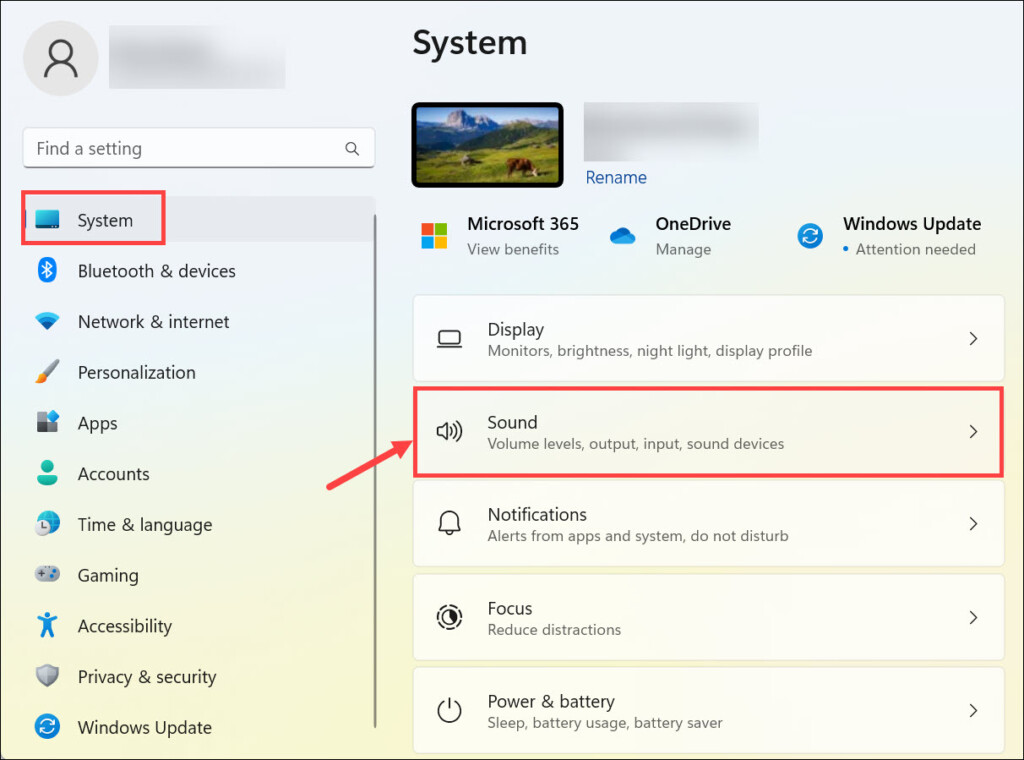
3。在下一个屏幕上先进的部分,选择更多声音设置选项。
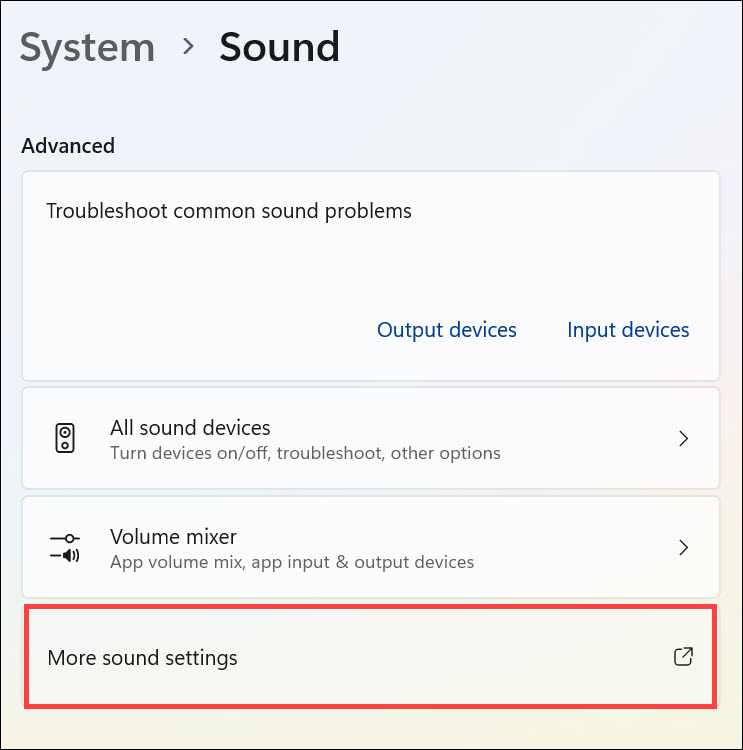
4。在播放标签声音提示,搜索您的蓝牙扬声器,然后右键单击。
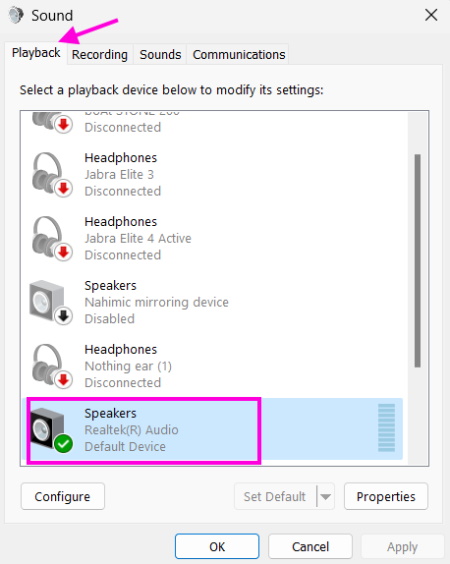
5。选择设置默认值从上下文菜单中的选项将其设置为默认音频设备。
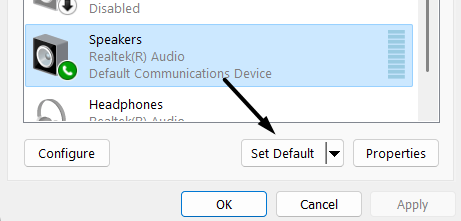
4。重新启动计算机
您的Windows 11 PC或笔记本电脑可能有一些错误和故障,这导致了这一问题。为了消除那些临时的错误和故障,重新启动您的电脑。
按Alt + F4热键打开关闭窗户在Windows 11 PC上提示。然后,选择重新启动从提示符的下拉菜单中重新启动PC的选项。
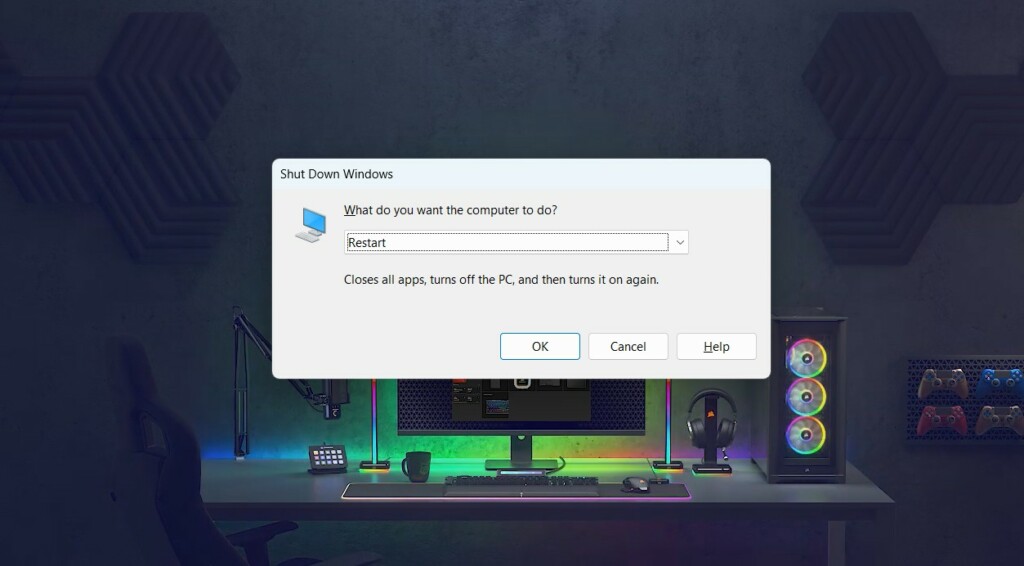
5。禁用绝对卷
解决蓝牙音量控制无效问题的下一个解决方法是禁用绝对体积在您的Windows 11 PC上。另外,此修复程序通过解决问题使许多用户感到满意。因此,通过按照Windows PC上的以下步骤遵循同样的操作:
1。在Windows 11 PC的任务栏上,单击Windows徽标打开搜索框。
![]()
2。在搜索框中,输入命令提示,然后选择作为管理员运行从搜索。
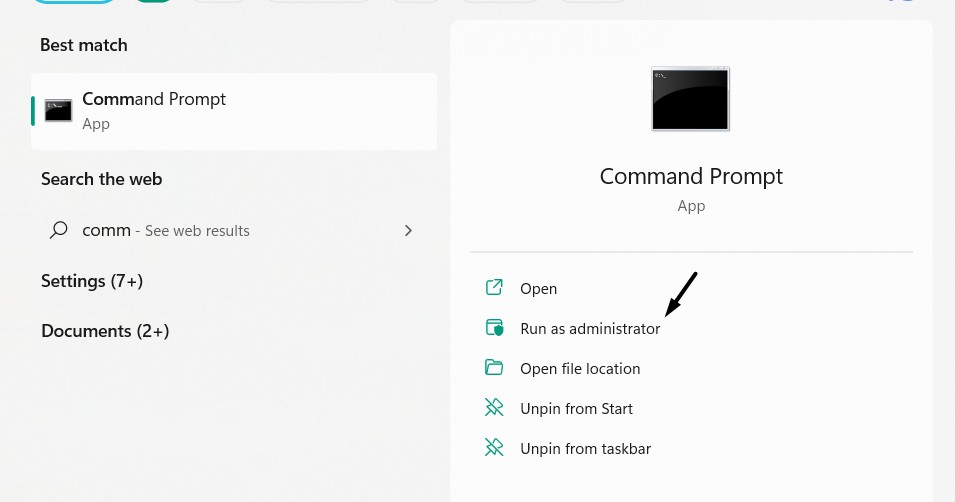
3。在命令提示窗口,复制下面提到的命令,然后按进入:
reg add HKLMSYSTEMControlSet001ControlBluetoothAudioAVRCPCT /v DisableAbsoluteVolume /t REG_DWORD /d 1 /f4。执行命令后,该功能将被关闭,并且该问题也将被解决。
如果您改变主意并想在PC上再次打开绝对音量,请运行以下命令:
reg add HKLMSYSTEMControlSet001ControlBluetoothAudioAVRCPCT /v DisableAbsoluteVolume /t REG_DWORD /d 0 /f6。重新启动蓝牙支持服务
Windows 11的蓝牙功能需要蓝牙支持服务才能正常工作。此特定功能可能无法在PC上正常工作。因此,您将无法在Windows 11 PC上上/向下连接的蓝牙扬声器的音量。在这种情况下,重新启动通过遵循计算机上的以下步骤:
1。按键盘上的Windows + R打开运行实用程序在您的Windows 11计算机上。
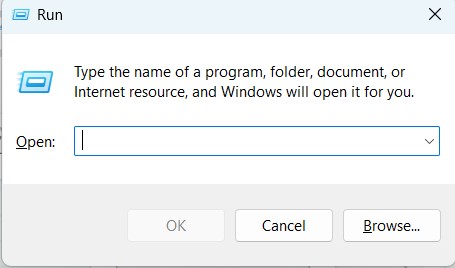
2。在运行对话框的搜索然后按进入打开服务窗户。
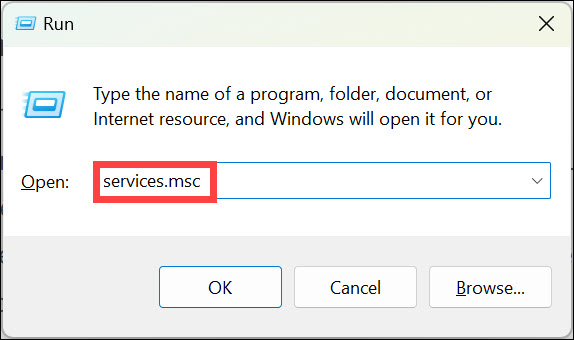
3。在服务窗口,寻找蓝牙支持服务并右键单击以获取菜单。
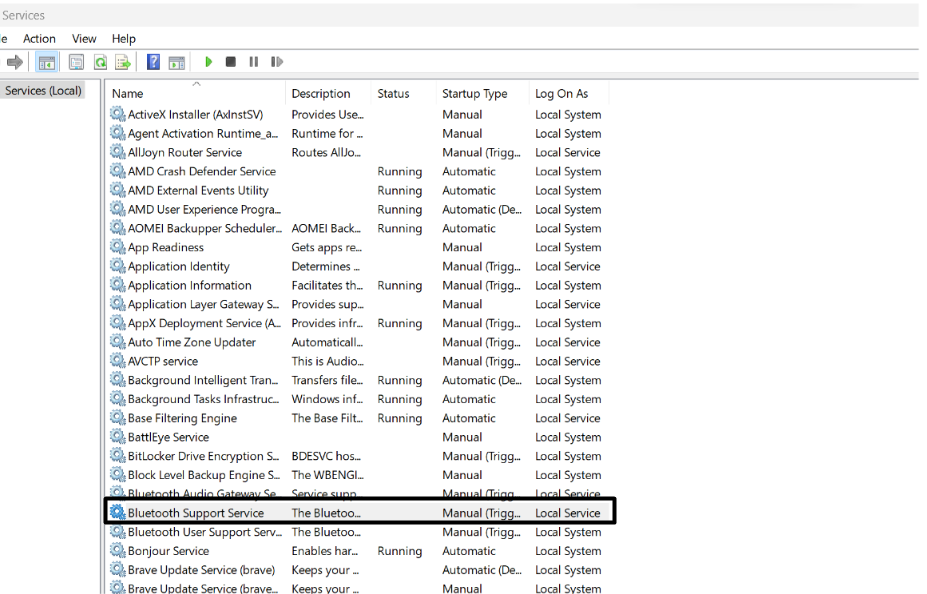
4。最后, 选择重新启动从上下文菜单中的选项可以在PC上重新启动此服务。
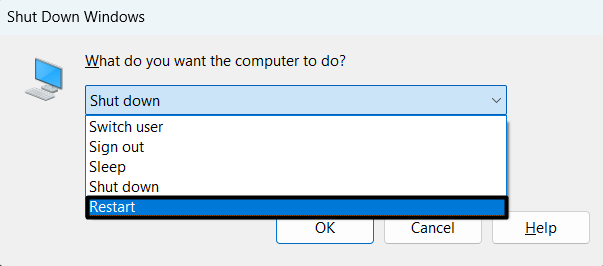
7。更新蓝牙驱动程序
系统的蓝牙驱动程序中的错误和故障也可能是此问题的原因。因此,我们曾经建议您寻找蓝牙驱动程序的新更新并安装它们。您可以应用以下说明来更新PC的蓝牙驱动程序:
1。打开设置程序在Windows 11系统上使用Windows + I快捷方式。
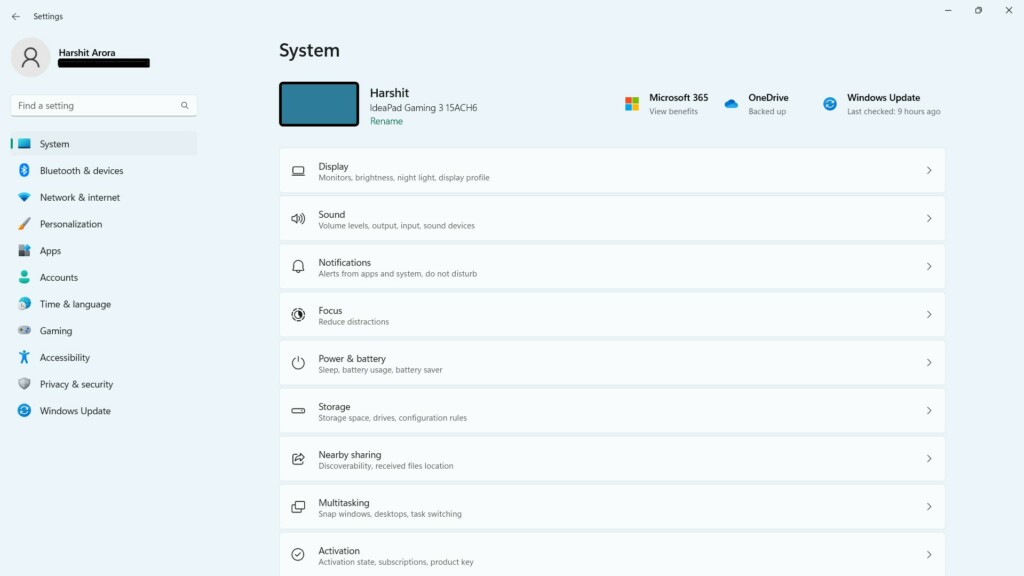
2。从设置程序的左导航窗格中,选择Windows更新选项。
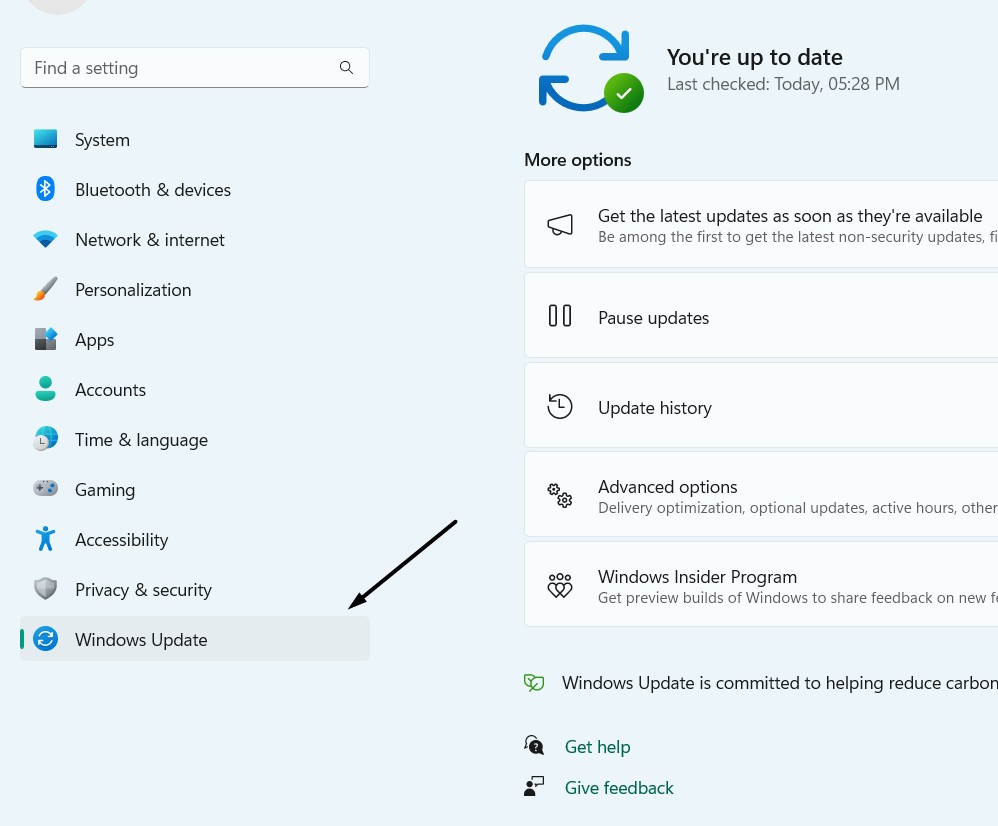
3。在Windows更新屏幕,下面更多选项部分,单击高级选项。
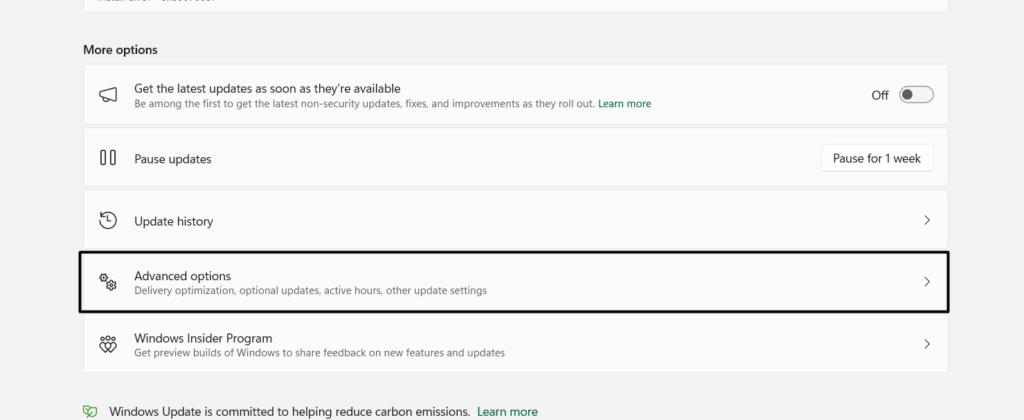
4。在其他选项部分,单击可选更新查看可选更新。

5。 在下一个屏幕上,检查蓝牙驱动程序是否可用于新的Windows更新。
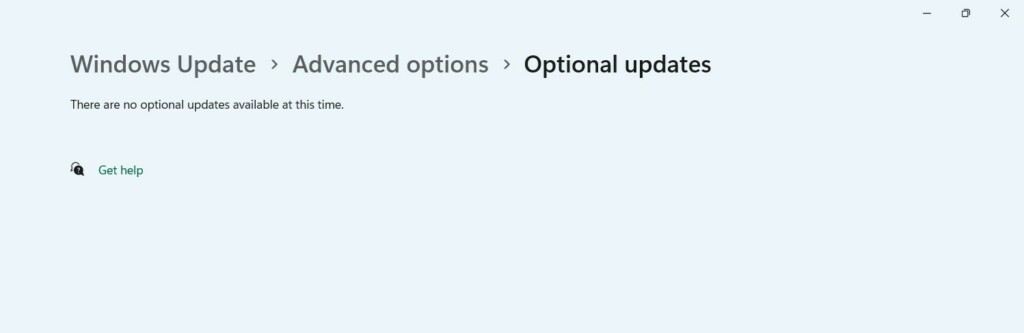
6。如果您可以在屏幕上看到新的驱动程序更新,请单击下载并安装安装它们。
8。重新启用您的蓝牙驱动程序
有时,重新增强蓝牙驱动程序还可以通过蓝牙功能来解决问题。因此,在Windows 11 PC上执行同样的操作,并检查它是否解决问题。以下是禁用Windows 11上蓝牙驱动程序的步骤:
1。要重新启用PC上的蓝牙驱动程序,请打开设备管理器应用程序使用任何方法。
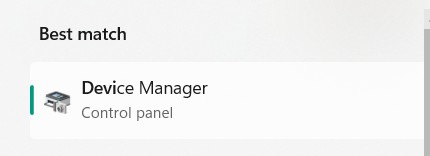
2。在装置经理,扩展蓝牙部分,右键单击蓝牙驱动程序。
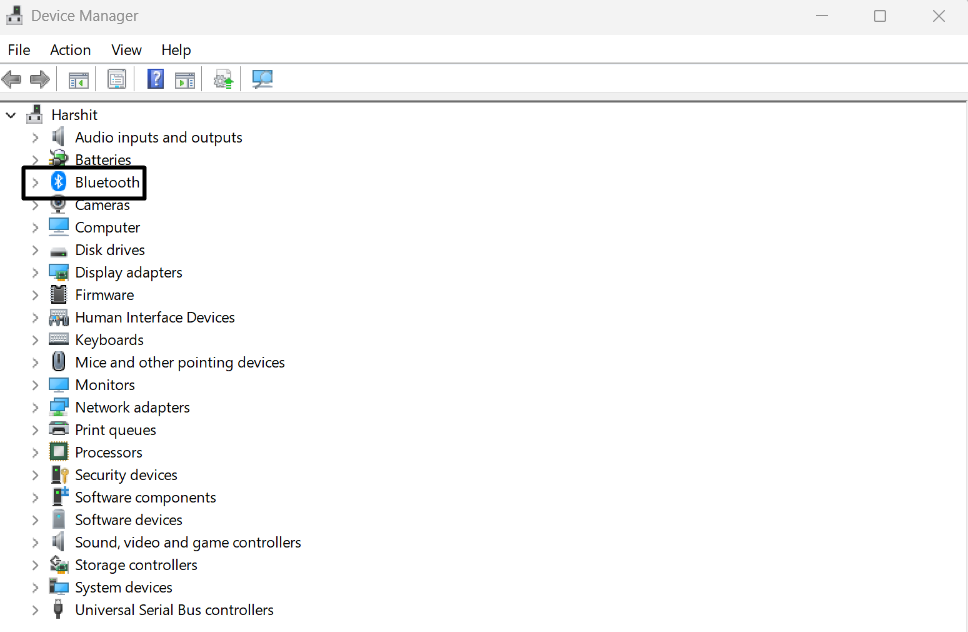
3。选择禁用设备从右键单击菜单禁用选定的蓝牙驱动程序。
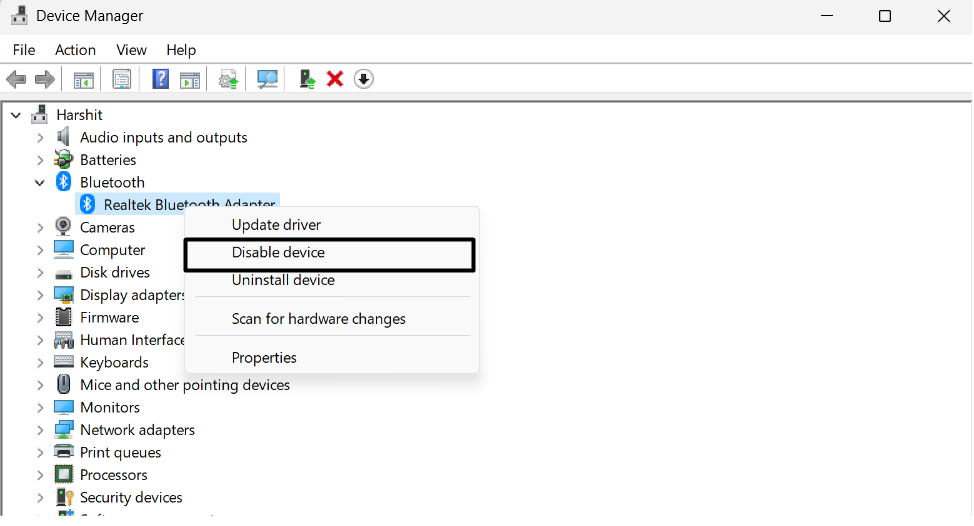
4。选择启用设备从同一菜单中的选项再次打开PC上的设备。
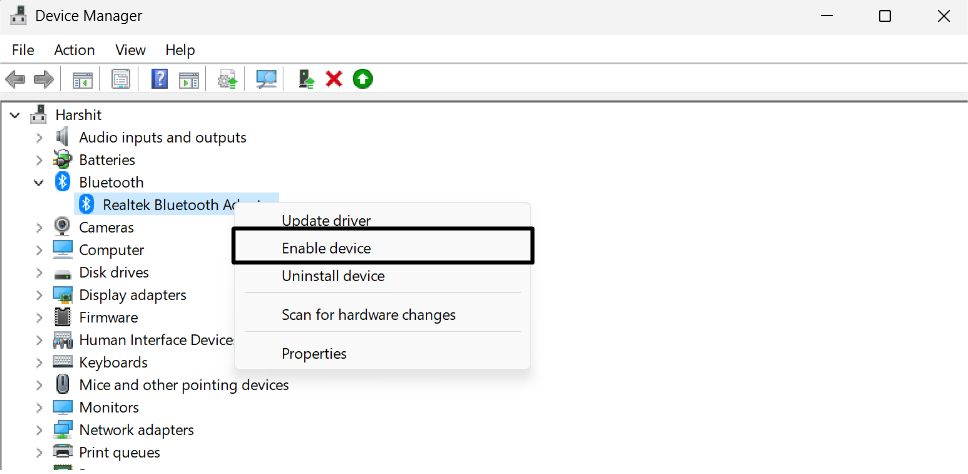
5。重新实现驱动程序后,检查您现在是否能够调整音量级别。
9。重新安装蓝牙驱动程序
如果既不更新也不重新启用蓝牙驱动程序解决问题,我们建议您重新安装它。这可以通过修复蓝牙音量控制无效的问题来为您提供缓解。因此,通过按照以下说明进行操作,在Windows 11 PC上执行相同的操作:
1。打开设备管理器应用程序在您的Windows 11 PC上扩展蓝牙部分。
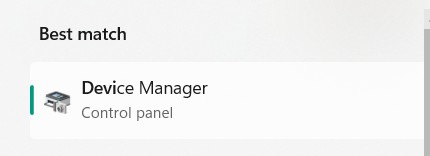
2。右键单击上述蓝牙驱动程序,然后选择卸载设备选项。
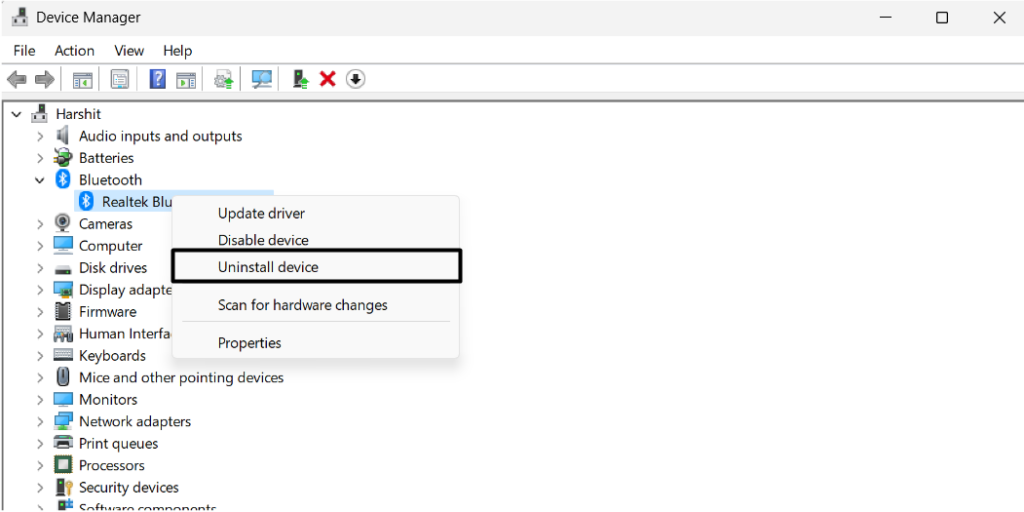
3。单击卸载在新提示中按钮,最终从Windows 11 PC卸载它。
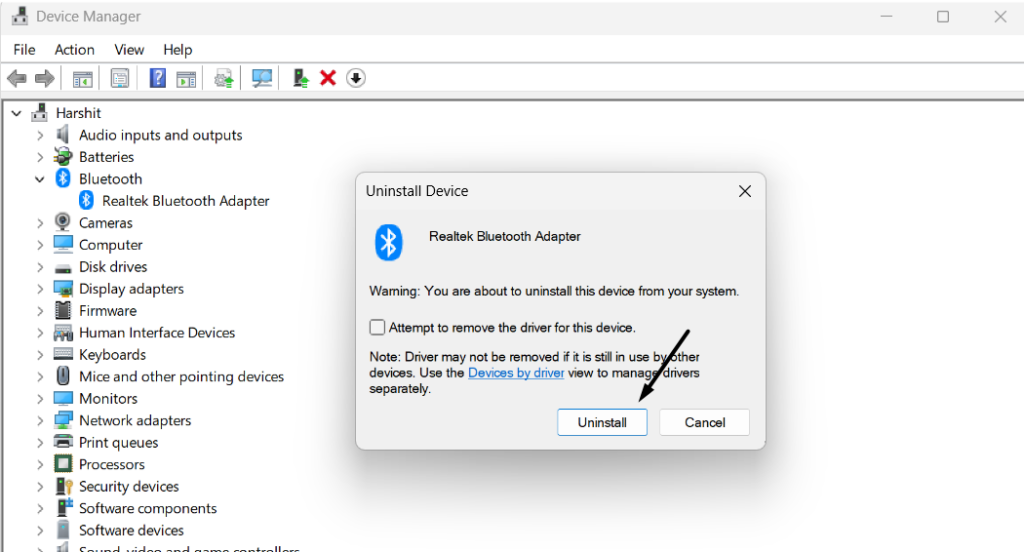
4。将光标带到实用程序的顶部栏,然后单击行动获取下拉菜单。
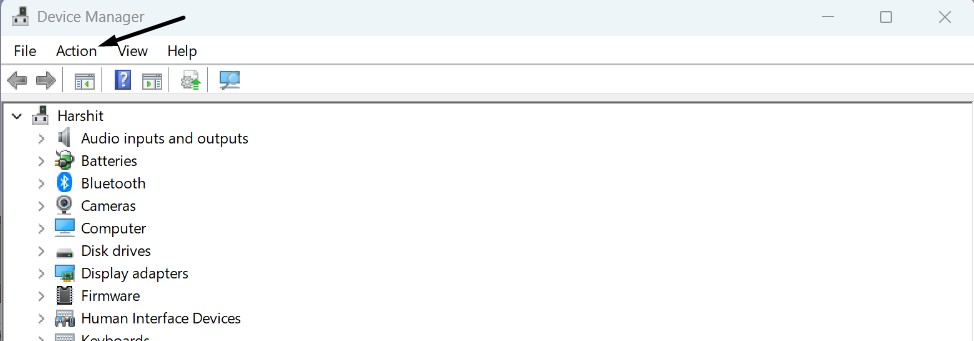
5。选择扫描硬件更改选项从下拉菜单重新安装。
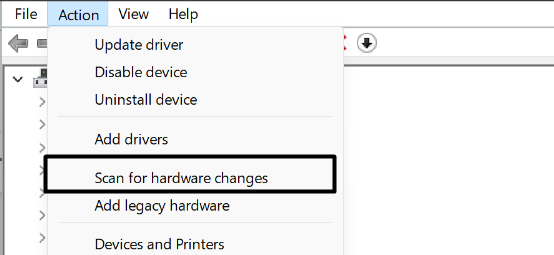
6。重新启动Windows 11 PC,并检查蓝牙音量控制是否不起作用,现在消失了。
10。运行蓝牙故障排除器
Windows 11带有一个内置的蓝牙故障排除器,可让您找到系统的蓝牙问题并解决问题。所以运行它在您的计算机上,看看它是否可以帮助您摆脱蓝牙音量控制无法正常工作的问题。以下是使用此工具的确切步骤:
1。发射设置在您的PC上,选择故障排除从正确区域的选项。
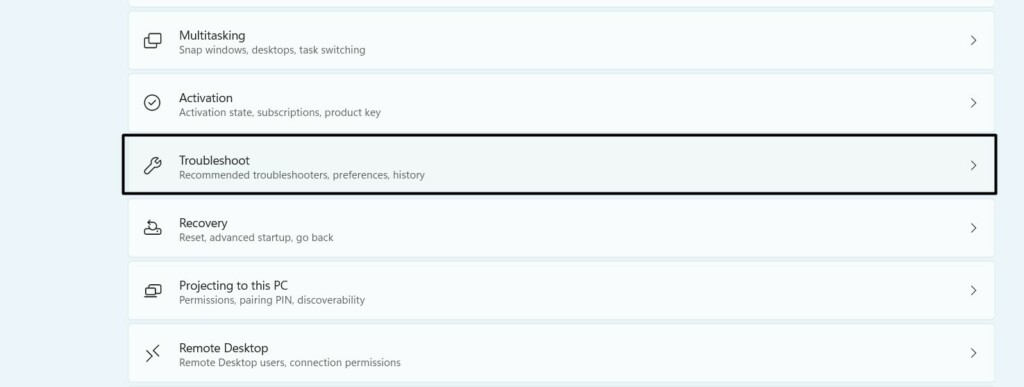
2。在下一个屏幕上,单击其他故障排除并寻找蓝牙故障排除。
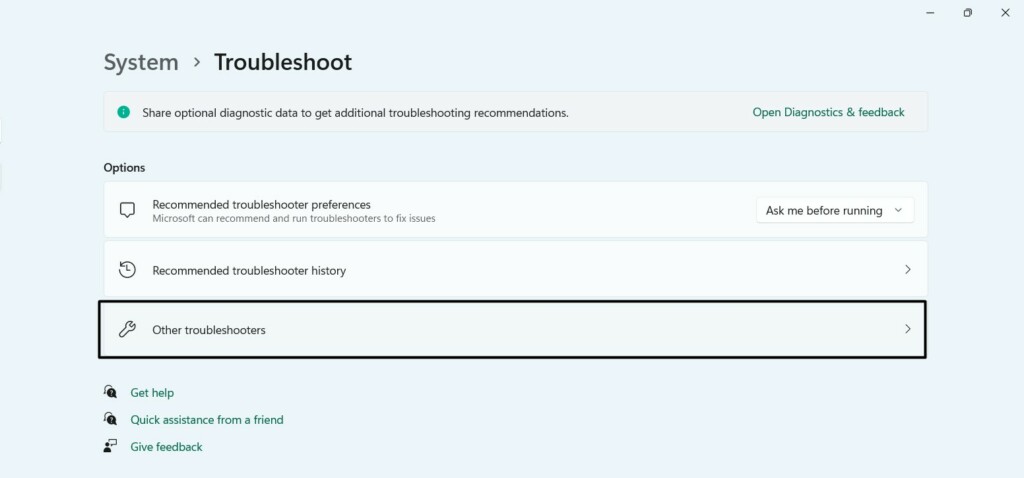
3。单击跑步按钮旁边蓝牙然后选择是的开始运行它的选项。
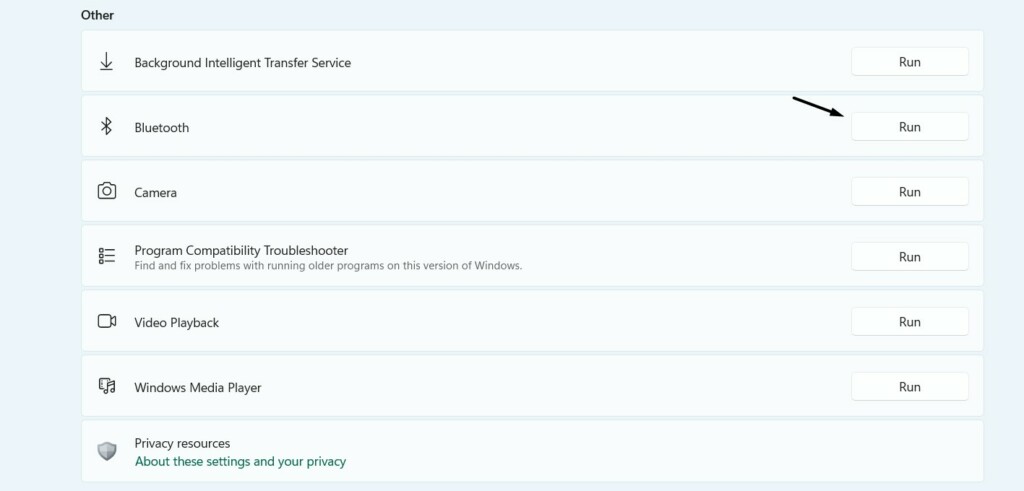
4。完成后,请继续回答屏幕上的答案,以查找和解决蓝牙问题。
11。卸载故障更新(可选)
对于某些用户,安装特定更新后,蓝牙音量控制不工作问题开始发生。如果在您的情况下是相同的,则需要找到引起此问题的更新,并且卸载它从PC。为此,您可以按照给定的步骤进行操作:
1。按键盘上的Windows + I Hotkey启动设置应用程序在您的电脑上。
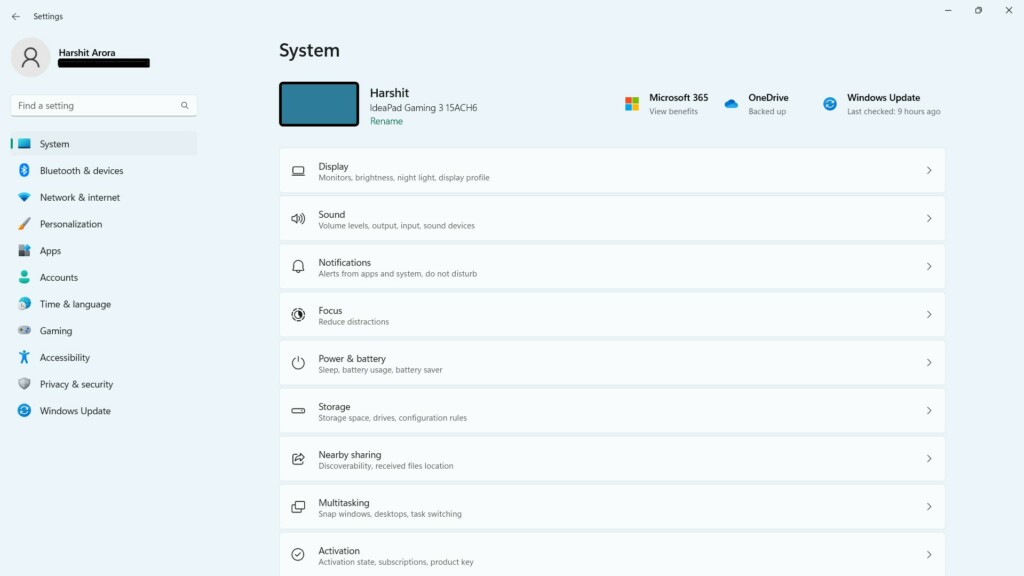
2。在设置的左窗格中,输入卸载更新在搜索中,并从结果中选择它。
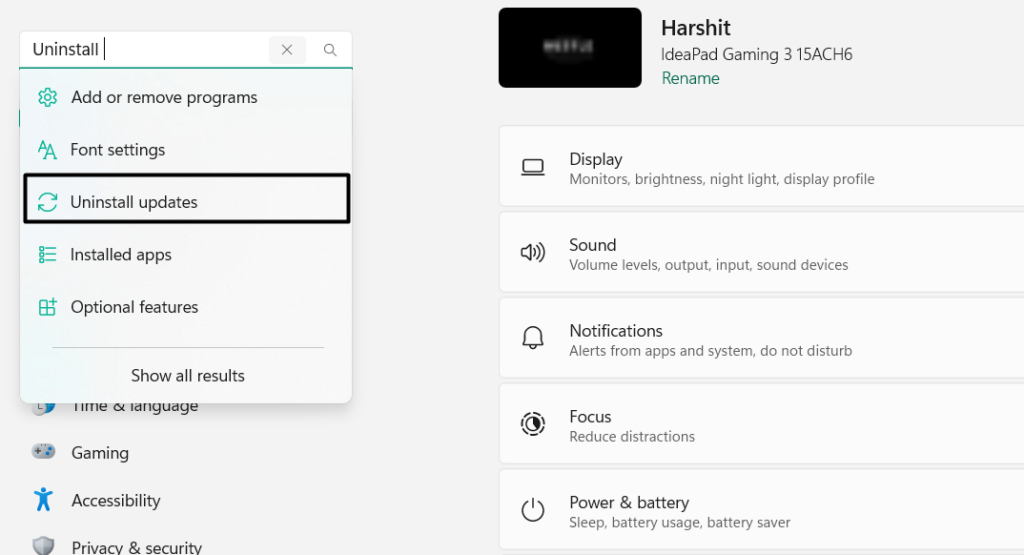
3。在下一个屏幕上,查找错误的更新,然后单击卸载旁边的按钮。
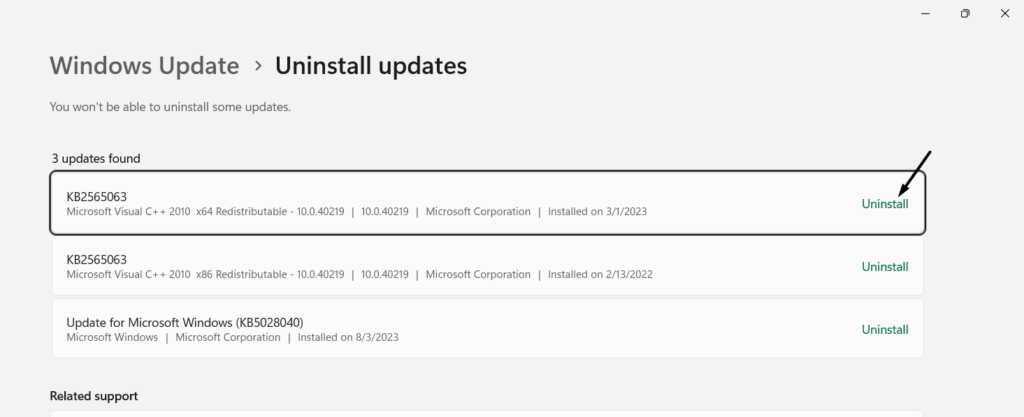
4。在新提示中,单击卸载向PC指示您要卸载此更新。
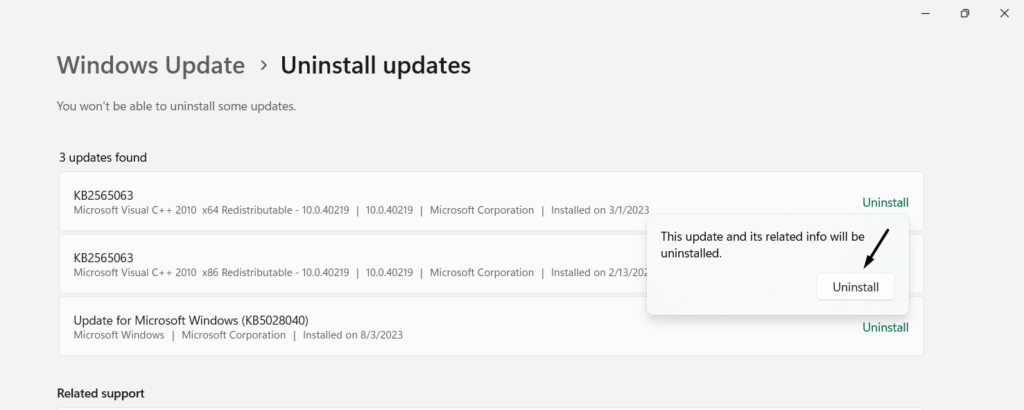
12。更新您的PC
您的Windows 11 PC可能有一些错误和故障,并且开发人员已经发布了新的更新以修复它们。因此,我们建议您搜索新的Windows更新并安装它们。您可以按照以下步骤更新Windows 11 PC:
1。按键盘上的Windows + I Hotkey启动设置应用程序在您的电脑上。
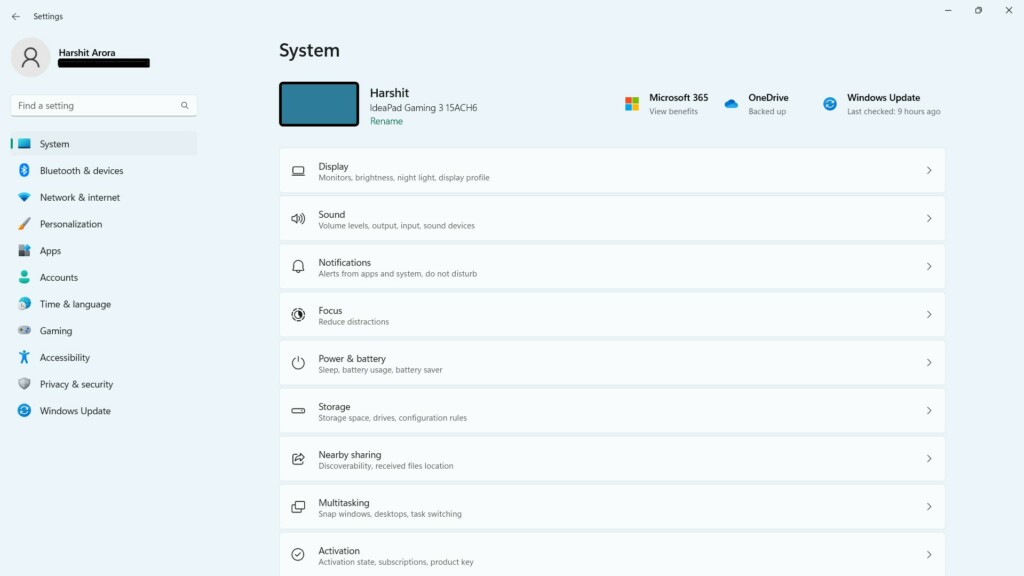
2。在其左导航窗格中,选择Windows更新打开更新部分的选项。
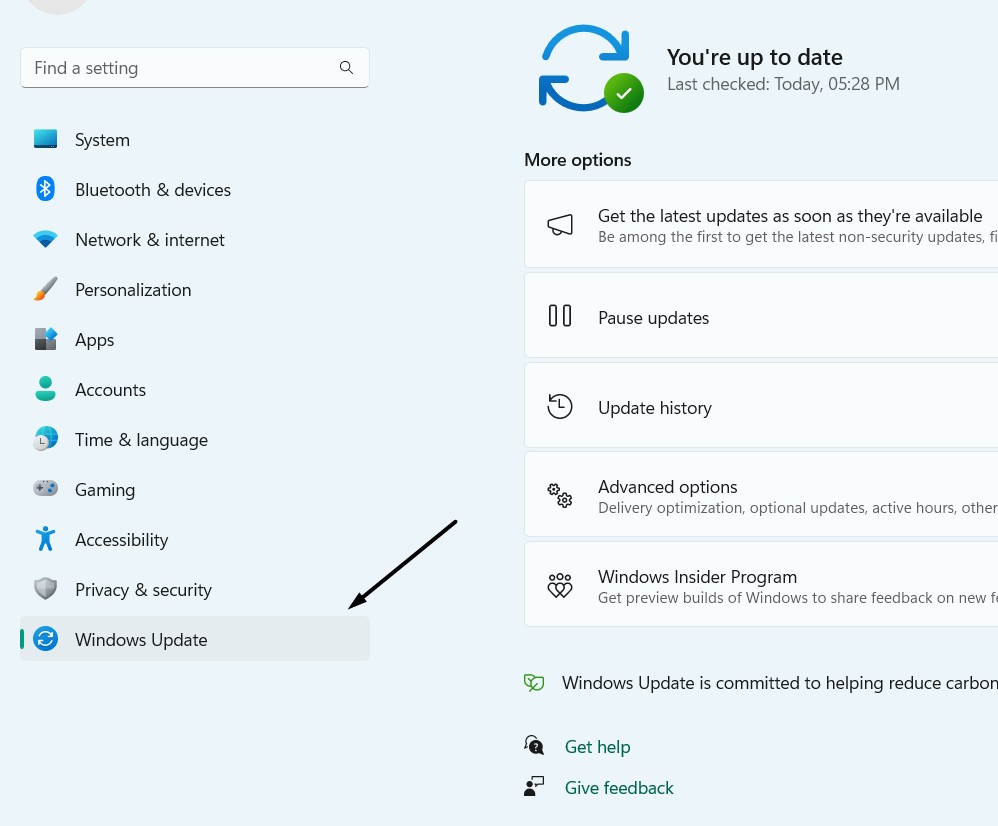
3。在Windows更新屏幕,单击检查更新按钮查找新更新。
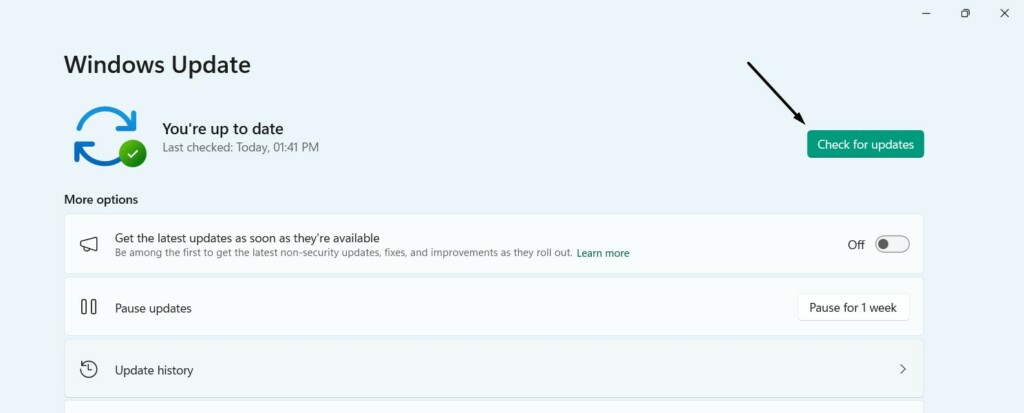
4。到底, 单击下载并安装全部按钮以安装所有待处理的Windows更新。

13。重置您的电脑
重置PC是解决PC的最有效方法之一。但是,这样做将擦除PC中的所有存储数据,这可能是您的问题。所以如果可以的话重置您的计算机,请按照以下步骤学习如何做到:
1。要重置计算机,您需要打开设置应用程序使用Windows + I Hotkey。
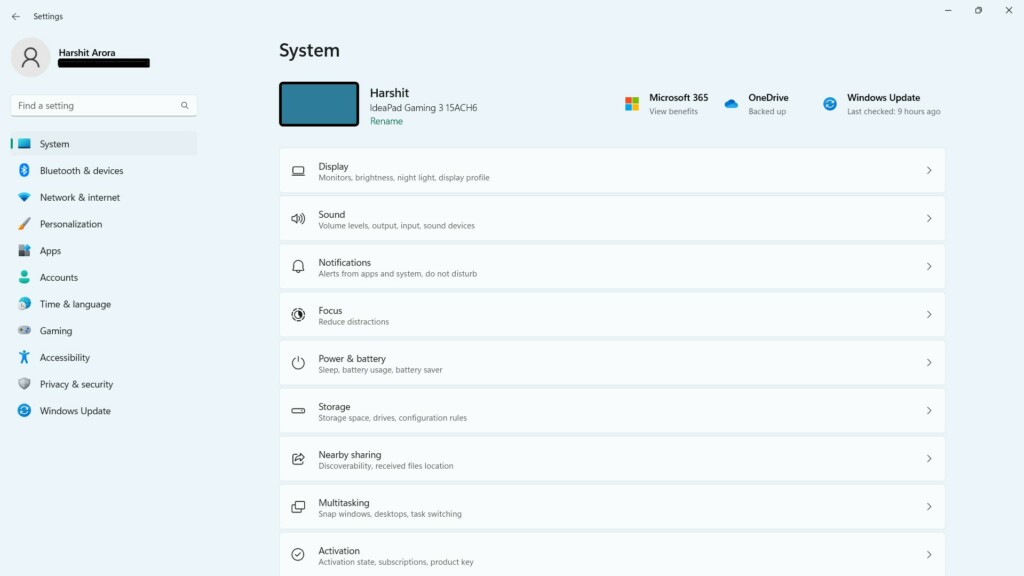
2。打开恢复部分设置应用程序然后单击重置PC在下面恢复选项。
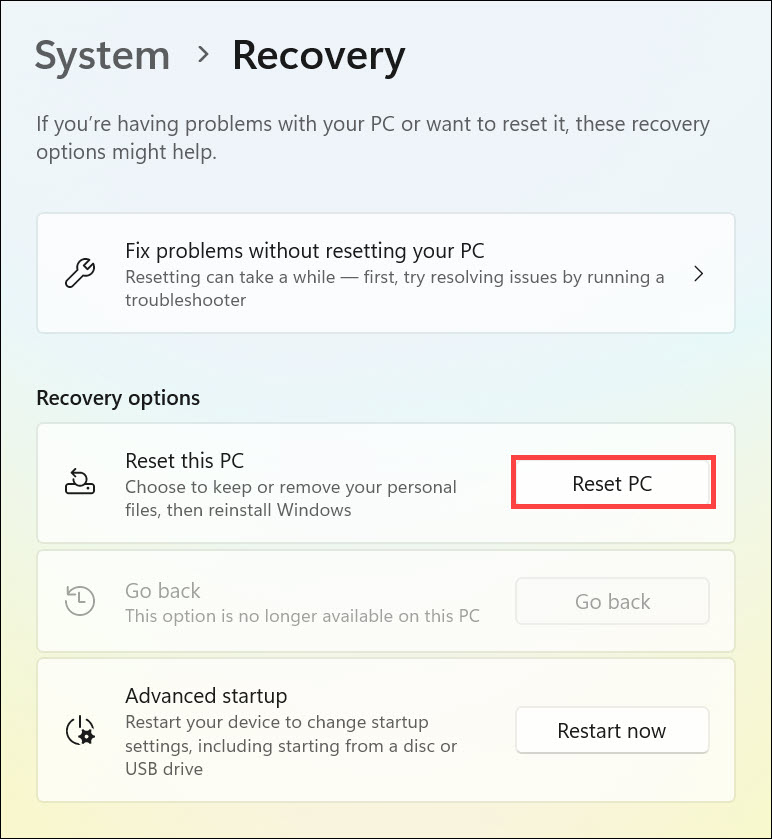
3。在提示中,选择删除所有内容,因为您需要擦除所有数据以解决问题。
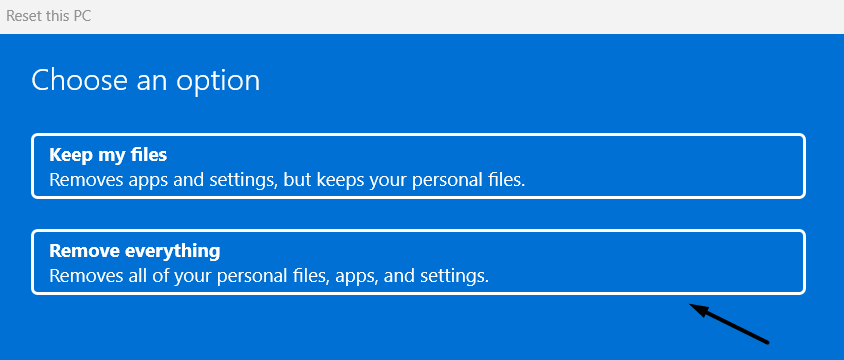
4。完成后,继续遵循屏幕上的提示,以重置Windows 11 PC或笔记本电脑。
14。提交错误
假设没有提到的解决方案可以帮助您修复Windows 11 PC上的蓝牙音量控制无法正常工作的问题。在这种情况下,我们建议您向微软报告此特定问题。希望微软会 研究这个问题并致力于修复它。您可以按照以下步骤知道如何将其报告给Microsoft:
1。按Windows键 打开 窗口搜索框,然后输入反馈中心在其中。
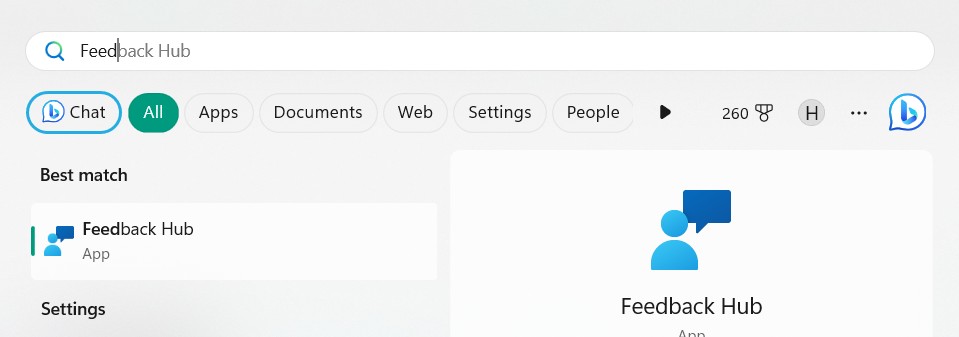
2。选择反馈中心从搜索和下一个窗口中,单击报告问题。
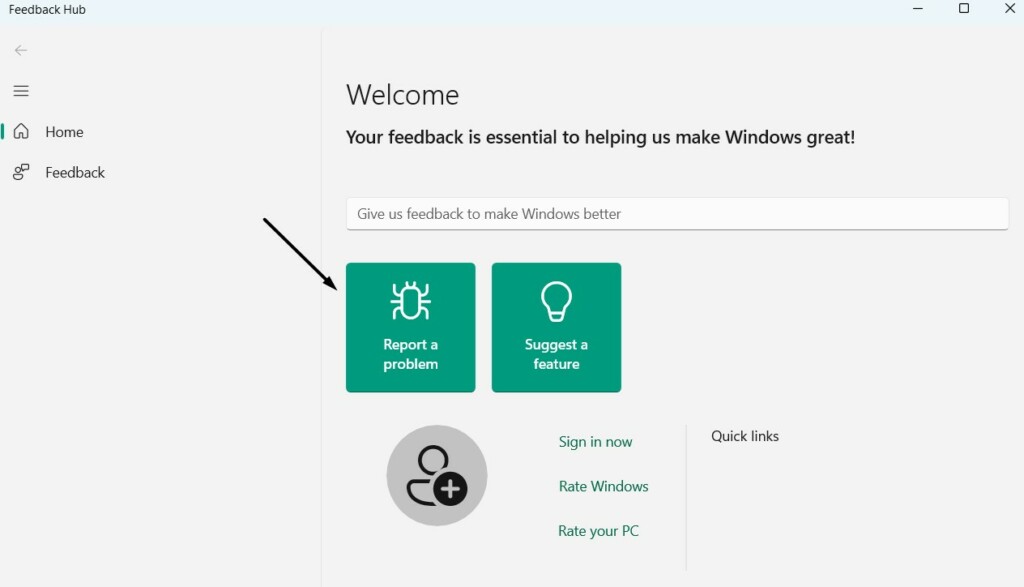
3。在同一窗口中,描述您的问题问题总结您的反馈盒子。
4。完成后,在详细说明(可选)盒子。
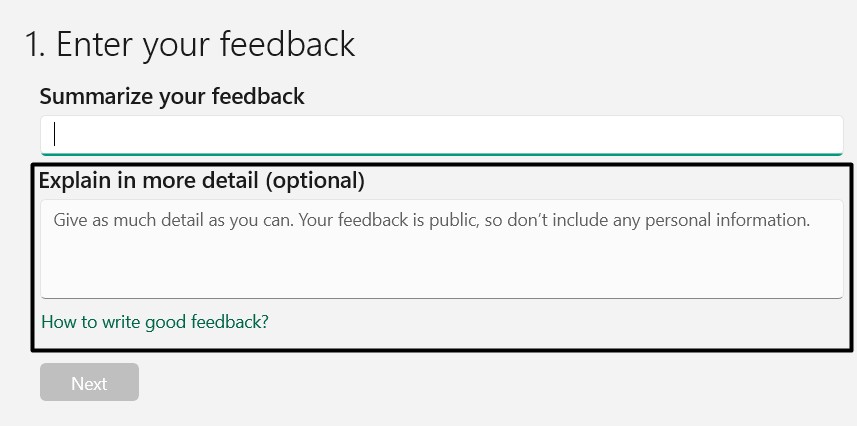
4。点击下一个并从中选择与您的问题相匹配的选项问题下拉式菜单。
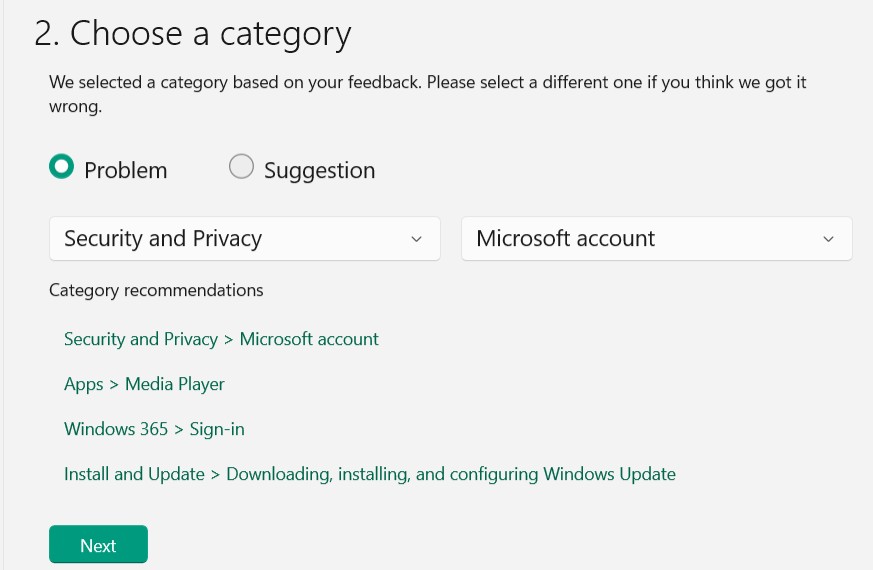
5。单击下一个按钮,然后单击下一个,然后查看其底部的所有框。
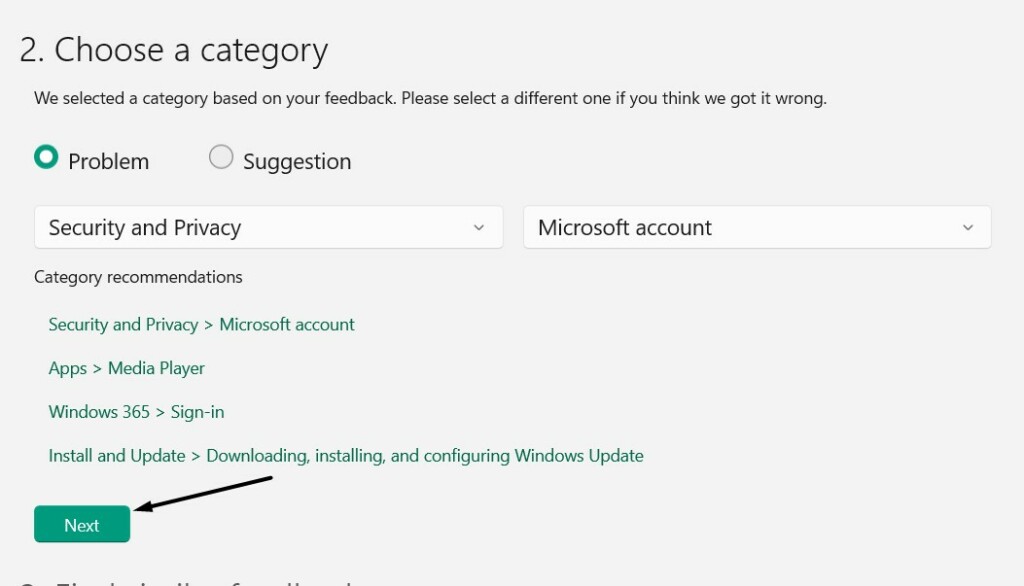
6。最后, 单击提交按钮,然后单击提交再次将问题报告发送给微软。
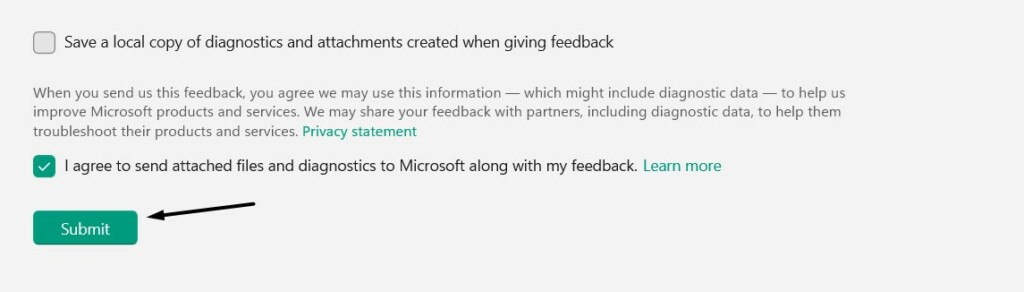
常见问题解答
如何增加Windows 11中的蓝牙音量?
您可以从快速动作中心增加Windows 11 PC的蓝牙音量。要开放快速动作中心,您需要单击数据和时间在计算机任务栏的左侧。
如何修复Windows 11上的音量控件?
如果卷控件在Windows 11 PC上不起作用,请尝试重新启动您的PC。如果这无法解决问题,请确保计算机的声音驱动程序正常工作。
为什么我不能在Windows 11上调整我的音量?
您的电脑的声音驱动程序可能无法正常工作,这就是为什么您无法调整音量的原因。其他原因可能是错误,非工作音频组件等。
Windows 11是否有蓝牙问题?
Windows 11用户的PC蓝牙功能一直面临问题。因此,可以说Windows 11有几个蓝牙问题,这可能会破坏整个体验。
如何在Windows 11上获取卷滑块?
要在Windows 11 PC上获取音量滑块,请按Windows +A。打开QAC。在快速动作中心,您将看到可以使用的音量滑块来控制音量级别。
最后注意
在Windows 11中,蓝牙音量控制无法正常工作的原因可能有几个。不管原因是有多种方法可以解决此问题。在本指南中,我们详细讨论了所有解决方案。
因此,我们希望本指南能帮助您摆脱它。如果是,请让我们知道哪些修复程序可以轻松地做同样的事情。
