我试图和朋友一起玩这个游戏,但是由于表现问题,我无法这样做。结果,如果您是否准备就绪fps是否有麻烦,请使用本教程中的方法。毕竟,我根据以前的经验对它们进行了编译,其中一些在各个游戏社区中经常推荐。
在尝试更彻底的解决方案需要一些时间之前,您可能会尝试以下内容:
- 降低图形设置:在准备就绪或不准备情况下降低图形设置可以通过减少硬件的压力来显着改善FPS。
- 启用v-sync:启用V-sync或不准备就可以有助于每秒稳定框架,并减少屏幕撕裂,从而使游戏更顺利。
- 改变游戏的分辨率:通过减少系统上的图形应变,可以降低准备分辨率或不可能改善您的FPS。
- 将FPS限制在60:将fps限制在准备或不可以60的情况下确保帧速率更稳定,这可能有助于避免波动并提高整体性能。
- 清洁您的设备:定期在内部和外部清洁PC或游戏设备,可促进峰值性能,并可以帮助增强诸如现成的游戏中的FPS。
此外,即使以前的预审和方法解决了低FPS问题,也可以尝试以下一些解决方案以提高整体性能。
1。更新图形驱动程序
更新我的图形驱动程序经常通过提高设备性能和兼容性来解决Ready或不解决较低的FPS问题。
- 打开设备管理器:按Windows键,输入装置经理,然后单击以打开它。
- 图形卡:单击显示适配器查看您的图形卡。
- 更新:右键单击您的图形卡并选择更新驱动程序。
- 自动搜索: 选择自动搜索更新的驱动程序软件。
- 重新启动:安装后,重新启动计算机。
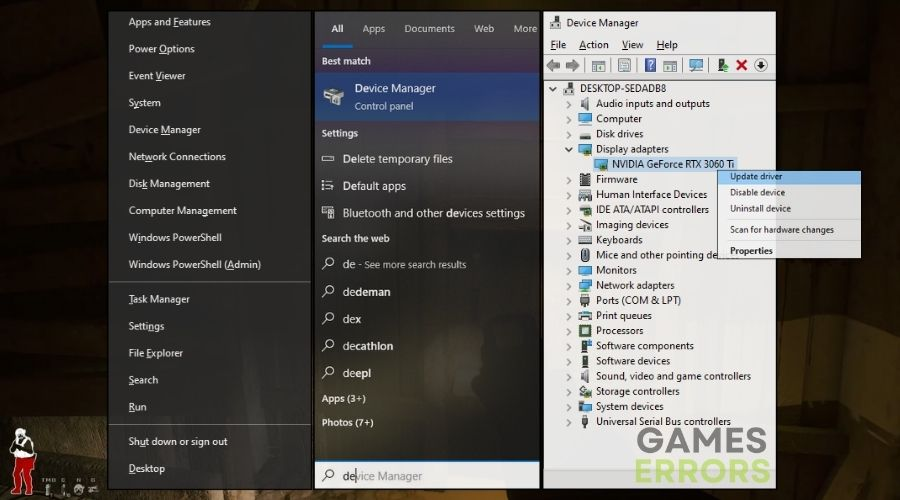
2。执行干净的靴子
通过删除与背景过程的冲突,干净的引导使我可以在现成或不准备情况下查找低FPS问题。
- 系统配置:按WIN + R,类型MSCONFIG,然后按进入。
- 选择性启动: 选择选择性启动,取消选中加载启动项目。
- 服务选项卡: 点击服务, 查看隐藏所有微软服务, 然后禁用全部。
- 重新启动: 点击申请,,,,好的,然后重新启动您的计算机。
3。使用兼容模式
通过准备好与否,以兼容模式运行游戏有助于增强FPS,通过确保更好的系统兼容性与游戏。
- 右键单击游戏:右键单击游戏图标并选择特性。
- 兼容性选项卡:去兼容性选项卡。
- 兼容模式: 查看以兼容模式运行此程序并选择一个旧的Windows版本。
- 申请并关闭: 点击申请, 然后好的。
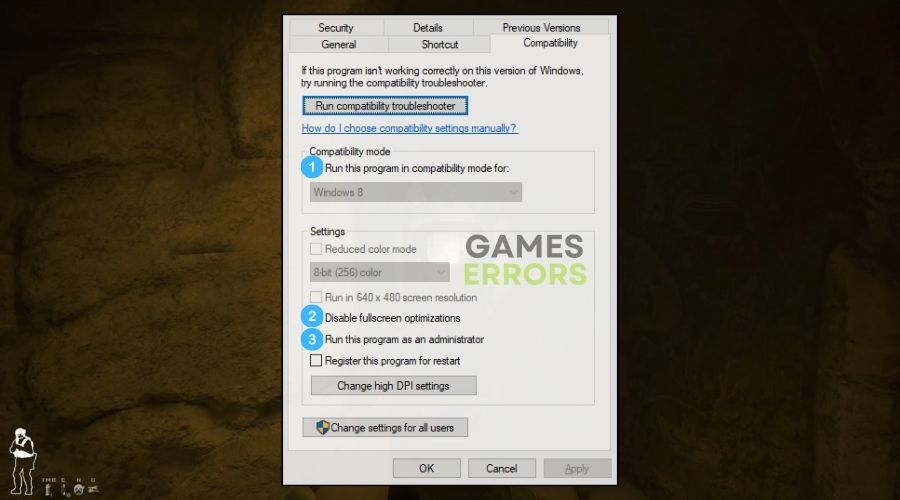
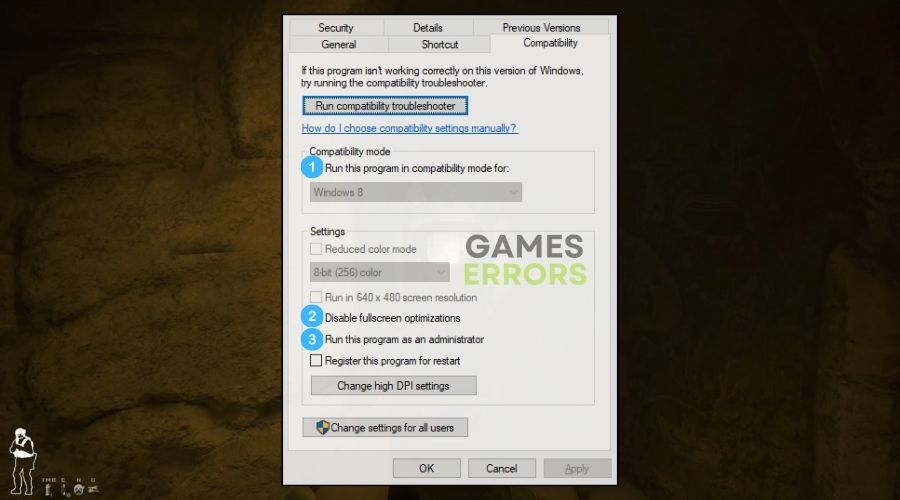
4。禁用全屏优化
通过消除Windows的显示设置中的任何问题,可以在Ready或不改善FPS中禁用全屏优化。
- 游戏属性:右键单击游戏图标并选择特性。
- 兼容性选项卡:去兼容性选项卡。
- 禁用优化: 查看禁用全屏优化。
- 申请: 点击申请, 然后好的。
5。更改电源计划设置
更改为高性能功率计划可以改善我的PC游戏资源,从而可以大大增强READY的FPS。
- 控制面板:单击“开始”,输入控制面板并打开它。
- 电源选项: 点击电源选项。
- 高性能: 选择高性能。
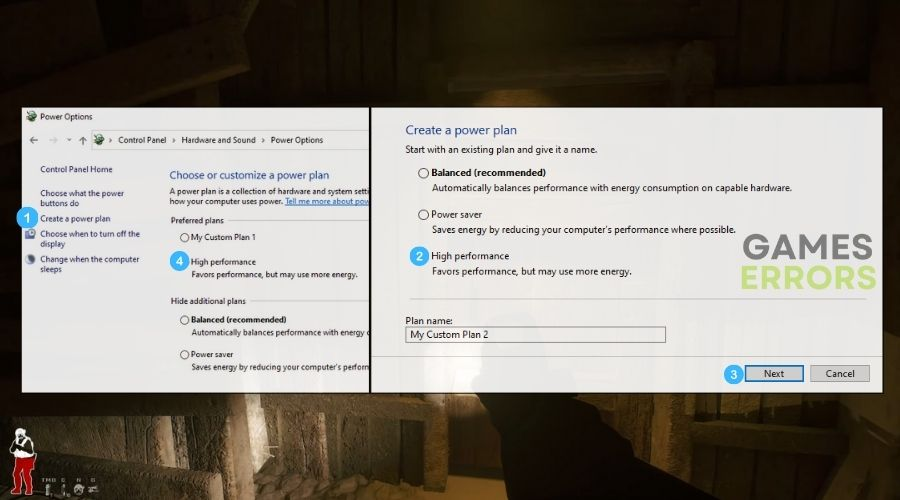
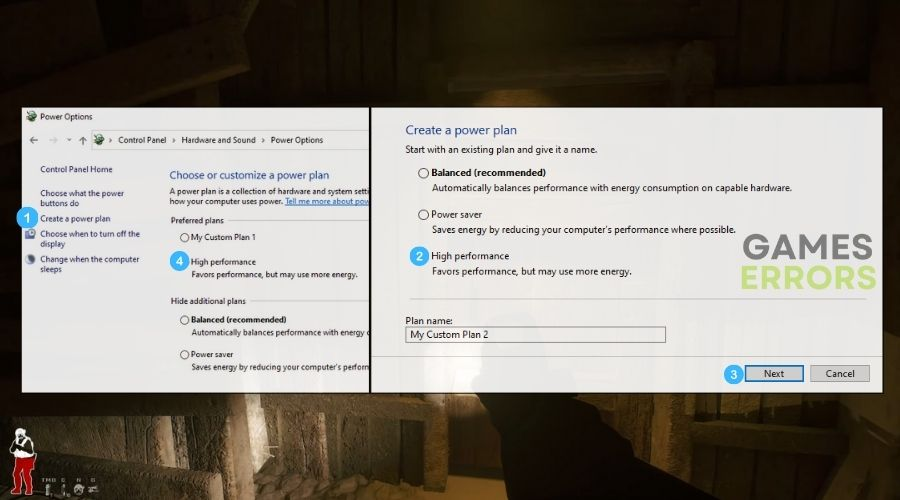
6。更新DirectX版本
更新DirectX可改善现成或不使用的图形性能,通常会导致FPS的增加。
建议阅读:Monster Hunter World低FPS:如何提高您的表现
- Microsoft网站:转到Microsoft网站。
- 下载DirectX:查找最新的DirectX版本并下载。
- 安装:打开下载的文件并遵循安装说明。
- 重新启动:重新启动您的计算机。
7。清除临时文件
通过释放系统资源,从系统中清除临时文件可以改善现成的性能或不提高性能和FPS。
- 磁盘清理:单击“开始”,输入磁盘清理并打开它。
- 选择驱动器:选择您的主驱动器。
- 清理: 选择临时文件然后单击好的, 然后删除文件。
- 或者:使用删除临时文件工具。
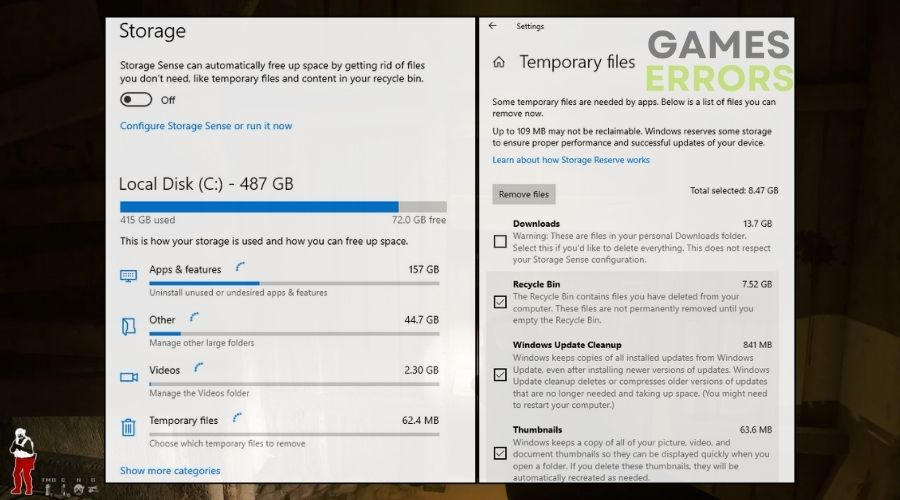
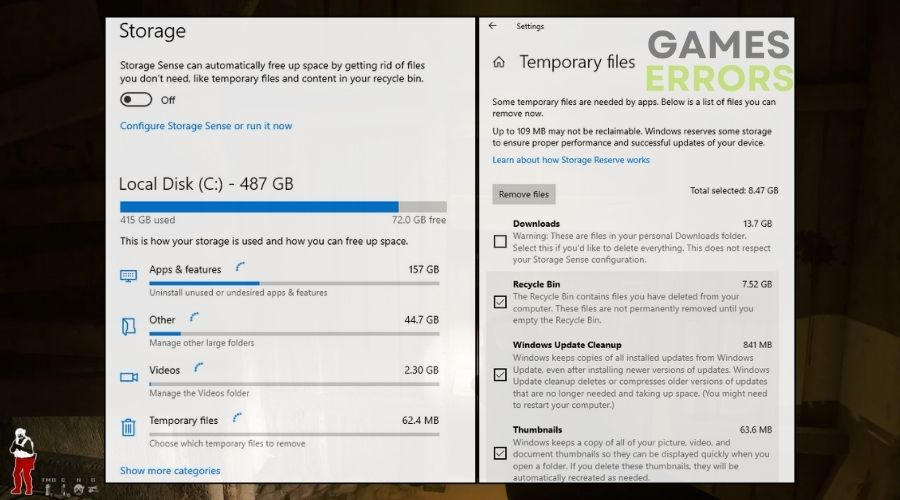
8。利用存储感
用存储感清理我的磁盘空间可以间接增强现成的表现和FPS。
- 设置:单击“开始”,打开设置,去系统。
- 贮存:单击贮存。
- 存储感:打开存储感并单击配置或者现在运行。
- 立即清洁:遵循提示清理空间。
9。检查Windows更新
安装最新的Windows更新可能会提高我系统的整体性能,从而导致较高的fps。
- 设置:单击“开始”按钮,然后单击用于设置的齿轮图标。
- 更新和安全性:单击更新和安全性。
- 检查更新: 点击检查更新并安装任何可用的。
- 重新启动:重新启动您的计算机。
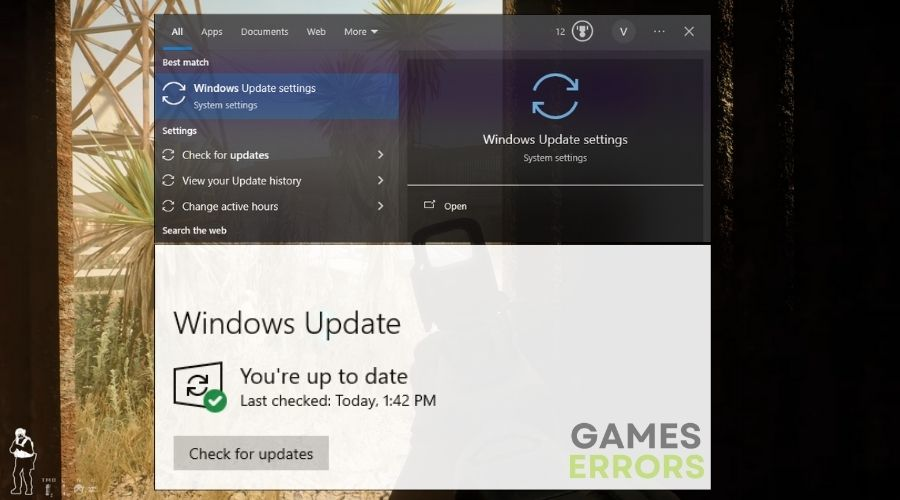
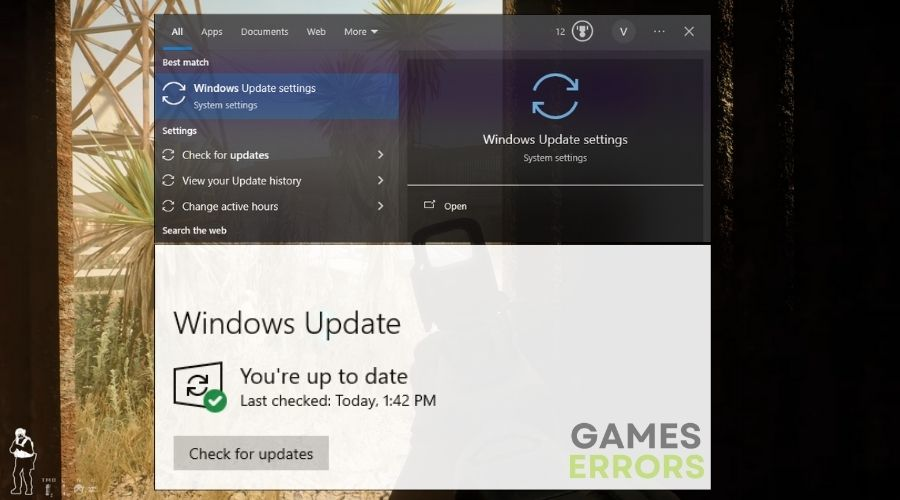
10。优化Windows视觉效果
通过最大程度地减少多余的图形负载,优化Windows Visual效果以促进性能有助于提高fps。
- 系统属性:右键单击这台PC, 选择特性。
- 高级系统设置: 点击高级系统设置。
- 表现: 点击设置表现不佳。
- 调整最佳性能: 选择调整最佳性能并申请。
11。获取g-sync或自由同步显示器
获取G-Sync或Free Sync兼容显示器可以使屏幕撕裂和口吃平滑,从而导致Ready或Not中的稳定FPS。
- 研究:查找与兼容的监视器g-sync或自由同步。
- 购买:选择适合您需求和预算的监视器。
- 设置:将新显示器连接到您的PC并进行必要的调整。
为什么准备好还是不遇到较低的FPS?
准备好还是不遇到低FPS,主要是因为游戏是新的,并且未正确优化。但是,其他原因是设备特定的,例如过时的驱动程序,损坏的游戏文件,硬件限制,软件不兼容以及缺乏管理访问权限。
我希望提到的解决方案能够帮助您提高性能,并在准备就绪中摆脱低FPS。请记住,偶尔更新您的驱动程序和系统是一种很好的做法,并在更新后验证游戏文件以确保它们不会损坏或损坏。另外,如果您发现其他方法,请随时与我分享。
其他文章:
- 准备或不崩溃
- 准备就绪是否会发射
- 准备就绪或不卡在加载屏幕上
