启动基于Java的应用程序时,出现“无法创建Java虚拟机”错误。毫无疑问,此错误可以在PC上解决。但是,在没有任何技术指导的情况下修复它可能很困难。因此,我们创建了本指南,以帮助您修复Windows 11中的“无法创建Java虚拟机”错误。
在本指南中,我们将分享几种工作方式要在Windows 11中解决此错误。因此,继续阅读此深入的故障排除指南,并学习修复“无法创建Java虚拟机”错误。
在Windows 11 PC上访问基于Java的应用程序时,各种原因可能导致“无法创建Java虚拟机”错误。在本节中,我们将列出此烦人错误的所有常见原因。您可以检查以下可能的原因:
- 错误的Java安装
- 该应用程序工作的问题
- 虫子和故障
- 缺少管理权
- Java系统内存低
- 第三方应用程序和服务
- JDK(Java开发套件)
- Java安装的问题
- Windows Defender Firewall的冲突
- 过时的Java应用程序
修复Windows 11中的“无法创建Java虚拟机”错误
幸运的是,在Windows 11中可以轻松解决“无法创建Java虚拟机”错误。下面,我们将共享几种方式消除Windows 11 PC上的此错误。因此,尝试将在本节中共享的所有修复程序来修复“无法创建Java虚拟机:”
1。重启您的电脑
有时,计算机中的临时问题也会导致这些错误。所以,我们建议你重新启动PC消除它们。最好的部分是有时重新启动PC解决问题。因此,请按照以下步骤重新启动Windows 11 PC或笔记本电脑:
1。要重新启动PC以修复临时故障,请按Alt + F4打开关闭窗户。
2。在关闭窗户提示,单击下拉列表,然后选择重新启动选项。
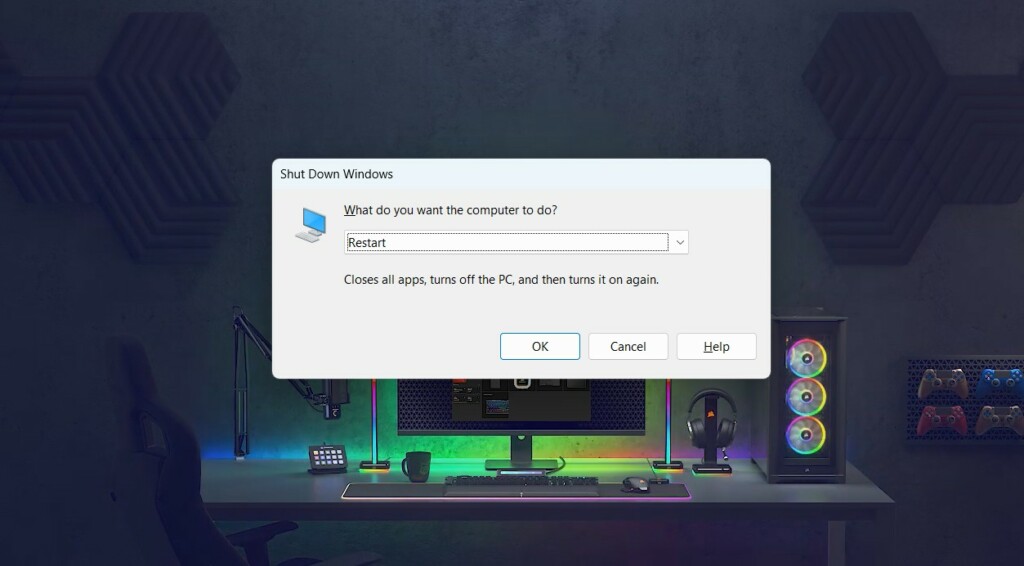
3。打进入重新启动PC,看看是否仍然存在“无法创建Java虚拟机”错误。
2。验证Java安装
验证PC或笔记本电脑上的Java安装可以帮助您检测Java当前版本的问题。您可以通过执行Java- version命令在命令提示下实用程序。
运行上述命令将向您显示有关Java的一些重要信息,例如当前版本和安装日期。请按照以下步骤知道如何验证Windows 11中的Java安装:
1。启动Windows搜索框通过按Windows键和类型命令提示在其中。
2。在下面命令提示在结果中,单击作为管理员运行然后选择是的。
3。在命令提示,执行以下命令,然后按输入密钥运行它:
java -version4。运行上述命令后,您将看到PC上安装的所有JDK版本以及安装日期的列表。如果您没有看到任何列表或看到错误,则意味着Windows 11 PC上未安装Java。您需要使用以下命令安装它:
java -cp <path to jre>jre-64.exe笔记:您需要替换<path to jre>在上述命令中,在PC上使用JRE的实际路径。
5。在控制台中运行Java -version后,检查版本并安装更新的Java应用程序。
3。在任务管理器中关闭Java过程
由于Java的工作问题,可能会出现“无法创建Java虚拟机”错误消息。由于这个原因,我们建议您强迫关闭Java过程在您的PC上的任务管理器实用程序中,然后对其进行恢复。因此,请按照下面提到的步骤轻松重新启动Windows 11计算机上的Java进程:
1。按Ctrl + Shift + Esc打开任务管理器实用程序在Windows 11 PC或笔记本电脑上。
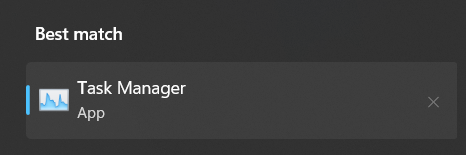
2。在任务管理器窗口,找到爪哇流程下过程然后右键单击它。
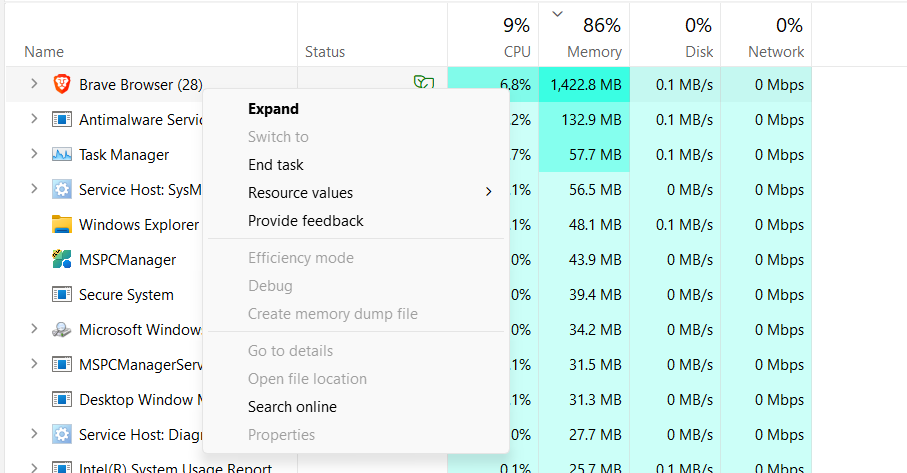
3。选择结束任务从上下文菜单迫使关闭PC上的Java过程。
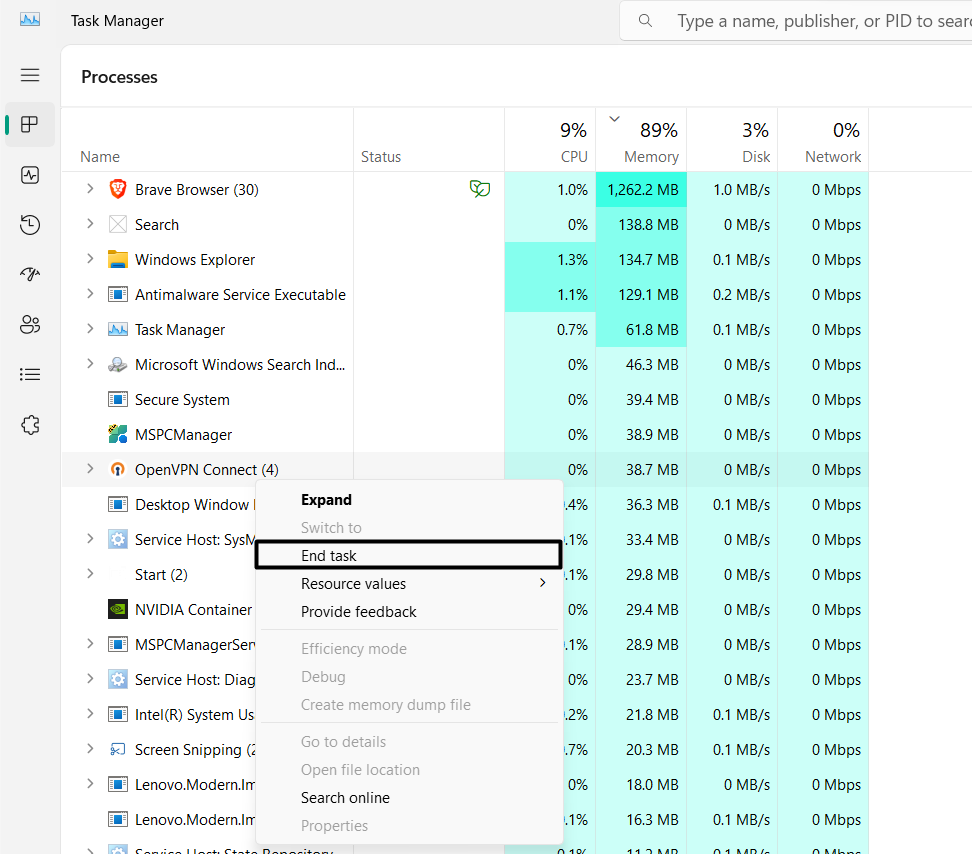
4。最后,打开Java应用程序并检查“无法创建Java虚拟机”是否固定。
4。运行带有管理权的Java.exe文件
缺少管理权也可能是设备上“无法创建Java虚拟机”错误的原因。因此,我们建议您启动具有管理特权的Java.exe在Windows PC上。您可以按照以下步骤执行相同的操作:
1。类型爪哇在搜索框中,单击结果中旁边的箭头,然后选择打开文件位置。
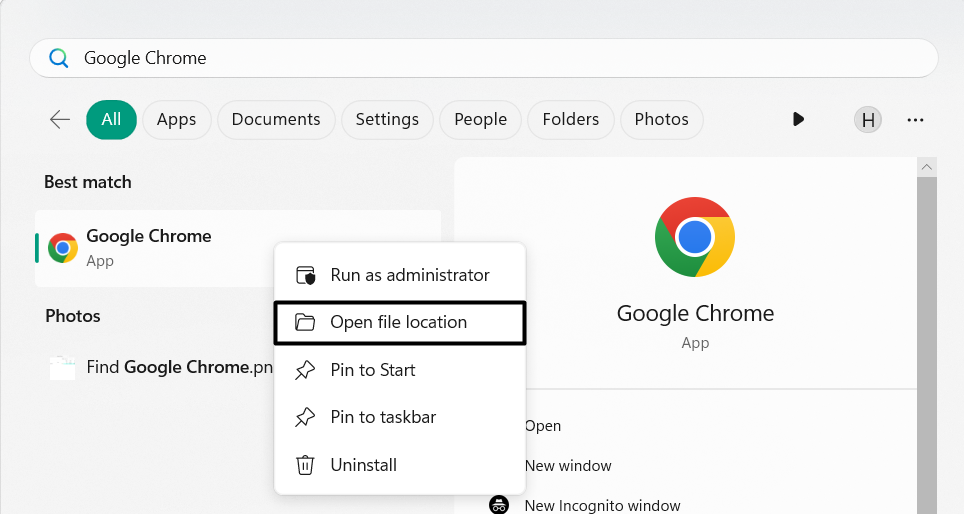
2。在文件资源管理器窗口,右键单击java.exe并选择特性从菜单中。
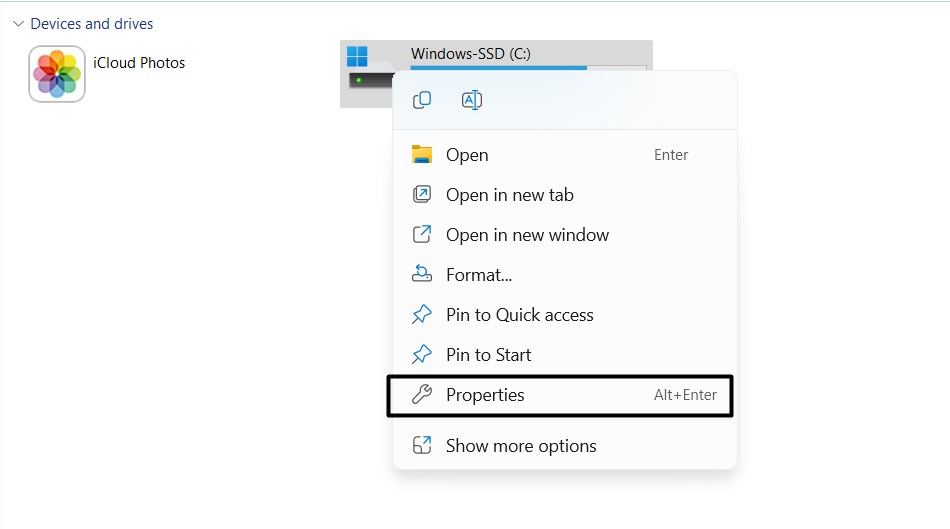
3。在特性窗口,去兼容性选项卡并检查标记作为管理员运行程序复选框始终启动具有提升权利的程序。
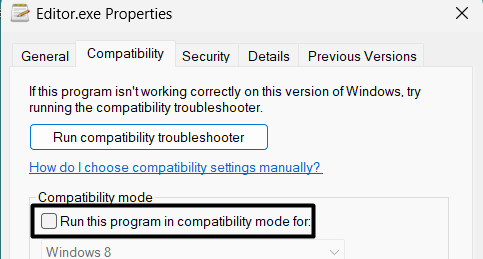
4。最后,单击申请进而好的在底部保存更改并关闭窗口。
5。增加Java的系统内存应用
记忆分配不足也是该错误不断出现的原因之一。牢记这一点,增加Java分配的内存应用在您的电脑上。这样做将使Java和应用程序可以在Java上正确运行,而不会发生任何崩溃。有两种改变堆尺寸的方法。下面,我们解释了这两种方法:
通过手动修改变量
通过手动修改环境变量,请按照添加的步骤实现相同的操作:
1。启动Windows搜索框在计算机上,然后键入环境变量。

2。选择编辑系统环境变量从结果开始系统属性。
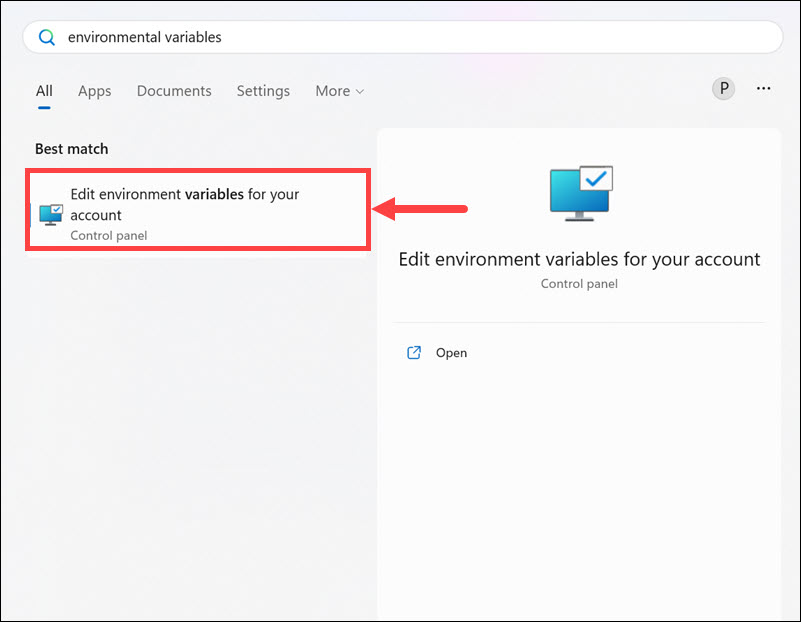
3。在系统属性窗口,单击环境变量…并选择新的…按钮。
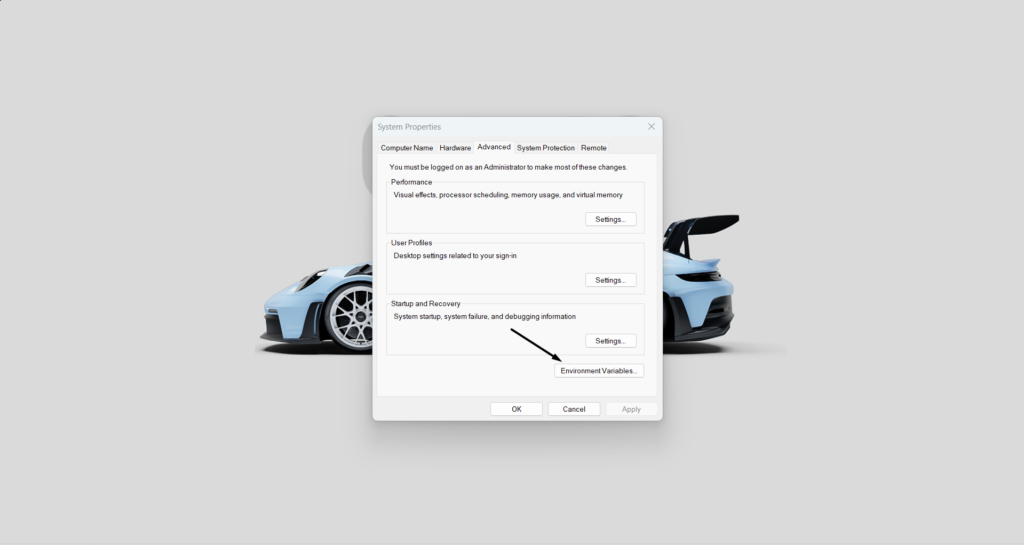
4。在新的系统变量提示,输入java_options在可变名称:文本字段。
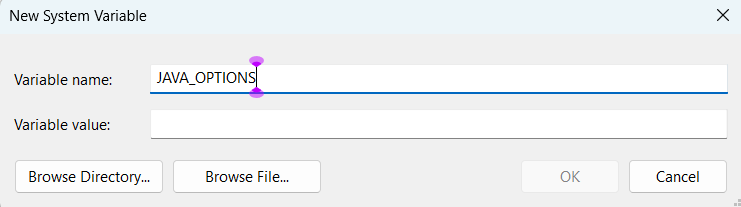
4。进入-XMX512M在变量值:字段,然后选择好的保存上述更改。
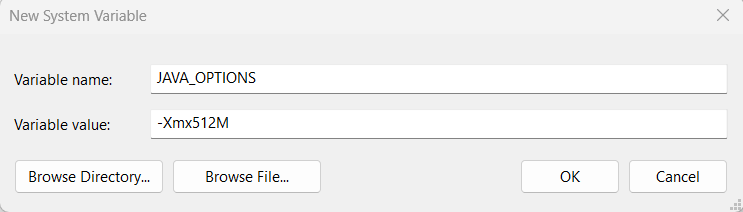
5。最后,单击好的在最后一个窗口中再次按钮以增加堆尺寸值。
使用Java控制面板
增加堆尺寸值的另一种方法是使用PC上的Java控制面板:
1。按Windows + R打开运行命令框, 类型控制在其中,按输入密钥。
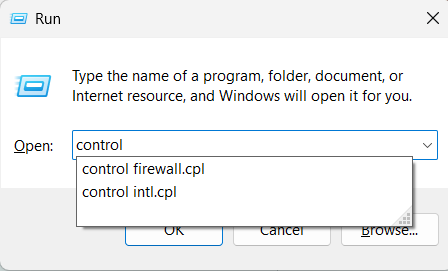
2。在控制面板窗口,选择程序选项并找到Java(32位)应用程序。
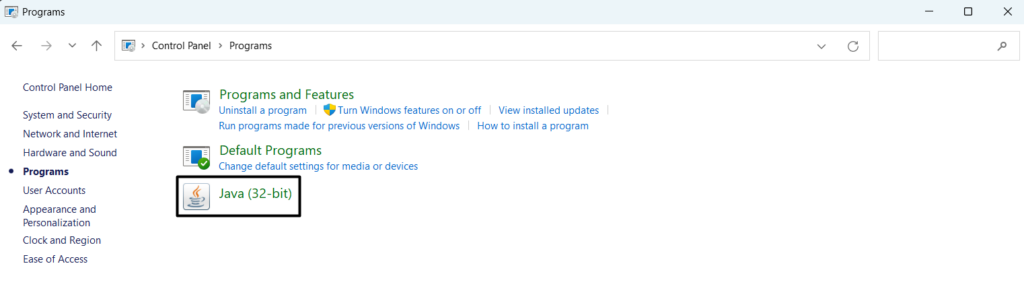
3。选择它,然后Java控制面板窗口,去爪哇从顶部菜单中的选项卡。
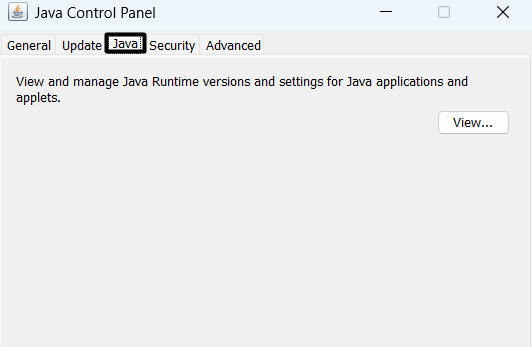
4。在下一个选项卡中,选择看法…,双击运行时参数列和类型-XMX512M。
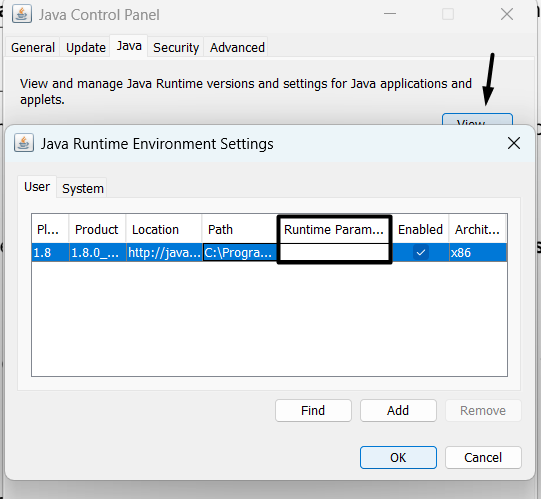
将更多内存分配给Java应用程序后,查看Java应用程序的问题是否已解决。
6。更新Java应用程序
由于Java应用中的错误和故障,可能出现此错误,Oracle已经收到了新的更新来修复它们。请记住这一点,我们建议您更新Java程序在您的Windows 11 PC上找到新的更新并安装它们以摆脱此问题。而且,以下是正确的提示,可以执行相同的操作:
1。打开Windows搜索框, 类型配置Java并从搜索结果中选择它。
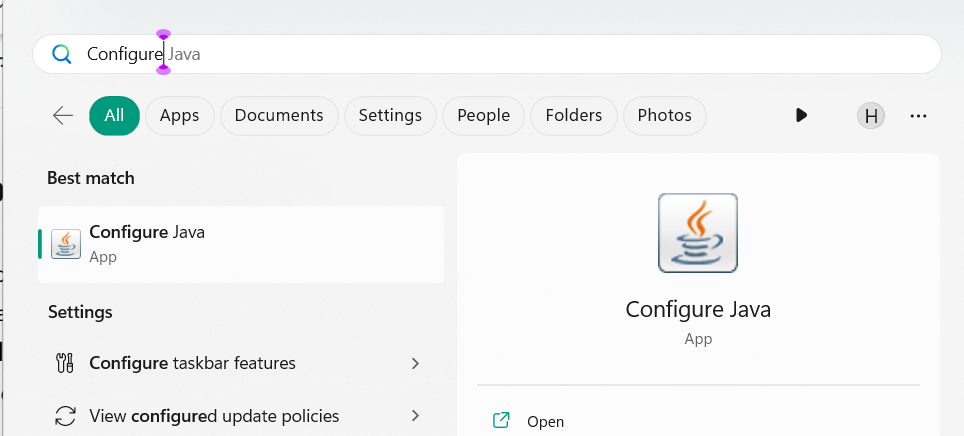
2。去更新标签Java控制面板窗口,在其中,单击立即更新按钮。这将在PC上启动Java Update应用程序,并为Java应用程序寻找新的更新。
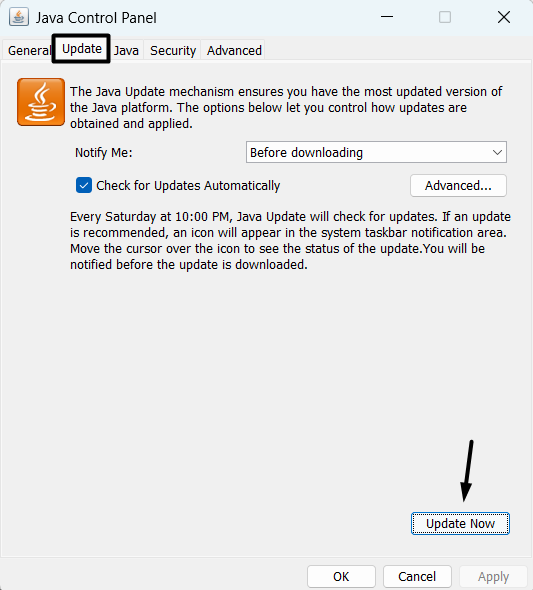
3。在更新PC上的Java应用程序后,重新打开它并确认该错误现在是否消失。
7。卸载和重新安装爪哇
在Windows 11中解决Java问题的一种方法是卸载应用程序从PC中重新安装。希望这样做可以解决该计划的所有问题。我们已经提到了以下Windows 11中重新安装Java应用程序的提示。只需跟随他们:
1。点击这里去Java卸载工具下载页面并单击我同意该条款,并想继续。
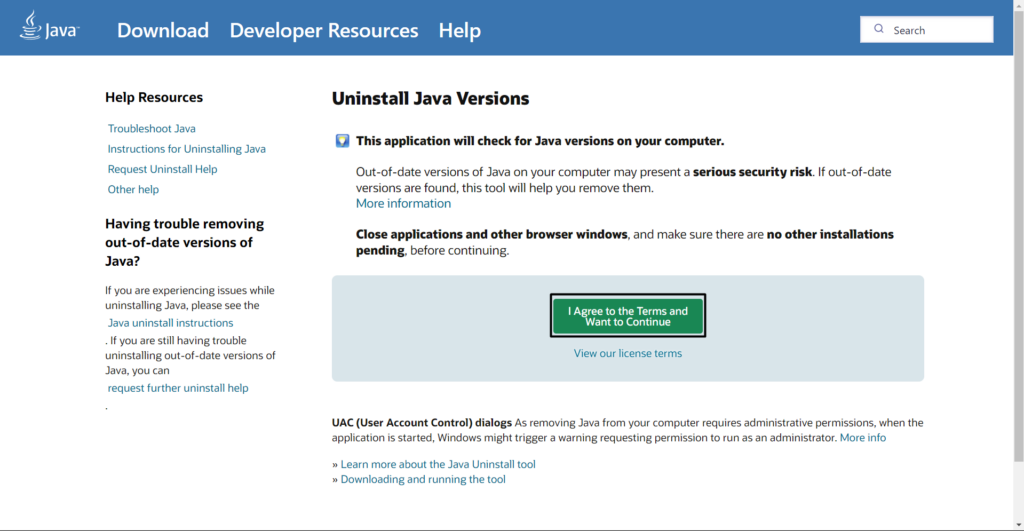
2。在保存为窗口,单击节省下载Javauninstalltool.exe在您的PC上文件。
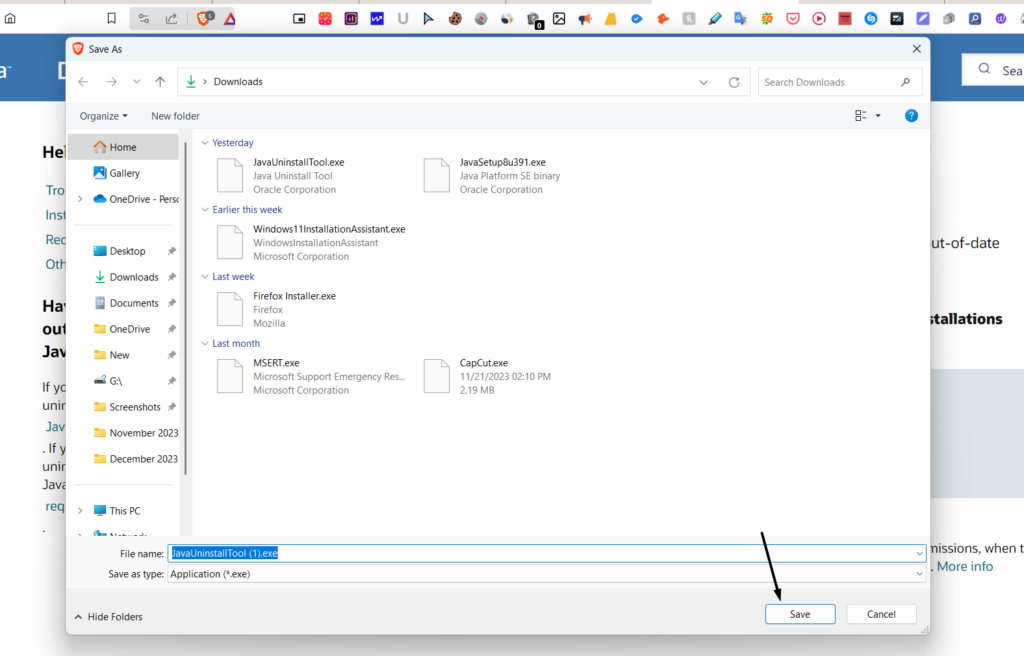
3。一旦Javauninstalltool.exe下载文件,单击它,然后按照屏幕上的步骤安装。
4。启动该工具,选择该工具检测到的所有Java版本,然后单击下一个>按钮。
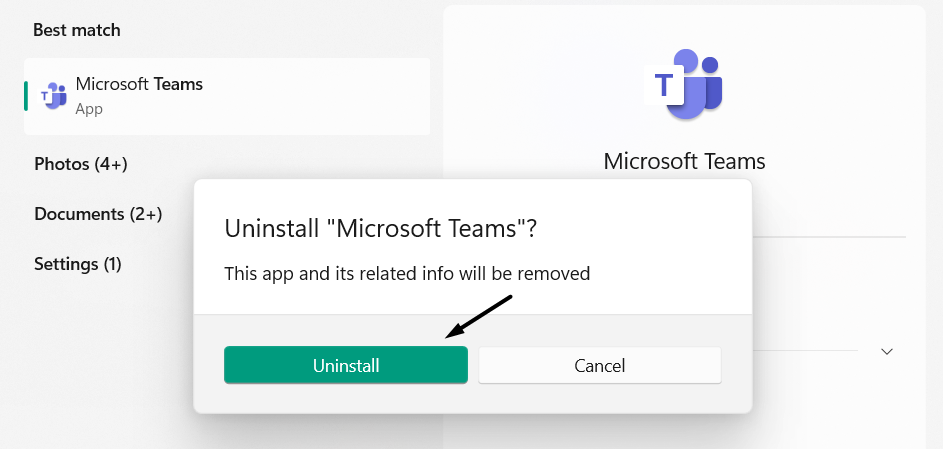
5。单击是的按钮,然后等待Java卸载工具从计算机上卸下Java。
6。从设备中删除Java后,转到Java下载页面并获取工具。
7。最后,打开文件并将其安装在Windows 11 PC上,以检查问题是否已修复。
8。在Windows Clean Boot状态下安装Java
如前所述,第三方计划也可能是引起这个问题的计划。因此,我们建议您从PC删除Java应用程序,将PC启动到安全模式,然后再次安装。这将防止设备上的第三方应用程序中断Java的工作。我们已经将启动Windows 11启动到安全模式的过程添加了下面,因此请检查它们:
1。打开运行命令框通过同时按Windows + R在系统上。
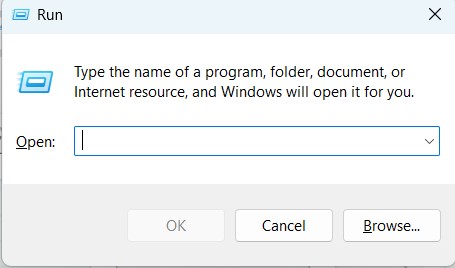
2。在运行命令框, 类型MSCONFIG并按输入密钥打开系统配置。
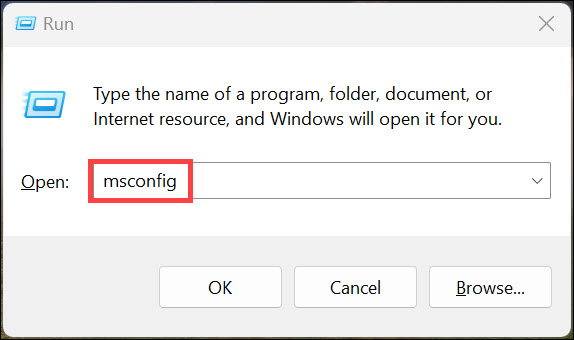
3。在下一个窗口中,转到引导标签和下引导选项,打勾安全引导选项。
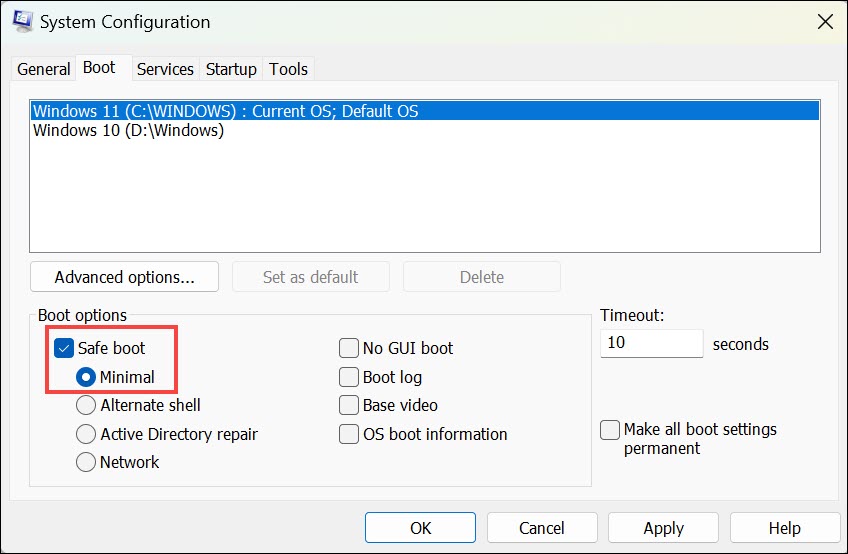
4。检查上述复选框后, 点击申请进而好的在底部应用更改。
5。最后,选择重新启动重新启动PC的选项,一旦完成,请重新安装Java应用程序。
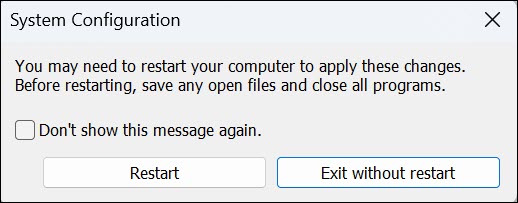
9。尝试开发人员版本
如果该应用程序仍然存在,我们建议您获取其开发人员版本,由于Java应用程序的开发人员版本可能与普通应用程序不同。您可以单击这里要在Windows 11 PC上下载Java的开发人员应用程序。
10。删除JDK(Java开发套件)
一些用户报告说,将Java开发套件(JDK)保留在PC上也可能导致此错误。因此,如果您在Windows 11 PC上有此程序,请卸载它,并检查问题是否已解决。以下是删除Windows 11中程序的正确步骤:
1。要卸载Windows 11中的应用程序,请打开设置应用程序然后去应用左侧的部分。
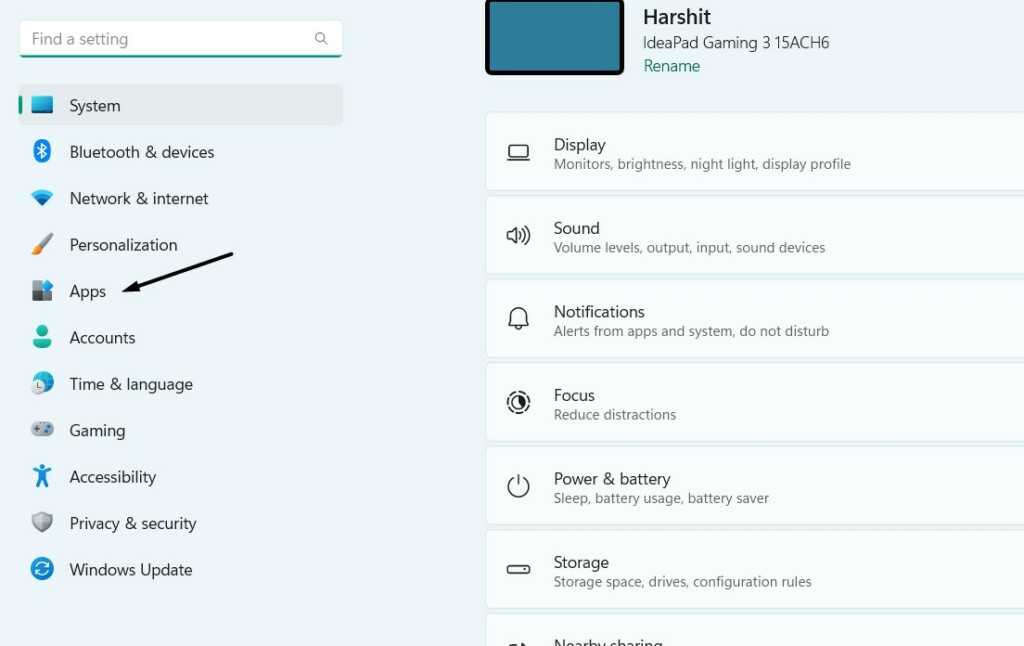
2。选择安装的应用程序选项查看所有已安装的应用程序并找到JDK应用程序。
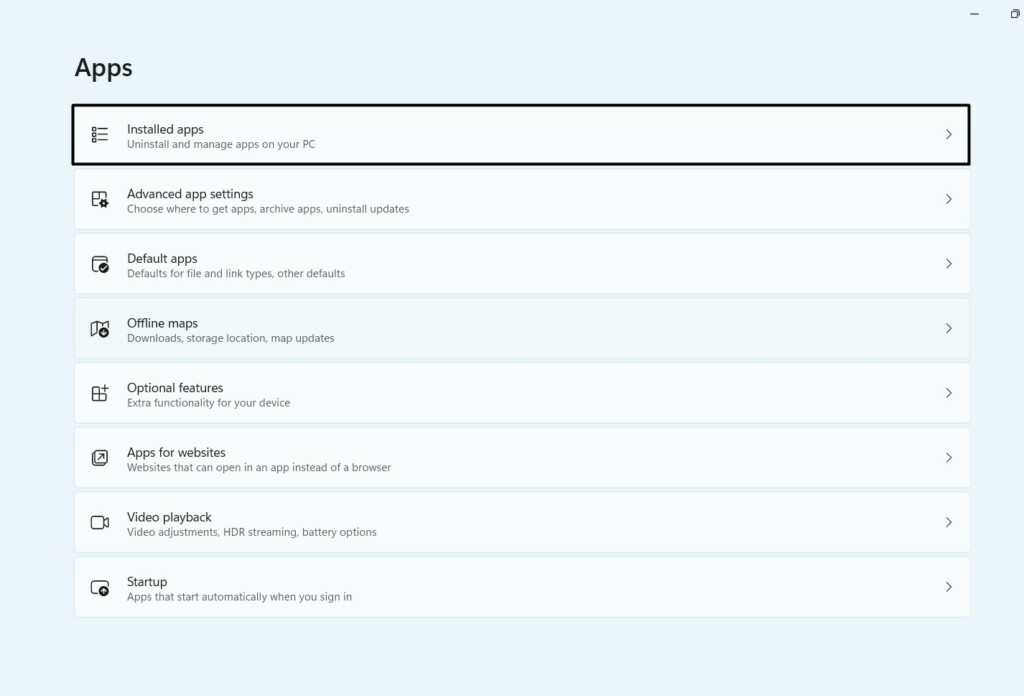
3。单击三个点(…)在应用程序旁边,然后从下拉列表中选择卸载选项。
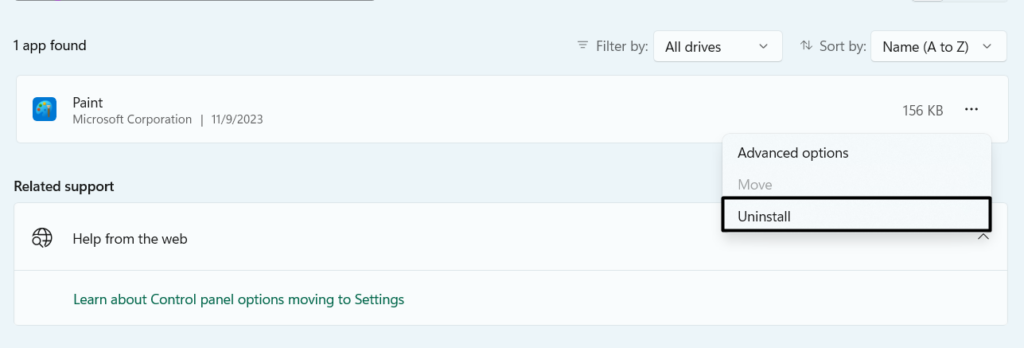
4。点击卸载在新提示中,从PC卸载Java开发套件(JDK)。
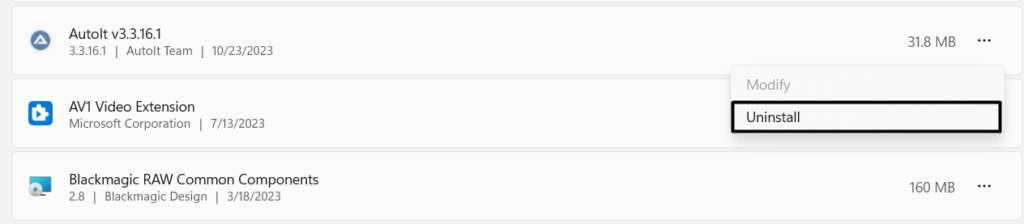
11。关闭Windows Defender防火墙
您的Windows 11 PC的防火墙可能会阻止Java虚拟机正常工作,这就是为什么出现此问题的原因。因此,要检查假设是否正确,关闭Windows Defender防火墙一段时间在Windows 11 PC或笔记本电脑上。您可以按照以下说明来了解如何轻松地禁用它:
1。启动Windows安全 应用程序在您的PC上,在左侧,单击防火墙和网络保护。
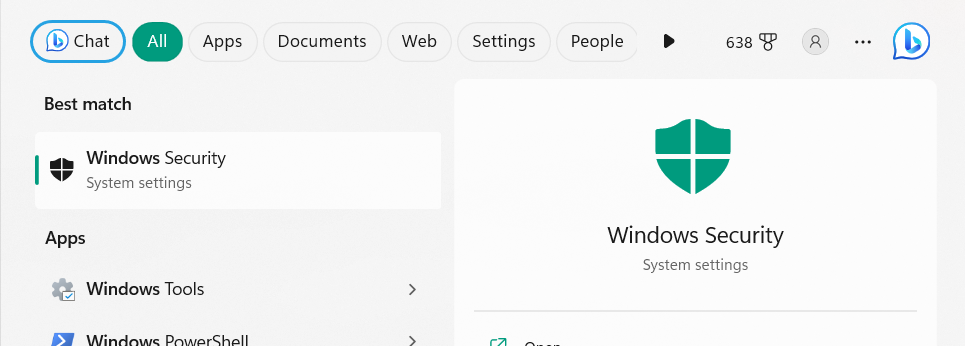
2。在防火墙和网络保护窗口,单击公共网络并在下一个屏幕上禁用切换。禁用公共防火墙后,只需禁用私人防火墙即可。
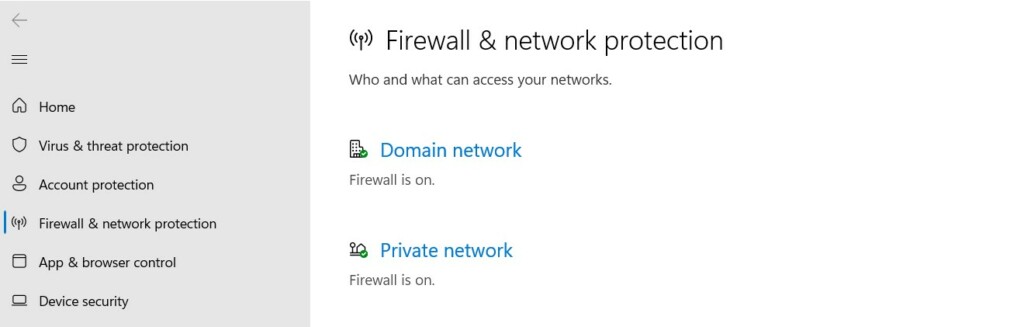
3。两个防火墙都被禁用后,请确认在创建计算机时是否仍然出现错误。
12.删除矛盾的窗口更新
Microsoft论坛上的一些用户说,在他们的情况下,在计算机上安装了与语言相关的Windows更新后开始出现问题。如果您也一样,那么我们建议您卸载它从您的Windows设备中,卸载问题后是否消失了。以下是卸载PC上更新的步骤:
1。在左侧搜索框中设置实用程序, 类型卸载更新,然后选择它。
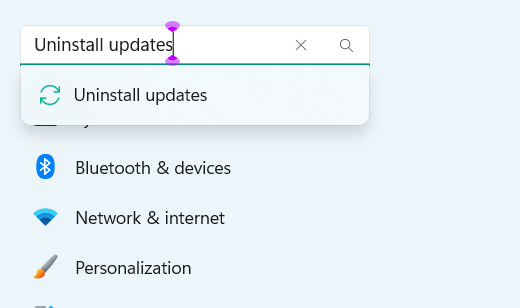
2。在卸载更新屏幕,查找冲突的更新,然后单击卸载旁边的按钮。
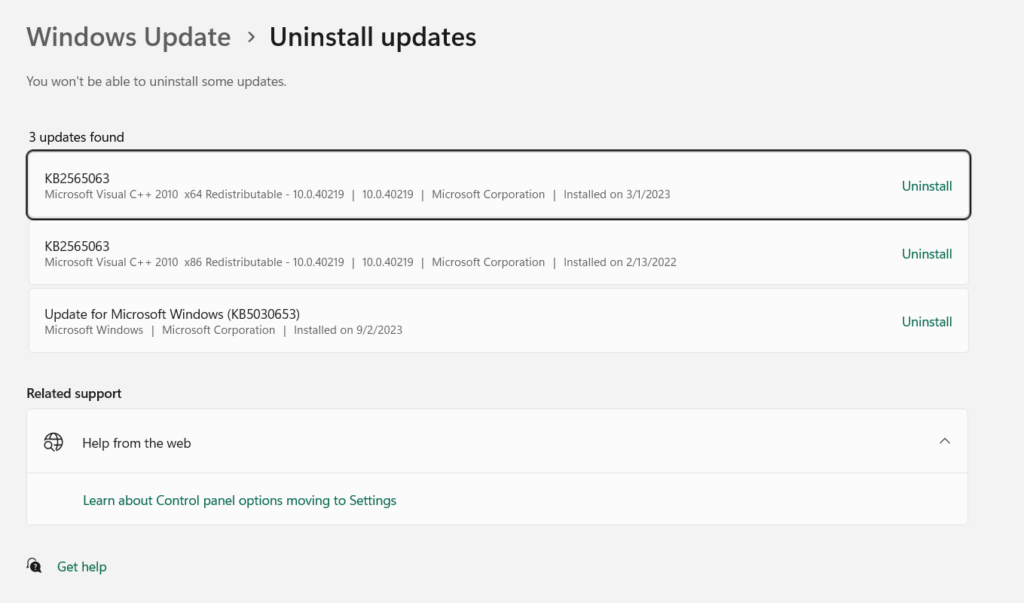
3。再次,单击卸载旁边的按钮可以从Windows 11 PC上删除相互矛盾的更新。
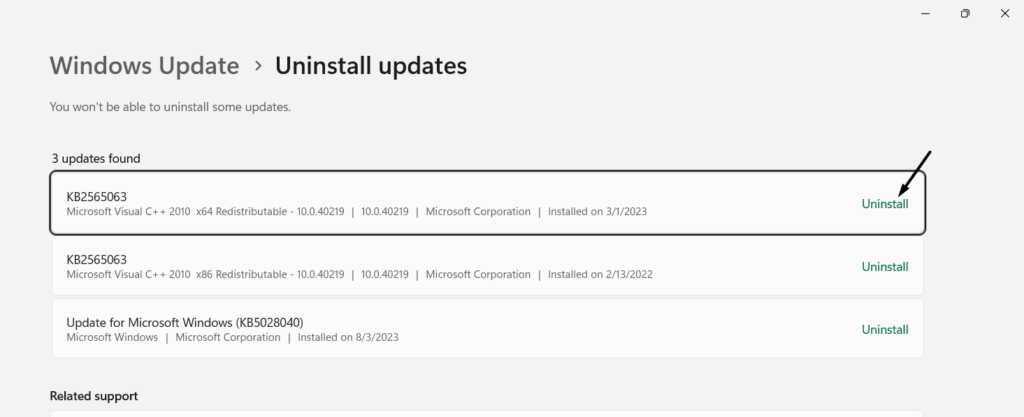
13.联系Java支持以寻求进一步的帮助
如果上述解决方案没有帮助您修复Windows 11 PC或笔记本电脑上的“无法创建Java虚拟机”,那么最后一个选项是联系Java客户支持。您可以与他们分享问题,让他们研究并为您解决。因此,检查以下提到的步骤,以了解如何联系Java的客户支持:
1。点击这里要去浏览器中的Java的官方网站,然后单击支持页脚中的选项。
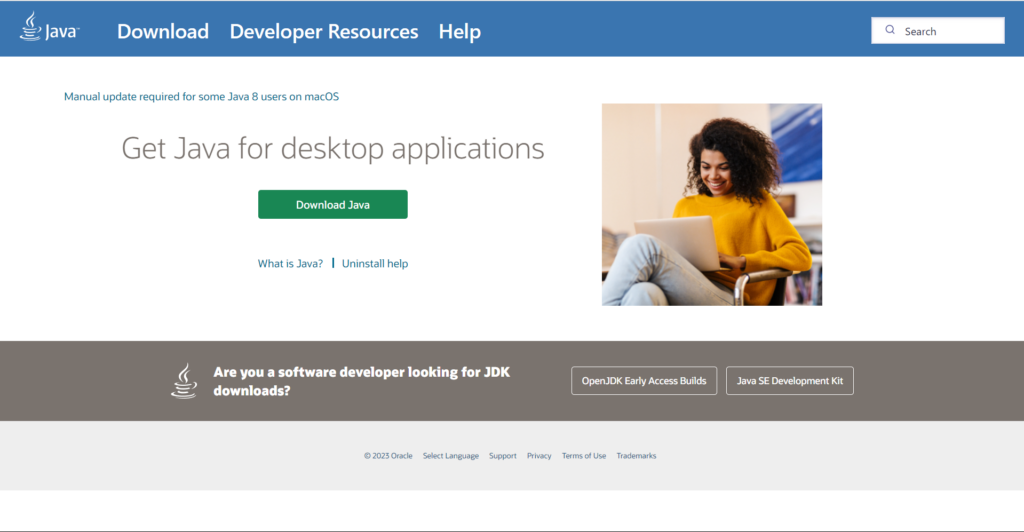
2。在下一个屏幕上,单击Java被订阅发短信并完成购买以联系支持。
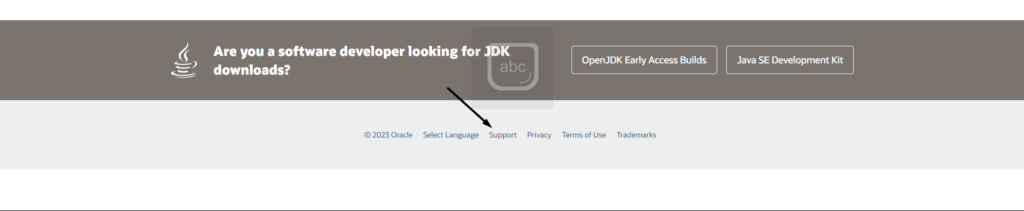
常见问题解答
为什么我不能创建Java Virtual Machine Minecraft?
无法在Minecraft中创建Java虚拟机的一些最常见原因是错误和故障,管理权缺失,防火墙的冲突等等。
Java中的虚拟机错误是什么?
当内部错误或资源限制阻止其工作正常时,Java中的此错误出现。
如何启用Java虚拟机?
要在Windows 11 PC上启用Java虚拟机,请按照以下提示:
1。打开命令提示Windows 11 PC上的窗口并在其中运行添加命令:
java -version2。在控制台中执行列出的命令,在其中替换<path to jre>有JRE的实际路径:
java -cp <path to jre>jre-64.exe3。执行上述代码后,设备将启用Java虚拟机。
在虚拟机的初始化期间,如何解决错误?
要解决虚拟机初始化期间发生错误,请更改计算机的变量。
如何修复无法创建Java虚拟机的失败?
如果您无法在Windows PC上创建JVM,请考虑更新PC上的Java程序。您还可以考虑卸载并重新安装PC上的Java应用程序。
最后一句话
几个不同的因素可能是在Windows 11 PC或笔记本电脑上“无法创建Java虚拟机”错误消息的原因。通常在访问Minecraft之类的基于Java的程序时会出现。幸运的是,在此故障排除指南中,我们分享了几种工作解决方案轻松摆脱它。
希望共享的解决方案可以帮助您摆脱“无法创建Java虚拟机”的错误。如果是,请让我们知道哪个提到的解决方法可以帮助您解决此问题。
