您可能会出现键盘问题的原因有很多。这可能是由于硬件故障或软件问题。当键盘停止工作时,您无法输入信息,交流或运行命令。在本文中,我们将提供10种方法来修复在Windows 11中不起作用的键盘。
如果您的键盘无法正常工作,请尝试解决问题。在这里,我们有一些解决键盘问题的修复程序:
修复1。维修蓝牙键盘
对于无线键盘,请确保启用蓝牙。您可以通过手动断开与设备的连接并重新连接来维修键盘连接。
为此,请执行以下步骤:
1。打开设置应用程序,然后转到蓝牙和设备。
2。使其启用。
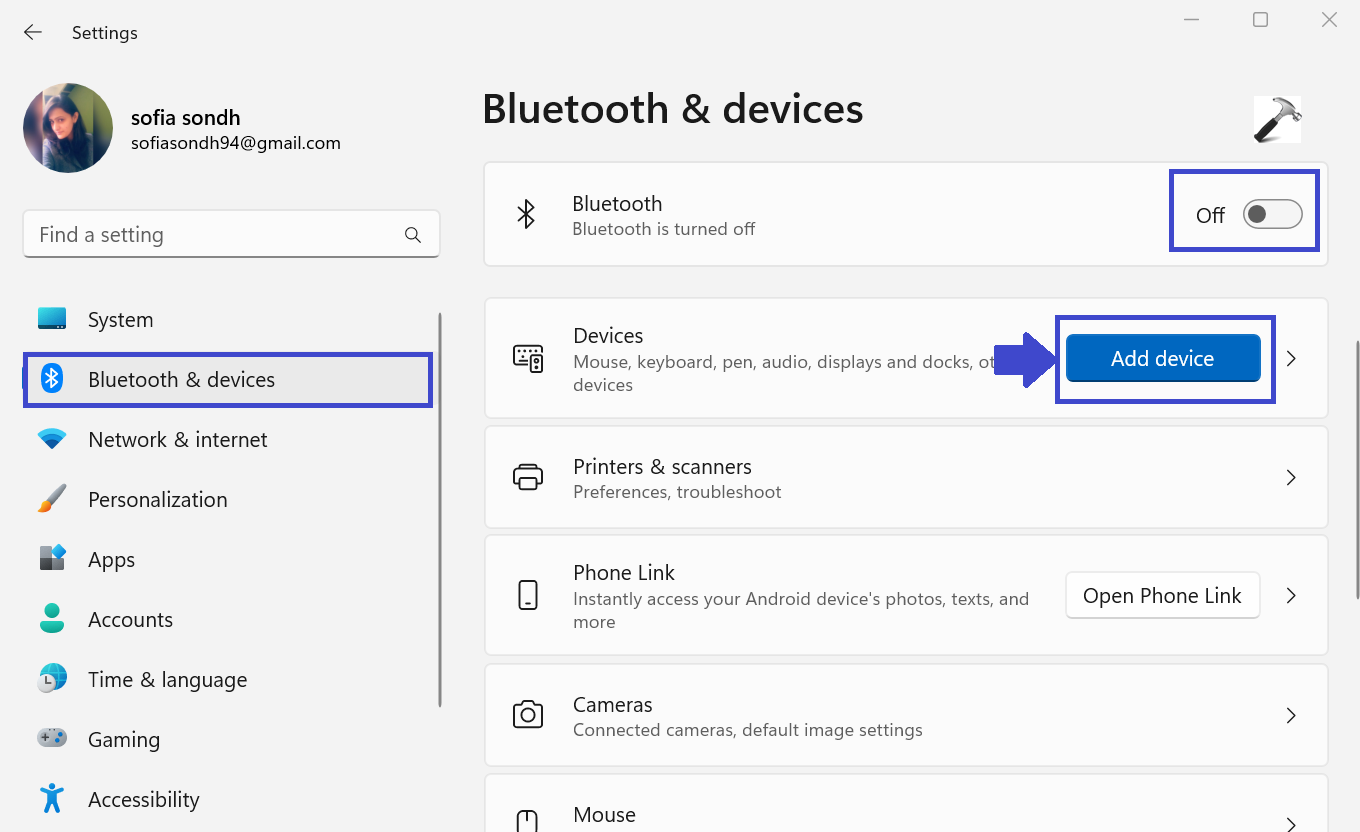
3。单击添加设备。选择“蓝牙”,然后按照屏幕上的说明进行操作。
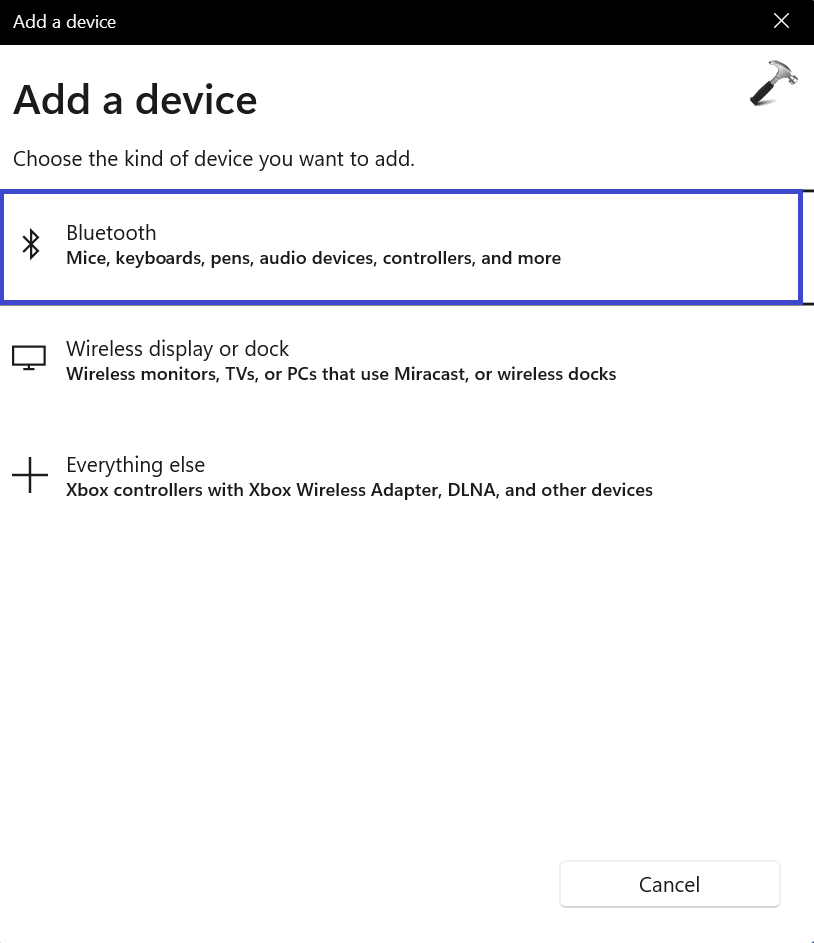
修复2。重新连接有线键盘
如果您将外部键盘连接到PC,则应检查连接。拆下键盘,然后将其插入,确保其正确连接。
如果这种情况不起作用,则可能在USB端口上,因此请尝试另一个USB端口。有时,适配器也可能会产生问题,因此,如果您将USB-C用于USB-A适配器(例如),则可以尝试另一个适配器来解决该问题。
修复3。尝试辅助键盘
在许多情况下,键盘本身可能是问题。在这种情况下,您应该尝试另一个键盘来解决问题。
如果辅助键盘有效,则问题在于主键盘本身。连接辅助键盘后,它不起作用,那么问题就在系统侧。
修复4。使用制造软件进行故障排除
如果您的键盘具有其他键或控件,则可能需要自定义驱动程序或软件才能使设备正确工作。例如,来自Logitech等公司的键盘提供了专业软件。这样的制造商软件通常会带有故障排除组件,以帮助您解决问题。
例如,如果您缺少驱动程序,则应该能够使用制造商应用程序更新它们。连接问题也适用,并通过分步说明来解决它们。这些功能的可用性将有所不同,具体取决于您的制造商,因此请务必查看制造商的网站以获取更多信息。
准备就绪后,验证您的键盘软件是最新的,检查所有设置是否正确,如果有的话,请运行任何可用的故障排除工具
修复5。关闭过滤器键
错误地,您启用了过滤器键设置。如果启用了,键盘将无法工作。要禁用过滤器键设置,请按照以下步骤操作:
1。打开设置应用程序,然后转到可访问性。
2。单击键盘。
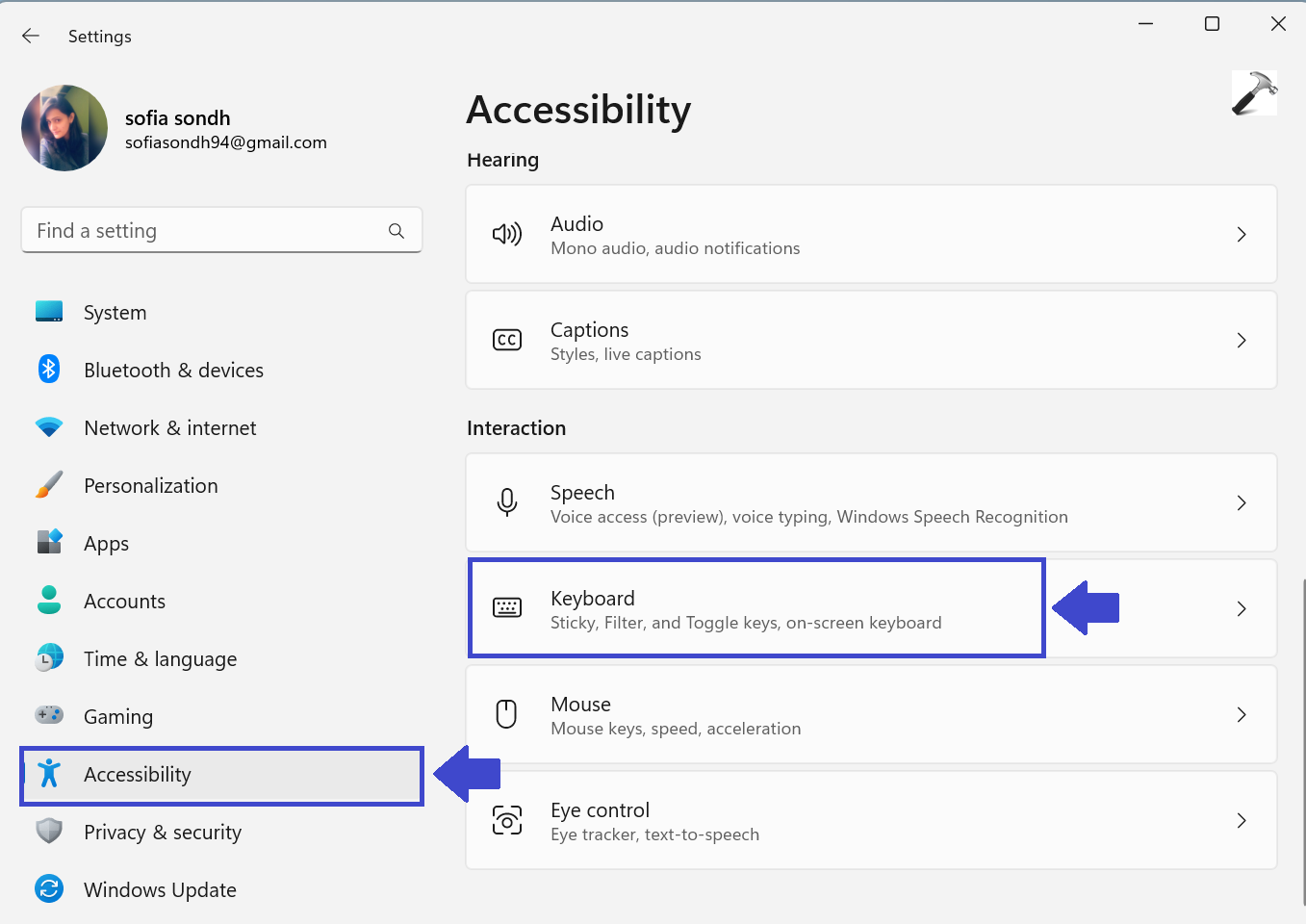
3。单击键盘后,将显示“粘性,过滤器和切换键”列表。
4。单击“过滤器键”以启用过滤器键设置。
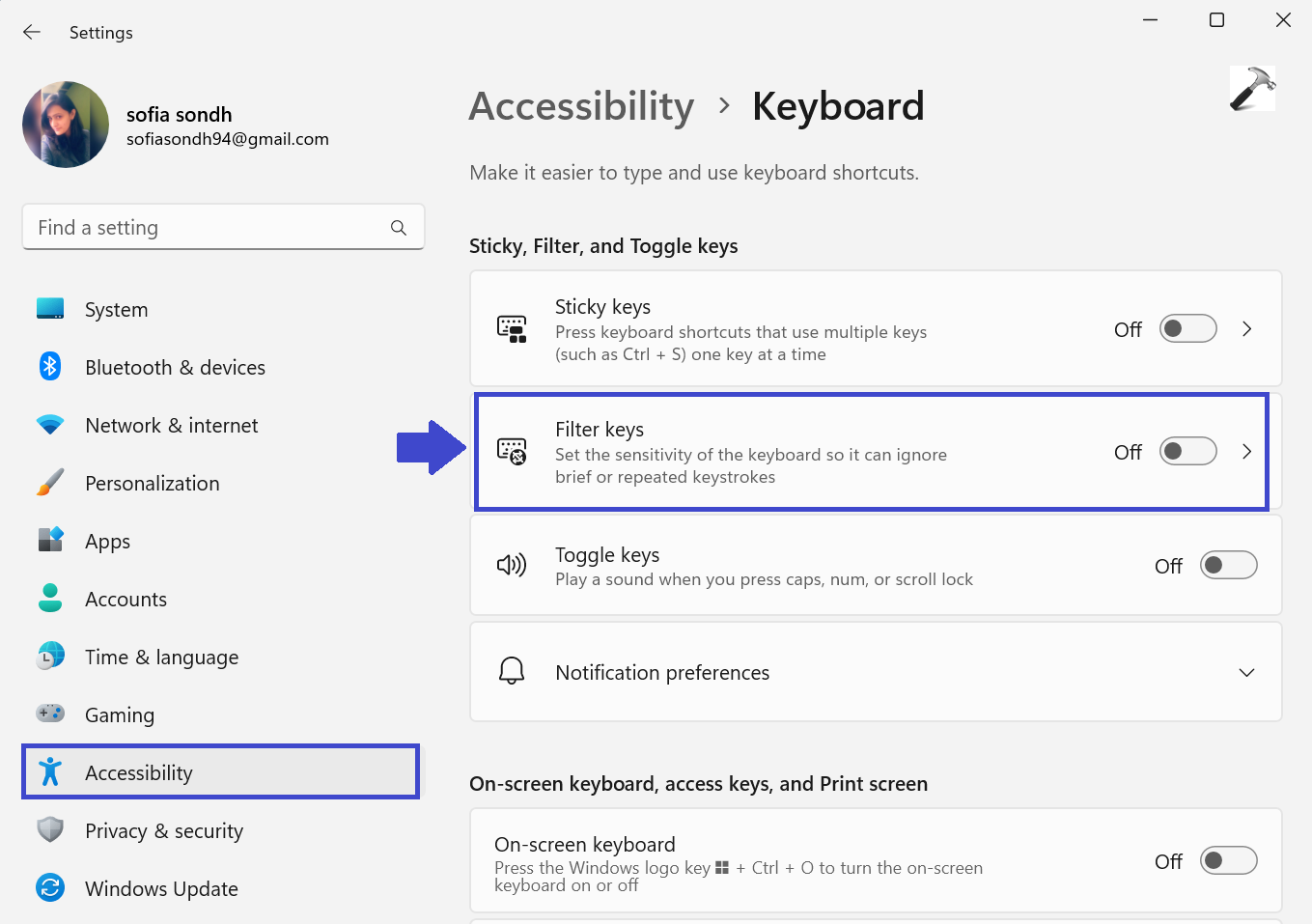
5。关闭设置应用程序并重新启动您的PC。
现在,您的键盘将开始工作。但是它仍然无法正常工作,然后尝试另一种方法。
修复6。管理键盘驱动程序
您应该检查设备的驱动程序。一些高级键盘要求第三方制造商驱动程序正确工作,而基本键盘可能会遭受丢失的驱动程序的损失。
1。按Windows键 + X打开Winx菜单。从列表中选择设备管理器。
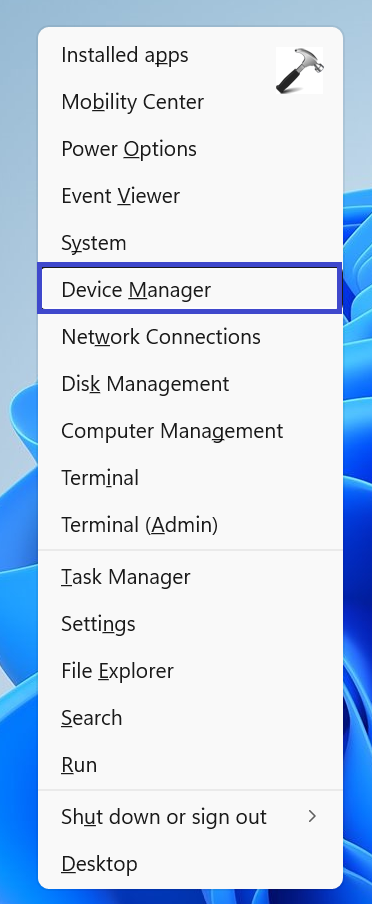
2。右键单击您要检查的键盘。
3。选择更新驱动程序以检查更新。
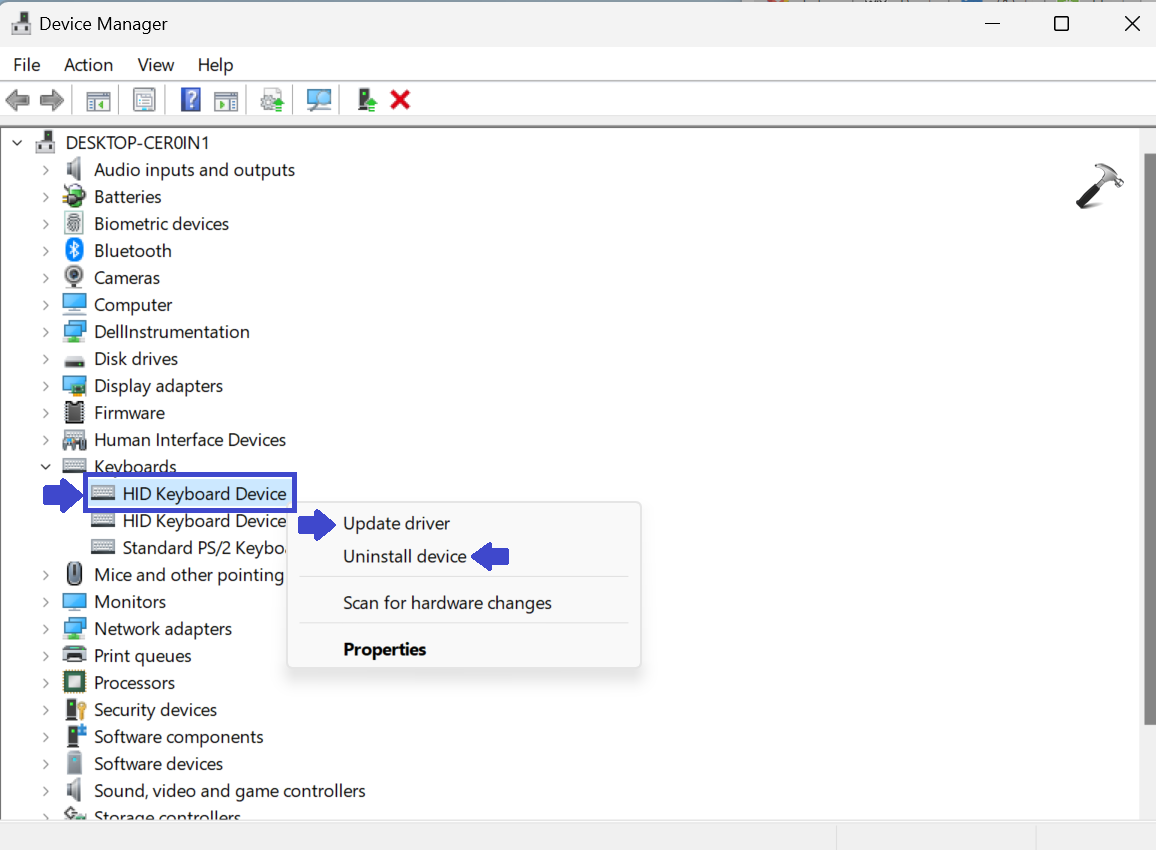
4。您还可以重新安装键盘。
修复7。禁用快速启动
Windows提供的快速启动功能可以帮助您减少PC的启动时间。但是,这也可能导致在像键盘之类的外围设备上获得电源的问题。
要禁用,请按照以下步骤操作:
阅读更多:已解决:Windows 11(2023修复)中丢失的管理员权利
1。打开开始菜单和打开控制面板。
2。选择“系统和安全性”,然后单击“电源选项”。
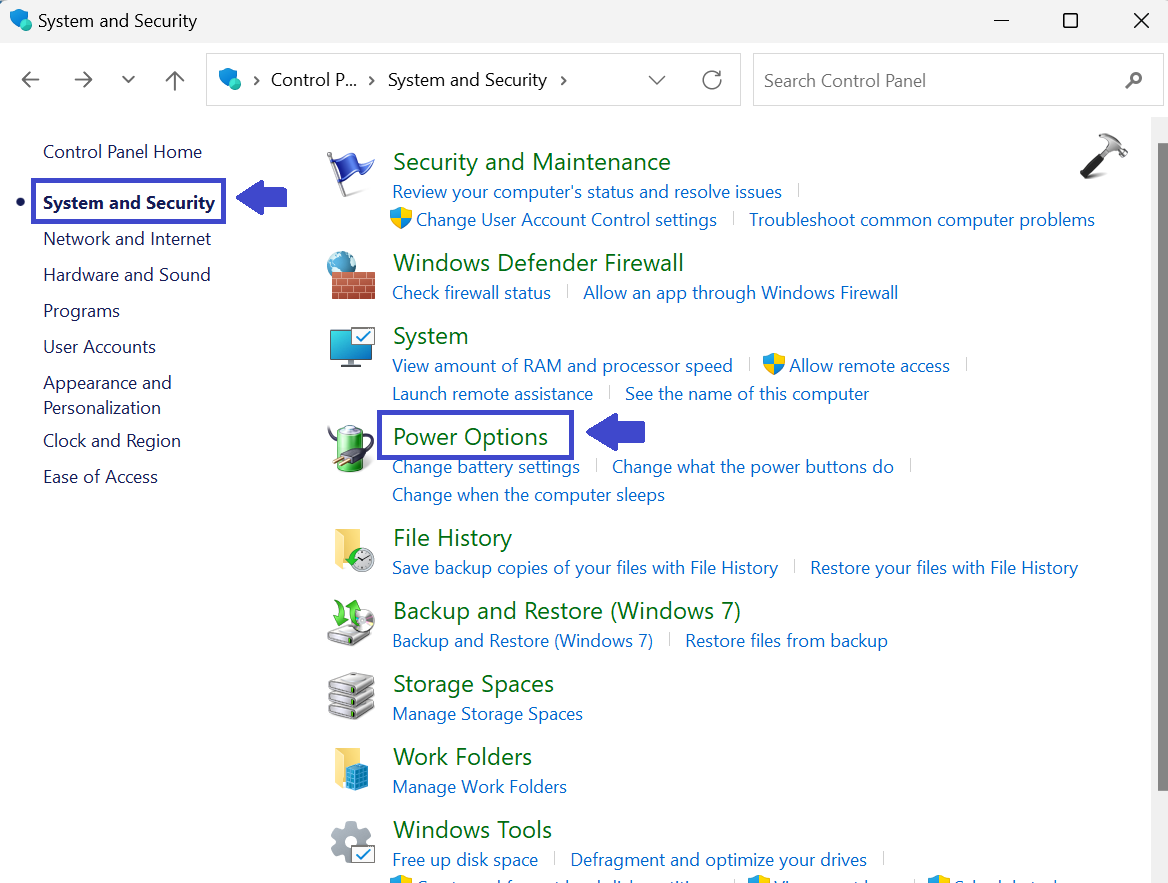
3。现在,单击“选择电源按钮的操作“ 关联。
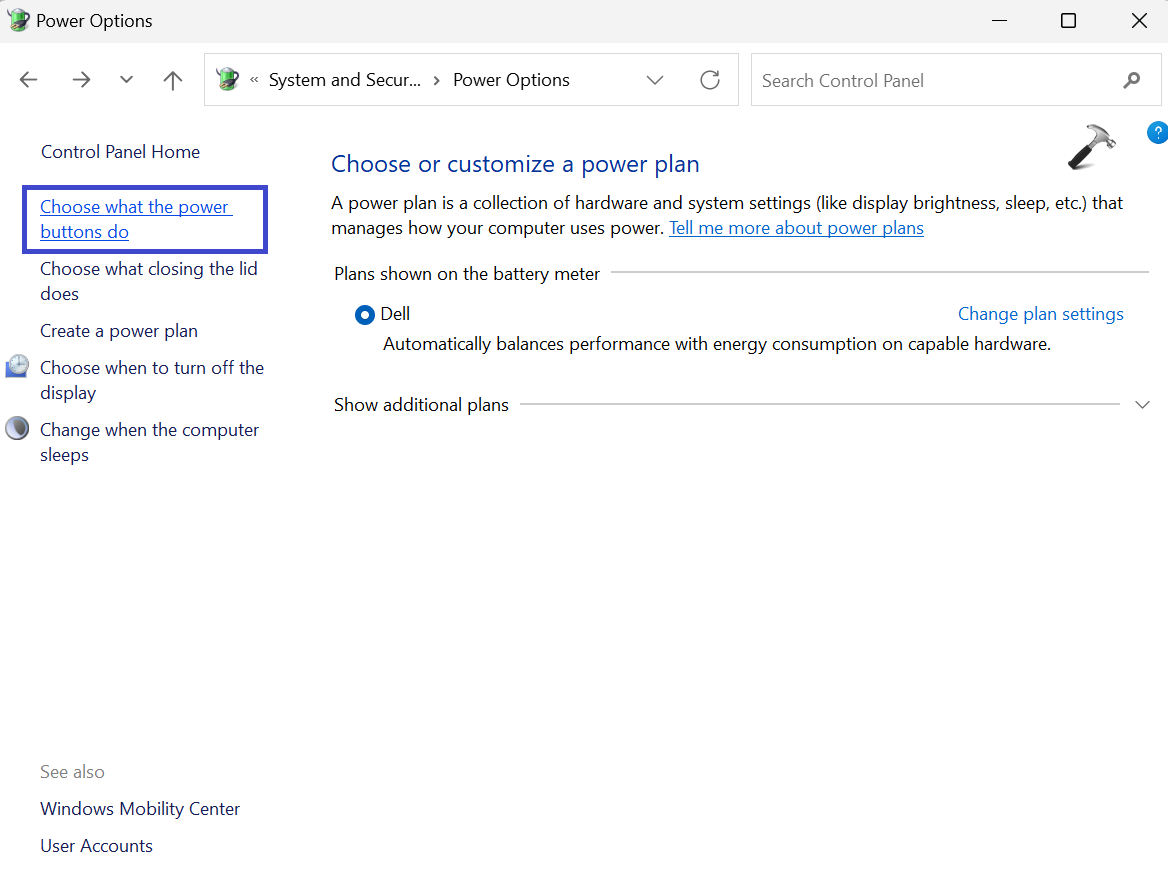
4。单击“更改当前不可用的设置“ 关联。
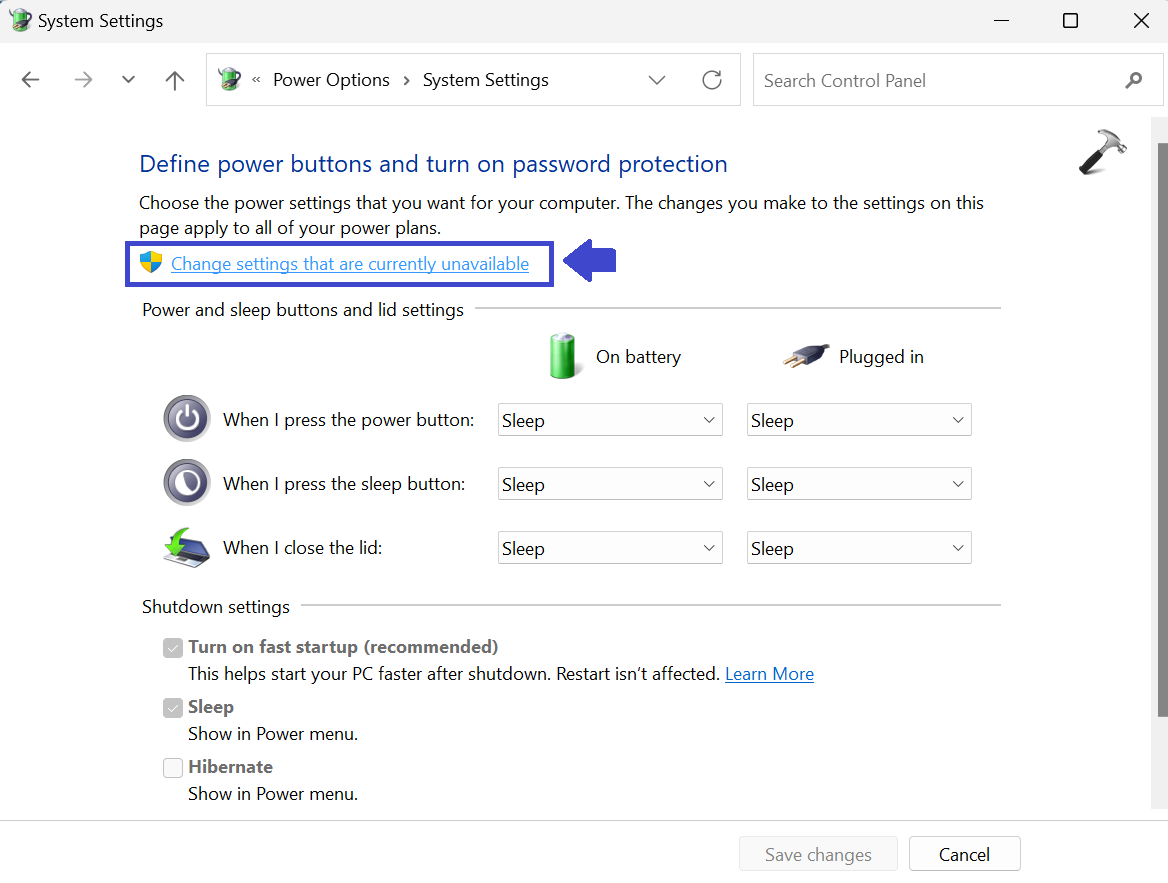
5。在关闭设置中,取消选中”打开快速启动”选项。单击“保存更改”。
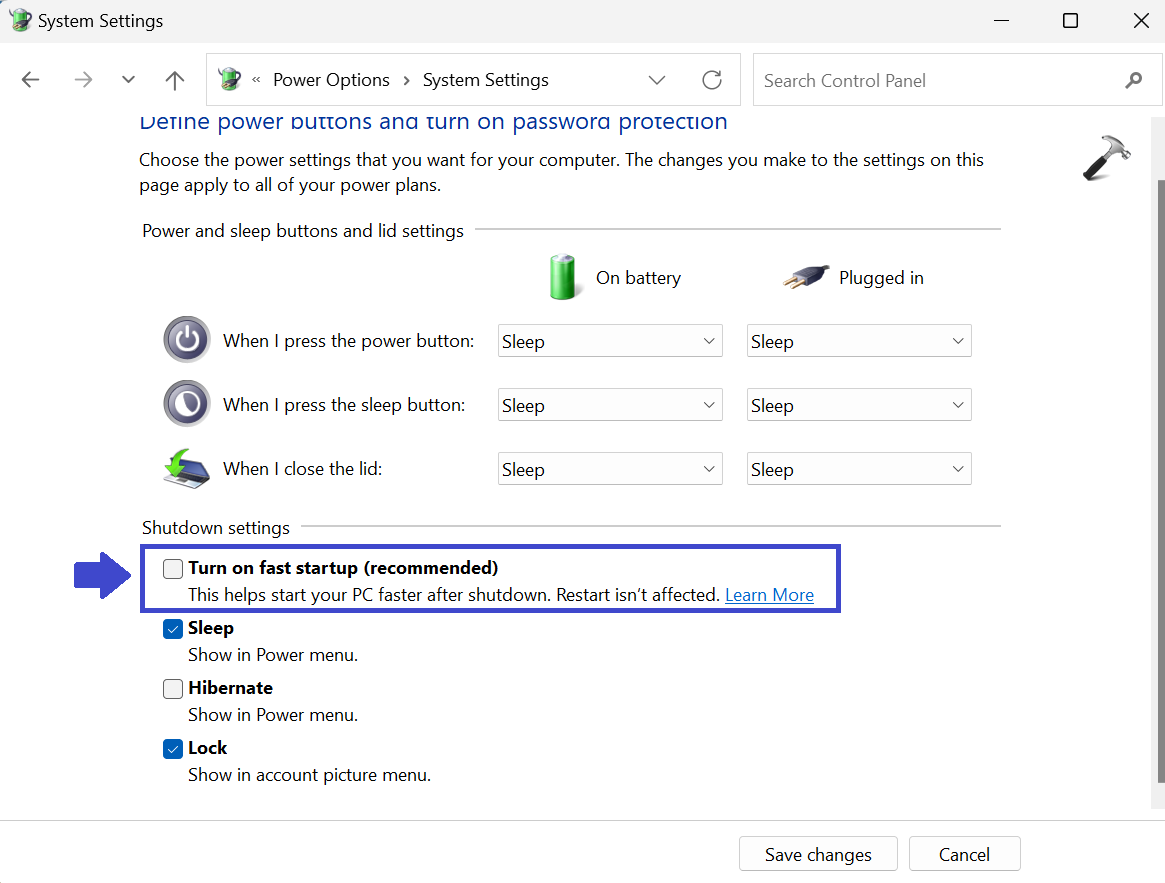
6。关闭窗口并重新启动PC以应用设置。
修复8。运行键盘故障排除器
1。打开设置应用程序,然后转到系统。
2。单击故障排除。
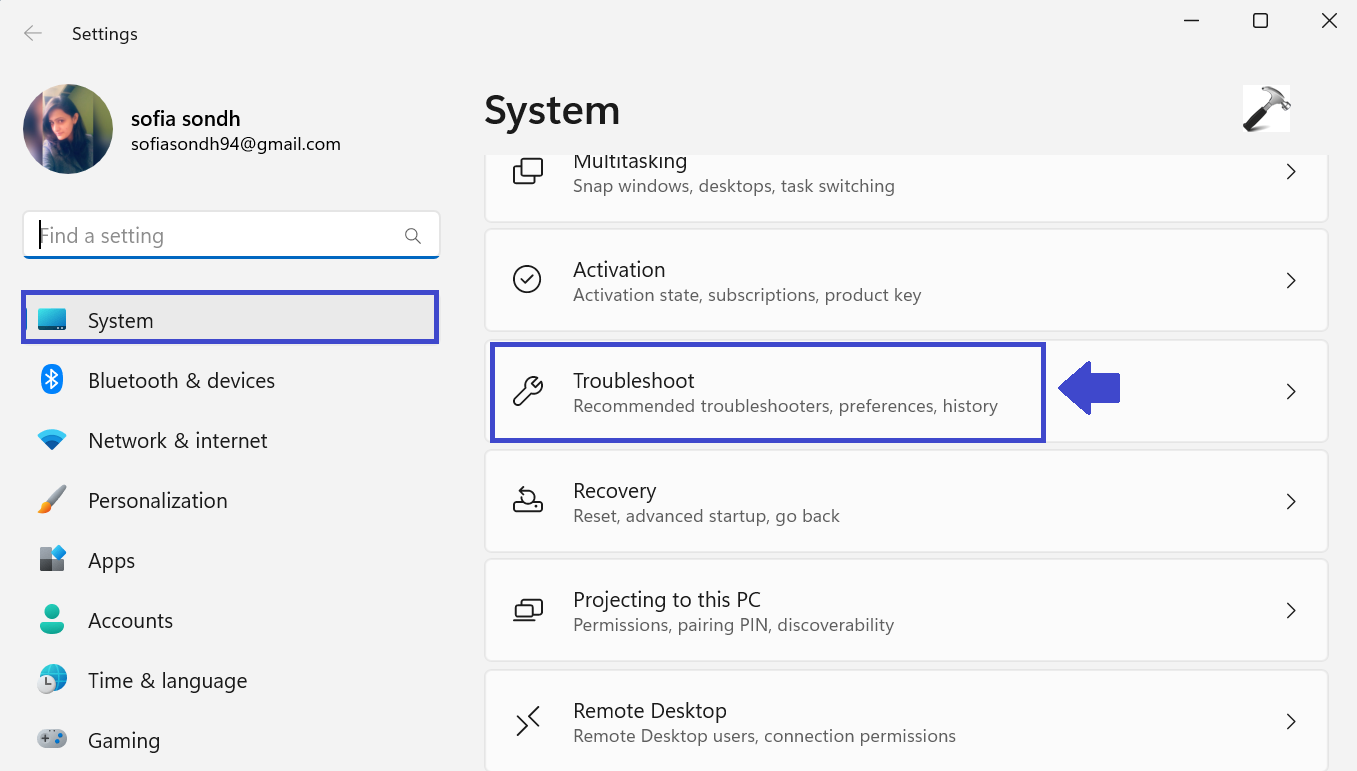
3。转到其他疑难解答。
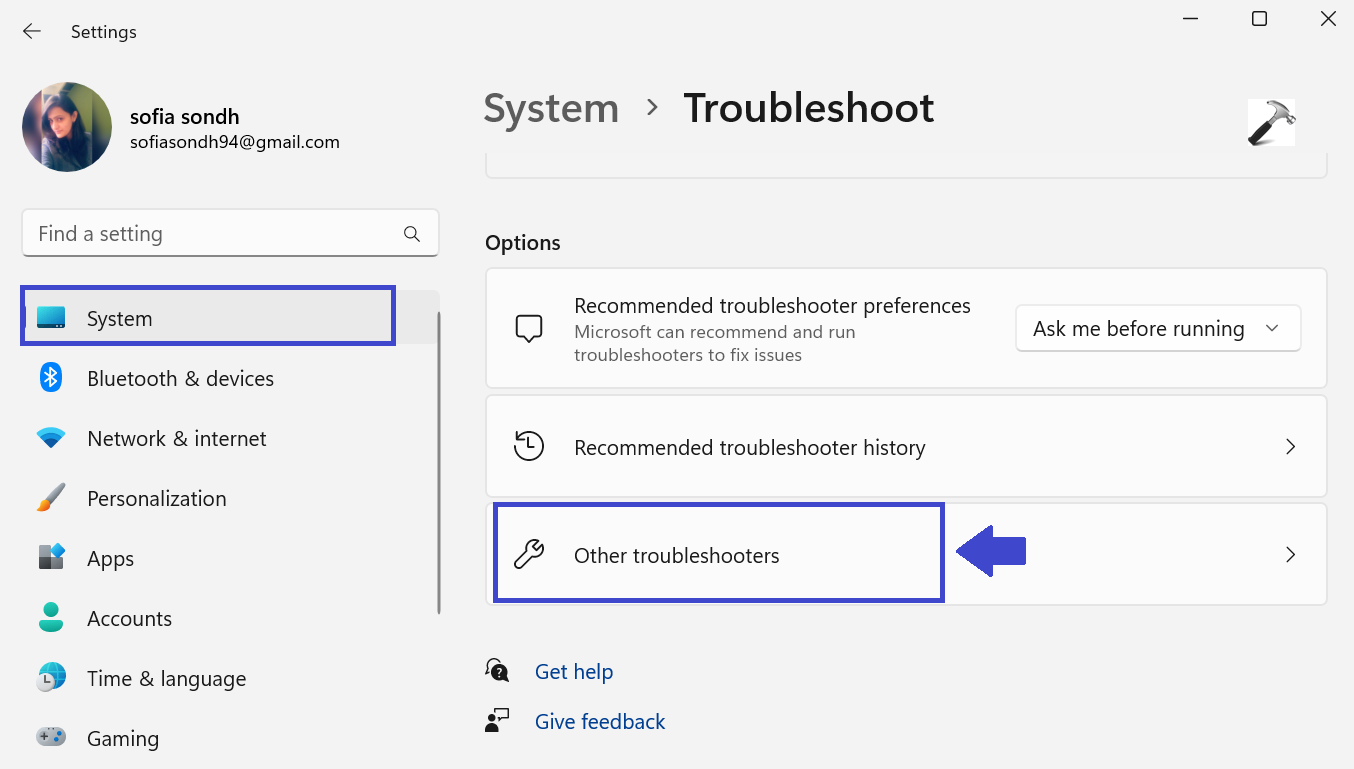
4。在键盘上,单击“跑步“。
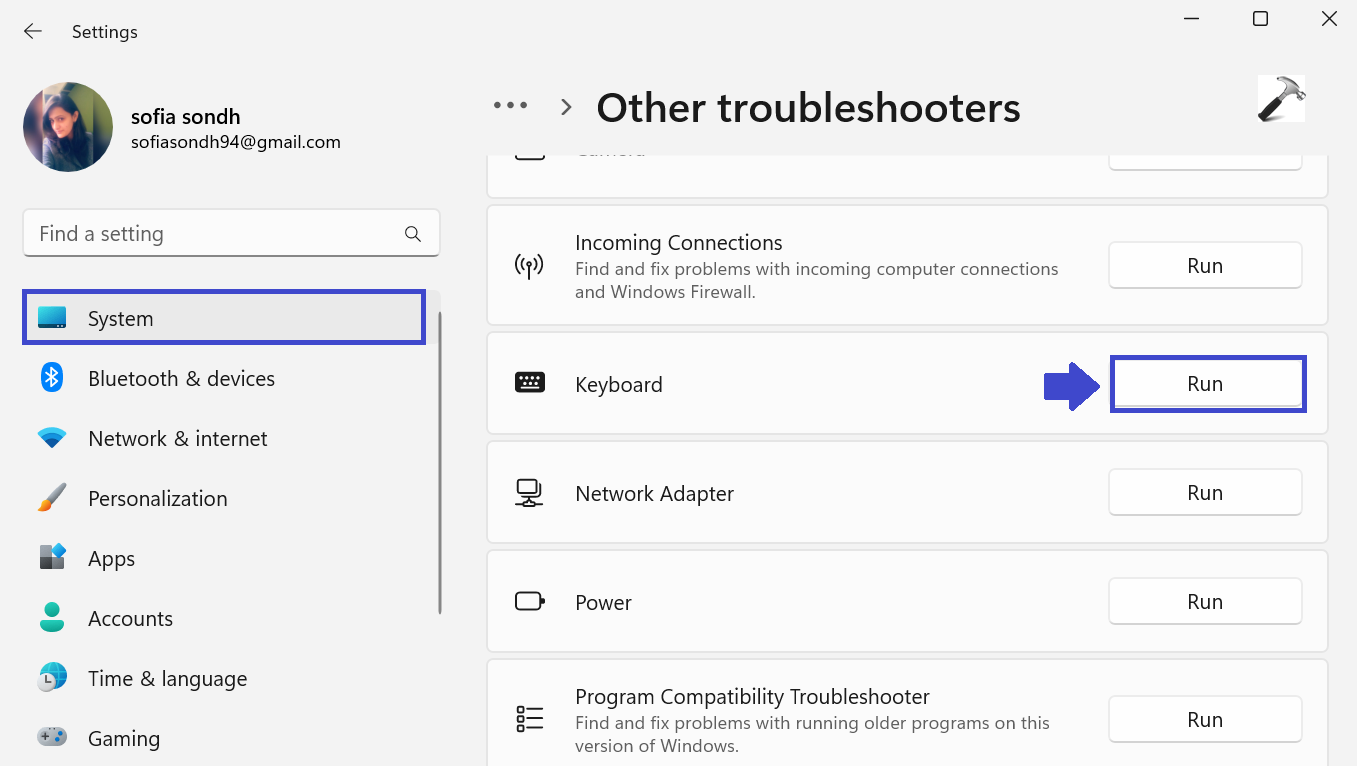
5。故障排除向导开始,可以识别和解决键盘的问题。
修复9。运行SFC(系统文件检查器)扫描
Windows系统文件的问题可以。系统文件检查器(SFC)是一个Windows实用程序,可检查您的本地驱动器是否损坏的系统文件。它可以通过目录缓存的工作文件恢复Windows文件,以确保PC正常工作。
1。按Windows键 + X打开Winx菜单。
2。选择Windows终端(Admin)。
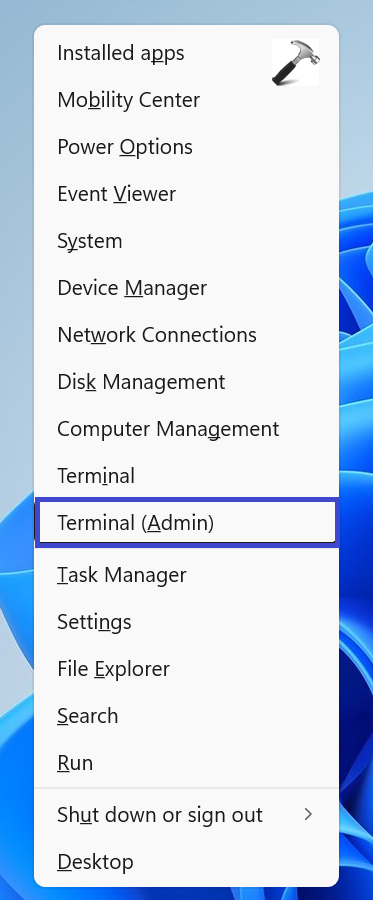
3。复制并粘贴以下命令:
sfc /scannow
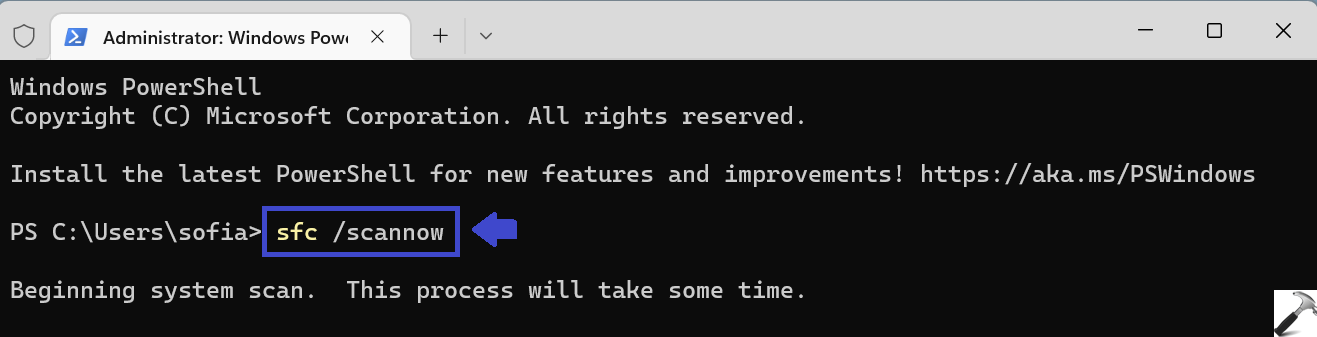
4。等待扫描完成。
修复10。运行DIMS(部署图像服务和管理)扫描
如果SFC扫描不起作用,请尝试使用DISS扫描。它将替换从Microsoft服务器下载的损坏文件。
1。按Windows键 + X打开Winx菜单。选择Windows终端(Admin)。
2。复制并粘贴以下命令:
DISM /Online /Cleanup-Image /RestoreHealth
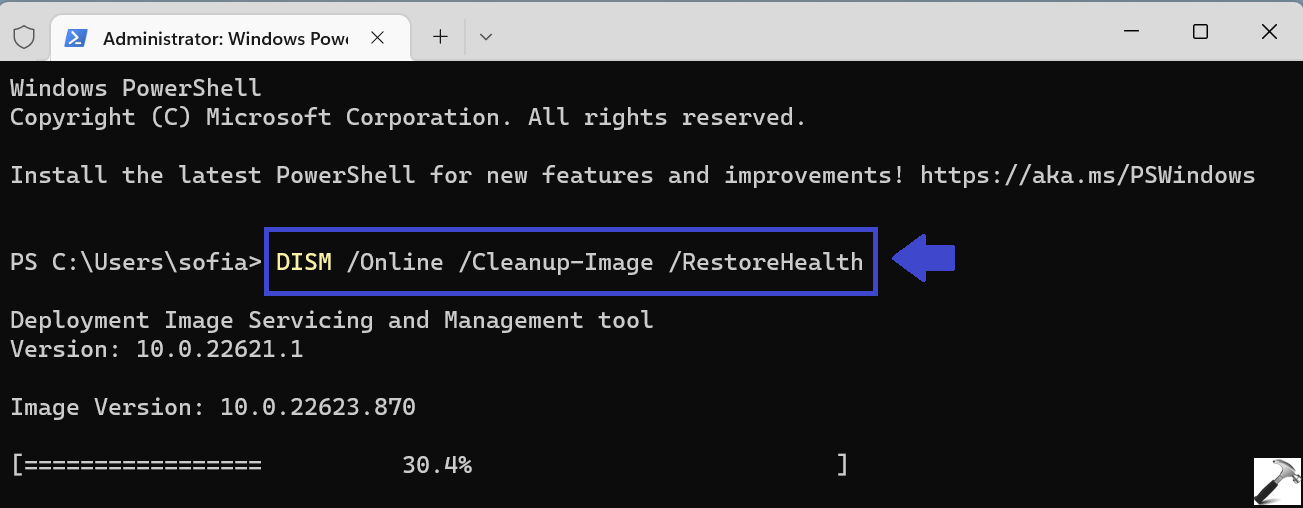
3。等待扫描完成。
就是这样!
视频指南
查看视频指南以获取有关此问题的进一步帮助:
还要检查:键盘在Windows 10/8/7中不起作用。
